Содержание
- 2. Вид на рабочем столе
- 3. Установка программы работы с ЭЦП Запустив данный файл, произойдет установка программы на компьютер
- 4. Запускаем программу Внешний вид программы
- 5. После установки программы выполняется операция «Подготовка запроса на сертификат»
- 6. В процессе выполнения данной операции заполняются свойства сертификата, генерируются ключи на электронный носитель (дискета или флеш-карта),
- 7. Строки, помеченные должны быть заполнены
- 8. Файл запроса В названии файла запроса содержится: - регистрационный номер плательщика; - название плательщика.
- 9. файл запроса; Итоговый вид файлов на дискете после завершения операции «Подготовка запроса на сертификат» сгенерированные ключи
- 10. Итоговый вид файлов на флеш-карте после завершения операции «Подготовка запроса на сертификат» сгенерированные ключи (контейнеры) файл
- 11. После успешного завершения операции «Подготовка запроса на сертификат» (со всеми необходимым документами и носителем) следует произвести
- 12. Операция «Импорт сертификатов» После регистрации ЭЦП и получения сертификата в районном отделе Фонда, необходимо загрузить сертификат
- 13. Алгоритм выполнения: Носитель вставлен в компьютер. 2. Запускается программа подписи. 3. Выполняем все пункты операции.
- 14. В строке «Имя файла» указывается местонахождение сертификата. Для этого нажимается кнопка «Обзор» и выбирается носитель, на
- 15. Основные задачи плательщика: - указать носитель, на котором находится сертификат; - ввести пароль (указанный при «Подготовке
- 16. При правильном выполнении операции «Импорт сертификатов» после закрытия- открытия программы работы с ЭЦП появится окошко «Авторизация
- 18. Скачать презентацию


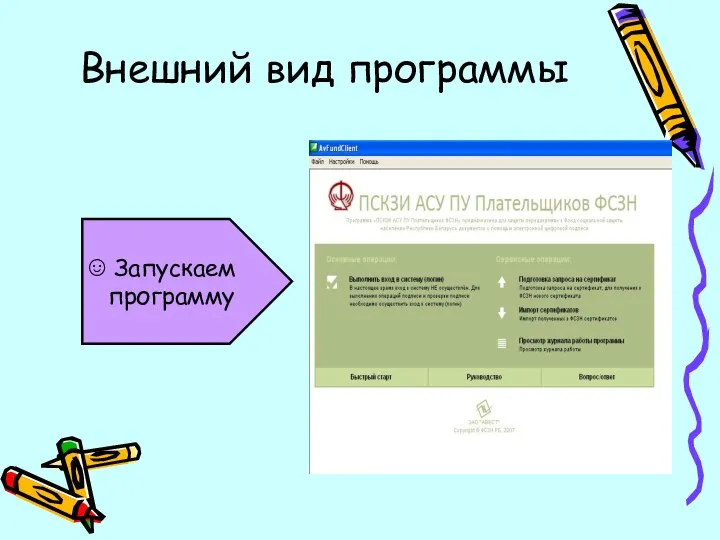



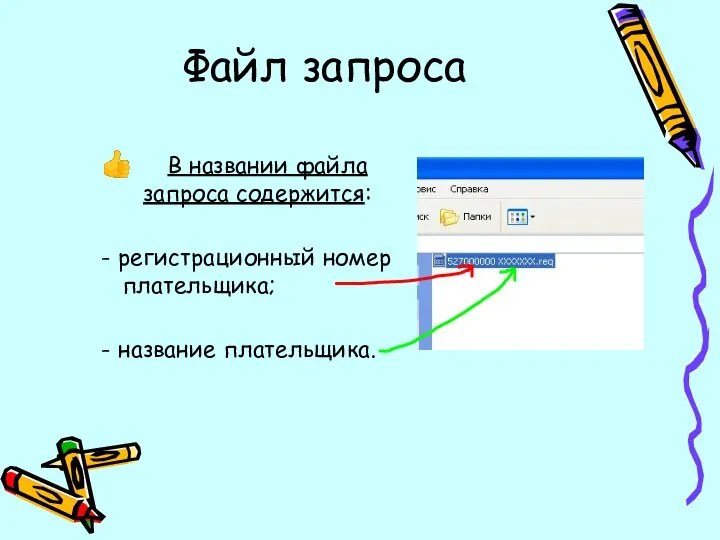



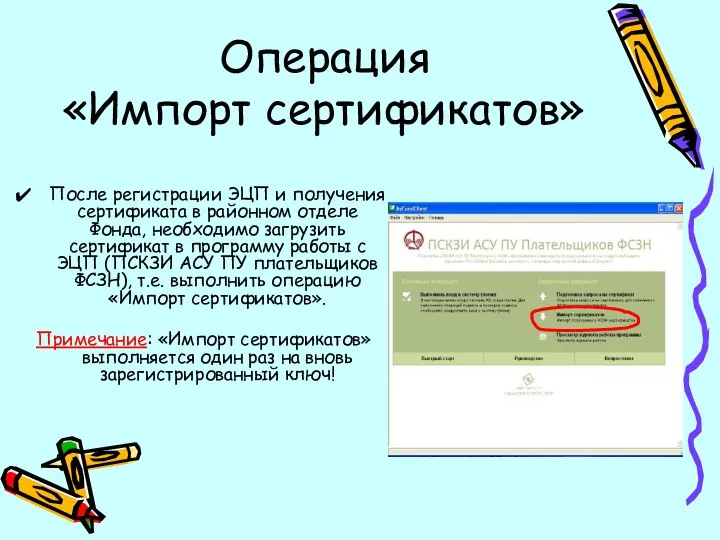

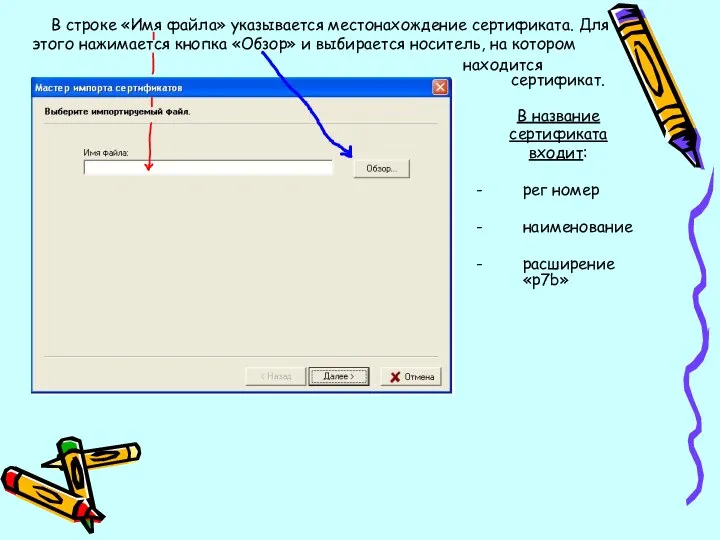


 Ток-шоу - жанр тележурналистики
Ток-шоу - жанр тележурналистики Обзор наиболее распространённых методологий управления разработкой ПО в ИТ-проектах
Обзор наиболее распространённых методологий управления разработкой ПО в ИТ-проектах Разработка электронного портфолио по дисциплине История и общество
Разработка электронного портфолио по дисциплине История и общество К проекту 11 игр
К проекту 11 игр Word Pad мәтіндік редакторымен жұмыс
Word Pad мәтіндік редакторымен жұмыс Аттестационная работа. Применение проектной деятельности при закреплении знаний полученных в ходе изучения Информатика и ИКТ
Аттестационная работа. Применение проектной деятельности при закреплении знаний полученных в ходе изучения Информатика и ИКТ АЛГОРИТМЫ
АЛГОРИТМЫ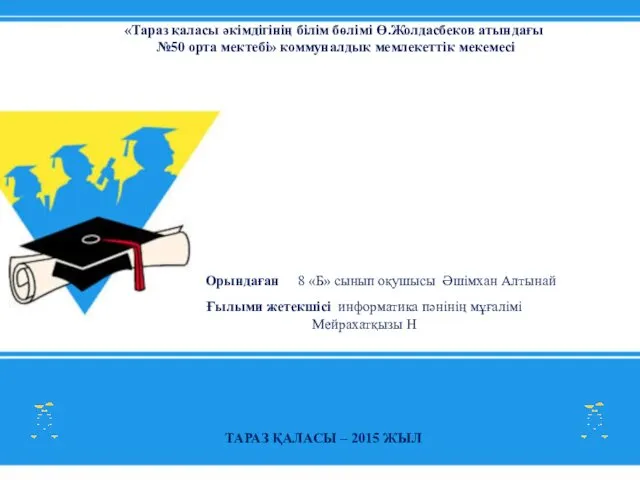 Adobe Photoshop Erlan
Adobe Photoshop Erlan Хранение и обработка информации в базах данных
Хранение и обработка информации в базах данных Информационная деятельность человека
Информационная деятельность человека Кейс технологии. методология и содержание
Кейс технологии. методология и содержание Триггеры в презентации. Применение. Создание слайдов с триггерами
Триггеры в презентации. Применение. Создание слайдов с триггерами Электронные ресурсы НБ АГТУ
Электронные ресурсы НБ АГТУ Информационные системы
Информационные системы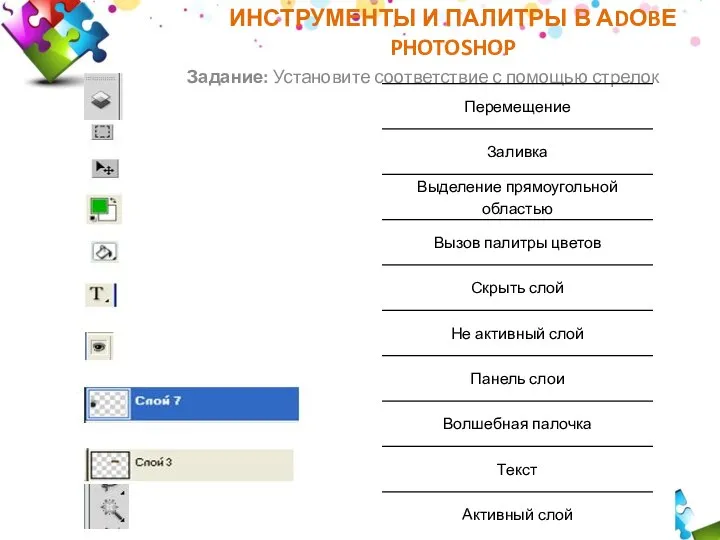 Инструменты и палитры в Аdоbе Photoshop
Инструменты и палитры в Аdоbе Photoshop Лекция 1 для МиКвКС
Лекция 1 для МиКвКС Презентация "Методы системного анализа" - скачать презентации по Информатике
Презентация "Методы системного анализа" - скачать презентации по Информатике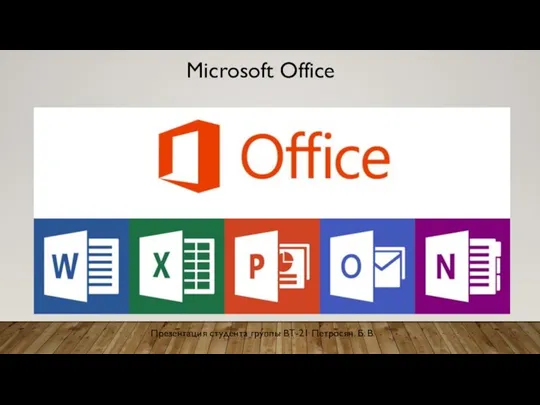 Microsoft Office
Microsoft Office Проект внедрения 1С:Документооборот 8
Проект внедрения 1С:Документооборот 8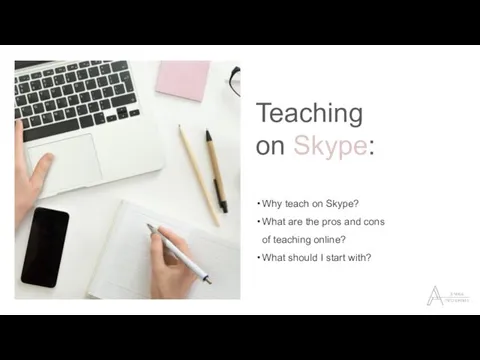 Teaching on Skype
Teaching on Skype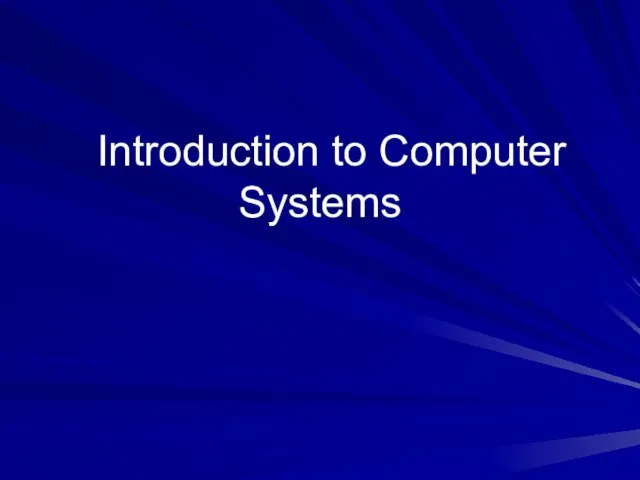 Introduction to Computer Systems
Introduction to Computer Systems Розділ 2.Мережеві технології. Сучасні сервіси Інтернету
Розділ 2.Мережеві технології. Сучасні сервіси Інтернету Введение в CSS
Введение в CSS Память компьютера
Память компьютера Цифровая Платформа V.Z.R.I
Цифровая Платформа V.Z.R.I Рекомендации по созданию презентаций
Рекомендации по созданию презентаций Создание таблиц. Связи между таблицами. Создание базы данных. Работа с таблицей
Создание таблиц. Связи между таблицами. Создание базы данных. Работа с таблицей Функции тележурналистики
Функции тележурналистики