Содержание
- 2. Нажимаем на кнопку
- 3. При первом входе нажимаем на кнопку
- 4. Необходимо заполнить свои данные и нажать кнопку продолжить
- 5. Заполняем данные и нажимаем на кнопку регистрация
- 7. ОТКРЫВАЕМ СВОЮ ЭЛЕКТРОННУЮ ПОЧТУ, НАХОДИМ ПИСЬМО ОТ ПЛАТФОРМУ ZOOM И ПРОХОДИМ ПО ССЫЛКЕ Сразу же после
- 8. На новой странице укажите имя и фамилию (можно использовать кириллицу), а также пароль. Для него выдвигаются
- 9. На следующей странице – на «Пропустить…». Теперь вы можете закрывать вкладку браузера с регистрацией и запускать
- 10. Вводим свою электронную почту и пароль
- 11. После входа появится следующее окно
- 12. Перейдите во вкладку "Конференции".
- 13. В теме конференции укажите название дисциплины, ФИО преподавателя и учебную группу или поток (Пример: Математика –
- 14. Введите дату и время конференции. Следует придерживаться вашего текущего расписания занятия. Далее необходимо выбрать идентификатор конференции.
- 15. Рекомендуем установить трансляцию видеоизображения как для организатора (т.е. вас), так и для участников. В расширенных параметрах
- 16. Получилось! Теперь вы можете зайти в «Конференции» в верхнем меню и просмотреть созданную конференцию (а также,
- 17. Ученики увидят приглашение в следующем виде. Для подключения им будет необходимо перейти по ссылке.
- 18. Несколько советов для качественной видеосвязи Когда вы начнете видеоконференцию, Zoom спросит вас, какой звук ему лучше
- 19. Функции Zoom Демонстрация экрана Чтобы продемонстрировать свой экран другим участникам, нажмите на кнопку "Демонстрация экрана" на
- 21. Зеленая обводка вокруг экрана будет напоминать вам, что ваш экран видят другие участники. Теперь вы можете
- 22. Если вы хотите показать ученикам не презентацию, а, например, сайт или документ Word, кликните по соответствующим
- 23. Комментирование Во время демонстрации экрана вы можете оставлять комментарии прямо на экране. Для этого нажмите на
- 25. Доска сообщений В Zoom есть и полный аналог доски в аудитории. На ней могут одновременно работать
- 26. Показ видео Для показа видео выберите "Демонстрацию экрана" и отметьте галочками "Совместное использование звука компьютера" и
- 27. Дистанционное управление Если к вам присоединился хотя бы один участник, то у вас откроется функция дистанционного
- 28. Запись видеозвонка Нажмите на нижней панели слово "Запись" для записи вашего звонка. В этот момент у
- 29. Чат В чате Zoom можно писать сообщения как всем, так и отдельным пользователям (для смены адресата
- 30. Общение учителя со всем классом Для этого нужно использовать режим Zoom «общий вид экрана». Некоторые учителя
- 31. Ответ ученика у доски Его может заменить режим «крупный план говорящего». При фронтальной работе с классом,
- 32. Поднятая рука В клиенте для ПК сначала нажмите на пункт «Участники».
- 33. Затем – на значок с тремя точками в появившемся справа окне. И в конце – на
- 35. Скачать презентацию
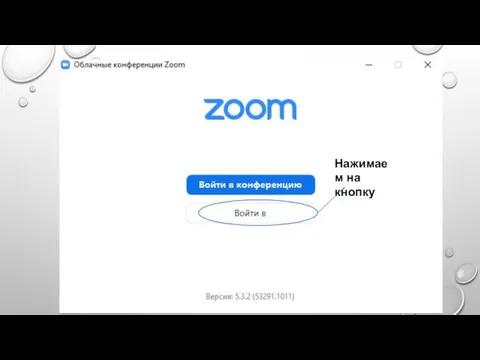
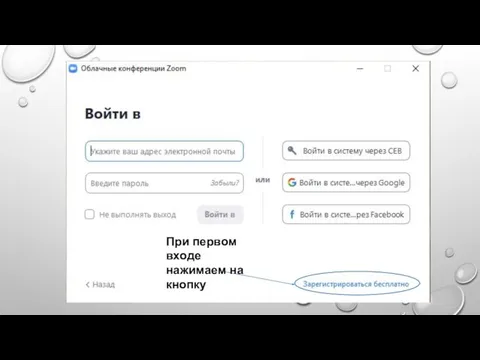

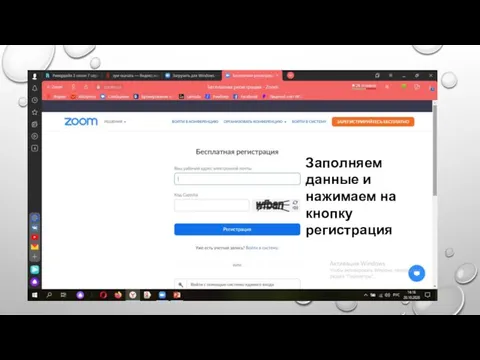
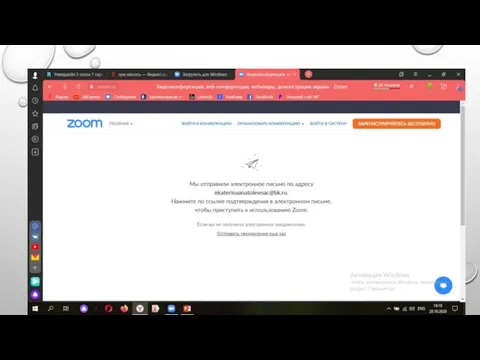
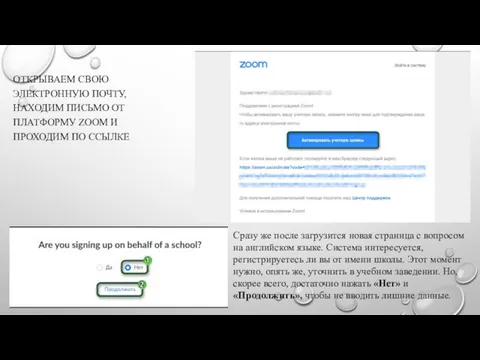
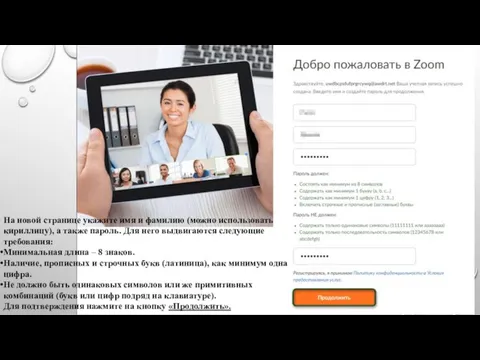
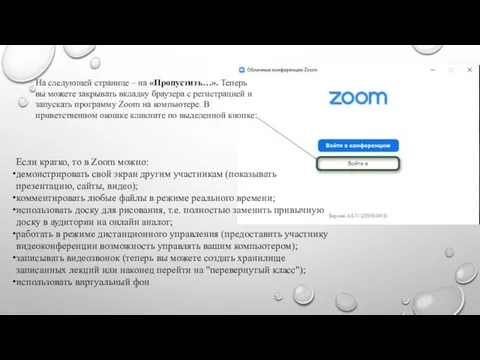
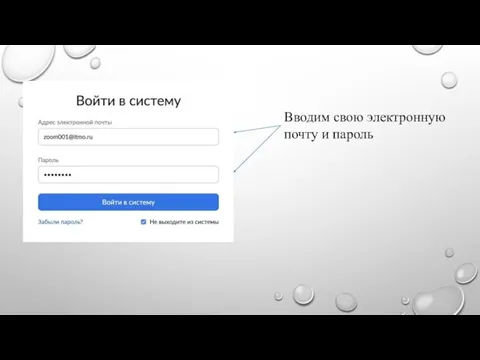
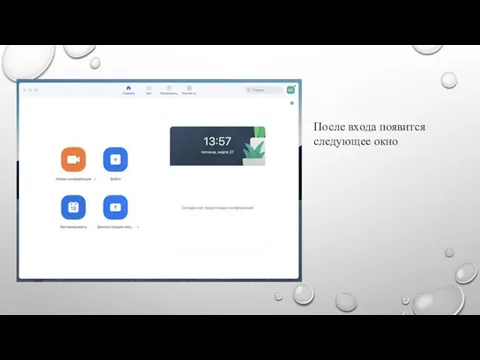
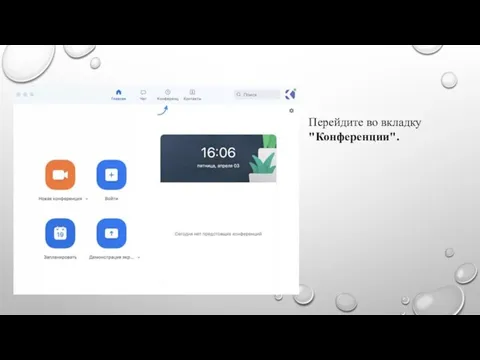
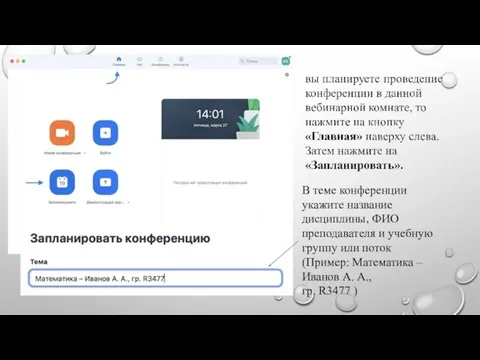
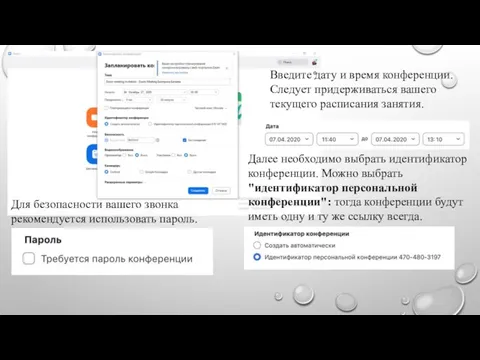
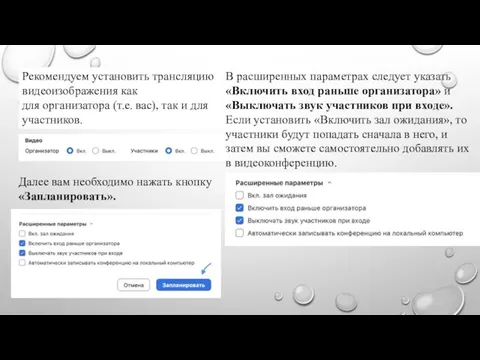
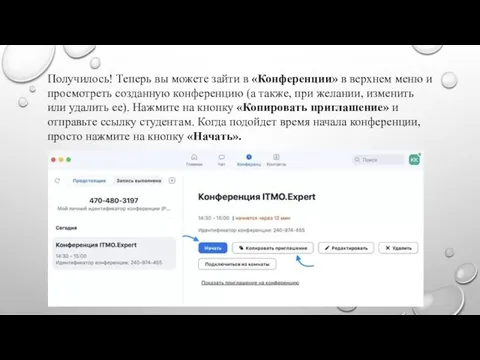
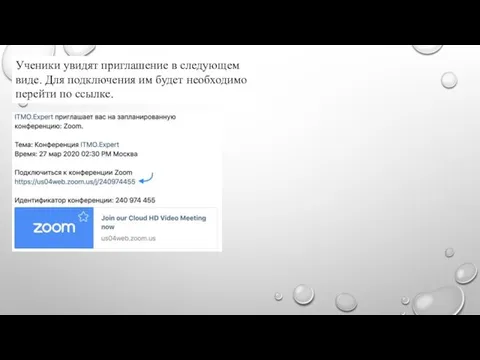

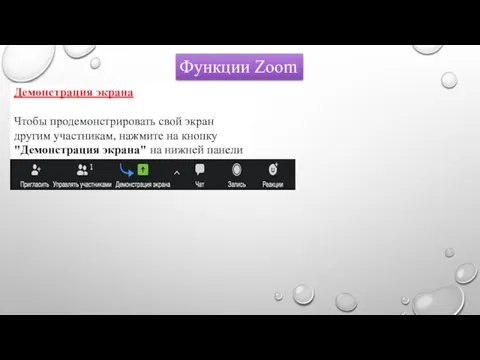
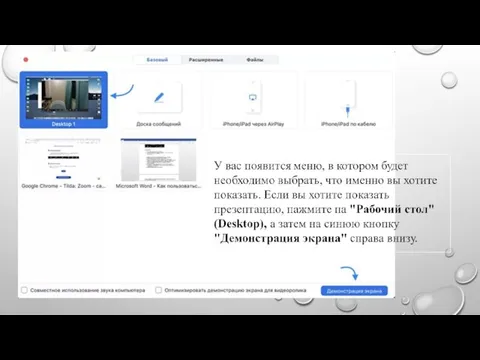
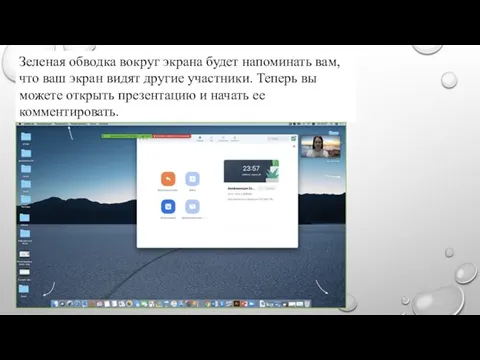


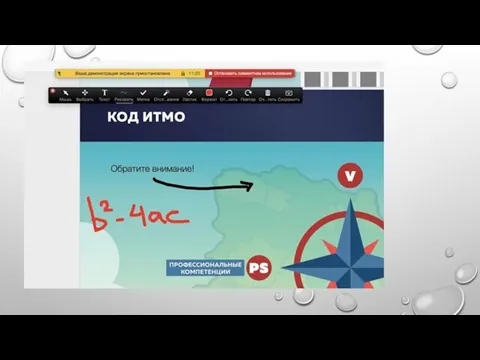
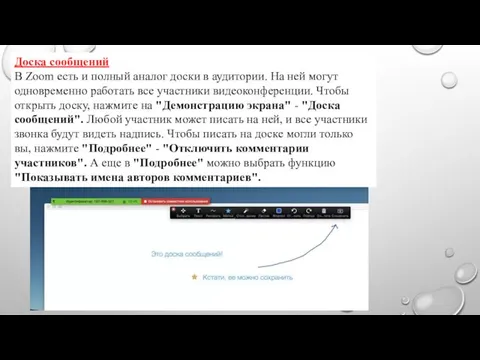
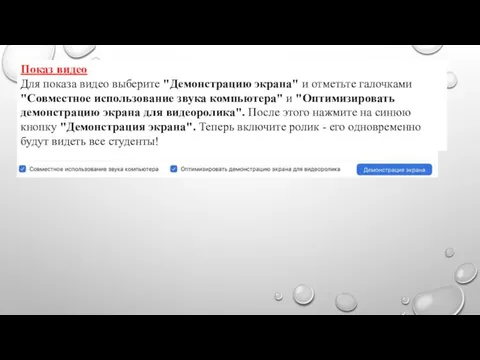

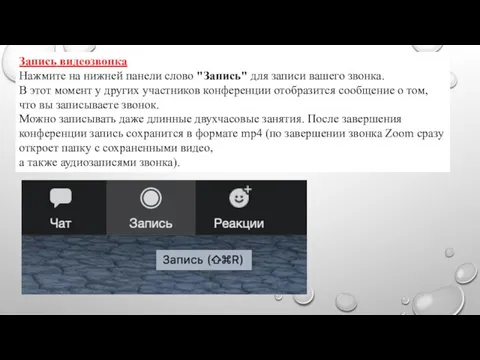
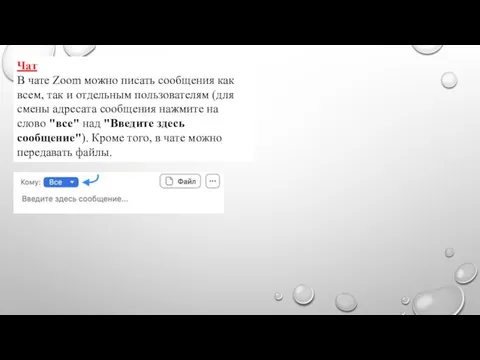


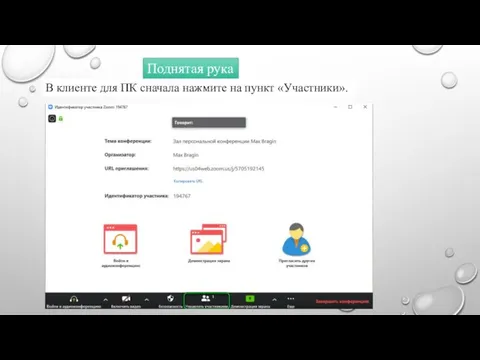

 Информационные технологии в сфере сервиса и туризма В широком понимании ИТ охватывают все области создания, передачи, хранени
Информационные технологии в сфере сервиса и туризма В широком понимании ИТ охватывают все области создания, передачи, хранени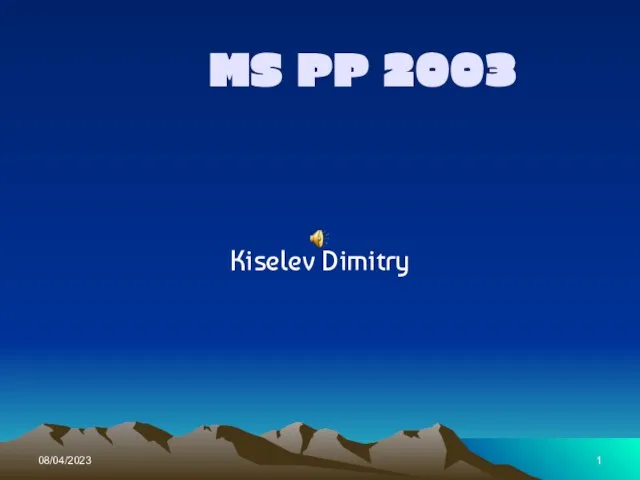 MS PP 2003
MS PP 2003 Лекция 7. Контейнеры. std::vector и std::list. Приоритет операций
Лекция 7. Контейнеры. std::vector и std::list. Приоритет операций Структуры. Объединения. Поля битов в структурах и объединениях. (Лекция 17)
Структуры. Объединения. Поля битов в структурах и объединениях. (Лекция 17) Некачественные журналы. Как не попасть на страницы хищников?
Некачественные журналы. Как не попасть на страницы хищников? Презентация "ВЫЧИСЛИТЕЛЬНЫЕ ТАБЛИЦЫ (7 КЛАСС)" - скачать презентации по Информатике
Презентация "ВЫЧИСЛИТЕЛЬНЫЕ ТАБЛИЦЫ (7 КЛАСС)" - скачать презентации по Информатике Менеджер транзакций
Менеджер транзакций Показатели сложности программного изделия МСС
Показатели сложности программного изделия МСС Кодирование числовой информации
Кодирование числовой информации Логические связки
Логические связки Презентация "Логика настоящего программиста" - скачать презентации по Информатике
Презентация "Логика настоящего программиста" - скачать презентации по Информатике Select SQL NULL-значения. Лекция 13.3
Select SQL NULL-значения. Лекция 13.3 Презентация "Наглядная школа" - скачать презентации по Информатике
Презентация "Наглядная школа" - скачать презентации по Информатике Презентация к уроку информатики
Презентация к уроку информатики Проект Силы и счастья горизонт
Проект Силы и счастья горизонт Тема: Безопасность информации Безопасность информации – это состояние защищенности информации от внутренних или внешних угроз,
Тема: Безопасность информации Безопасность информации – это состояние защищенности информации от внутренних или внешних угроз,  Путешествие в Информашково
Путешествие в Информашково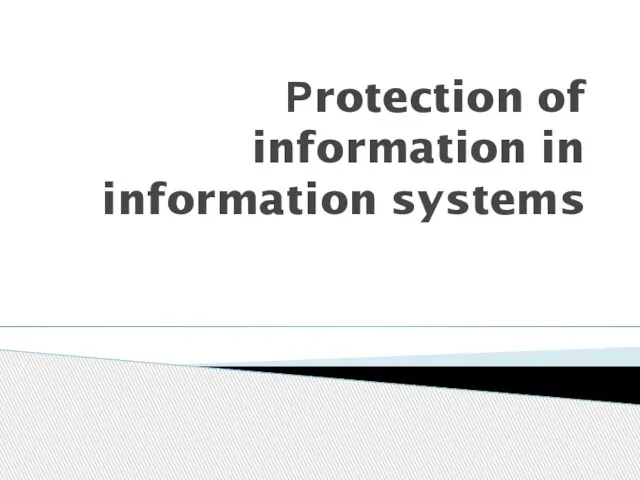 Рrotection of information in information systems
Рrotection of information in information systems Сортировка элементов массива
Сортировка элементов массива Шаги подключения к ЕСИА для упрощённой идентификации клиентов
Шаги подключения к ЕСИА для упрощённой идентификации клиентов Разработчики Yobayoba.сom
Разработчики Yobayoba.сom Система электронного документооборота
Система электронного документооборота Представление информации в компьютере
Представление информации в компьютере Настройка рабочего места ПГС
Настройка рабочего места ПГС Компьютерные сети. Стандарты кабелей
Компьютерные сети. Стандарты кабелей класс Презентация к уроку Создание и обработка текстовых объектов
класс Презентация к уроку Создание и обработка текстовых объектов Работа над текстом презентации
Работа над текстом презентации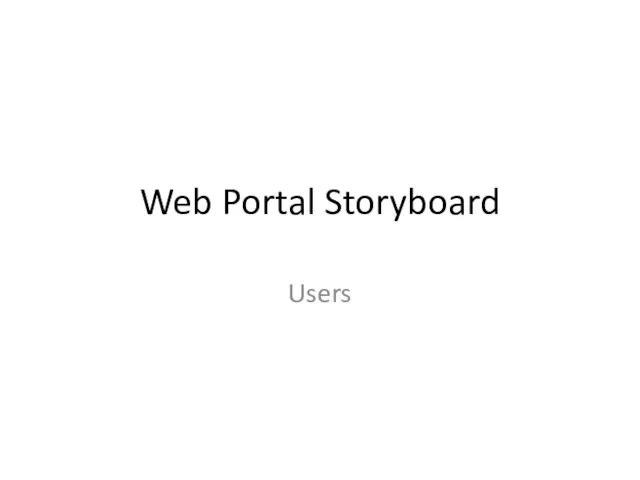 Web portal. Storyboard. Users
Web portal. Storyboard. Users