- Главная
- Информатика
- WUWOW Meeting Center (WMC) Training

Содержание
- 2. Important reminders Teachers must ACCESS the class 15 mins. prior for the first class of the
- 3. Download WMC Log onto Taichi – go to the “Training” tab, select “WUWOW Meeting Center Download”
- 4. WUWOW Meeting Center Menu – WMC menu Mute – mute your mic Presenter – to be
- 5. Menu Cloud Classroom – System information, this reflects who has entered the room and what you
- 6. Share & More Share – a. Share Entire Desktop b. Share Desktop range – you can
- 7. Share – when you Share Desktop, you can also select Share Desktop Range which you can
- 8. Attendees Attendees – Shows the names of your students. Shows the number of attendees in the
- 9. Documents, Chat, Layout Documents – Shows the materials that have been saved into the classroom Chat
- 10. Upload material Share Powerpoint – this shares your powerpoint file to the students, no tools to
- 12. Скачать презентацию
Important reminders
Teachers must ACCESS the class 15 mins. prior for the
Important reminders
Teachers must ACCESS the class 15 mins. prior for the
Always select “Auto size” for the size of the material. (Slide 11 #19)
The class will be recorded automatically 2 minutes before the start of the class (xx:58 or xx:28) and ends on the half-hour or on the hour (xx:30 or xx:00).
If the student hasn’t entered the class, message the IT Line and wait for further instructions.
For technical issues in class, click “Request Help” once, so that IT can enter the class to help you right away.
PM can open the Training Room for you to enter and answer any questions you may have.
Download WMC
Log onto Taichi – go to the “Training” tab, select
Download WMC
Log onto Taichi – go to the “Training” tab, select
Save and open the file. If your computer is preventing you from opening the file,
Click ‘More info’ then click ‘Run anyway’
Click ‘install’. After installation, go back to Taichi and select “Self-Training Classroom (As a Consultant)” to open WMC
Click ‘Open Lioshutan Launcher’
WUWOW Meeting Center
Menu – WMC menu
Mute – mute your mic
Presenter –
WUWOW Meeting Center
Menu – WMC menu
Mute – mute your mic
Presenter –
Share – share documents, screen, etc.
Record – records the class onto your computer
More – more features
Switch Layout – select various meeting layout
Request Help – for help with any technical difficulty or problems
About – info re WMC
Attendees – reflects the names of students in the room
Documents – reflects all the materials that have been uploaded and saved
Chat – send chat to other attendees
Classroom information – reflects info of the room and your device
Video – see your own video and other attendees’ videos
10
11
12
13
14
1
3
4
5
6
2
7
9
8
Menu
Cloud Classroom – System information, this reflects who has entered the
Menu
Cloud Classroom – System information, this reflects who has entered the
Video: select your webcam; able to adjust webcam quality in “Quality adjustment”
Language:
Select “English”
Audio Test:
Select the headset you are using, ‘Test Speaker’ and ‘Test Mic’. When you click Test Mic, it will start to record your voice, click once more to stop and play the recording.
Video Test:
See your webcam video, you are able to adjust your webcam’s quality in “Quality Adjustment”
Renounce consultant authority: DO NOT click this otherwise your status as a consultant will become a ‘VIP’ or student.
About: Displays the version of WMC
Exit Classroom: leave or exit the class (NOT close the room)
System settings –
Audio: select audio and playback devices
Share & More
Share –
a. Share Entire Desktop
b. Share Desktop range
Share & More
Share – a. Share Entire Desktop b. Share Desktop range
More –
a. Vote – this is used to take a poll in a big class
b. Classroom File Management, these 3 are pre-set.
Files Path specifies where recordings, received files, screenshots, etc. are saved.
Received Files lists all the files you have received from attendees.
Send Files, send files (extra information re the lesson) to students. Lists all the files that have been sent.
c. Classroom Management,
Mute All – to mute all students at the same time
Lock Classroom – this prevents students from entering, DO NOT lock
End Session – ends the session and close the room
d. Classroom Settings,
Permission – these are pre-set, under WHITEBOARD – deselect “Allow annotations…”, and select “Allow all users…” to allow students to save the whiteboard or material with all your annotations and notes in class.
Share – when you Share Desktop, you can also select Share
Share – when you Share Desktop, you can also select Share
Pic. a
Pic. b
Pic. c
Share
Attendees
Attendees –
Shows the names of your students.
Shows the number
Attendees
Attendees –
Shows the names of your students.
Shows the number
Shows how many attendees have their mics turned on.
Number of requests from other attendees.
1
3
2
More – move your mouse next to the webcam icon of attendees (or VIPs), click on the three dots (or More) in order to see options.
Select ‘Remote adjust audio and video’ – this option is very useful – you can check VIPs audio and mic, to see if their they’re turned on or too low, and if need be, you can adjust their sound and mic level accordingly.
allow VIPs to use the tools in class (don’t allow if you don’t need them to write anything on the board)
adjust VIPS audio and mic
to send chat messages privately to attendees
turns off VIPs audio, VIPs won’t be able to hear
edits VIPs info in the room (don’t change)
kick VIPs out of the class (don’t do this)
turns on VIPs’ mic
allow VIPs to become presenter (never allow)
allow VIPs to send chat messages
123456789
*Make sure these 4 are ticked.
Documents, Chat, Layout
Documents –
Shows the materials that have been saved
Documents, Chat, Layout
Documents – Shows the materials that have been saved
Chat – send messages publicly or privately to VIPs
– pops the chat window out and back in
– minimizes the chat box and returns it back
– selects the recipients
– changes font, size, color, etc.
– sends smileys
– sends messages
Hides and expands the whole left panel (Attendees/Documents & Chat)
Disables the webcam
Adjusts your mic level
Adjusts your audio level
1 2 3 4
Switch layout
You can select ‘Standard’ (your video is on the right) or ‘Training’ (video is above ‘Attendees’ which makes the material larger. When you switch layout, the VIPs window also changes
Standard layout – always use Standard layout
Training layout
Upload material
Share Powerpoint – this shares your powerpoint file to the
Upload material
Share Powerpoint – this shares your powerpoint file to the
Share Whiteboard – shares a new whiteboard, another way to share whiteboard is by clicking the plus “+” next to the uploaded material.
Share Multimedia Files – this shares video clips or recording with students, if you would like to share something from YouTube, save it first in your computer and use this option to share, not Share application. The sound in share application is not clear.
Uploading material – another way to upload material without going to Share Document is – ‘Documents’, right click on ‘Whiteboard documents’, select ‘Upload documents’. Select the material you want to upload and you will see its progress.
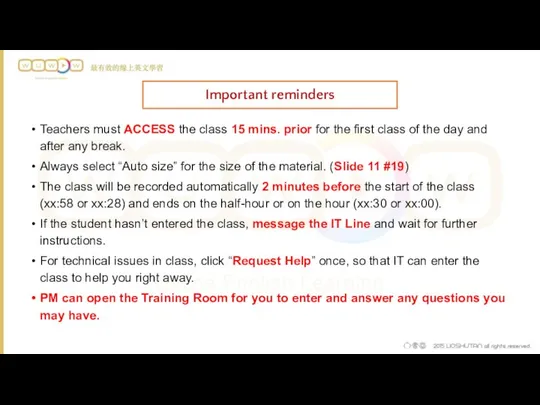
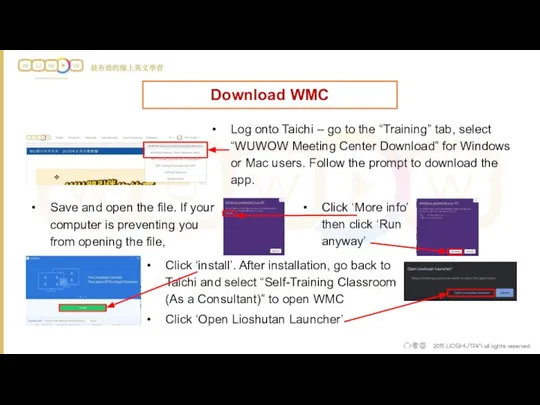
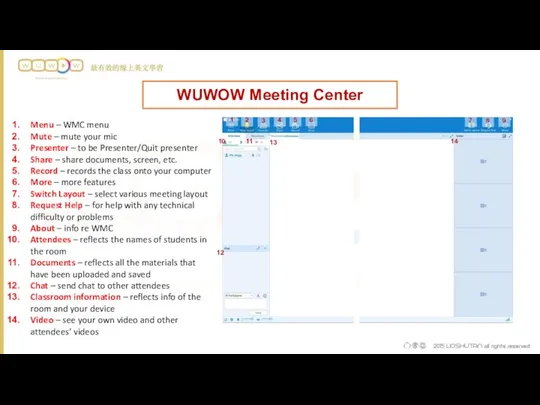
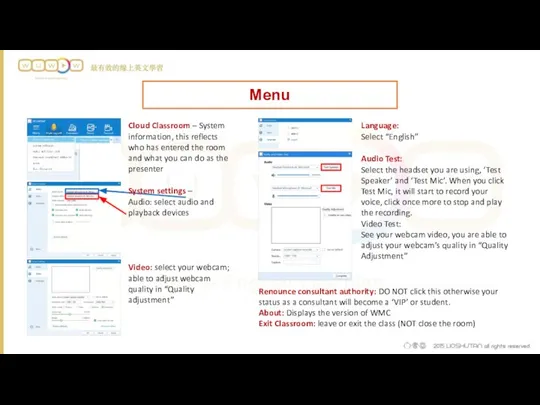
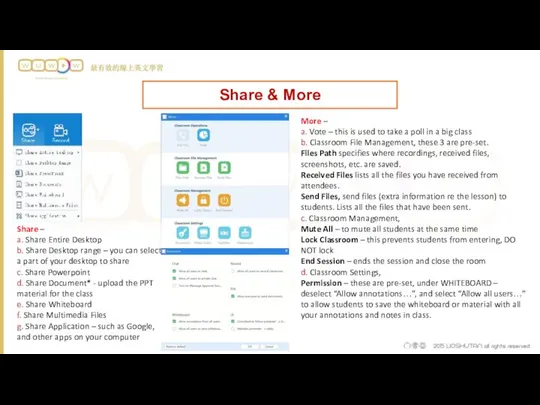
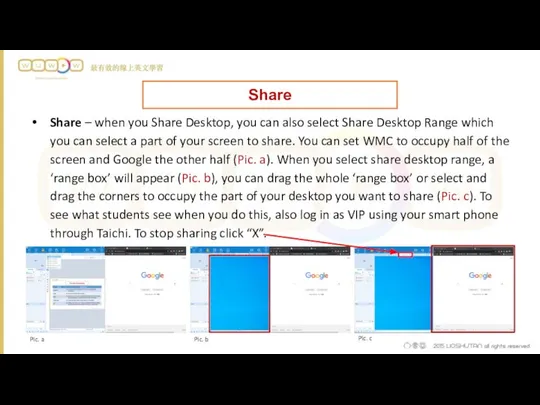
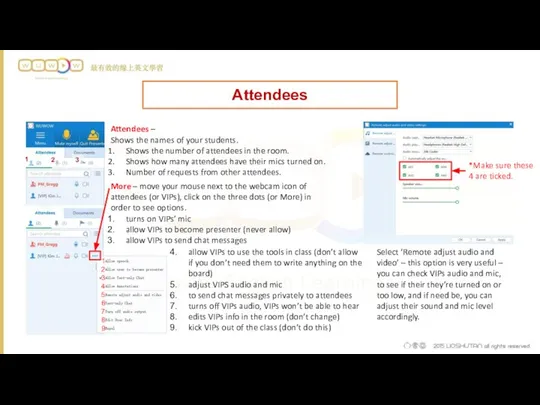
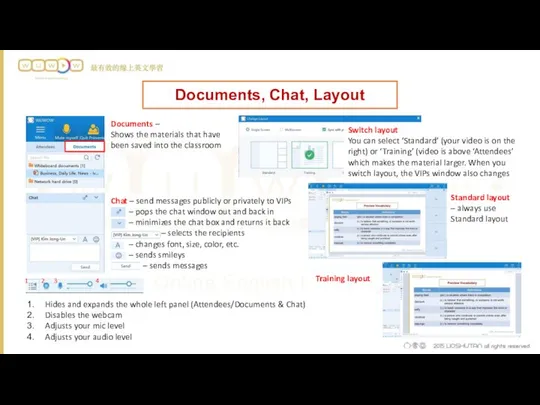
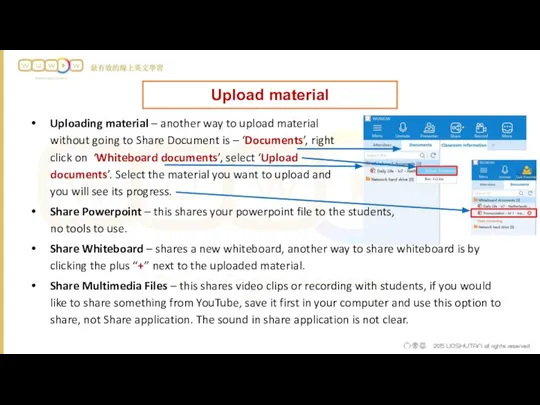
 Учусь создавать презентации. (Лекция 6)
Учусь создавать презентации. (Лекция 6) Одномерные массивы
Одномерные массивы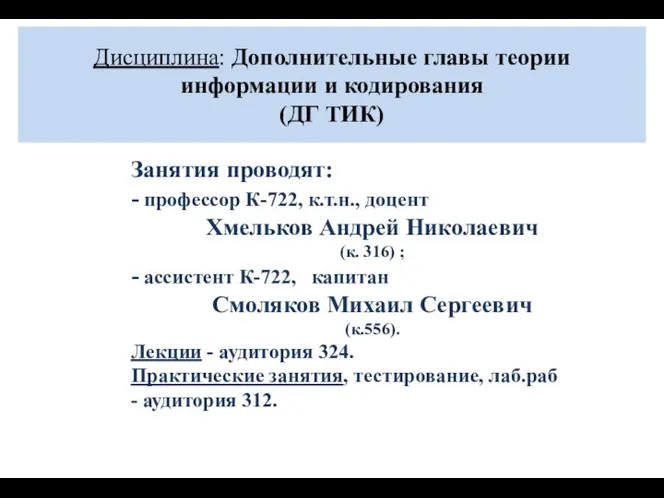 Циклические коды
Циклические коды Презентация "Язык Pascal" - скачать презентации по Информатике
Презентация "Язык Pascal" - скачать презентации по Информатике Разработка информационной системы учета заявок на оповещение и информирование населения в Ярославской области
Разработка информационной системы учета заявок на оповещение и информирование населения в Ярославской области Комбинаторика для начинающих
Комбинаторика для начинающих Типы информационных моделей Информационная модель — это описание объекта.
Типы информационных моделей Информационная модель — это описание объекта.  Detect+
Detect+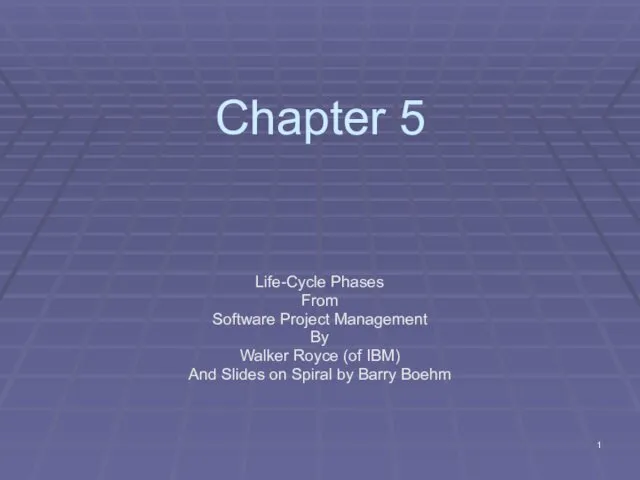 Life-cycle phases from software project Мanagement by walker royce of IBM. (Chapter 5)
Life-cycle phases from software project Мanagement by walker royce of IBM. (Chapter 5)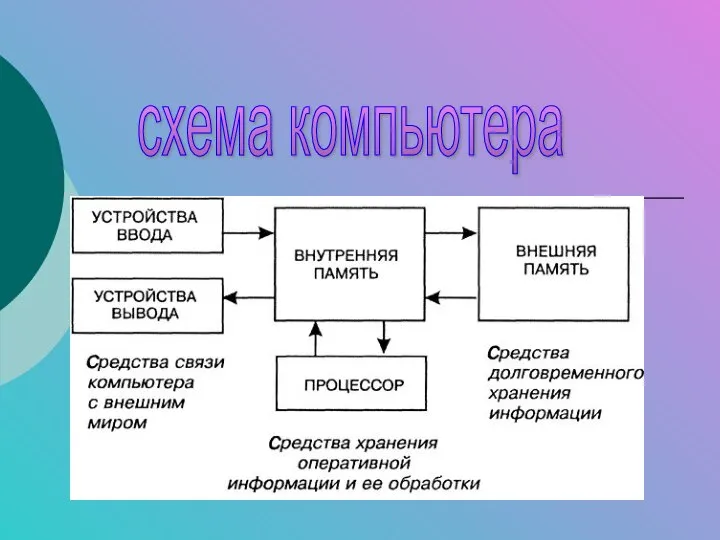 Схема компьютера
Схема компьютера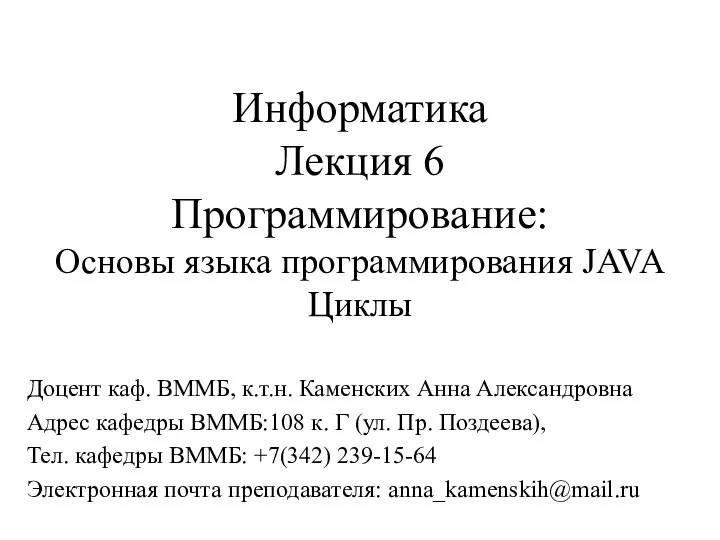 Основы языка программирования JAVA. Циклы
Основы языка программирования JAVA. Циклы Презентация "Криптографические основы безопасности" - скачать презентации по Информатике
Презентация "Криптографические основы безопасности" - скачать презентации по Информатике Назначение текстовых редакторов. Назначение всех текстовых редакторов-сделать более удобной, менее трудоёмко, чем при использова
Назначение текстовых редакторов. Назначение всех текстовых редакторов-сделать более удобной, менее трудоёмко, чем при использова Логические рассуждения. Информатика в играх и задачах (4 класс)
Логические рассуждения. Информатика в играх и задачах (4 класс) Система технологического моделирования и обучения персонала АЙТИ-СТМ
Система технологического моделирования и обучения персонала АЙТИ-СТМ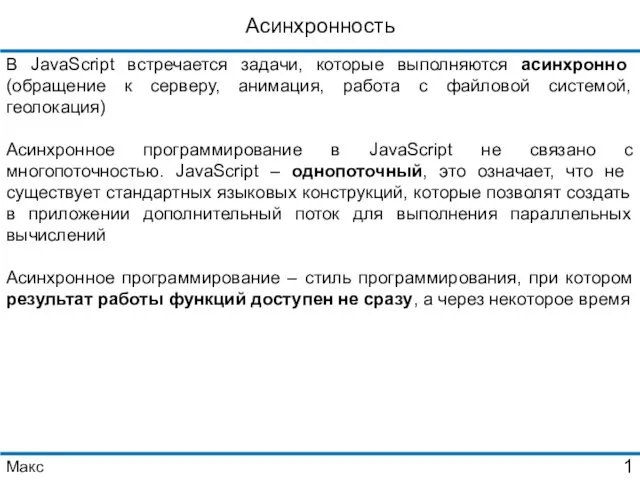 Асинхронное программирование
Асинхронное программирование Геометрическая модель железнодорожного моста в CADсистеме
Геометрическая модель железнодорожного моста в CADсистеме Игра на Javascript
Игра на Javascript Введение в Java
Введение в Java Модели распределенных баз данных
Модели распределенных баз данных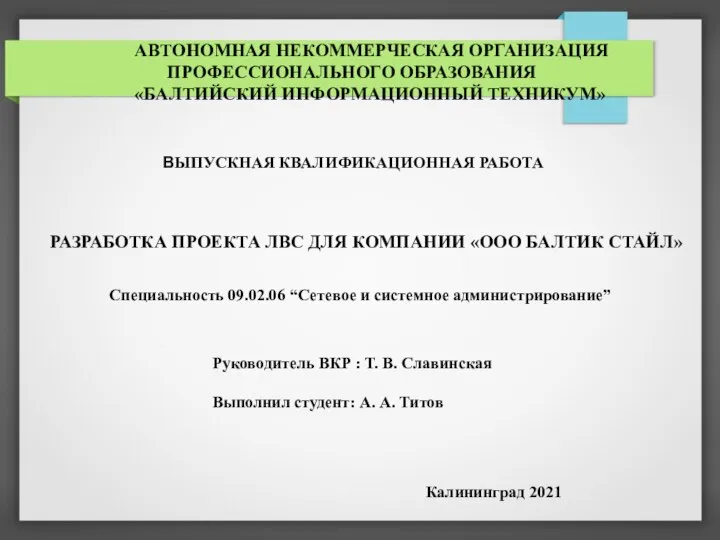 ВКР: Разработка проекта ЛВС для компании ООО Балтик Стайл
ВКР: Разработка проекта ЛВС для компании ООО Балтик Стайл Виртуальный мир – окно в параллельную реальность
Виртуальный мир – окно в параллельную реальность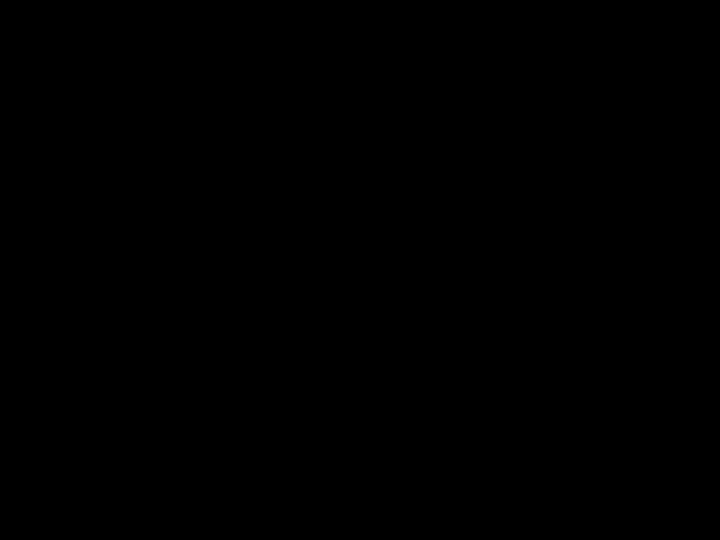 Databázové systémy
Databázové systémy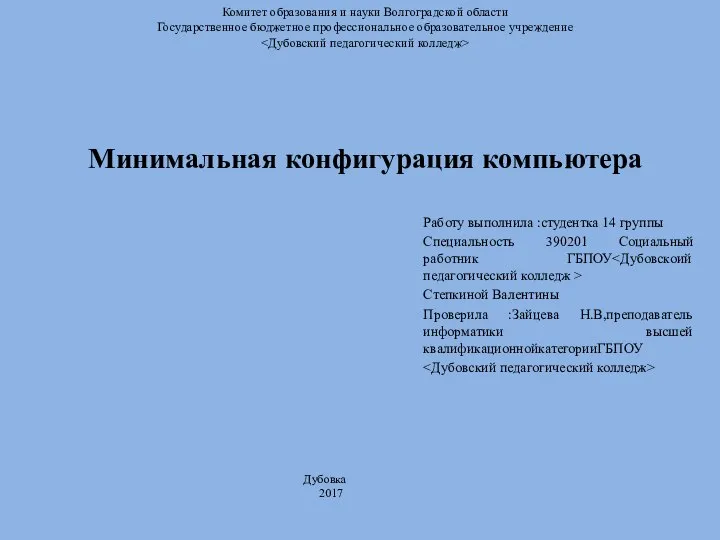 Минимальная конфигурация компьютера
Минимальная конфигурация компьютера Cals-технологии в САПР
Cals-технологии в САПР IMEI Writing Guide
IMEI Writing Guide Моделирование как метод познания Моделирование – это метод познания, состоящий в создании и исследовании моделей
Моделирование как метод познания Моделирование – это метод познания, состоящий в создании и исследовании моделей Пользовательский интерфейс
Пользовательский интерфейс