Содержание
- 2. Для решения транспортной задачи в EXCEL используется инструмент ПОИСК РЕШЕНИЯ. При этом необходимо: Ввести исходные данные
- 3. Пример Для строительства четырех объектов используется кирпич, изготавливаемый на трех заводах. Ежедневно каждый из заводов может
- 4. Исходными данными для решения транспортной задачи являются: матрица транспортных расходов; предложение поставщиков; спрос потребителей. Для наглядности
- 5. Ввод исходных данных
- 6. Кроме исходных данных на рабочем листе EXCEL размещают вспомогательные блоки ячеек: "Матрица перевозок» для моделирования объемы
- 7. Пример
- 8. Сформируем блок "Фактически реализовано»: В первую ячейку блока "Фактически реализовано" (ячейка I14) внесем формулу, суммирующую ячейки
- 9. Формируем блок “Транспортные расходы по потребителям”: В первую ячейку блока (ячейка С21) введем формулу =СУММ (С6:С8*С14:С16):
- 10. Сформируем целевую функцию транспортной задачи в ячейке “Итого расходы” (ячейка I21) - внесем формулу, суммирующую ячейки
- 11. После формирования элементов математической модели и целевой функции транспортной задачи рабочий лист EXСEL примет вид Формирование
- 12. Селектируйте ячейку “Итого расходы” (ячейка I21); Выберите пункт "Поиск решения" меню "Сервис" Убедитесь, что в поле
- 13. Для задания ограничений щелкните кнопку “Добавить” В диалоговом окне команды “Добавление ограничения” селектируйте блок “Фактически реализовано”
- 14. Продолжим ввод ограничений: Щелкните кнопку “Добавить” и селектируйте блок “Фактически получено” (ячейки С18:F18); Установите курсор на
- 15. Введем тривиальные ограничения: Щелкните кнопку “Добавить” и селектируйте блок ячеек “Матрица перевозок” (блок С14:F16); Установите курсор
- 16. Окно программы “Поиск решения” примет вид Настройка программы Поиск решения
- 17. При необходимости установим параметры поиска с помощью кнопки “Параметры”: в появившемся окне диалога “Параметры поиска решения”
- 18. На рабочем листе EXCEL в блоке "Матрица перевозок" появляется решение транспортной задачи Решение задачи
- 20. Скачать презентацию














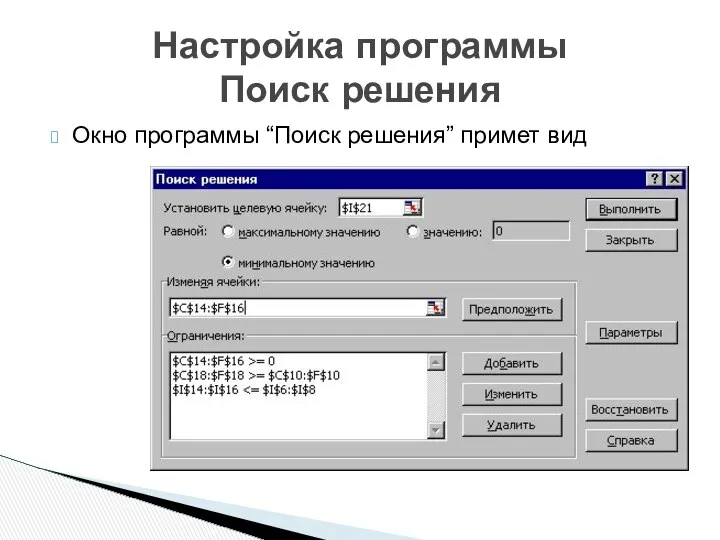


 Подготовка к ГИА – 9 по математике
Подготовка к ГИА – 9 по математике  Аттестационная работа. Программа курса внеурочной деятельности Занимательная математика
Аттестационная работа. Программа курса внеурочной деятельности Занимательная математика Презентация по математике "Решение заданий В6" - скачать бесплатно
Презентация по математике "Решение заданий В6" - скачать бесплатно Презентация по математике "Плоскость. Прямая. Луч" - скачать бесплатно
Презентация по математике "Плоскость. Прямая. Луч" - скачать бесплатно Рациональные выражения (10 класс)
Рациональные выражения (10 класс) Случаи сложения и вычитания основанные на знаниях нумерации. Урок №92
Случаи сложения и вычитания основанные на знаниях нумерации. Урок №92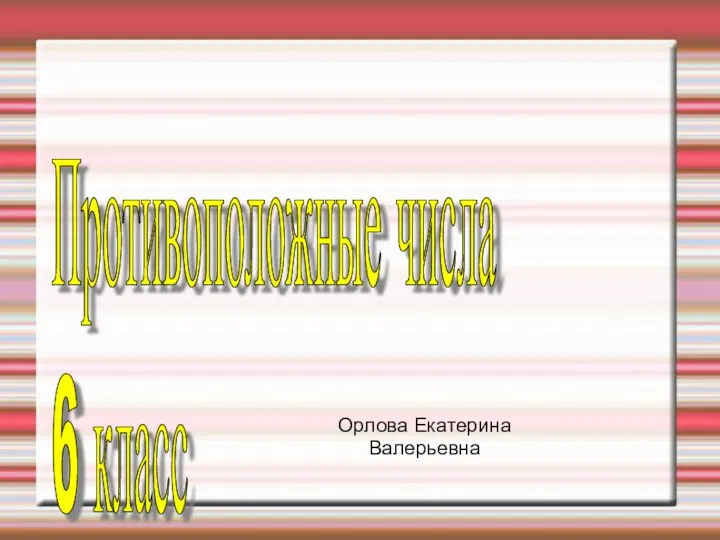 Противоположные числа. 6 класс
Противоположные числа. 6 класс Координатный метод решения стереометрических задач
Координатный метод решения стереометрических задач Графический способ решения систем уравнений
Графический способ решения систем уравнений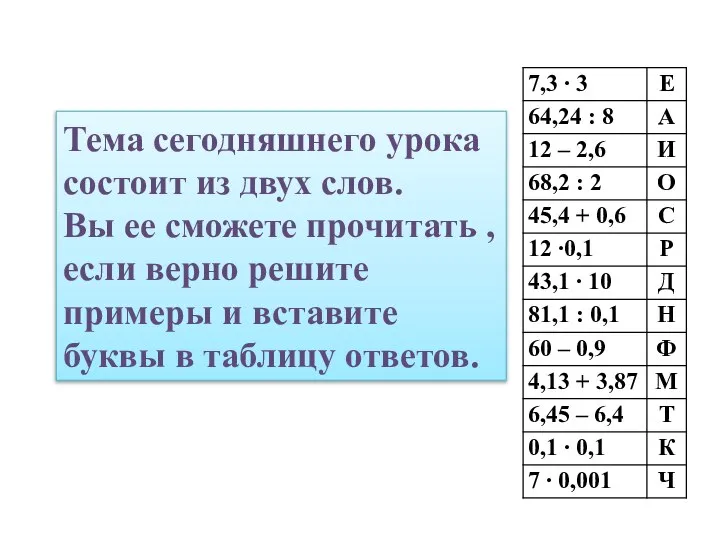 Среднее арифметическое
Среднее арифметическое Медианы, биссектрисы и высоты треугольника
Медианы, биссектрисы и высоты треугольника Тройные интегралы. (Лекция 16)
Тройные интегралы. (Лекция 16) Исторические сведения
Исторические сведения Геометрия в архитектуре города Луга
Геометрия в архитектуре города Луга Многогранники
Многогранники Презентация по математике "Арифметические диктанты 3 класс" - скачать
Презентация по математике "Арифметические диктанты 3 класс" - скачать  Применение признаков равенства треугольников к решению практических задач
Применение признаков равенства треугольников к решению практических задач Задача Эрланга
Задача Эрланга Решение задач составлением систем уравнений с двумя переменными
Решение задач составлением систем уравнений с двумя переменными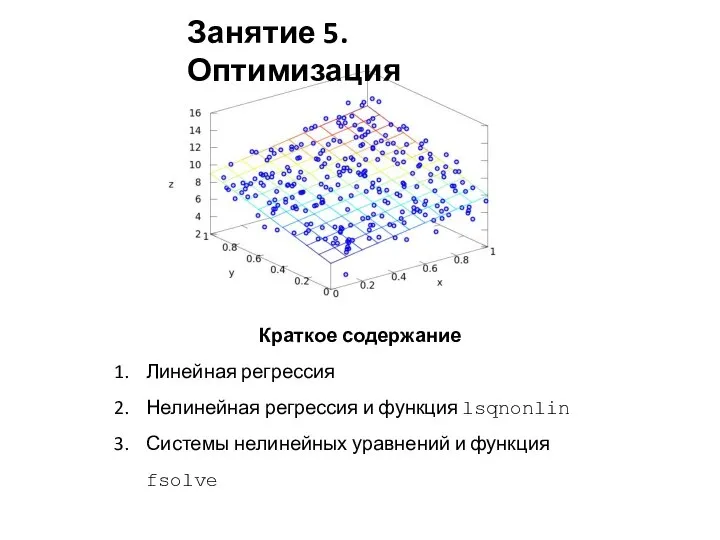 Оптимизация. Линейная регрессия (метод наименьших квадратов)
Оптимизация. Линейная регрессия (метод наименьших квадратов) Реальная математика. Практические расчеты по формулам
Реальная математика. Практические расчеты по формулам Структура и содержание контрольных измерительных материалов по математике в 2022 г. Тема 1
Структура и содержание контрольных измерительных материалов по математике в 2022 г. Тема 1 Задачи с игральной костью
Задачи с игральной костью Решение краевых задач для обыкновенных дифференциальных уравнений второго порядка
Решение краевых задач для обыкновенных дифференциальных уравнений второго порядка Готовимся к ЕГЭ. Задача С2. Задачи, где присутствует построение сечения
Готовимся к ЕГЭ. Задача С2. Задачи, где присутствует построение сечения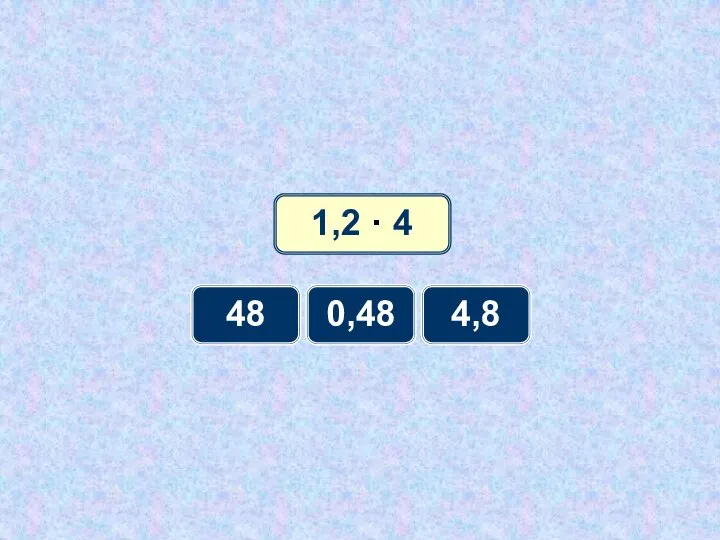 Математическая игра на умножение
Математическая игра на умножение Правило умножения для комбинаторных задач
Правило умножения для комбинаторных задач Графики тригонометрических функций. 10 класс
Графики тригонометрических функций. 10 класс