Содержание
- 2. Объектно – ориентированное программирование на DELPHI - 9 @ Краснополянская школа № 1 Домнин Константин Михайлович
- 3. На этом уроке: Мы научимся использовать стандартные диалоги и создадим свой текстовый редактор DELPHI - 9
- 4. Объектно – ориентированное программирование на DELPHI - 9 Использование стандартных диалогов
- 5. Использование стандартных диалогов Среда разработки Delphi содержит несколько компонент для организации стандартных диалогов для открытия, поиска,
- 6. Использование стандартных диалогов Компонент «Открыть файл» Предназначен для создания окна открытия файла Компонент «Сохранить файл как
- 7. Использование стандартных диалогов Компонент для выбора цветов Компоненты настройки печати и установки принтера Компонент замены текста
- 8. Использование стандартных диалогов Как и все объекты Delphi, компоненты организации стандартных диалогов имеют свои свойства и
- 9. Использование стандартных диалогов Основной метод, которым производится обращение к любому диалогу — Execute Стандартное обращение к
- 10. Использование стандартных диалогов ШАГ 1 Создадим форму и поместим на нее: Memo для отображения текста (файла)
- 11. Использование стандартных диалогов ШАГ 2 Запишем код кнопок: Кнопка ОТКРЫТЬ Этот оператор вызывает диалог, проверяет, выбрал
- 12. Использование стандартных диалогов ШАГ 2 Запишем код кнопок: Кнопка СОХРАНИТЬ Первый из этих операторов присваивает свойству
- 13. Использование стандартных диалогов ШАГ 3 Для компонента OpenDialog1 установим фильтр на типы файлов и расширение открываемых
- 14. Использование стандартных диалогов ШАГ 4 Сохраняем и запускаем программу: программа уже умеет открывать файлы и сохранять
- 15. Объектно – ориентированное программирование на DELPHI - 9 Создаем текстовый редактор
- 16. Создаем текстовый редактор Итак, давайте попробуем создать свой текстовый редактор, подобный WINDOWS-кому Блокноту (немного попроще) Это
- 17. Создаем текстовый редактор ШАГ 1 Запускаем Delphi и размещаем на форме следующие компоненты: 1. MainMenu. Создадим
- 18. Создаем текстовый редактор ШАГ 1 Запускаем Delphi и размещаем на форме следующие компоненты: 5. StatusBar. Сформируем
- 19. Создаем текстовый редактор ШАГ 1 Запускаем Delphi и размещаем на форме следующие компоненты: Если скомпилировать проект,
- 20. Создаем текстовый редактор ШАГ 2 Сейчас опишем события выбора разделов меню (открыть, создать, сохранить как ...)
- 21. Создаем текстовый редактор ШАГ 2 Сейчас опишем события выбора разделов меню (открыть, создать, сохранить как ...)
- 22. Создаем текстовый редактор ШАГ 2 Сейчас опишем события выбора разделов меню (открыть, создать, сохранить как ...)
- 23. Создаем текстовый редактор ШАГ 2 Сейчас опишем события выбора разделов меню (открыть, создать, сохранить как ...)
- 24. Создаем текстовый редактор ШАГ 2 Сейчас опишем события выбора разделов меню (открыть, создать, сохранить как ...)
- 25. Создаем текстовый редактор ШАГ 3 В панелях статусной строки можно вывести нужную информацию (например дату, время,
- 26. На этом уроке мы познакомились с организацией стандартных диалогов и создали свой текстовый редактор ИТОГИ УРОКА:
- 28. Скачать презентацию



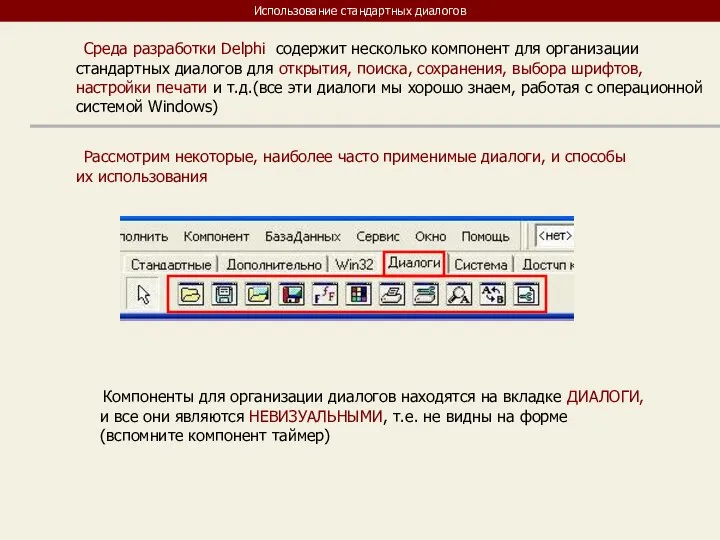
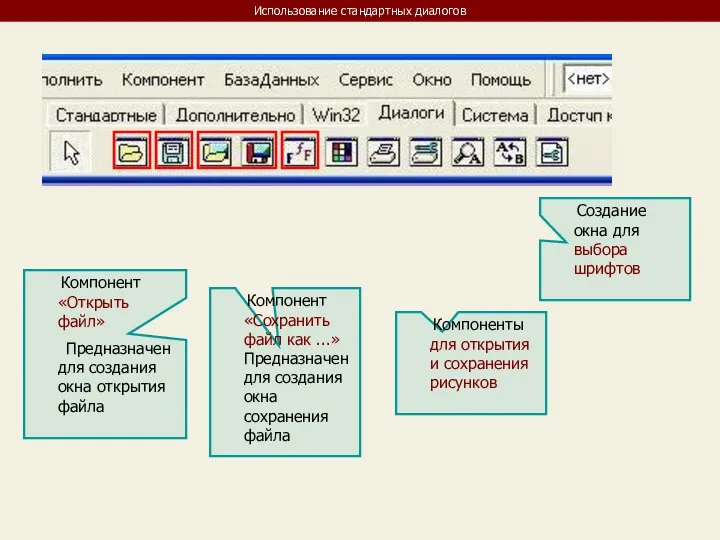
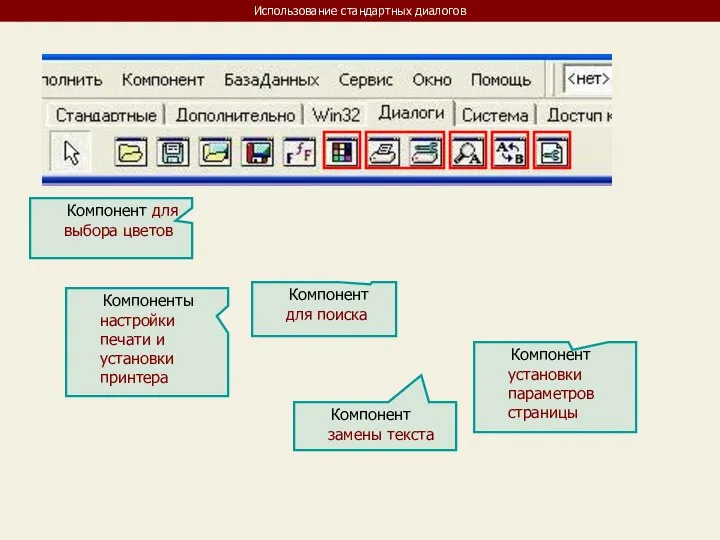
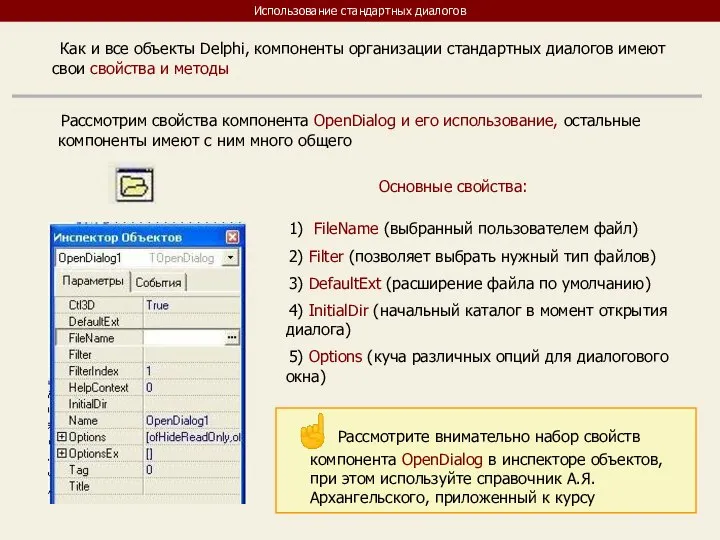
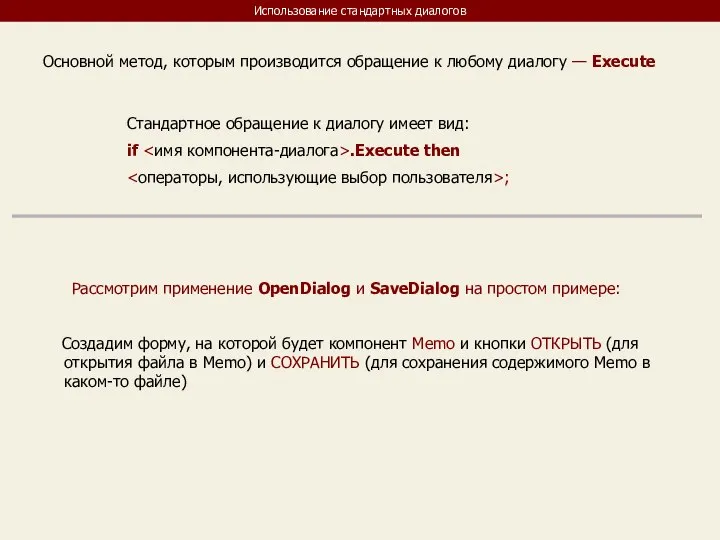
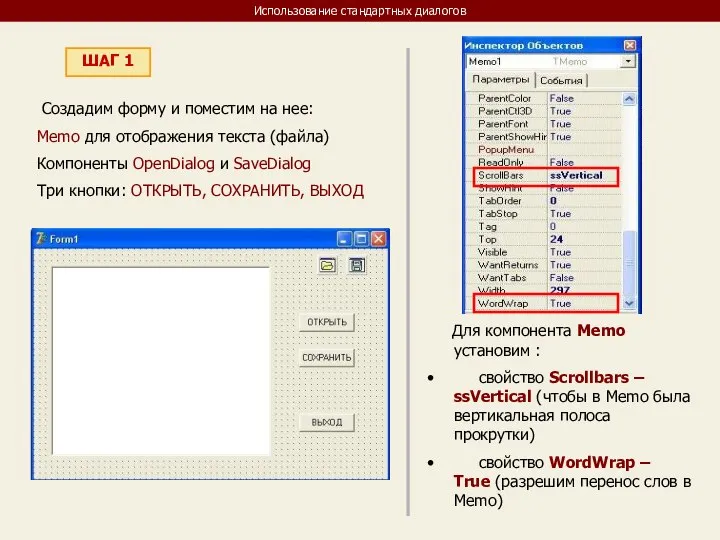
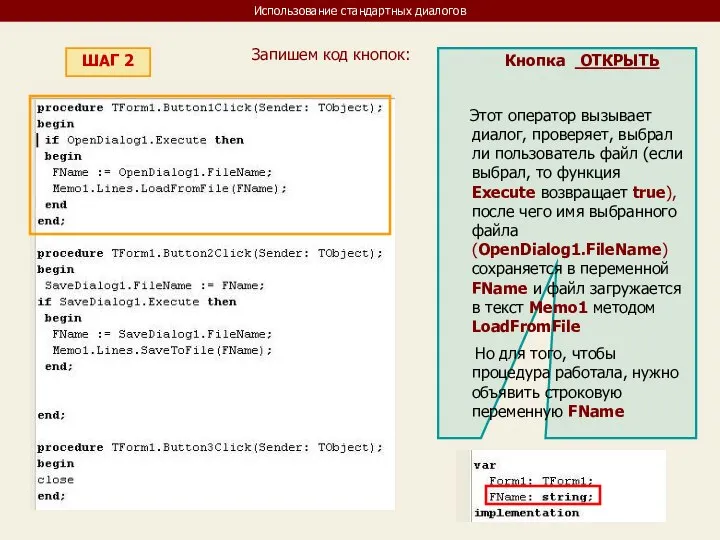
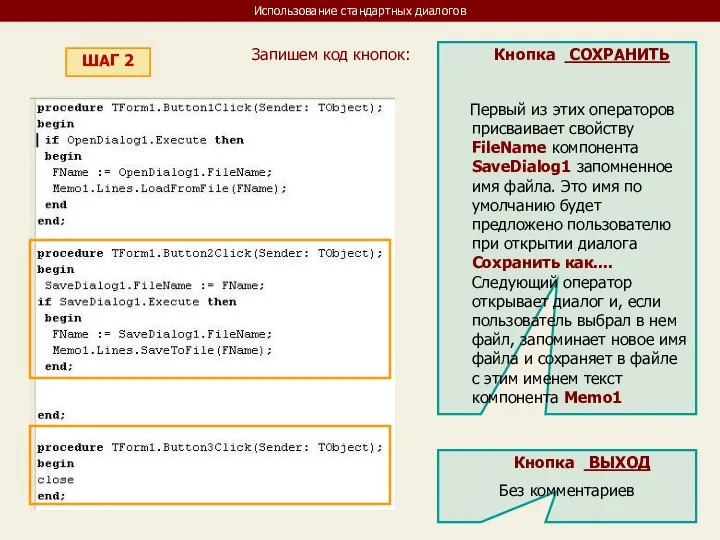
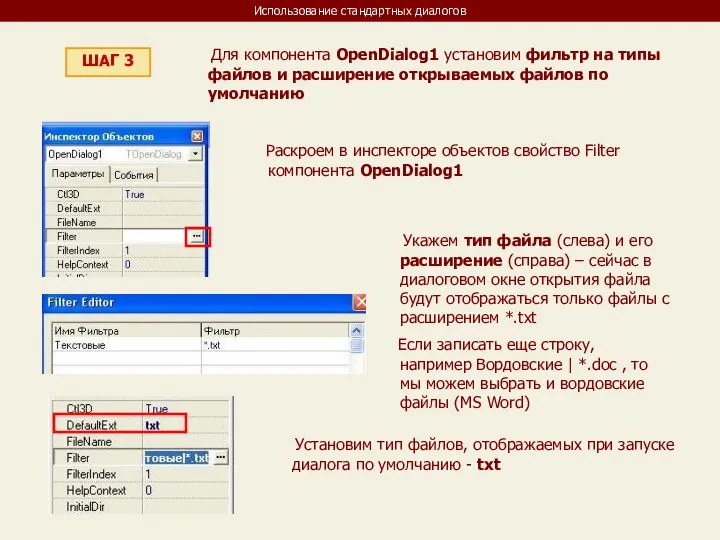
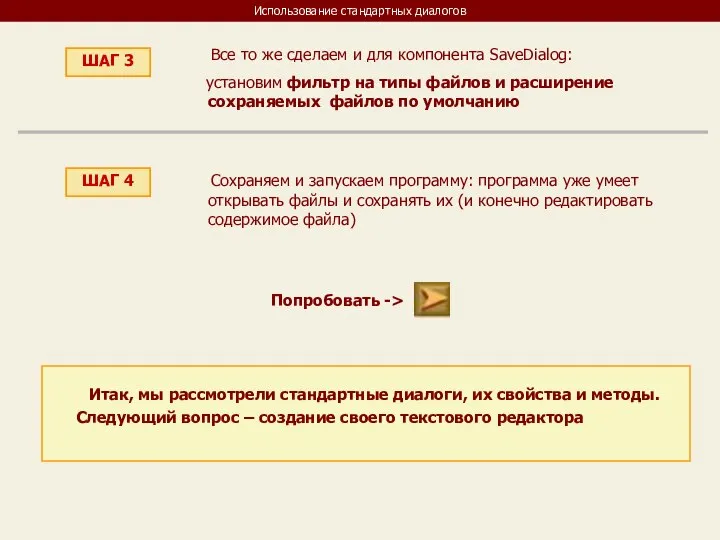

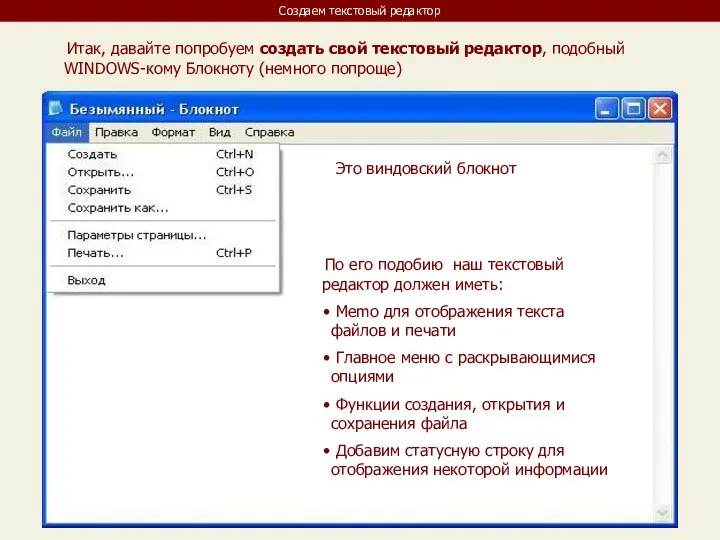
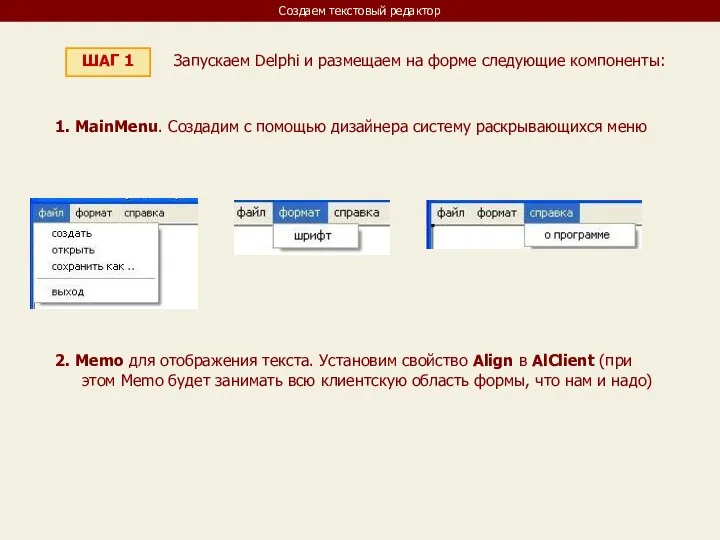
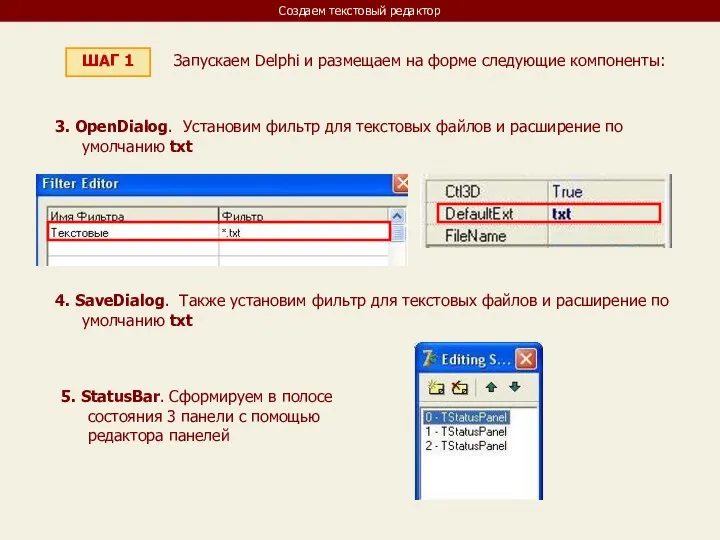
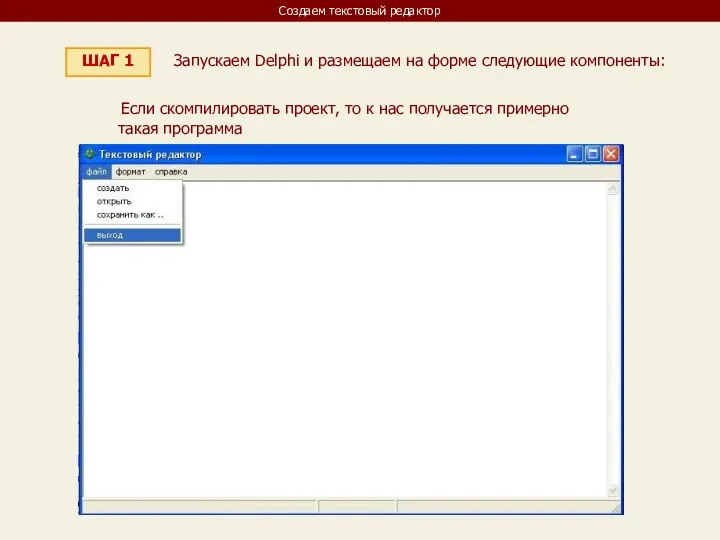
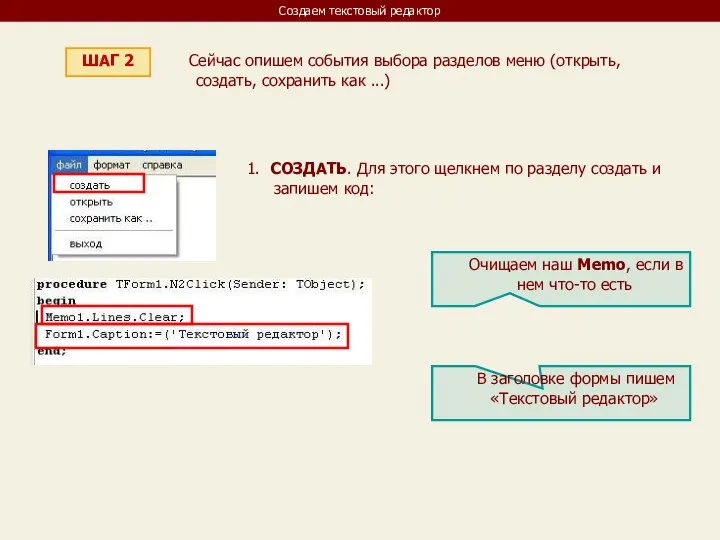
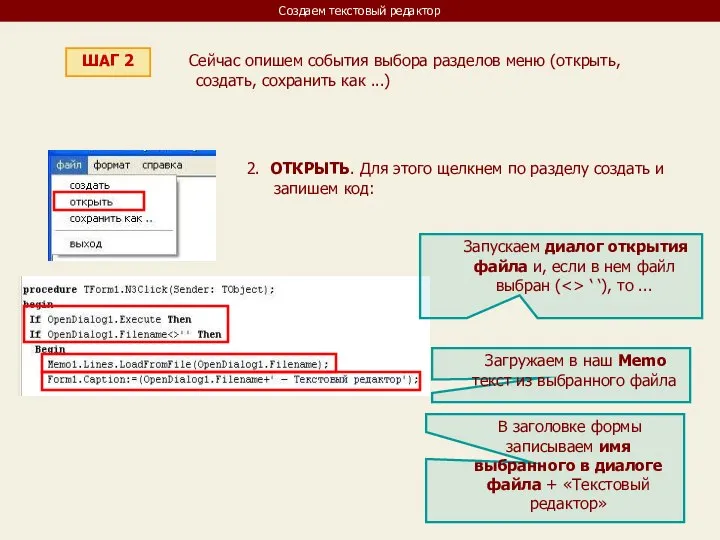

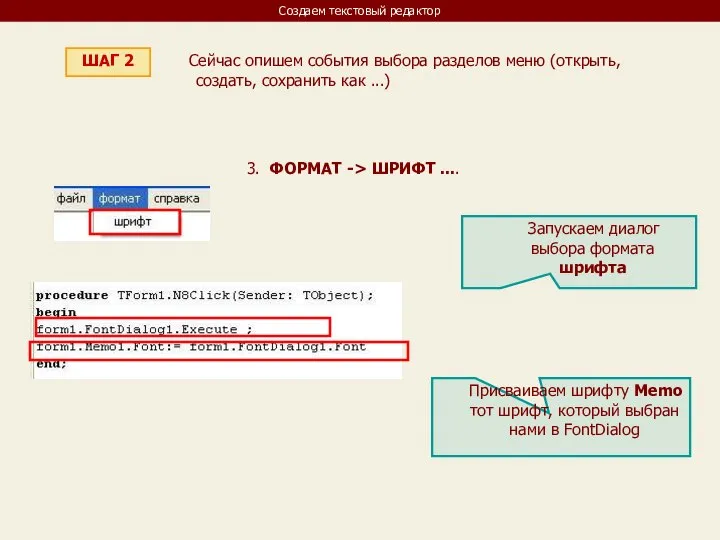
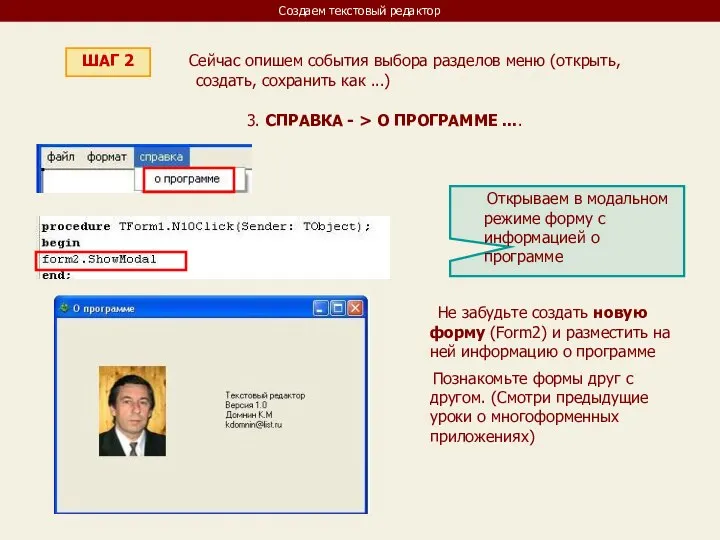
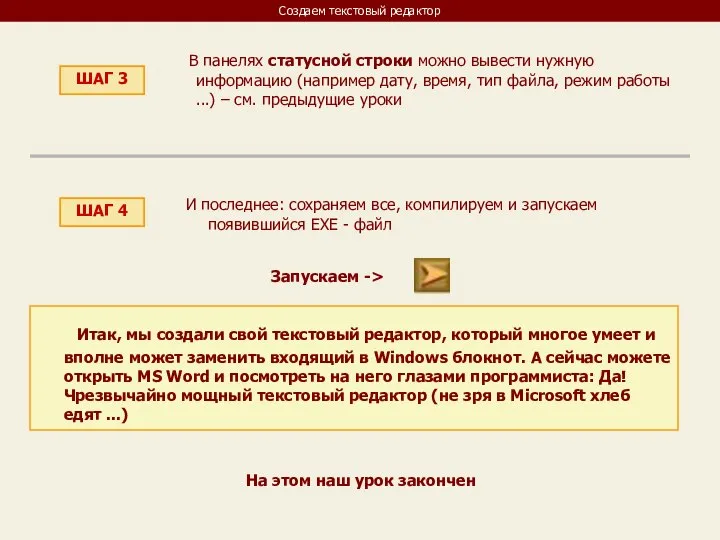
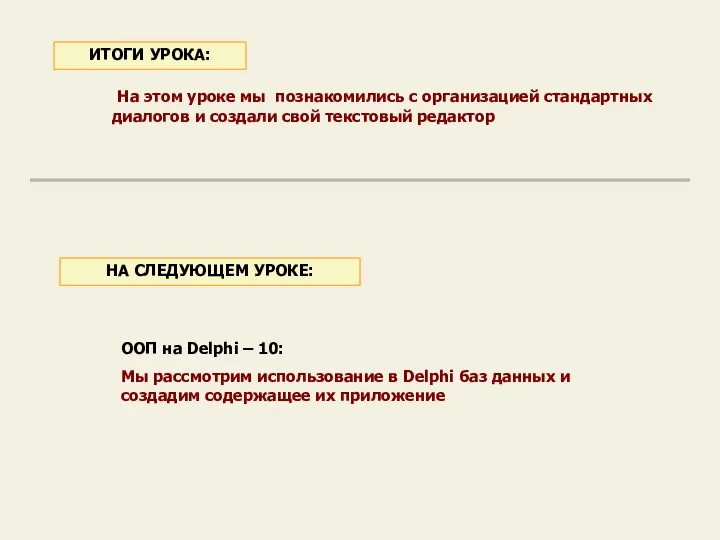
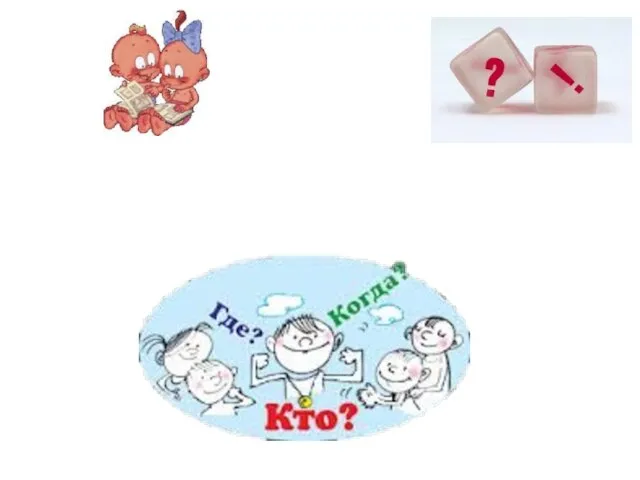 Презентация "Презентация на тему: викторина по мультфильмам" - скачать презентации по Экономике
Презентация "Презентация на тему: викторина по мультфильмам" - скачать презентации по Экономике «НОВЫЕ ПОХОЖДЕНИЯ ВЫПУСКНИКОВ, ИЛИ УДИВИТЕЛЬНОЕ ПУТЕШЕСТВИЕ ПО ОКЕАНУ ЗНАНИЙ»
«НОВЫЕ ПОХОЖДЕНИЯ ВЫПУСКНИКОВ, ИЛИ УДИВИТЕЛЬНОЕ ПУТЕШЕСТВИЕ ПО ОКЕАНУ ЗНАНИЙ» Предприятие АО "РКЦ "Прогресс"
Предприятие АО "РКЦ "Прогресс" Я нарисую красками СУДЬБУ
Я нарисую красками СУДЬБУ  ЕДИНЫЙ ГОСУДАРСТВЕННЫЙ ЭКЗАМЕН: ПСИХОЛОГО-ПЕДАГОГИЧЕСКАЯ ПОДГОТОВКА УЧАЩИХСЯ И РОДИТЕЛЕЙ Барбитова А.Д.
ЕДИНЫЙ ГОСУДАРСТВЕННЫЙ ЭКЗАМЕН: ПСИХОЛОГО-ПЕДАГОГИЧЕСКАЯ ПОДГОТОВКА УЧАЩИХСЯ И РОДИТЕЛЕЙ Барбитова А.Д. Открытие ворот
Открытие ворот Минеральные удобрени - нитраты
Минеральные удобрени - нитраты Системный характер языка. Уровни и единицы языковой системы
Системный характер языка. Уровни и единицы языковой системы Способы измерения бытовой коррупции
Способы измерения бытовой коррупции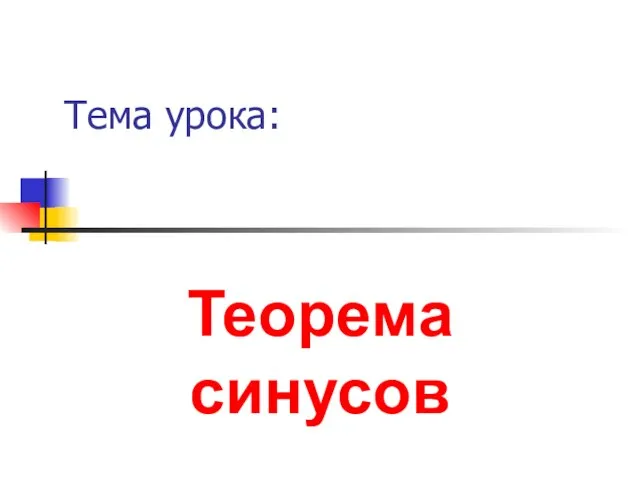 Презентация по алгебре Теорема синусов
Презентация по алгебре Теорема синусов 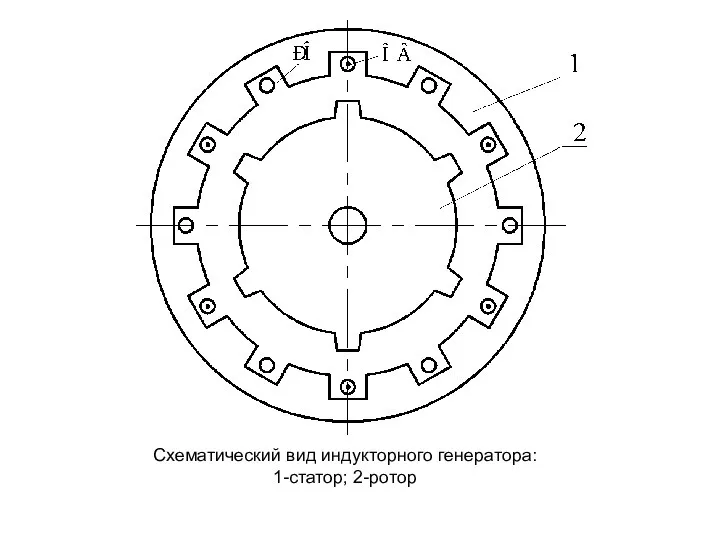 Инд генератор
Инд генератор 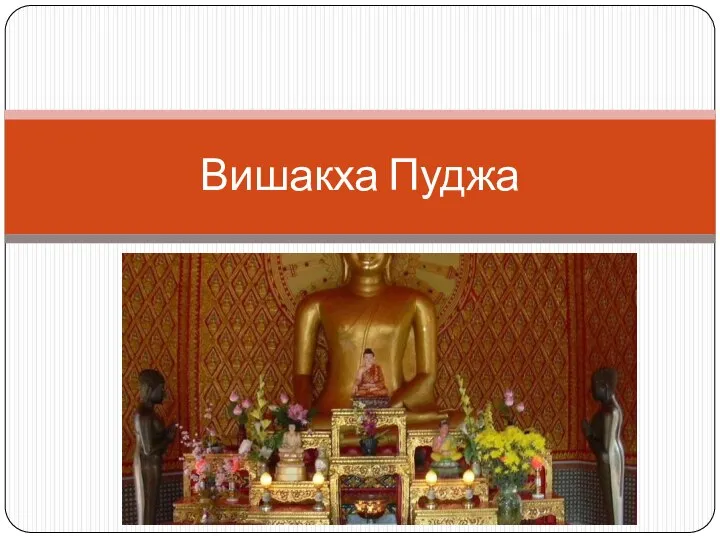 Вишакха Пуджа
Вишакха Пуджа Примеры торговых марок
Примеры торговых марок Патентоспособность и патентная чистота. Защита прав на ИЗ, ПМ, ПО. Тема 4_Раздел 4 и 5_
Патентоспособность и патентная чистота. Защита прав на ИЗ, ПМ, ПО. Тема 4_Раздел 4 и 5_ Основы деятельности финансового менеджера
Основы деятельности финансового менеджера Протокольная работа. Роль протокольной работы в дипломатической деятельности
Протокольная работа. Роль протокольной работы в дипломатической деятельности Окончание процедуры банкротства и права кредиторов. (Лекция 6)
Окончание процедуры банкротства и права кредиторов. (Лекция 6) Национальное богатство
Национальное богатство  Методологические подходы в психологии
Методологические подходы в психологии органоиды1
органоиды1 Стеклообои
Стеклообои Методы обследования больных в клинике ортопедической стоматологии
Методы обследования больных в клинике ортопедической стоматологии Буферные системы
Буферные системы Внеклассное занятие к неделе географии
Внеклассное занятие к неделе географии Пересечение поверхностей
Пересечение поверхностей Защита персональных данных
Защита персональных данных Культурное пространство
Культурное пространство Применение дифракционного метода суммирования в геолокации
Применение дифракционного метода суммирования в геолокации