Содержание
- 2. Окно WORD Кнопки управления окном текущего документа Кнопки управления программным окном WORD Строка Меню Панель инструментов
- 3. Добавление панелей инструментов
- 4. Масштаб Для просмотра документа в WORD можно использовать различный масштаб. Для этого можно вызвать в меню
- 5. ПОДГОТОВКА ДОКУМЕНТА 1 этап: 1. Установить необходимый формат листа документа; 2. Установить границы полей документа, красную
- 6. Открытие документа Чтобы открыть документ Microsoft Word 2000 необходимо нажать на панели Стандартная кнопку Открыть или
- 7. Создание документа При запуске, Microsoft Word автоматически создает новый документ, но возможно создать новый в процессе
- 8. Сохранение документа Выберите команду Файл ⇒ Сохранить, или нажмите кнопку Сохранить на панели Стандартная В появившемся
- 9. Настройка параметров страницы Изменение полей: Выберите команду Файл ⇒ Параметры страницы. Если вкладка Поля не была
- 10. Использование шрифтов Microsoft Word позволяет использовать различные шрифты, то есть буквы различной гарнитуры, разного размера, различного
- 11. Выбор гарнитуры, размера кегля Для выбора гарнитуры шрифта следует воспользоваться выпадающим списком Шрифт на панели Форматирование.
- 12. Видоизменение символов Кроме гарнитуры и размера шрифта можно также использовать выделение начертанием. Для видоизменения символов служат
- 13. Цвет текста, выделение цветом Также возможно выделение цветом или изменение цвета шрифта. Для выделения цветом следует
- 14. Выделение фрагментов текста Для оформления документа необходимо уметь выделять фрагменты (участки) текста – например, абзацы, слова
- 15. Различные способы выделения фрагментов текста Выделение произвольного количества символов. Нажмите левую кнопку мыши на первом символе
- 17. Скачать презентацию
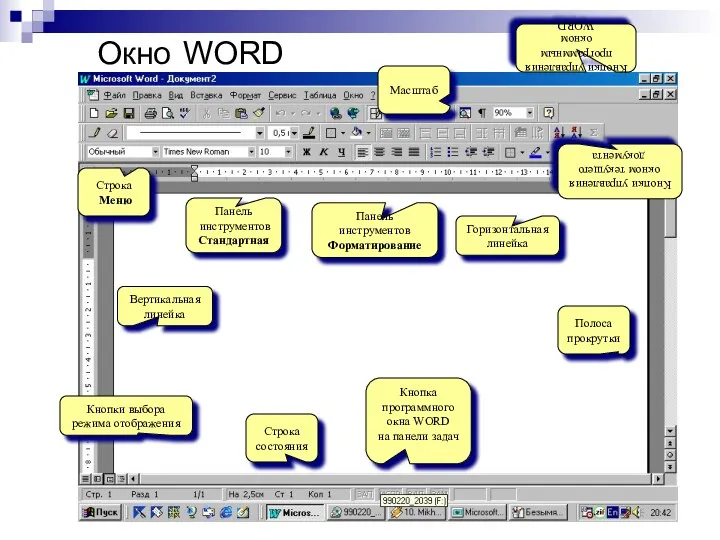
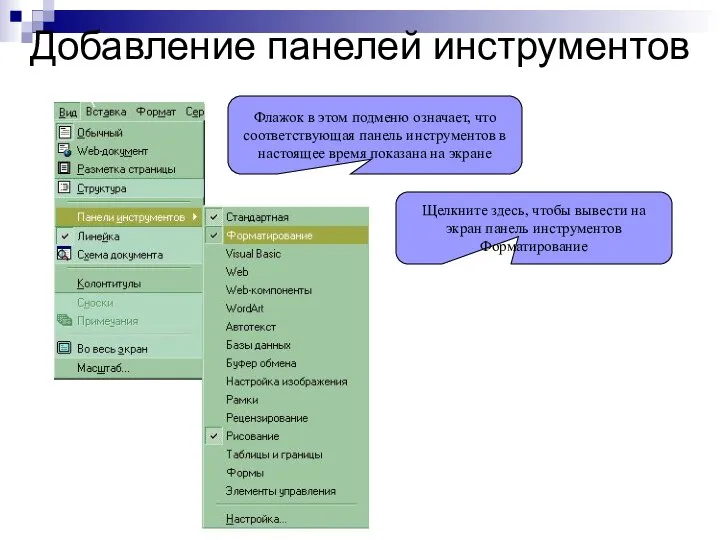
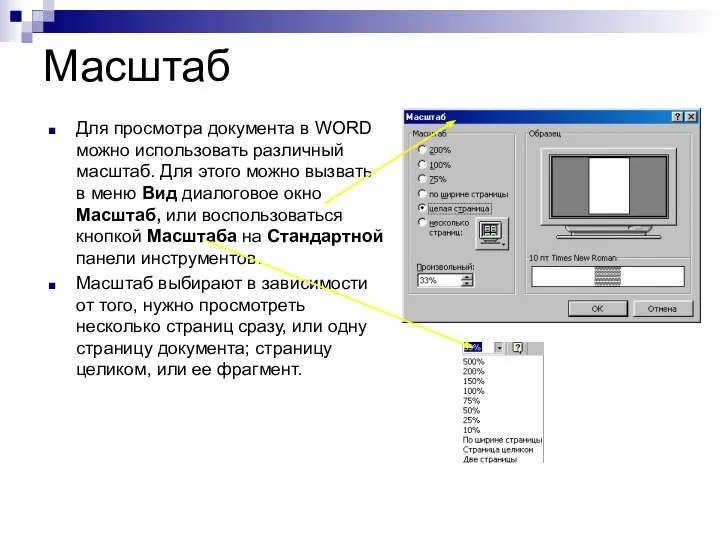

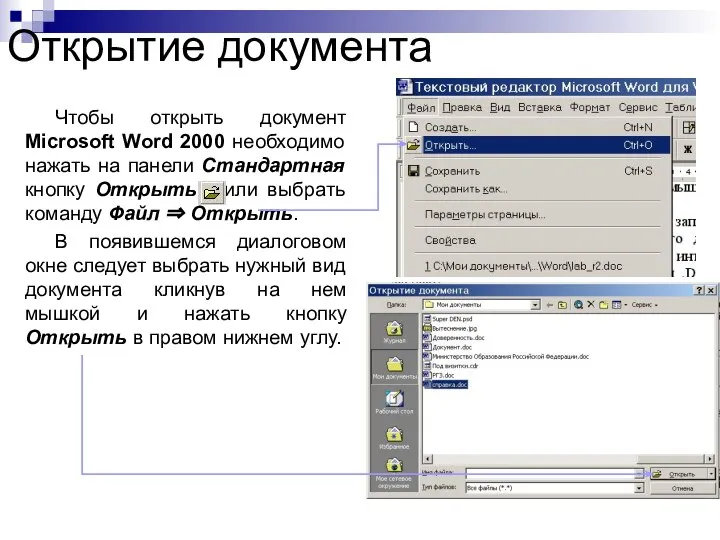
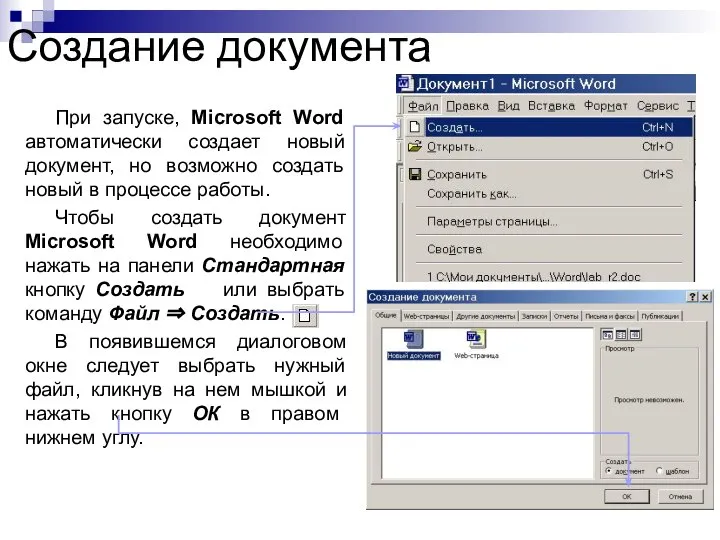
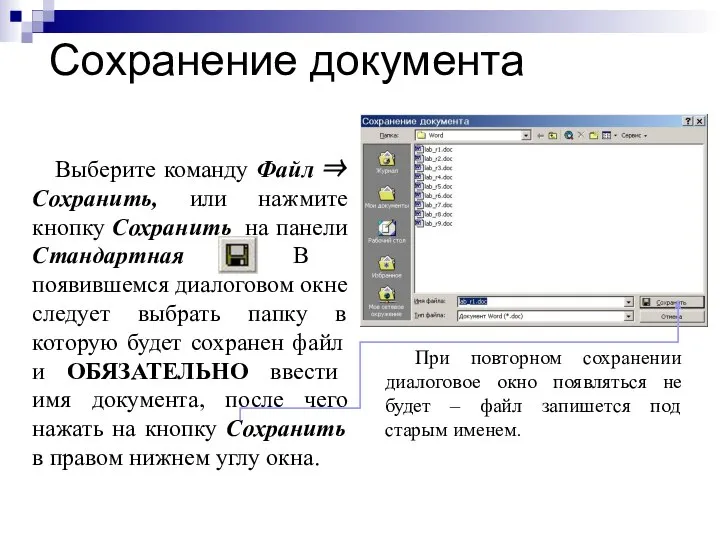
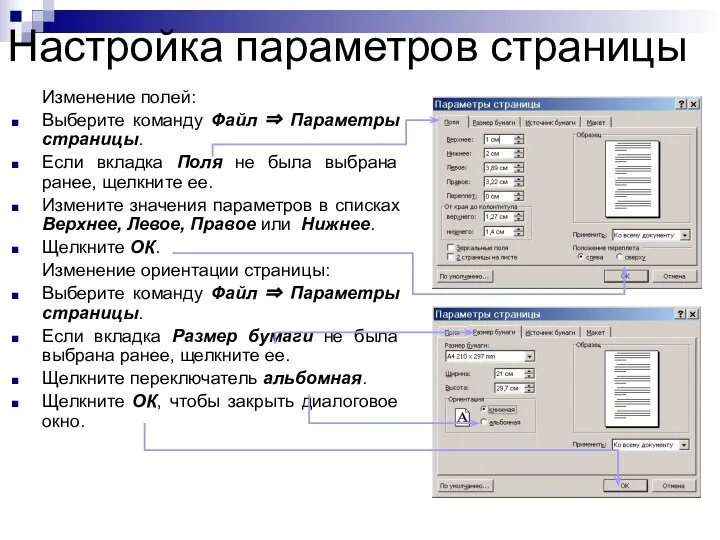
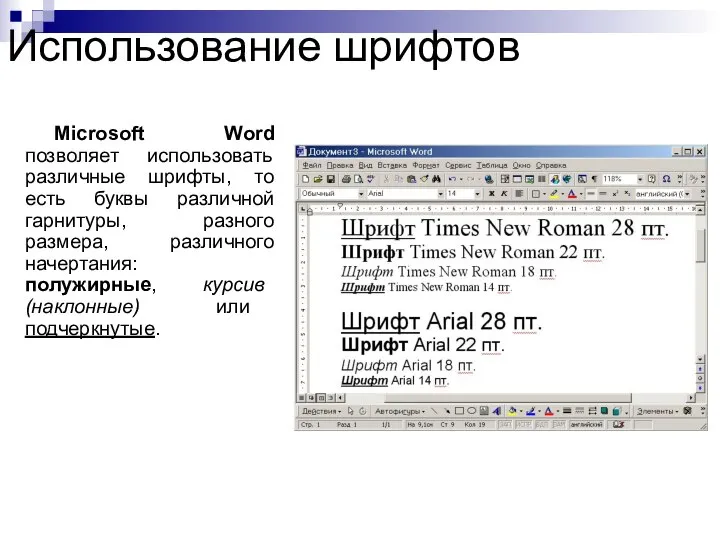

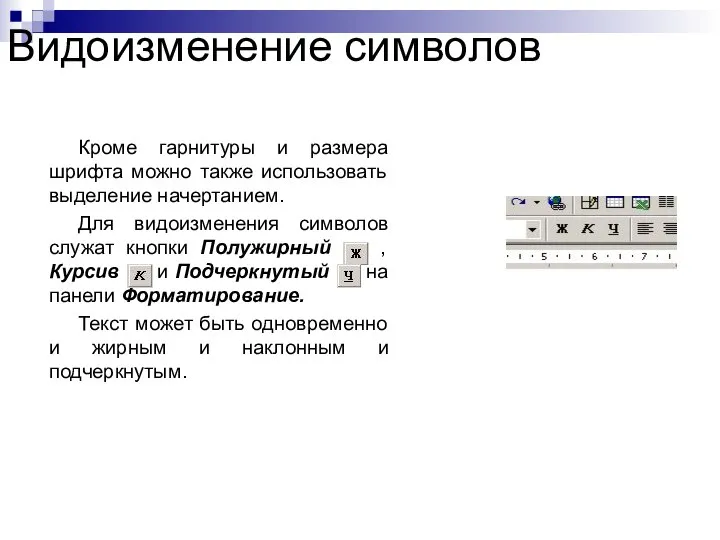
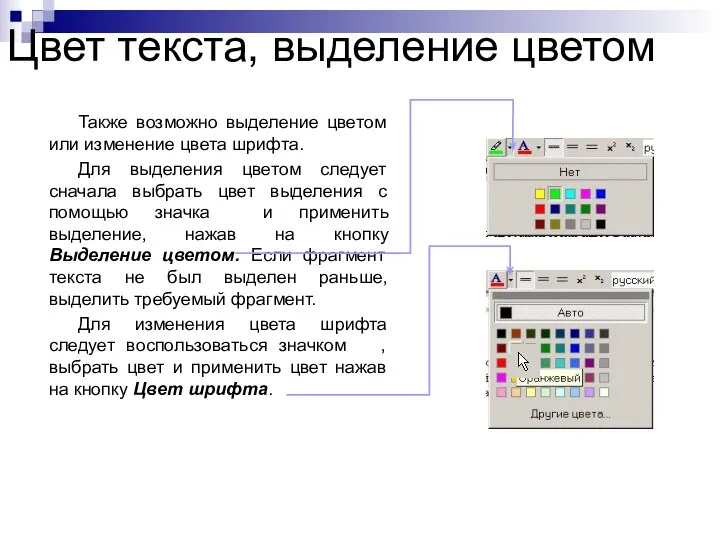
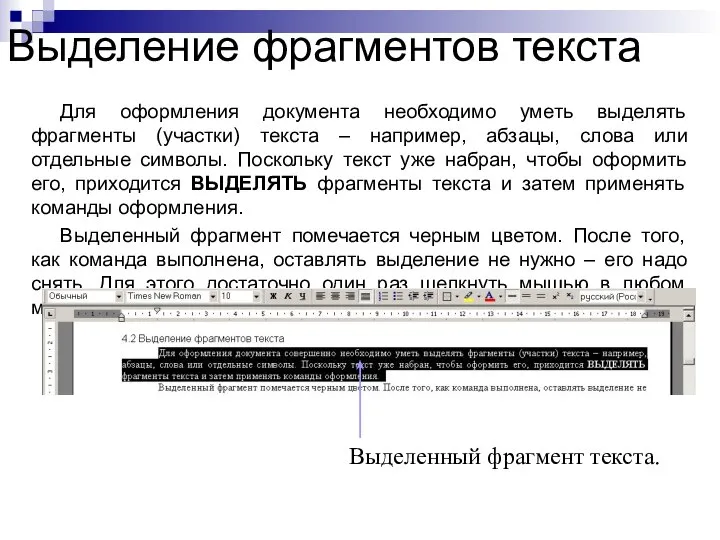

 Тягач «Майло» и его друзья. Тяга. Конструктор
Тягач «Майло» и его друзья. Тяга. Конструктор Новгородов Семен Андреевич
Новгородов Семен Андреевич Акустические и огнезащитные материалы
Акустические и огнезащитные материалы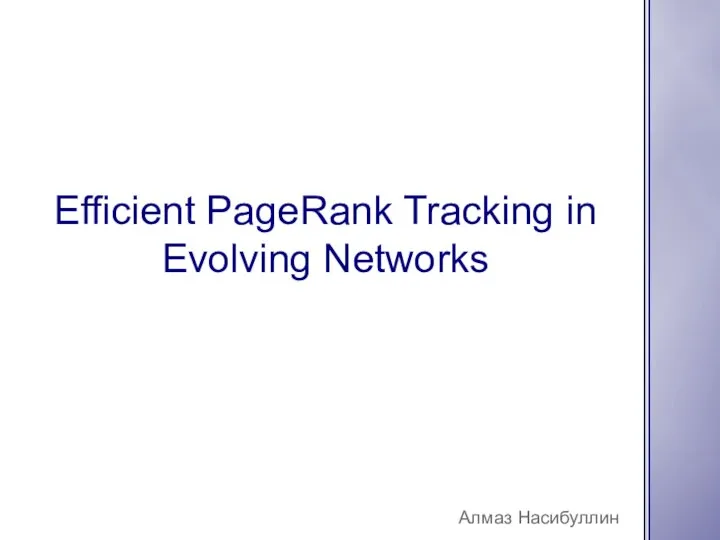 Efficient рagerank tracking in evolving networks
Efficient рagerank tracking in evolving networks Поверхность и контактные явления. Диод Шоттки
Поверхность и контактные явления. Диод Шоттки Имя гражданина. Право на имя.
Имя гражданина. Право на имя.  История уголовной политики России в области таможенного дела
История уголовной политики России в области таможенного дела  Полисахариды
Полисахариды Wie sieht eine deutsche Stadt aus?
Wie sieht eine deutsche Stadt aus? Презентация на тему Вирусы(Муранова Д.А)
Презентация на тему Вирусы(Муранова Д.А) Презентация "Врубель Михаил Александрович 1856-1910" - скачать презентации по МХК
Презентация "Врубель Михаил Александрович 1856-1910" - скачать презентации по МХК Конструкция автомобиля. Сцепление
Конструкция автомобиля. Сцепление Мастер-класс Рисование пластилином картин (пластилинопластика) Педагог МОУ ДОД ДДиЮ №2 Ленинского района студии ИЗО «Чудес
Мастер-класс Рисование пластилином картин (пластилинопластика) Педагог МОУ ДОД ДДиЮ №2 Ленинского района студии ИЗО «Чудес Фай В.С. ЛААГ. Презентація до лекції № 2
Фай В.С. ЛААГ. Презентація до лекції № 2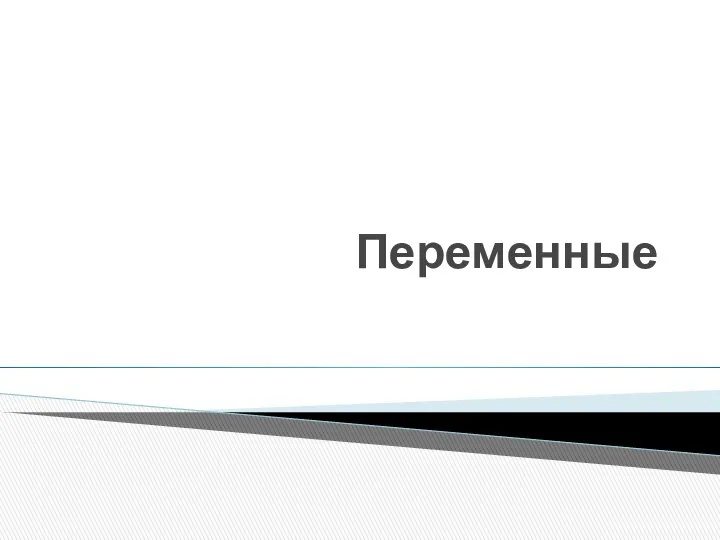 Переменные. Текстовое свойство виджета
Переменные. Текстовое свойство виджета Южное Таможенное Управление Подготовили: Коротун О., Рогачёва Д., гр.Т095, фтд 2.
Южное Таможенное Управление Подготовили: Коротун О., Рогачёва Д., гр.Т095, фтд 2. ЭКГ
ЭКГ Основы объектно-ориентированного программирования. (Лабораторная работа 1)
Основы объектно-ориентированного программирования. (Лабораторная работа 1) Презентация на тему "Мотивация на уроках и во внеурочной деятельности как показатель качества обучения" - скачать презентаци
Презентация на тему "Мотивация на уроках и во внеурочной деятельности как показатель качества обучения" - скачать презентаци Клиническая фармакология в кардиологии..ppt
Клиническая фармакология в кардиологии..ppt Страхование как институт финансовой системы государства
Страхование как институт финансовой системы государства Методы диагностики кариеса
Методы диагностики кариеса Теория ландшафтной архитектуры и методология проектирования
Теория ландшафтной архитектуры и методология проектирования ЧС военного времени. Терроризм и диверсии
ЧС военного времени. Терроризм и диверсии структура программного обеспечения компьютера
структура программного обеспечения компьютера Информация о разработке новых лекарственных препаратов для коррекции иммунной системы
Информация о разработке новых лекарственных препаратов для коррекции иммунной системы  НЕВЫНАШИВАНИЕ И ПЕРЕНАШИВАНИЕ БЕРЕМЕННОСТИ
НЕВЫНАШИВАНИЕ И ПЕРЕНАШИВАНИЕ БЕРЕМЕННОСТИ Управление трафиком в сети ATM
Управление трафиком в сети ATM