Содержание
- 2. Գոյություն ունեն 20-ից ավելի օպերացիոն համակարգեր, որոնց թվում է նաև Windows օպերացիոն համակարգը: Օպերացիոն համակարգեր Windows
- 3. Microsoft Windows 7
- 4. Աշխատանքային սեղան Ծրագրեր և խաղեր Ծրագրերի արագ հասանելիության գոտի Համակարգչի կարգավիճակը
- 5. Մկնիկի աջ սեղմակ աշխատանքային սեղանին Աշխատանքային սեղանի տեսք Աշխատանքային սեղանի դասակարգում Աշխատանքային սեղանի թարմացում Պատճենած ֆայլը
- 6. Իմ համակարգիչը Կոշտ սկավառակներ Արտաքին սկավառակներ Օդային սկավառակներ Ինֆորմացիա համակարգչի մասին Ուղղություններ
- 7. Մեկնարկ Օգտագործող Փաստաթղտեր Նկարներ, պատկերներ Երգեր Խաղեր Համակարգիչ Կառավարման վահանակ Սարքեր և տպիչներ Ստանդարտ ծրագրեր Օգնություն
- 8. Run (Win + R) Կատարել Չեղյալ հայտարարել Ընտրել այն ֆայլը, որը պետք է բացվի Այստեղ կարելի
- 9. MS-DOS (Cmd) MS-DOS – ը կրճատ հապավում է և բացվում է հետևյալ կերպով Microsoft Disk Operating
- 10. MS-DOS (Cmd) – ի որոշ հրամաններ Explorer.exe Date Exit Md Ren Shutdown Time Բացել համակարգիչը Արտածել
- 11. Գաջետներ Windows Media Center Արժույթ Գլուխկոտրուկներ Լուրերի վերնագրեր (RSS) Պրոցեսորի ծանրաբեռնվածության ցուցիչներ Ժամացույց Որոնել գաջետներ համացանցում
- 12. Մոնիտորի պարամետրեր Մոնիտորների քանակը Որոնել Ճշտել Միացված մոնիտորների ցուցակ Մոնիտորի թույլատրելիություն Մոնիտորի կարգավիճակ Հավելյալ պարամետրեր Փորձել
- 13. Աշխատանքային սեղանի դիզայն Աշխատանքային սեղանին գտնվող նկար Այլ դիզայններ ինտերնետում Պահպանել դիզայնը Դիզայններ Հանգստի ռեժիմ Ձայներ
- 14. Ամբողջ ինֆորմացիան համակարգչի մասին 1 քայլով
- 15. Կառավարման վահանակ
- 16. Բացում, Աշխատանքի սկիզբ, ծրագրավորում. Microsoft Visual Basic
- 17. Քայլ №1 Բացում
- 18. Սեղմեք "Старт" կոճակը
- 19. Բացեք "Все программы" բաժինը
- 20. Բացեք Microsoft Visual Basic 6.0 թխտապանակը
- 21. Բացեք Microsoft Visual Basic 6.0 ծրագիրը
- 22. Քայլ№2 Աշխատանքի սկիզբ
- 23. Ընտրեք նախագծի տեսակը (Standast EXE – ստանդարտ)
- 24. Սեղմեք "Открыть" կոճակը
- 25. Microsoft Visual Basic-ի քարտեզ
- 26. Microsoft Visual Basic-ում ծրագրեր կամ խաղեր ստեղծելու համար անհրաժեշտ է ունենալ առնվազն հիմնարար գիտելիքներ ծրագրավորման այս
- 27. Microsoft Visual Basic-ի նախագծերի տեսակները Standard EXE ActiveX EXE ActiveX DLL ActiveX Control VB Application Wizard
- 28. Օբյեկտները Microsoft Visual Basic-ում PictureBox Label TextBox Frame CommandButton CheckBox OptionButton ComboBox ListBox HScrollBar VScrollBar Timer
- 29. Իմ ծրագիրը Microsoft Visual Basic-ում
- 30. Մուտքի ծածկագիր և գաղտնաբառ
- 31. Ծածկագրի և գաղտնաբառի ստուգում
- 32. Text1 օբյեկտի պարունակությունը, եթե այն դատարկ է ապա ցույց տալ նամակ նշված տեքստով, հակառակ դեպքում ստուգել
- 33. MDIForm
- 34. Ստեղծում
- 35. Մենյուի ստեղծում և ձևափոխում
- 36. Շարժում և գովազդային պատուհան
- 37. Շարժման և գովազդային պատուհանի ծրագիրը
- 38. Շարժում պատուհանի անկյուններով
- 39. Շարժման համար մեզ անհրաժեշտ են` 4 հատ Timer - 1 հատ Shape - 1 հատ Label
- 40. Փոխում ենք պատուհանի անունը և ետին գույնը
- 41. Տեղադրում ենք Shape օբյեկտը
- 42. FillStyle-ում նշում ենք 0 - Solid Ցանկության դեպքում կարելի է փոփոխել նաև Shape օբյկտի չափսերը
- 43. Shape օբյեկտը տեղադրում ենք պատուհանի վերին աջ անկյունում
- 44. Տեղադրում ենք Label օբյեկտը
- 45. Alignment-ում նշում ենք 2 Center
- 46. BackStyle-ում նշում ենք 0 Transparent
- 47. Փոխում ենք պարունակությունը (Caption)
- 48. Փոխում ենք տառատեսակը (Font)
- 49. Ընտրում ենք մեզ հարկավոր պարամետրերը և սեղմում OK
- 50. Տեղադրում ենք 4 հատ Timer
- 51. Անջատում ենք դրանցից 3-ը
- 52. Բոլորի Interval–ներում նշում ենք 30
- 53. Timer-ներում գրում ենք հետևյալ կոդը
- 54. Timer 1 - ում
- 55. Timer 2 - ում
- 56. Timer 3 - ում
- 57. Timer 4 - ում
- 58. Ստուգում ենք ծրագիրը
- 59. Ճիշտ արդյունքի դեպքում Shape օբյեկտը պետք է շարժվի անկյուններով, ժամսլաքի հակառակ ուղղությամբ: Հասնելով մեկ անկյունից մյուսին
- 61. Скачать презентацию

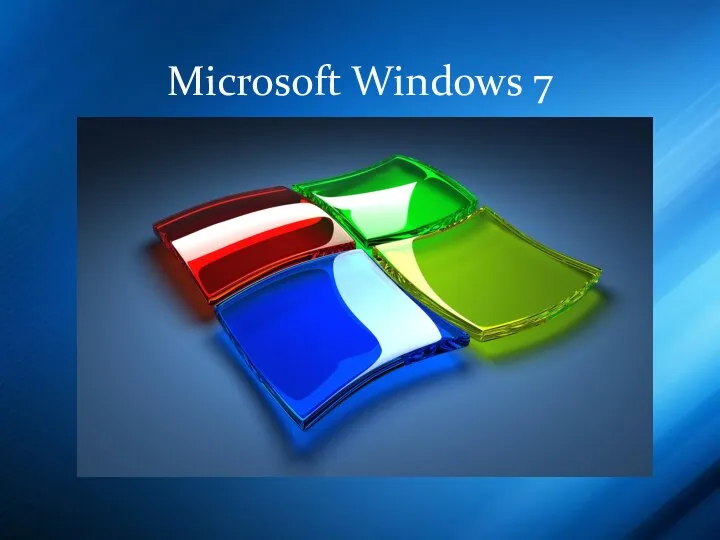

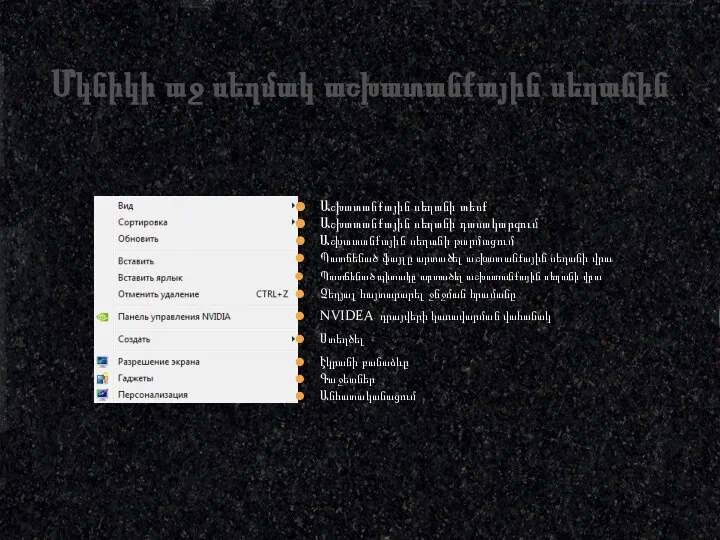
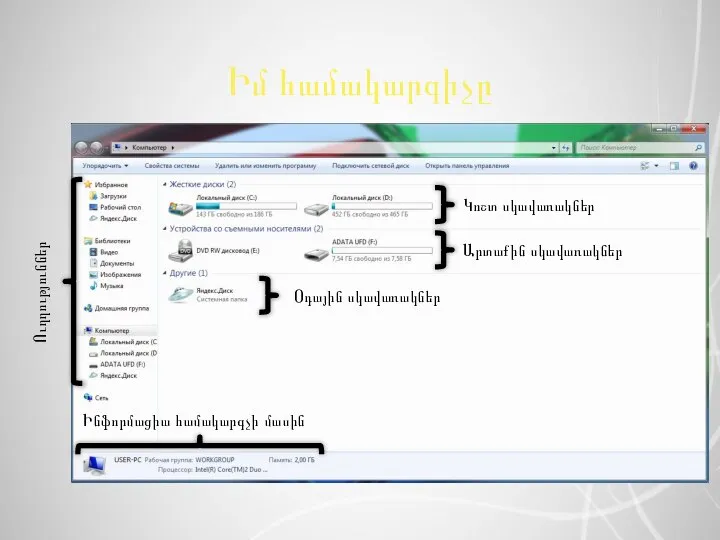
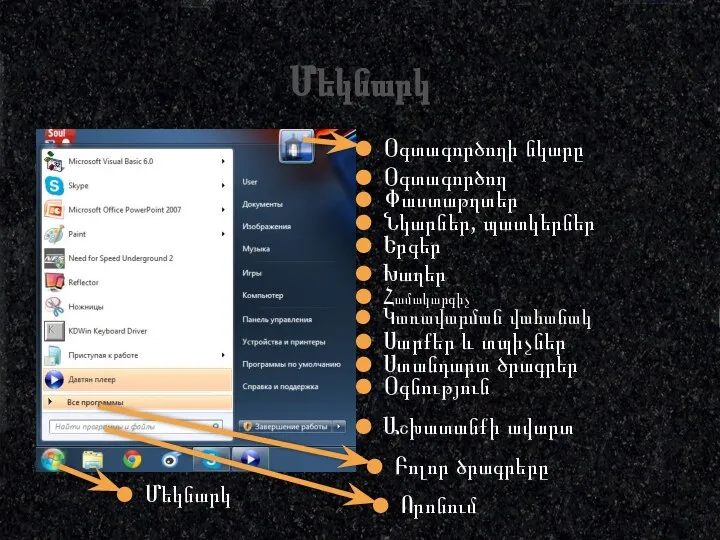
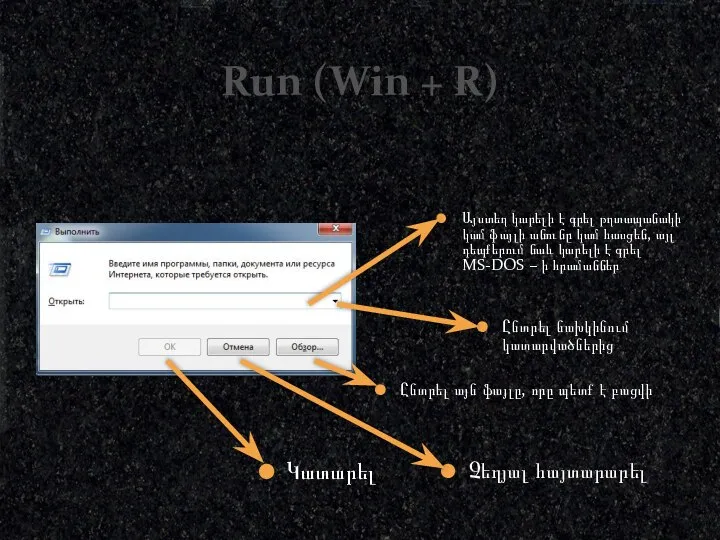
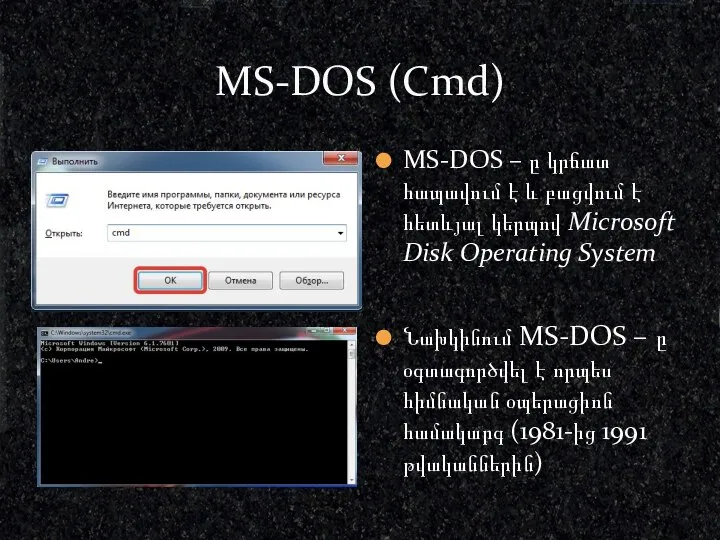
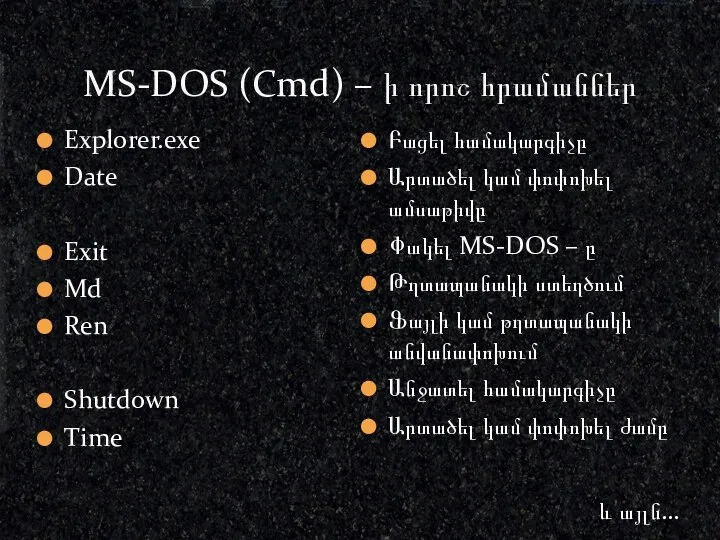
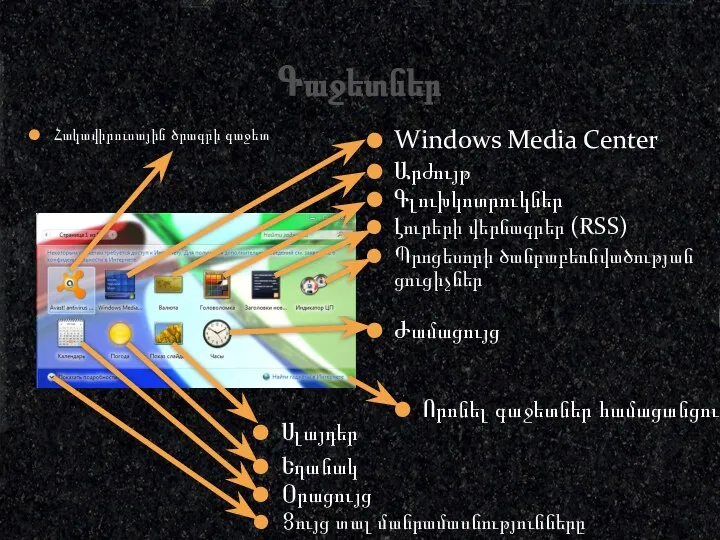
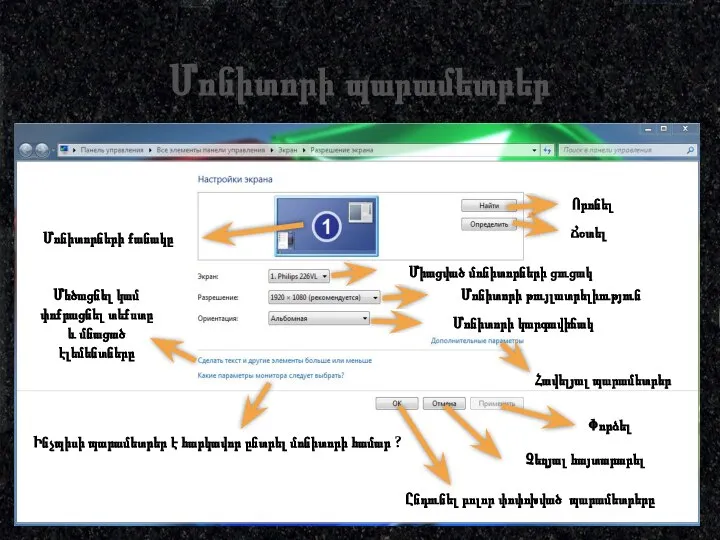
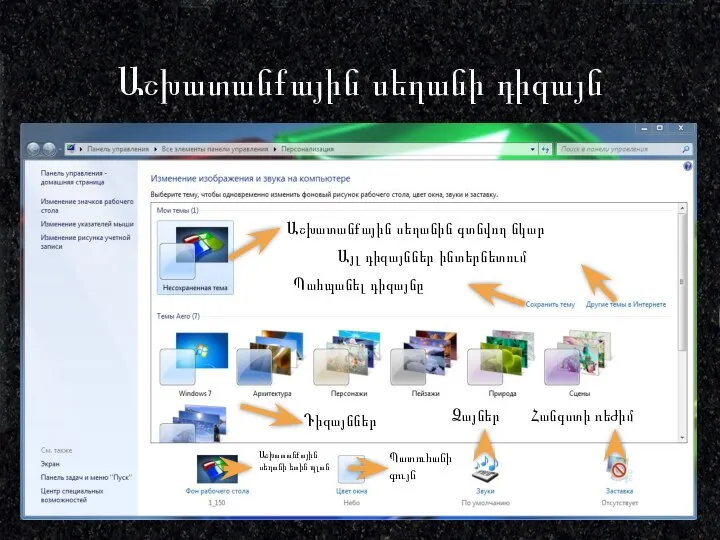
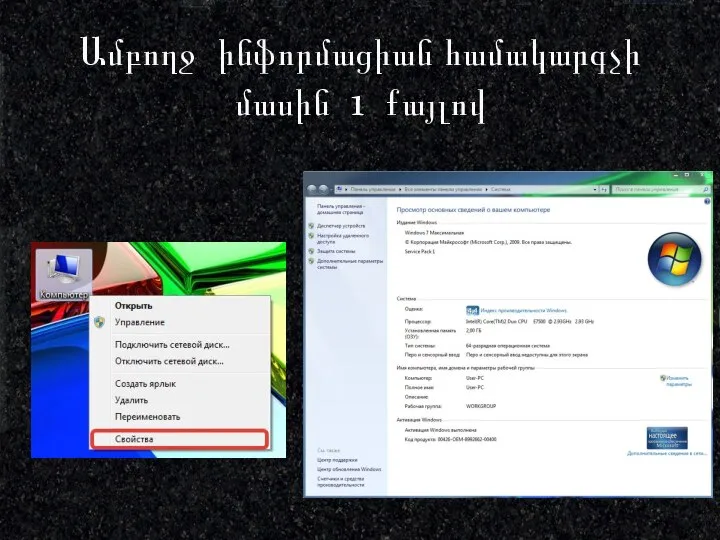
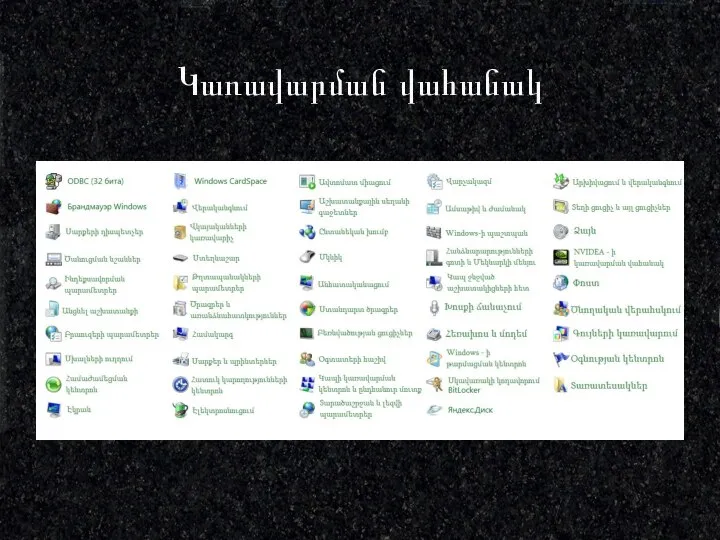
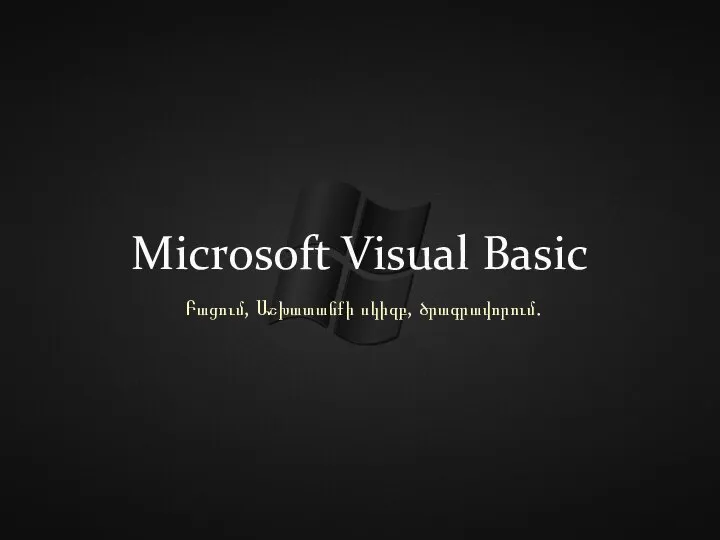
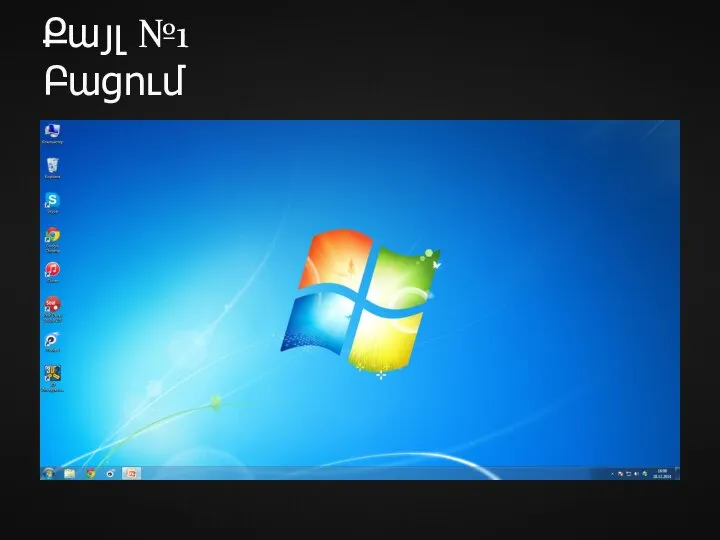


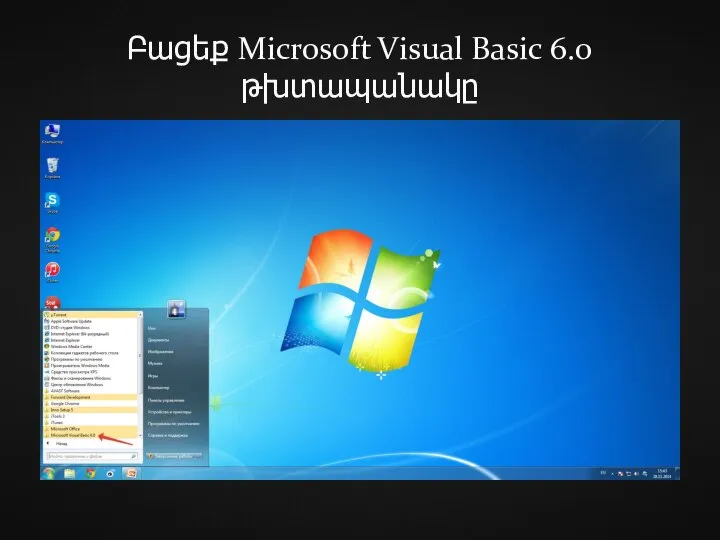
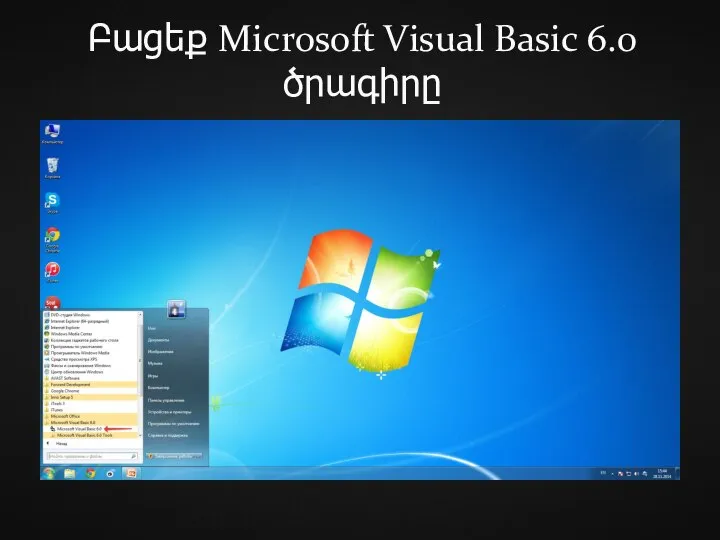
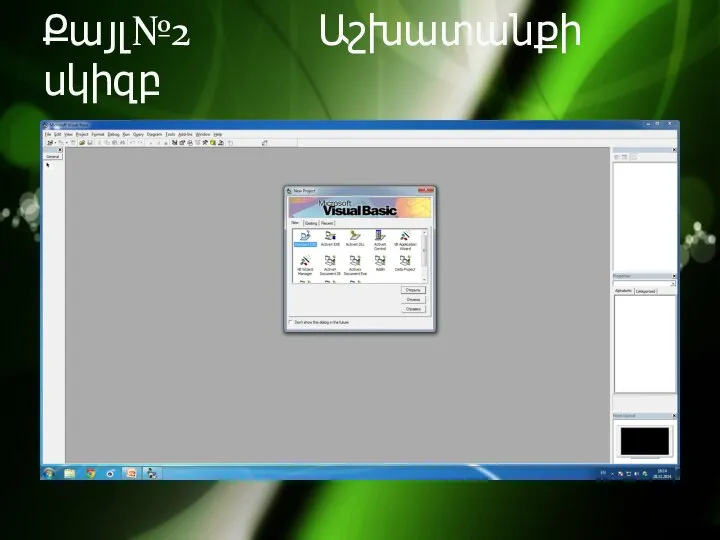

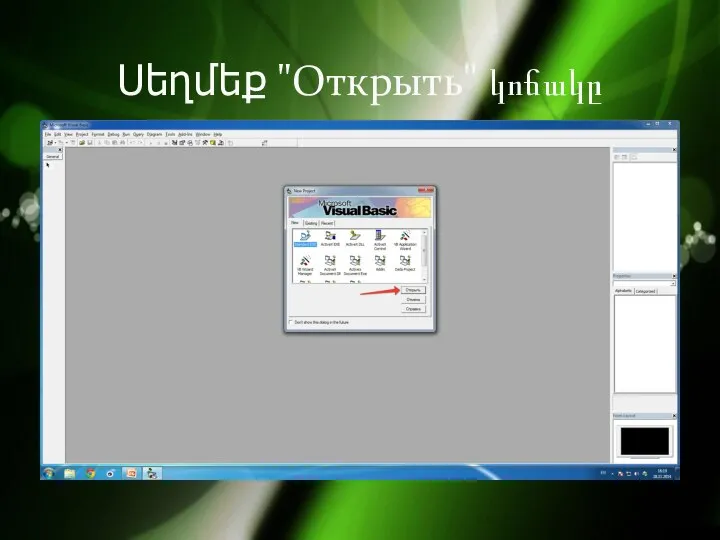
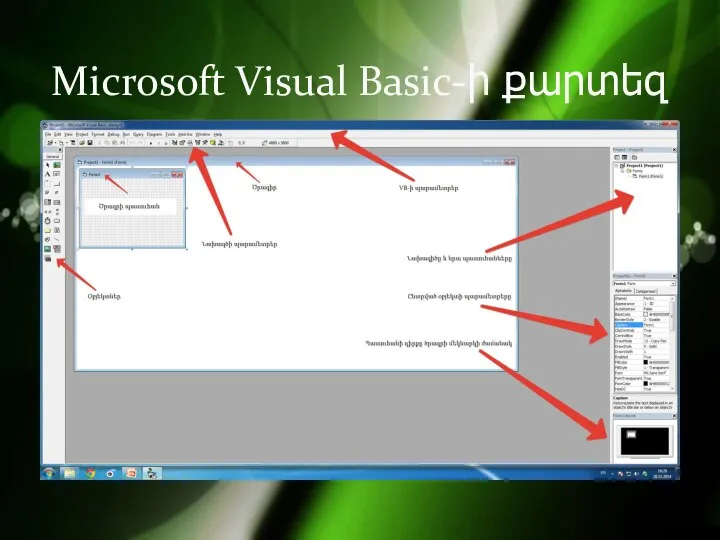
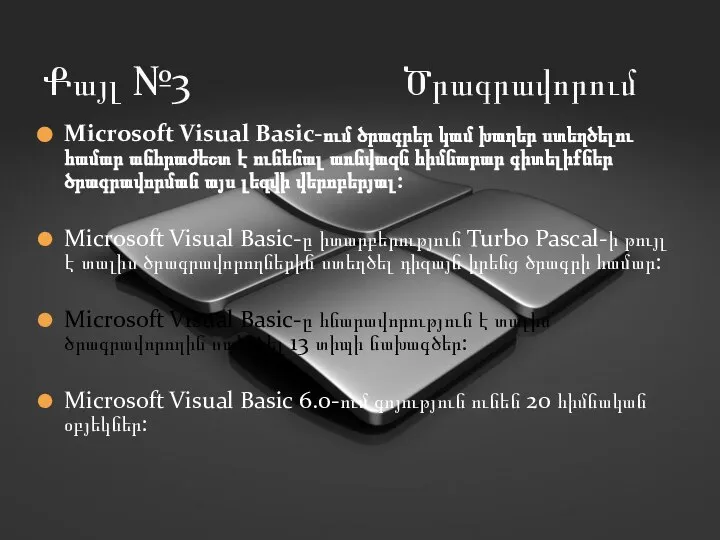
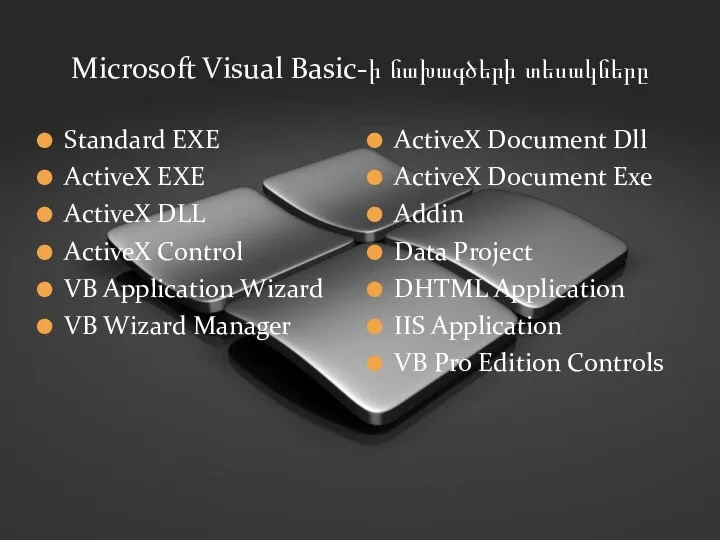
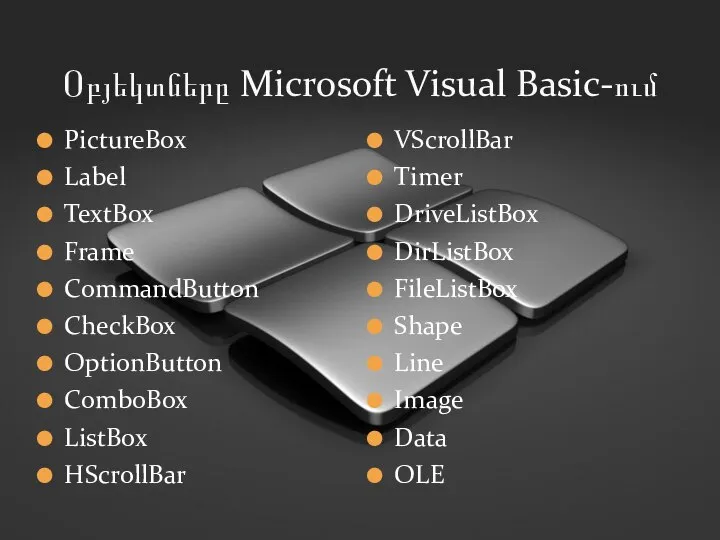
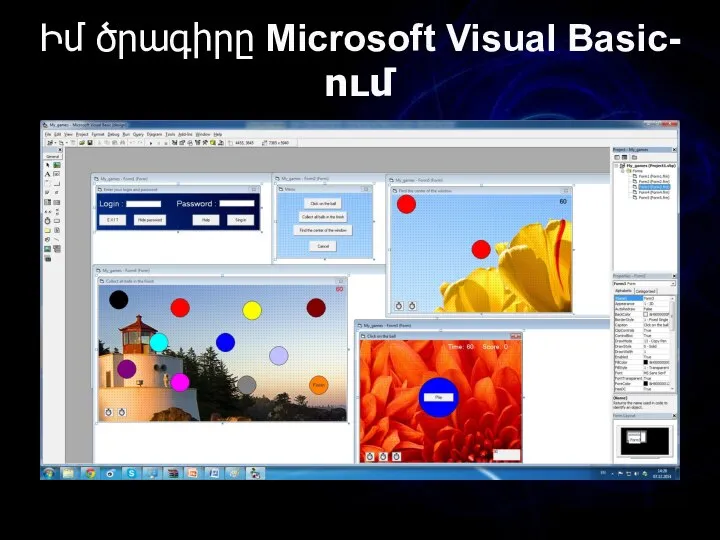
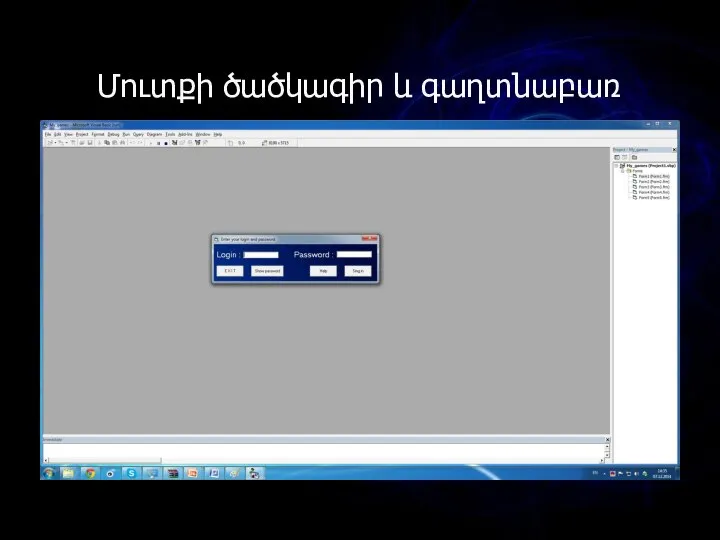
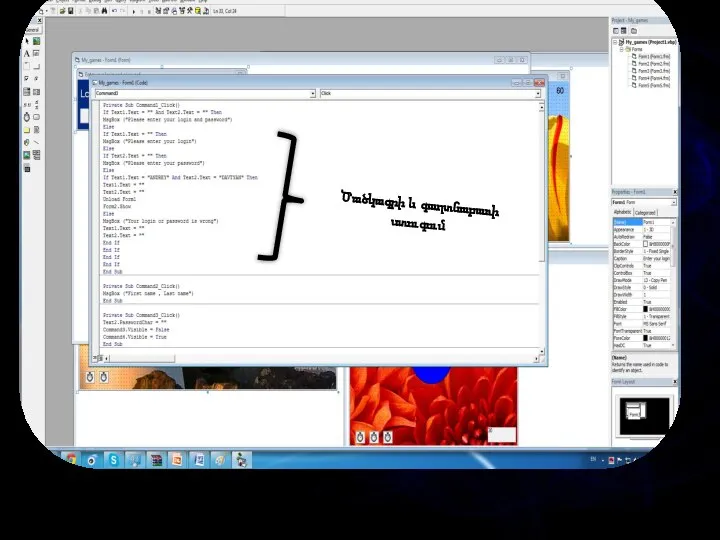
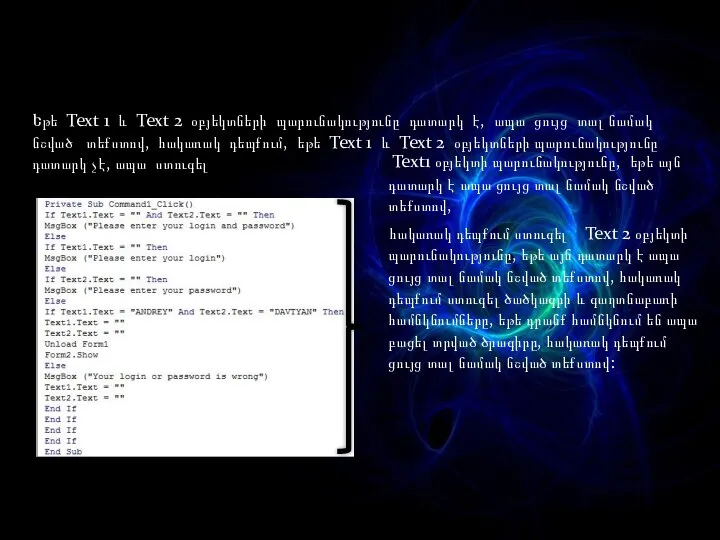
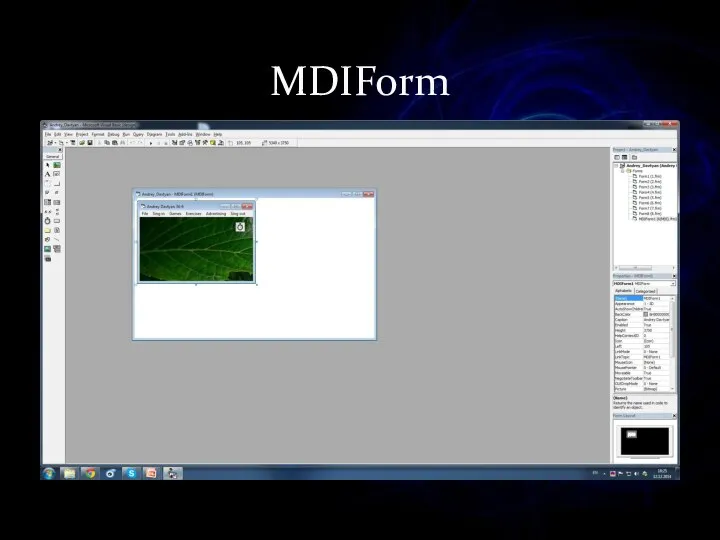
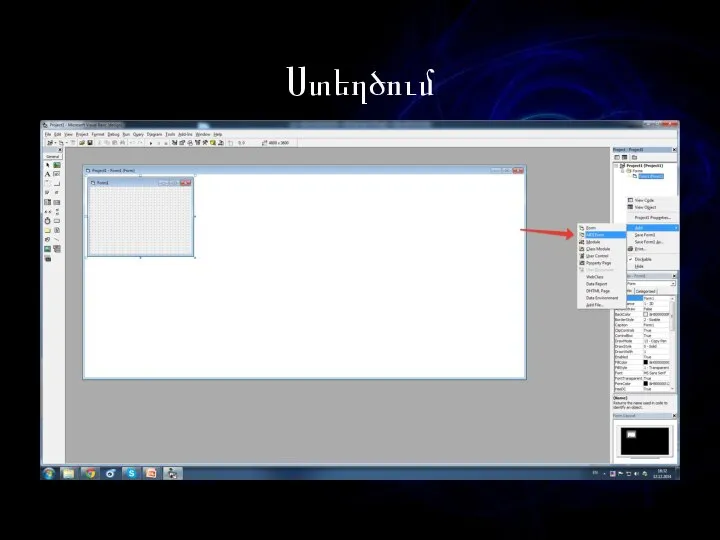
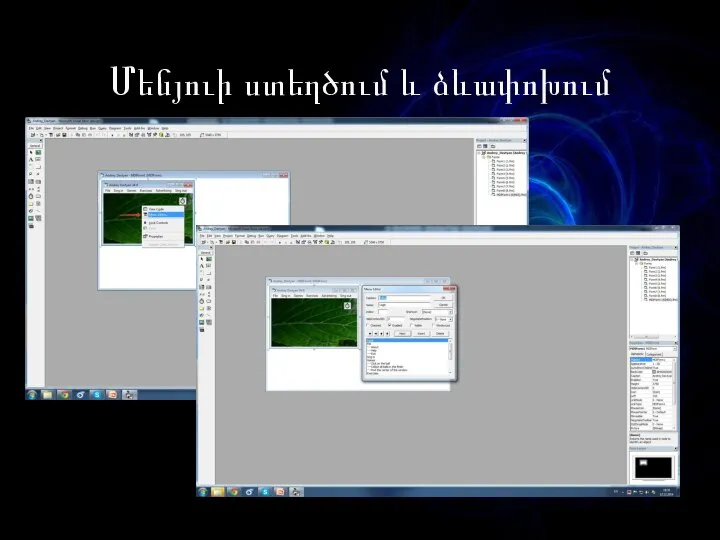
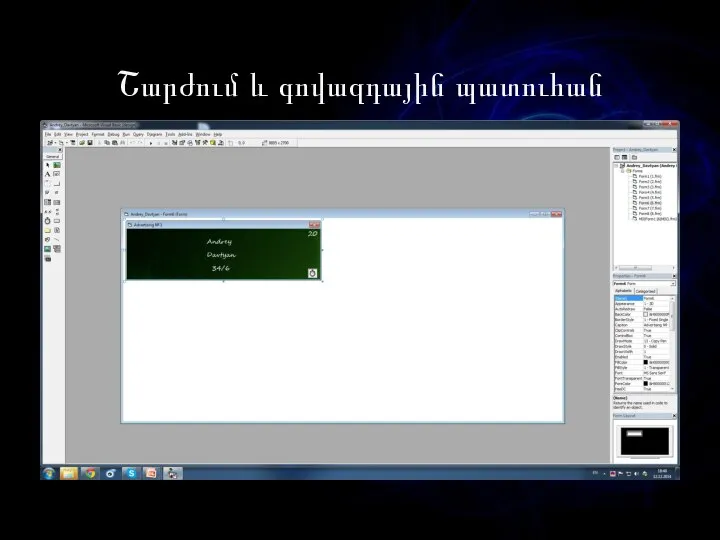
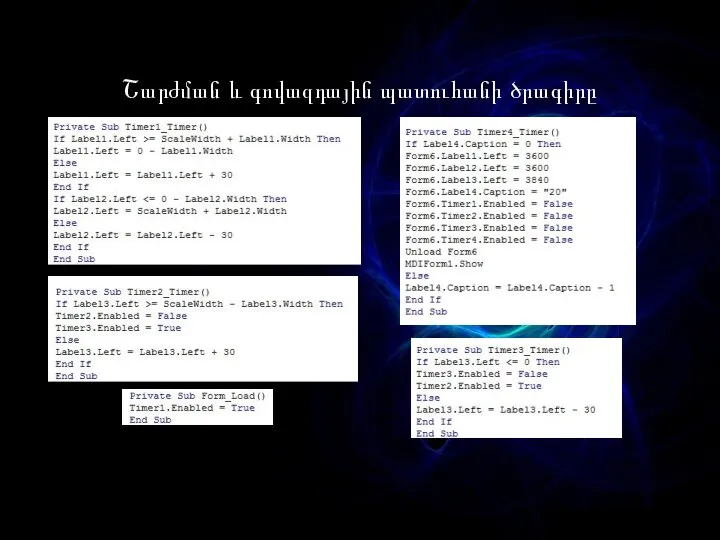
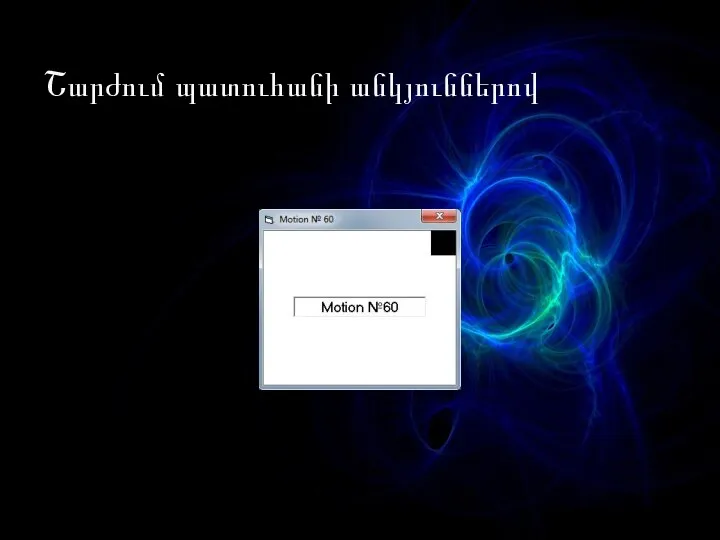

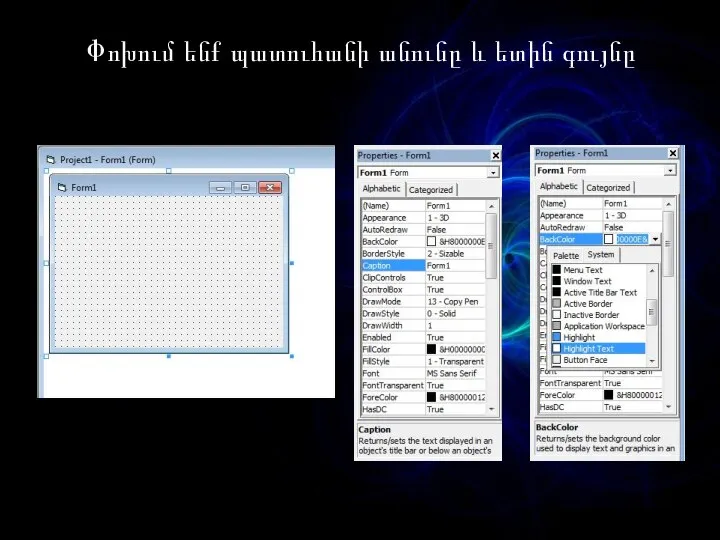
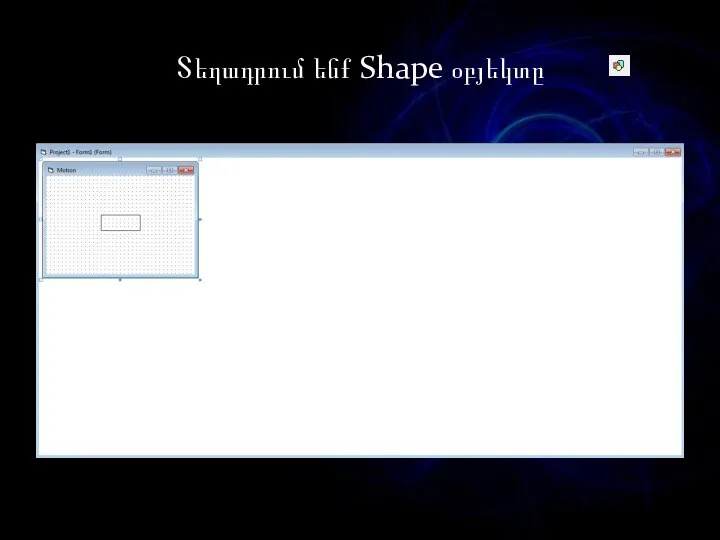
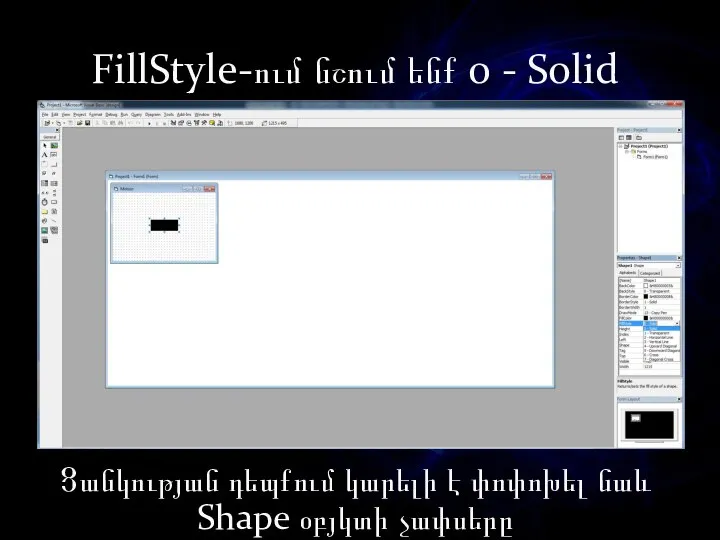
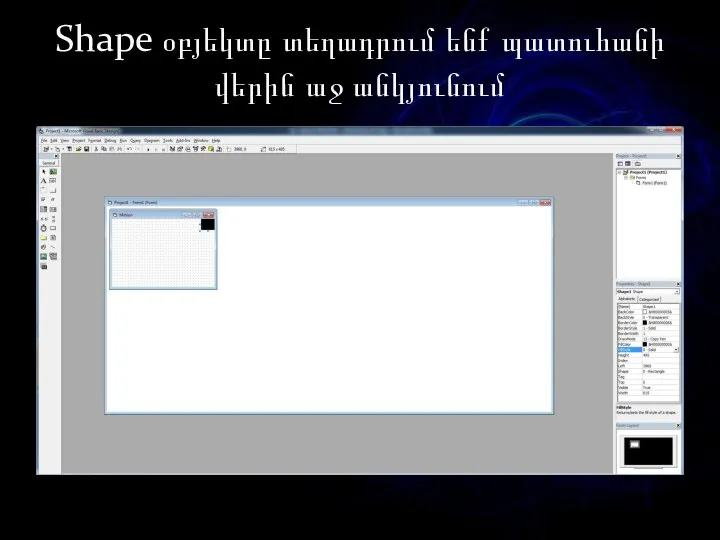
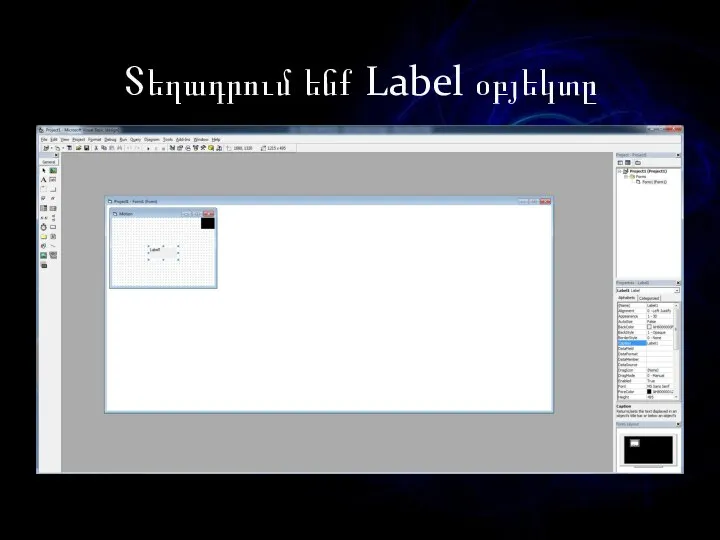
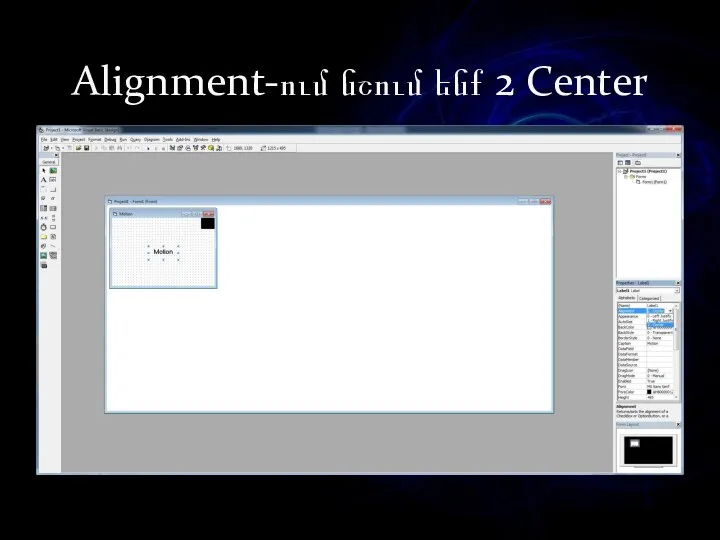
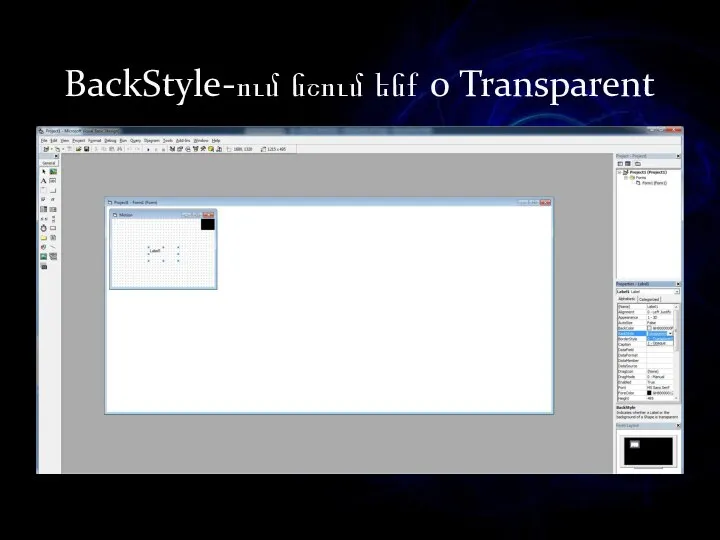
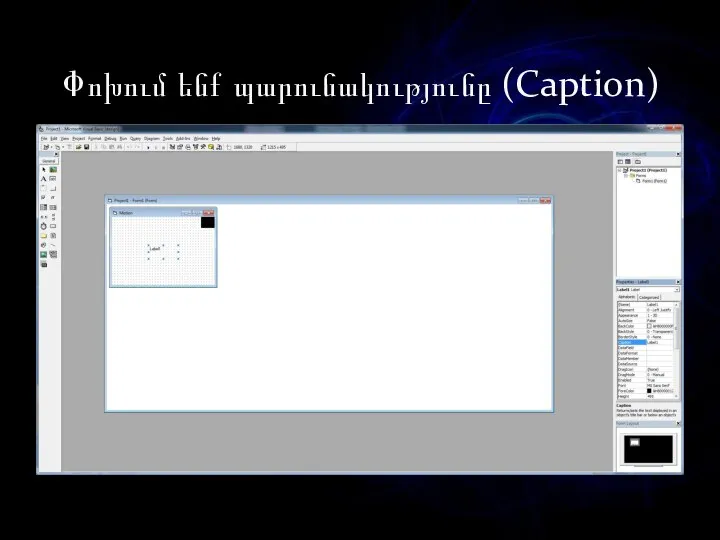
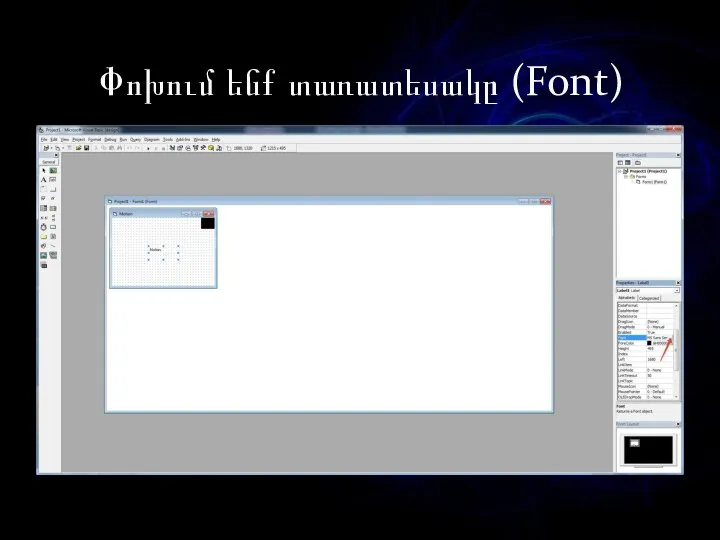
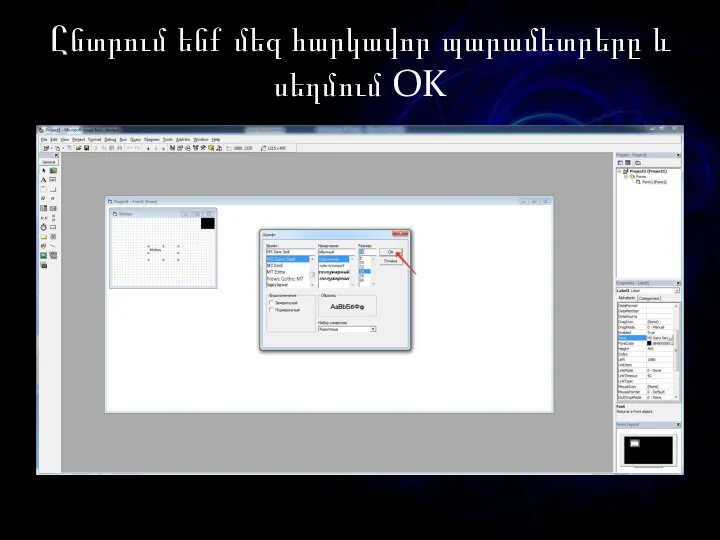
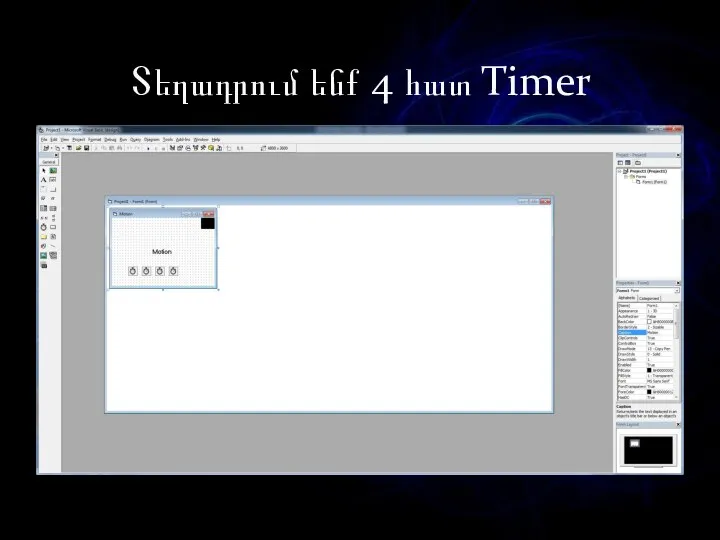
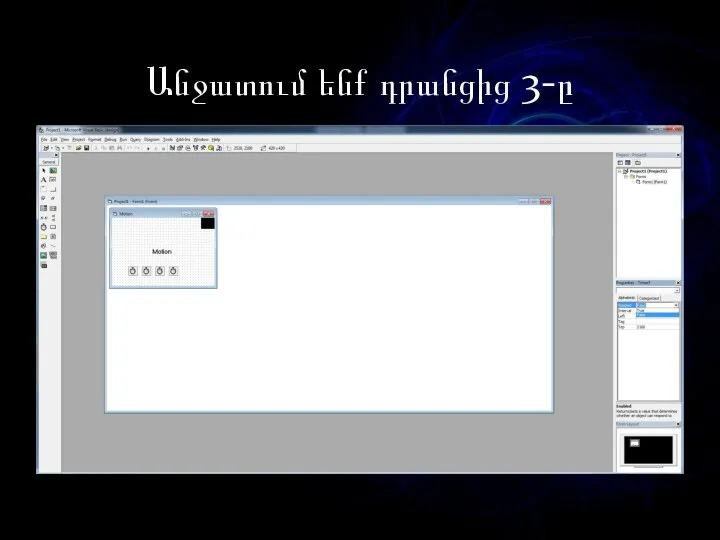
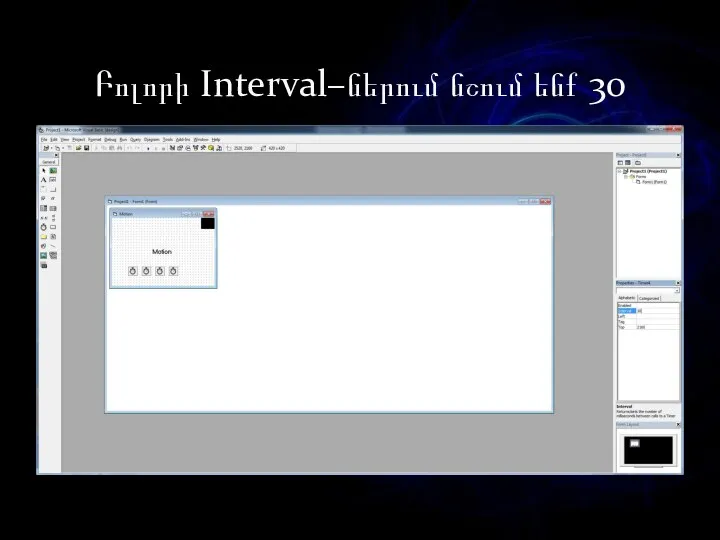
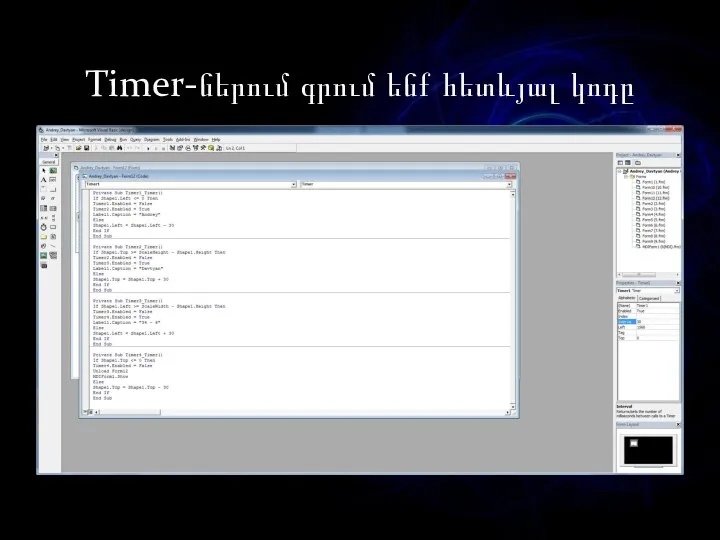
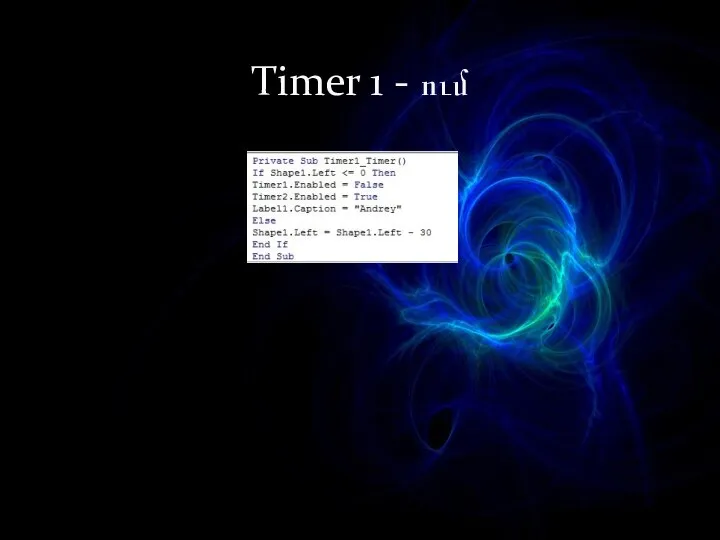
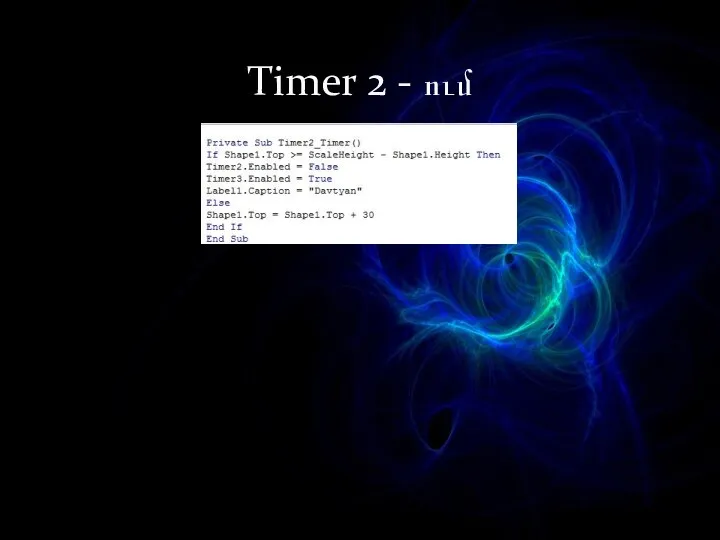
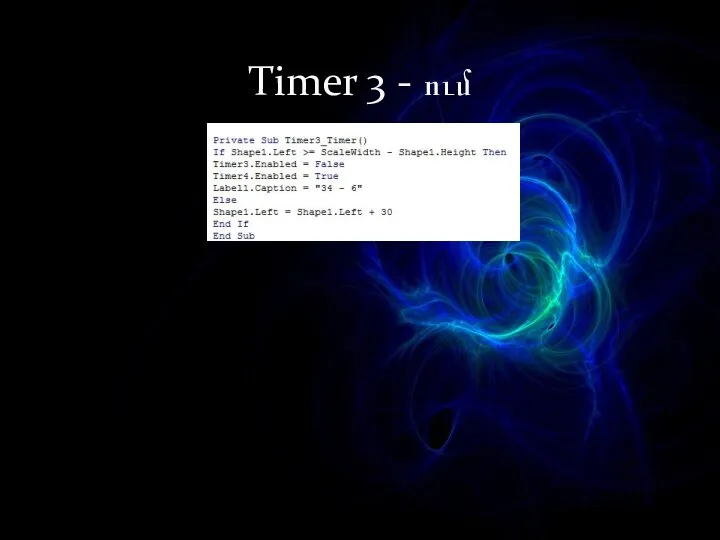
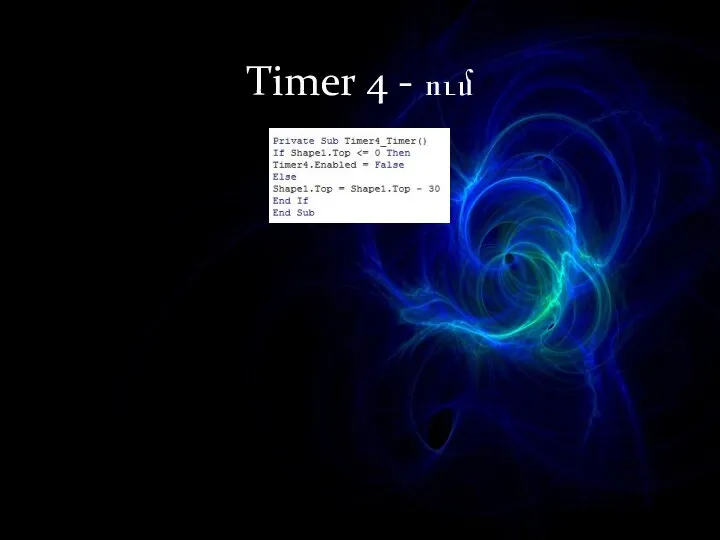
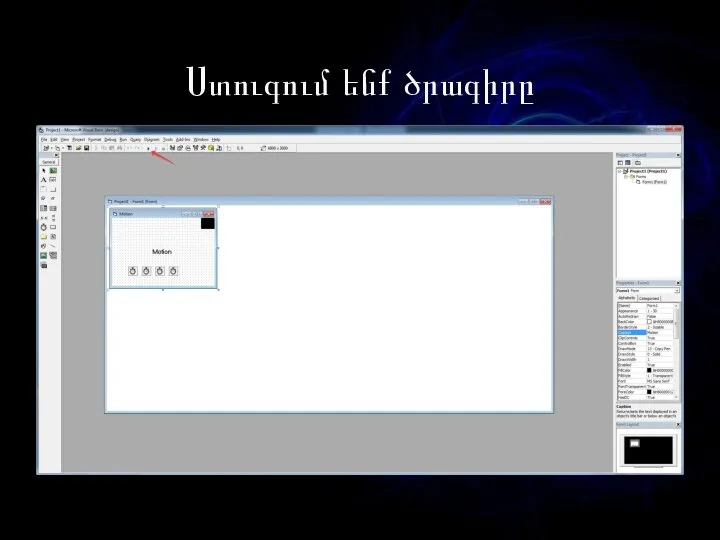
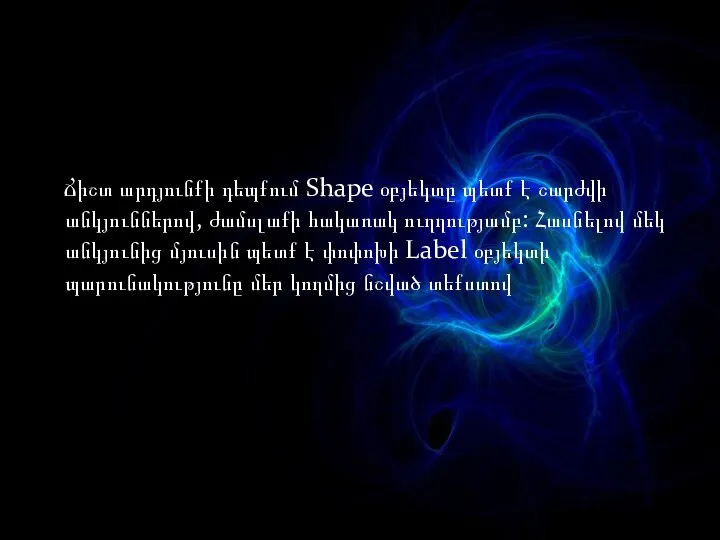
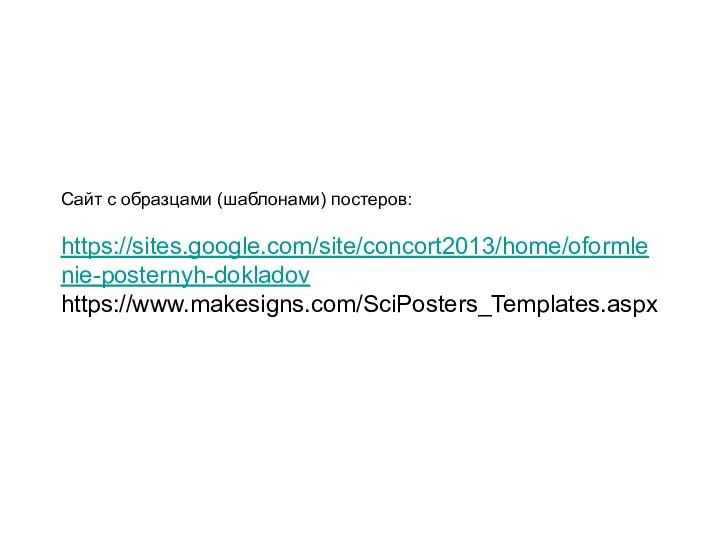 Сайт с образцами (шаблонами) постеров
Сайт с образцами (шаблонами) постеров Программа Microsoft PowerPoint
Программа Microsoft PowerPoint Презентация "НАЧАЛО РАБОТЫ С EXCEL" - скачать презентации по Информатике
Презентация "НАЧАЛО РАБОТЫ С EXCEL" - скачать презентации по Информатике Циклические коды. Код CRC
Циклические коды. Код CRC Преобразование (приведение) типов
Преобразование (приведение) типов Моделирование как метод познания. Системный подход в моделировании
Моделирование как метод познания. Системный подход в моделировании Безопасный интернет
Безопасный интернет Презентация "Беспроводная система Dialog 3G" - скачать презентации по Информатике
Презентация "Беспроводная система Dialog 3G" - скачать презентации по Информатике Презентация "Электронные таблицы и прыжки в высоту" - скачать презентации по Информатике
Презентация "Электронные таблицы и прыжки в высоту" - скачать презентации по Информатике 20 секретных функций Microsoft Word
20 секретных функций Microsoft Word Работа с обновленным ресурсом users.v8.1c.ru
Работа с обновленным ресурсом users.v8.1c.ru Концепции графического программирования. (Лекция 3)
Концепции графического программирования. (Лекция 3) Максимальный поток в сети
Максимальный поток в сети Сигнализация в сетях IP-телефонии
Сигнализация в сетях IP-телефонии Функциональное моделирование бизнеспроцессов с использованием ППП
Функциональное моделирование бизнеспроцессов с использованием ППП Постоянные циклы станков с ЧПУ. Программирование с помощью подпрограмм
Постоянные циклы станков с ЧПУ. Программирование с помощью подпрограмм Оценка количественных параметров текстовых документов
Оценка количественных параметров текстовых документов Табличний процесор
Табличний процесор EMS Диагностика по CAN
EMS Диагностика по CAN Компьютерные сети Телекоммуникационные технологии
Компьютерные сети Телекоммуникационные технологии Тема: «Zend Framework. Общие сведения. Реализация паттерна MVC в Zend Framework» Представил ст. гр. И-52д инженер ЦКТ Козлов А.А.
Тема: «Zend Framework. Общие сведения. Реализация паттерна MVC в Zend Framework» Представил ст. гр. И-52д инженер ЦКТ Козлов А.А.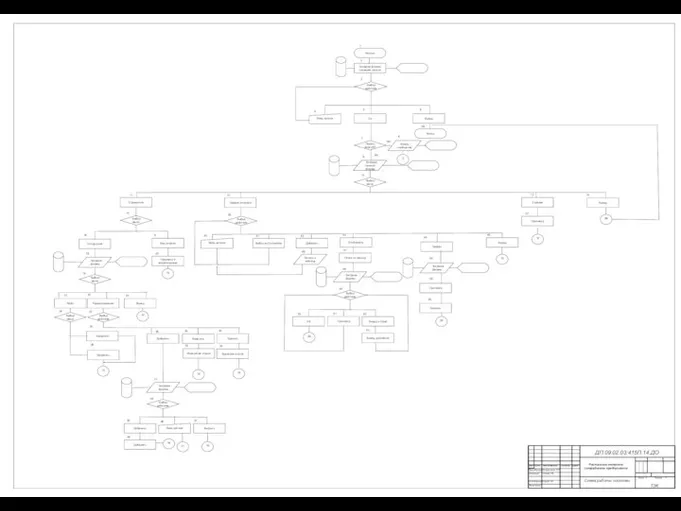 Блок схема в печать
Блок схема в печать Mesh-сети. Алгоритмы маршрутизации
Mesh-сети. Алгоритмы маршрутизации Алгоритм. Свойства алгоритма.
Алгоритм. Свойства алгоритма.  Переменные. Память компьютера в наших руках
Переменные. Память компьютера в наших руках Бизнес в интернете. Профессиональное обучение для новичков и опытных предпринимателей
Бизнес в интернете. Профессиональное обучение для новичков и опытных предпринимателей Розробка комплексу програмних та апаратних засобів керуванням роботою макету поїзду
Розробка комплексу програмних та апаратних засобів керуванням роботою макету поїзду Научно-техническая информация
Научно-техническая информация