- Главная
- Информатика
- Adobe Photoshop

Содержание
- 2. Adobe Photoshop is a raster graphics editor developed and published by Adobe Inc. for Windows and
- 3. Tools
- 4. Photoshop includes a few versions of the pen tool. The pen tool creates precise paths that
- 5. Pen tool in use
- 6. Clone stamp tool The Clone Stamp tool duplicates one part of an image to another part
- 7. Slicing tools The slice and slice select tools, like the crop tool, are used in isolating
- 8. Magic wand tool The magic wand tool selects areas based on pixels of similar values. One
- 9. Eraser tool The Eraser tool erases content based on the active layer. If the user is
- 10. Layers
- 11. Layers Photoshop layers are like sheets of stacked acetate. You can see through transparent areas of
- 13. Скачать презентацию
Слайд 2
Adobe Photoshop is a raster graphics editor developed and published by
Adobe Photoshop is a raster graphics editor developed and published by
Adobe Inc. for Windows and macOS. It was originally created in 1988 by Thomas and John Knoll. Since then, the software has become the industry standard not only in raster graphics editing, but in digital art as a whole. The software's name is often colloquially used as a verb (e.g. "to photoshop an image", "photoshopping", and "photoshop contest") although Adobe discourages such use. Photoshop can edit and compose raster images in multiple layers and supports masks, alpha compositing and several color models including RGB, CMYK, CIELAB, spot color, and duotone.
Слайд 3
Tools
Tools
Слайд 4
Photoshop includes a few versions of the pen tool. The pen tool creates
Photoshop includes a few versions of the pen tool. The pen tool creates
precise paths that can be manipulated using anchor points. The free form pen tool allows the user to draw paths freehand, and with the magnetic pen tool, the drawn path attaches closely to outlines of objects in an image, which is useful for isolating them from a background.
Pen tool
Слайд 5
Pen tool in use
Pen tool in use
Слайд 6
Clone stamp tool
The Clone Stamp tool duplicates one part of an
Clone stamp tool
The Clone Stamp tool duplicates one part of an
image to another part of the same image by way of a brush. The duplication is either in full or in part depending on the mode. The user can also clone part of one layer to another layer. The Clone Stamp tool is useful for duplicating objects or removing a defect in an image. It may be used for rectifying lens issues on photos
Слайд 7
Slicing tools
The slice and slice select tools, like the crop tool,
Slicing tools
The slice and slice select tools, like the crop tool,
are used in isolating parts of images. The slice tool can be used to divide an image into different sections, and these separate parts can be used as pieces of a web page design once HTML and CSS are applied.[37] The slice select tool allows sliced sections of an image to be adjusted and shifted.
Слайд 8
Magic wand tool
The magic wand tool selects areas based on pixels of similar
Magic wand tool
The magic wand tool selects areas based on pixels of similar
values. One click will select all neighboring pixels of similar value within a tolerance level set by the user. If the eyedropper tool is selected in the options bar, then the magic wand can determine the value needed to evaluate the pixels; this is based on the sample size setting in the eyedropper tool. This tool is inferior to the quick selection tool which works much the same but with much better results and more intuitive controls. The user must decide what settings to use or if the image is right for this tool
Слайд 9
Eraser tool
The Eraser tool erases content based on the active layer. If the
Eraser tool
The Eraser tool erases content based on the active layer. If the
user is on the text layer, then any text across which the tool is dragged will be erased. The eraser will convert the pixels to transparent, unless the background layer is selected. The size and style of the eraser can be selected in the options bar. This tool is unique in that it can take the form of the paintbrush and pencil tools. In addition to the straight eraser tool, there are two more available options – background eraser and magic eraser. The background eraser deletes any part of the image that is on the edge of an object. This tool is often used to extract objects from the background. The magic eraser tool deletes based on similar colored pixels. It is very similar to the magic wand tool. This tool is ideal for deleting areas with the same color or tone that contrasts with the rest of the image.
Слайд 10
Layers
Layers
Слайд 11
Layers
Photoshop layers are like sheets of stacked acetate. You can see
Layers
Photoshop layers are like sheets of stacked acetate. You can see
through transparent areas of a layer to the layers below. You move a layer to position the content on the layer, like sliding a sheet of acetate in a stack. You can also change the opacity of a layer to make content partially transparent. You use layers to perform tasks such as compositing multiple images, adding text to an image, or adding vector graphic shapes. You can apply a layer style to add a special effect such as a drop shadow or a glow.
Transparent areas on a layer let you see layers below.
- Предыдущая
Профиль крылаСледующая -
Степь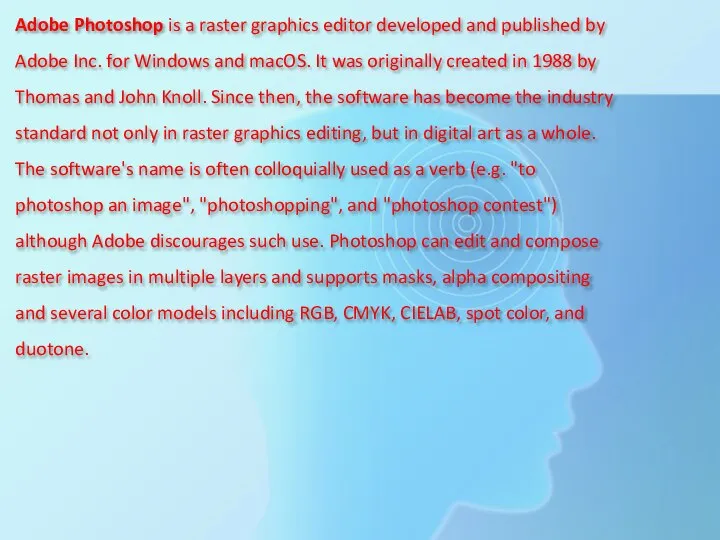

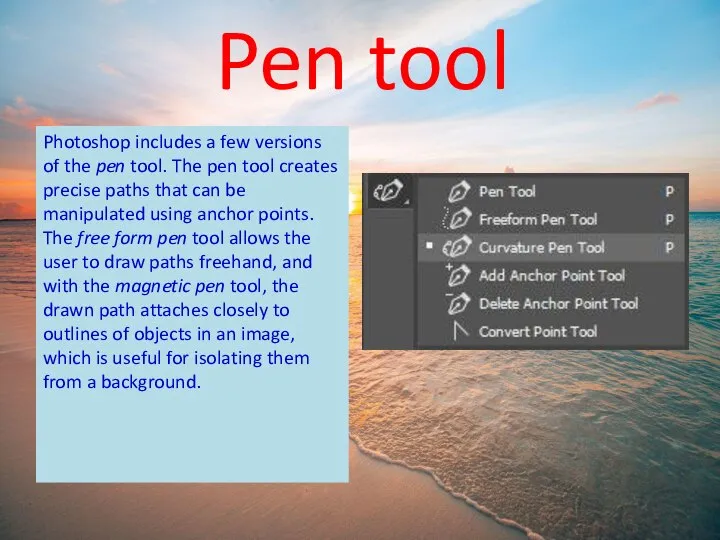
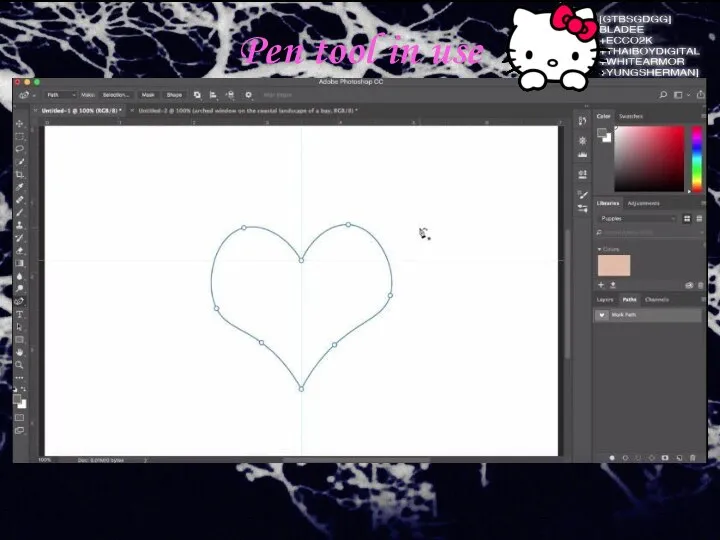
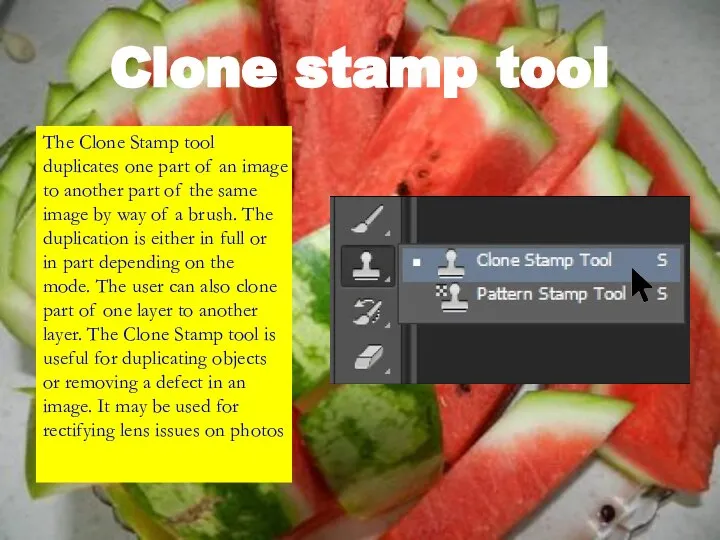
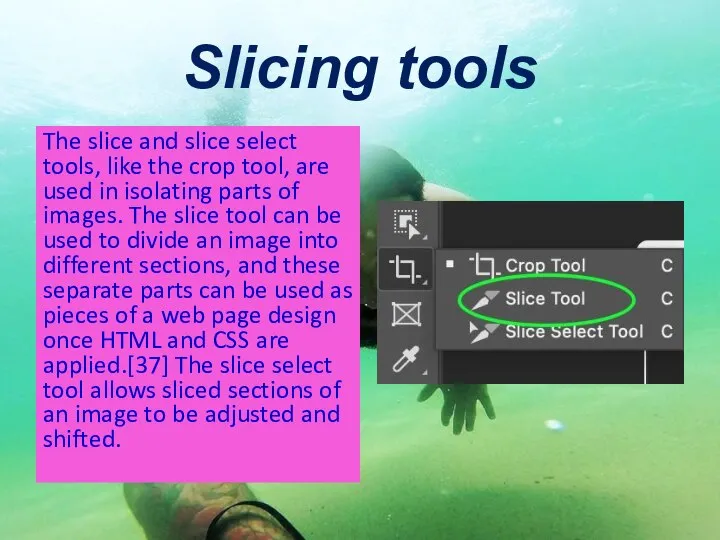
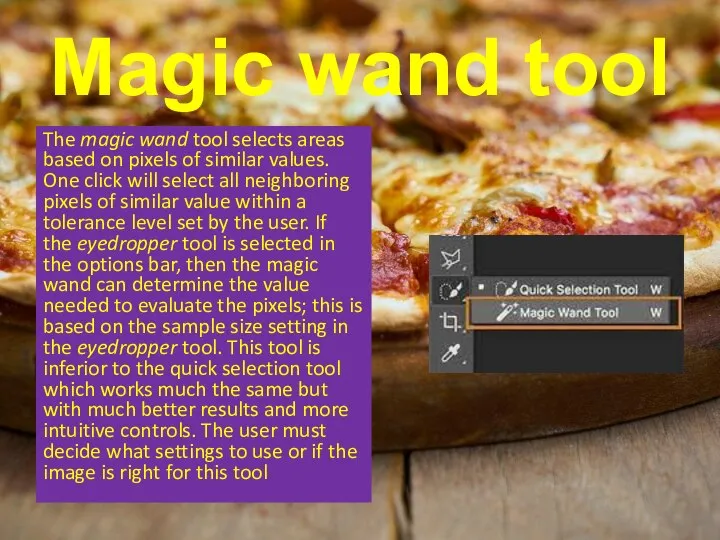
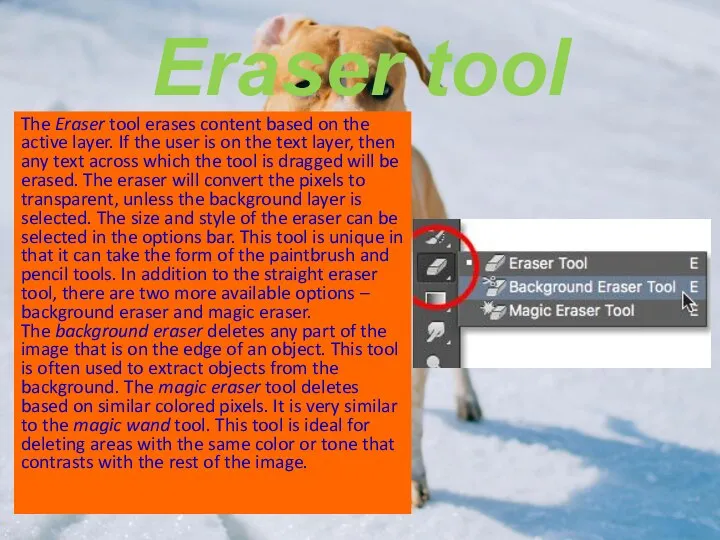

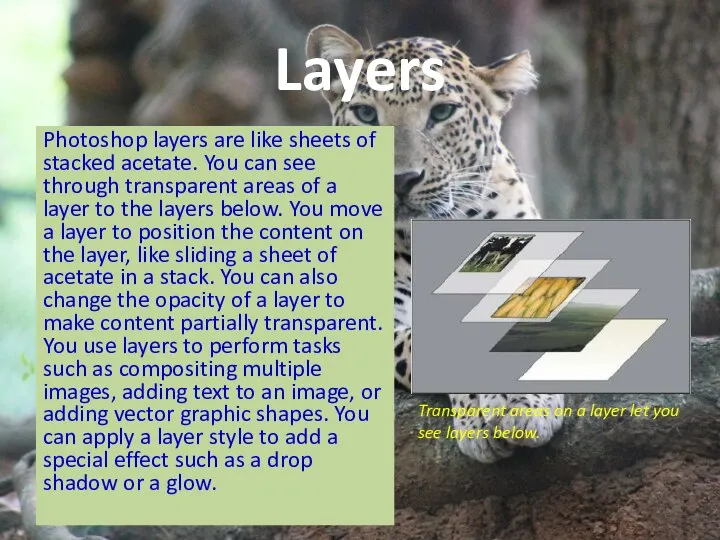
 ИНТЕРНЕТ И СОЦИАЛЬНЫЕ СЕТИ
ИНТЕРНЕТ И СОЦИАЛЬНЫЕ СЕТИ  Организация дистанционных занятий по дисциплине физическая культура с использованием платформы Google Forms мастер-класс
Организация дистанционных занятий по дисциплине физическая культура с использованием платформы Google Forms мастер-класс Правила поведения в сети Интернет
Правила поведения в сети Интернет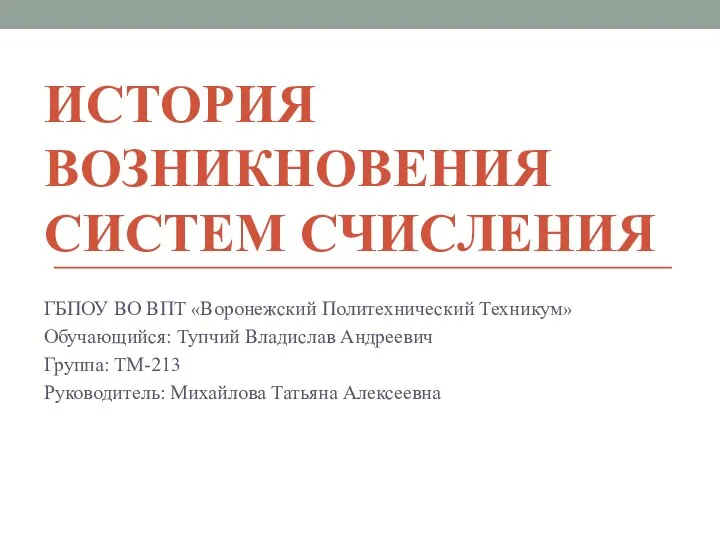 История возникновения систем счисления
История возникновения систем счисления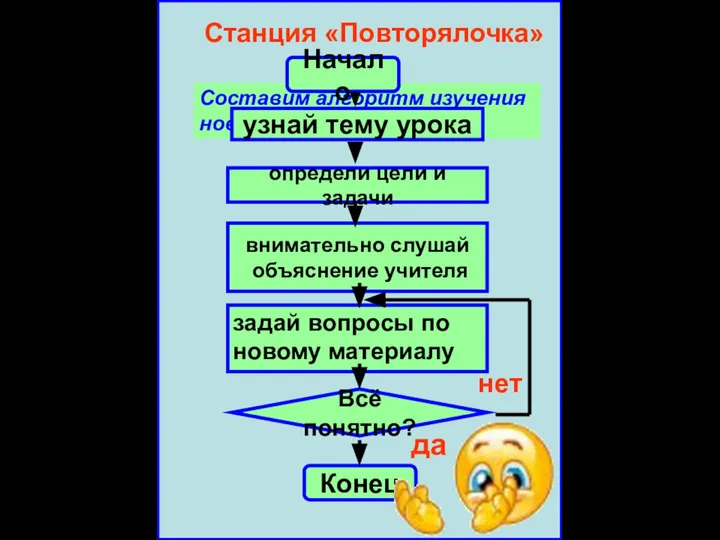 Состав и действия объекта
Состав и действия объекта Устройство компьютера
Устройство компьютера Курсовая работа. Сравнительная характеристика объектно-ориентированных баз данных
Курсовая работа. Сравнительная характеристика объектно-ориентированных баз данных Работа с файлами и папками
Работа с файлами и папками SpamAssassin
SpamAssassin  Интервью: шаг за шагом
Интервью: шаг за шагом Элективный курс. Работа в растровом графическом редакторе. (10-11 классы)
Элективный курс. Работа в растровом графическом редакторе. (10-11 классы) Представляю Вашему вниманию презентацию на тему: Глобальные вычислительные сети Wide Area Networks (WAN)
Представляю Вашему вниманию презентацию на тему: Глобальные вычислительные сети Wide Area Networks (WAN) Защита информации
Защита информации Инструменты Прибавить к Экрану. Вычесть из экран. Изучение их работ
Инструменты Прибавить к Экрану. Вычесть из экран. Изучение их работ Разработка модуля Библиотека АИС ФИиСТех
Разработка модуля Библиотека АИС ФИиСТех Web-программирование #1
Web-программирование #1 СПАМ И защита от него
СПАМ И защита от него  Разработка макета сайта: этапы
Разработка макета сайта: этапы Автоматизированные информационно-управляющие системы
Автоматизированные информационно-управляющие системы Изменение значения параметра (С++)
Изменение значения параметра (С++) Использование стилевых спецификаций. (Тема 3)
Использование стилевых спецификаций. (Тема 3) Правовые особенности использования 3D-принтера
Правовые особенности использования 3D-принтера Плагины и фильтры. Применение плагинов. Моушн-графика. Как придумать идею для своего проекта? Компьютеры для видеомонтажа
Плагины и фильтры. Применение плагинов. Моушн-графика. Как придумать идею для своего проекта? Компьютеры для видеомонтажа Темы рефератов 3-4
Темы рефератов 3-4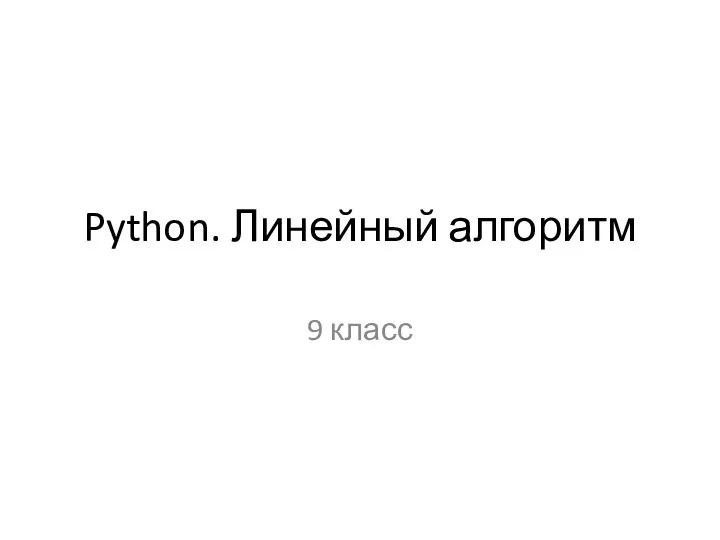 Python. Линейный алгоритм. 9 класс
Python. Линейный алгоритм. 9 класс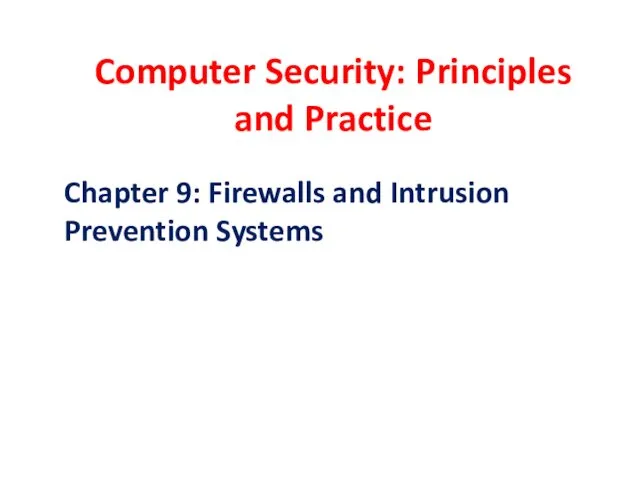 Computer Security: Principles and Practice. Firewalls and Intrusion Prevention Systems. Chapter 9
Computer Security: Principles and Practice. Firewalls and Intrusion Prevention Systems. Chapter 9 Высокие инновационные технологии. Шаблон
Высокие инновационные технологии. Шаблон Формулы. Относительные и абсолютные ссылки в Microsoft Excel
Формулы. Относительные и абсолютные ссылки в Microsoft Excel