Содержание
- 2. РАБОТА С БИБЛИОТЕКОЙ «МЕХАНИКА» Практическая работа 4. Создание 3D-модели детали «Вал» с применением библиотеки «Механика» Рисунок
- 3. РАБОТА С БИБЛИОТЕКОЙ «МЕХАНИКА» Рассмотрим построение Вала с применением Библиотеки Компас: Механика → Валы и механические
- 4. РАБОТА С БИБЛИОТЕКОЙ «МЕХАНИКА» 3. В Рабочей области всплывет окно (рисунок 3.4, а), где необходимо создать
- 5. РАБОТА С БИБЛИОТЕКОЙ «МЕХАНИКА» 4. Рассмотрим интерфейс окна Дерева построения модели (рисунок 3.5). 5. Ход действий
- 6. РАБОТА С БИБЛИОТЕКОЙ «МЕХАНИКА» 6. Далее формируем канавку – это дополнительное построение (рисунок 3.7). Упростим построение.
- 7. РАБОТА С БИБЛИОТЕКОЙ «МЕХАНИКА» 8. Фрагмент закрываем с Сохранением модели (рисунки3.9; 3.10). Рисунок 3.8 – Сохранение
- 8. РАБОТА С БИБЛИОТЕКОЙ «МЕХАНИКА» 8. Фрагмент закрываем с Сохранением модели (рисунки3.9; 3.10). Рисунок 3.10 – Сгенерированная
- 9. УПРАЖНЕНИЕ 3.1 Задание С помощью операции «Вспомогательная геометрия» построить шар со сквозным отверстием. В Эскизе строить
- 10. ПОСТРОЕНИЕ ПОВЕРХНОСТЕЙ СГЕНЕРИРОВАННОЙ ДЕТАЛИ «ВАЛ» Открываем деталь (рисунок 16.9) и работаем с ней дальше по чертежу.
- 11. СОЗДАНИЕ ЦЕНТРОВЫХ ОТВЕРСТИЙ ЧЕРЕЗ БИБЛИОТЕКУ СТАНДАРТНЫХ ИЗДЕЛИЙ Центровые отверстия создадим, применив Библиотеку Стандартных изделий. Поиск ее
- 12. СОЗДАНИЕ ЦЕНТРОВЫХ ОТВЕРСТИЙ ЧЕРЕЗ БИБЛИОТЕКУ СТАНДАРТНЫХ ИЗДЕЛИЙ 2. Далее отмечаем торец вала и создаем объект. Всплывает
- 13. СОЗДАНИЕ 3D-МОДЕЛИ ДЕТАЛИ «ВАЛ» 3. Создание пространственной модели вала закончено. Заполняем Свойства модели с обозначением ЦП.ТММ-20.ПР-4.2022.
- 15. Скачать презентацию
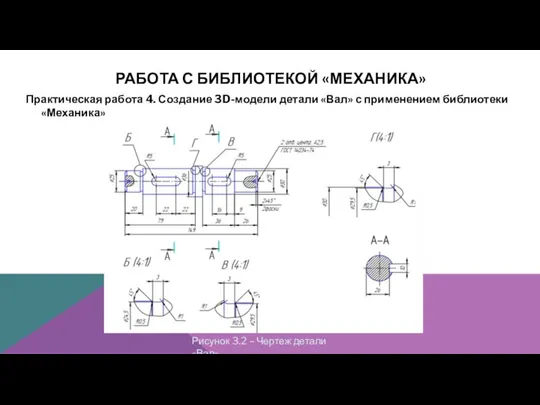




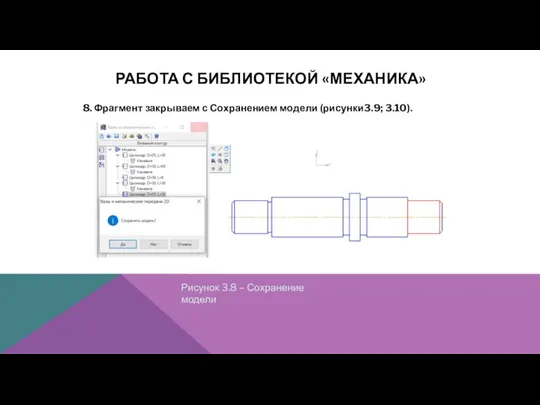



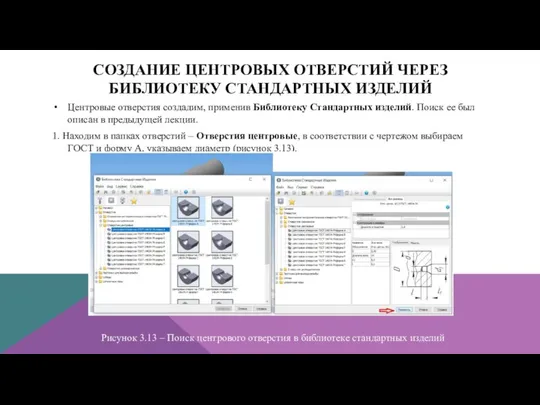


 Инструменты создания графических примитивов. (Тема 2)
Инструменты создания графических примитивов. (Тема 2) Лекція 8. База даних Access
Лекція 8. База даних Access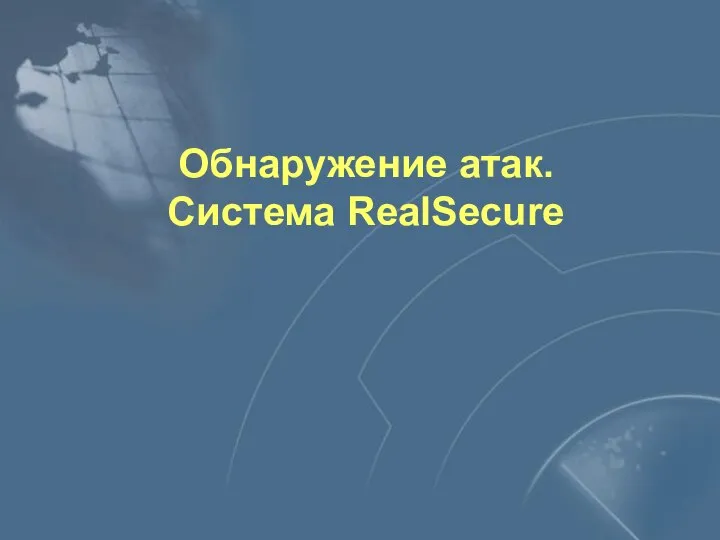 Презентация "Обнаружение атак. Система RealSecure" - скачать презентации по Информатике
Презентация "Обнаружение атак. Система RealSecure" - скачать презентации по Информатике Громадські ініціативи та взаємодія зі ЗМІ
Громадські ініціативи та взаємодія зі ЗМІ Звуковые карты
Звуковые карты PON: садим денежное дерево
PON: садим денежное дерево Локальные сети
Локальные сети Условная функция и логические выражения в табличном процессоре Excel
Условная функция и логические выражения в табличном процессоре Excel Программа заполнения пропусков данных в двумерных массивах
Программа заполнения пропусков данных в двумерных массивах Классификация компьютерных объектов
Классификация компьютерных объектов Языки программирования
Языки программирования Интернет-технологии в медицине
Интернет-технологии в медицине Проектирование АЦП последовательного счёта на базе микроконтроллера AT89C2051
Проектирование АЦП последовательного счёта на базе микроконтроллера AT89C2051 VOCORD FaceControl. Система распознавания лиц в местах массового пребывания людей
VOCORD FaceControl. Система распознавания лиц в местах массового пребывания людей Для работы в приложении ЛесЕГАИС.mobile
Для работы в приложении ЛесЕГАИС.mobile Система и окружающая среда
Система и окружающая среда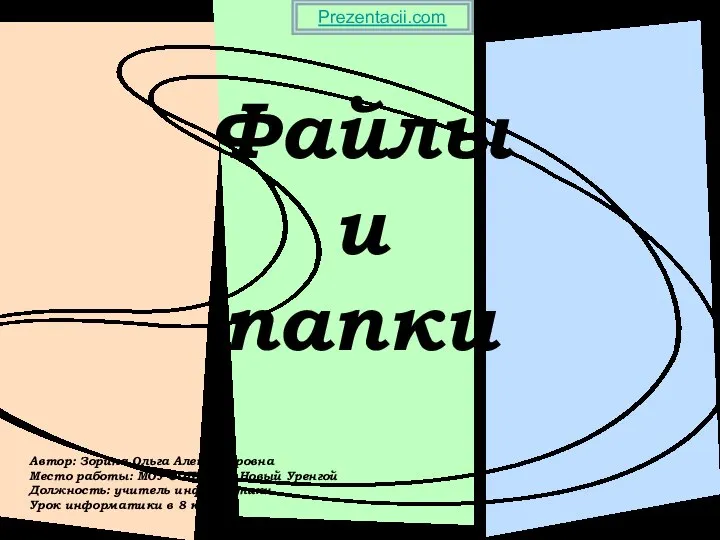 Файлы и папки
Файлы и папки  Аппаратное обеспечение ПК (Hardware)
Аппаратное обеспечение ПК (Hardware) Состав и компоновка ПК
Состав и компоновка ПК Программное обеспечение образовательного процесса по учебному предмету Математика в 2018/2019 учебном году
Программное обеспечение образовательного процесса по учебному предмету Математика в 2018/2019 учебном году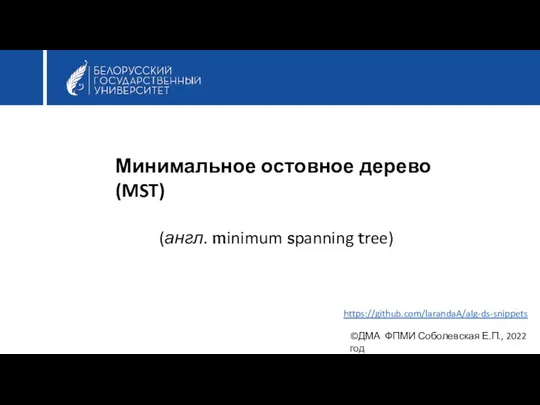 Минимальное остовное дерево (MST)
Минимальное остовное дерево (MST) Системы счисления
Системы счисления Игра-викторина: Ты, я и информатика
Игра-викторина: Ты, я и информатика Программная инженерия. Лекция 5-6
Программная инженерия. Лекция 5-6 Навчальні мови програмування Тихоненко О.О.
Навчальні мови програмування Тихоненко О.О. Презентация по информатике Сложные таблицы
Презентация по информатике Сложные таблицы  Информационные технологии в логистике
Информационные технологии в логистике Системы управления базами данных (лекция 06)
Системы управления базами данных (лекция 06)