Содержание
- 2. Электронная таблица Электронная таблица – это обычная таблица, состоящей из строк и столбцов, на пересечении которых
- 3. Состав окна приложения MS Excel Строки формул; Строки состояния; Сетки таблицы; Заголовков строк и столбцов; Горизонтальной
- 4. Объекты электронной таблицы
- 5. Состав окна приложения MS Excel
- 6. Состав окна приложения MS Excel
- 11. Электронная таблица Применение электронных таблиц упрощает работу с данными и позволяет получать результаты без проведения расчетов
- 12. Основные параметры электронных таблиц Ячейка – элементарный объект электронной таблицы, расположенный на пересечении столбца и строки.
- 13. Имена объектов электронной таблицы Строка: заголовки строк представлены в виде целых чисел, начиная с 1. Столбец:
- 14. Типы данных Текстовый тип данных Текстовые данные представляют собой некоторый набор символов. Если первый из них
- 15. Типы данных Числовой тип данных Числовые данные представляют собой последовательность цифр, которые могут быть разделены десятичной
- 16. Типы данных Тип данных – даты и время Этот тип данных используется при выполнении таких функций,
- 17. Формат данных Процентный формат данных Процентный формат обеспечивает представление числовых данных в форме процентов со знаком
- 18. Относительная ссылка - адрес ячейки, автоматически изменяющийся при копировании формулы
- 19. Относительные ссылки Относительная ссылка – автоматически изменяющаяся при копировании формулы ссылка. Пример: Относительная ссылка записывается в
- 20. Задание абсолютного и относительного адреса Обозначение ячейки, составленное из номера столбца и номера строки, называется относительным
- 21. Абсолютная ссылка Адрес ячейки при копировании формулы не изменяется. Записывается с символом $ перед буквенной и
- 22. Абсолютные ссылки Абсолютная ссылка – не изменяющаяся при копировании формулы ссылка. Абсолютная ссылка записывается в формуле
- 23. Понятие формулы Ввод формулы начинается со знака равенства. Если его пропустить, то вводимая формула будет воспринята
- 24. Арифметические формулы Арифметические формулы аналогичны математическим соотношениям. В них используются арифметические операции (сложение «+», вычитание «-»,
- 25. Пример вычисления по арифметическим формулам Пусть в С3 введена формула =А1+7*В2, а в ячейках А1 и
- 26. Ввод формул с помощью Мастера Вставка → Функции или кнопка (fx) Функции рабочего листа сгруппированы по
- 29. Электронная таблица EXCEL 1. Использование логических функций 2. Построение графиков
- 30. Использование логических функций ЕСЛИ(Условие;Выражение1;Выражение2) Пример: =ЕСЛИ(А1>0;sin(А1);сos(A1)) → sin(А1), если А1>0 истинно → сos(A1) в противном случае
- 31. Использование функций Дата и Время Если промежуток времени от 0:00 до 23:59 одних суток, то используется
- 32. Использование функций Дата и Время Если промежуток времени от 0:00 текущих суток до 23:59 следующих суток,
- 33. Использование функций Дата и Время Если промежуток времени более двух суток, то формат ячеек А2 и
- 34. Режимы заполнения Правка → Заполнить → Прогрессия
- 35. Заполнение данных в виде формы Данные → Форма
- 36. Построение графика Пример: Построить график функции: при изменении –3,14 ≤ х ≤ 3,26, с шагом 0,4.
- 37. Построение графика Последовательность действий: 1. В столбец А вводятся значения х 2. В столбец В вводятся
- 38. Построение графика 1. Выделить заполненный диапазон ячеек B3:B19 2. Вызвать Мастер диаграмм щелчком по кнопке Тип
- 40. Скачать презентацию
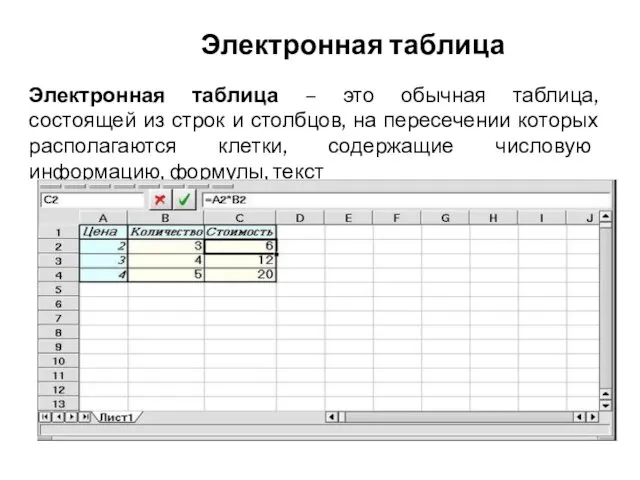

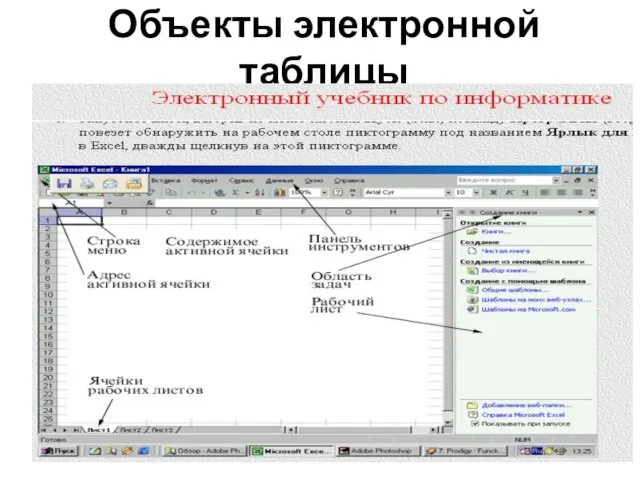
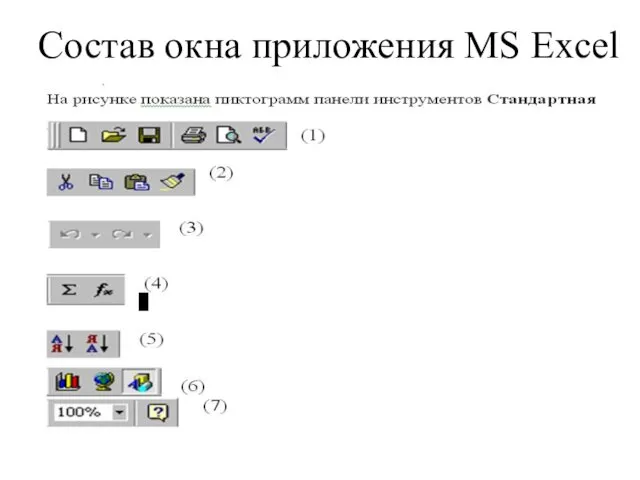
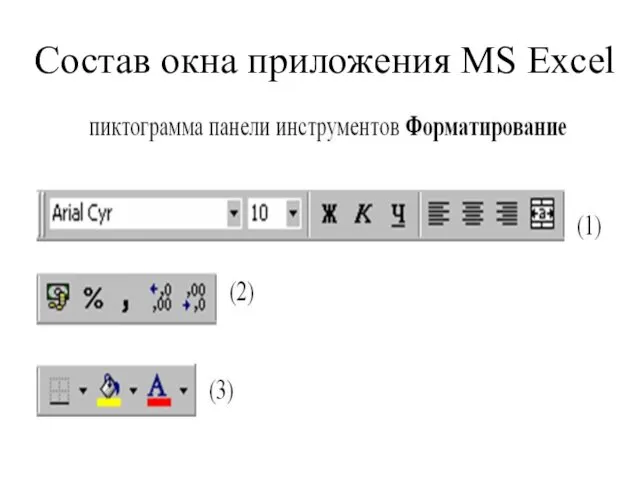
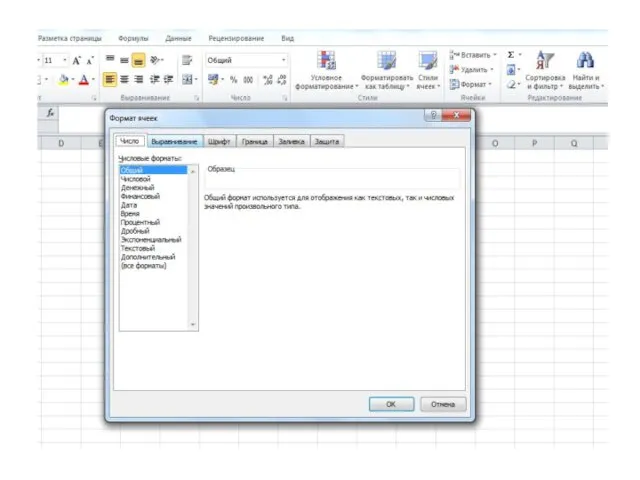
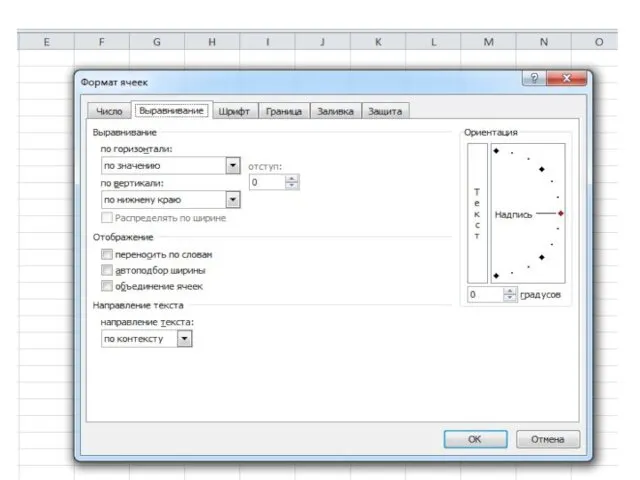
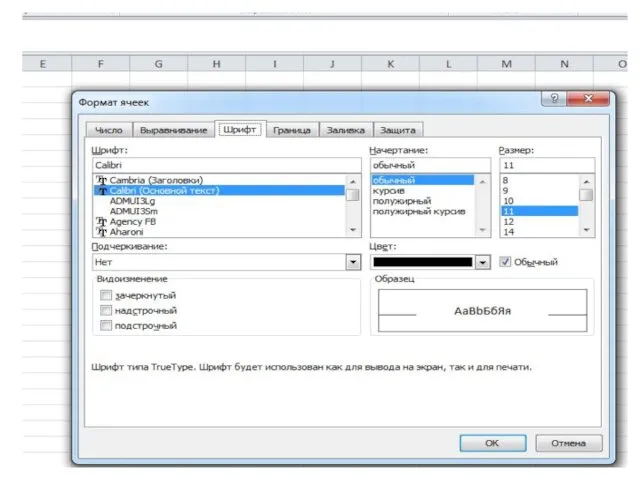







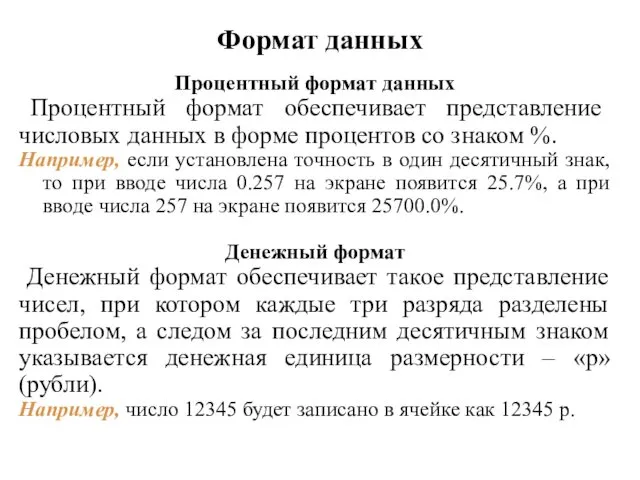



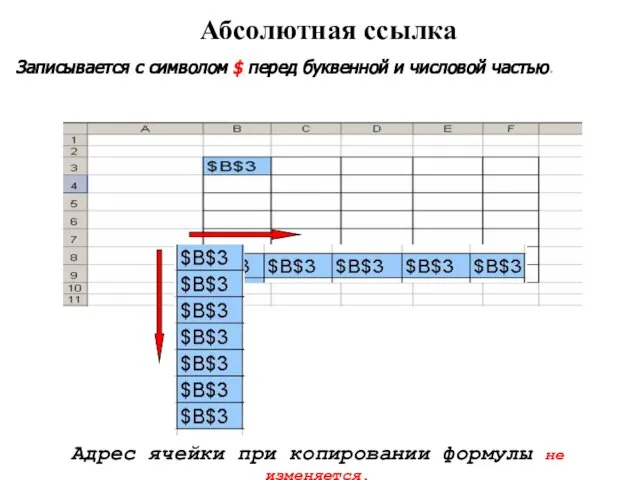

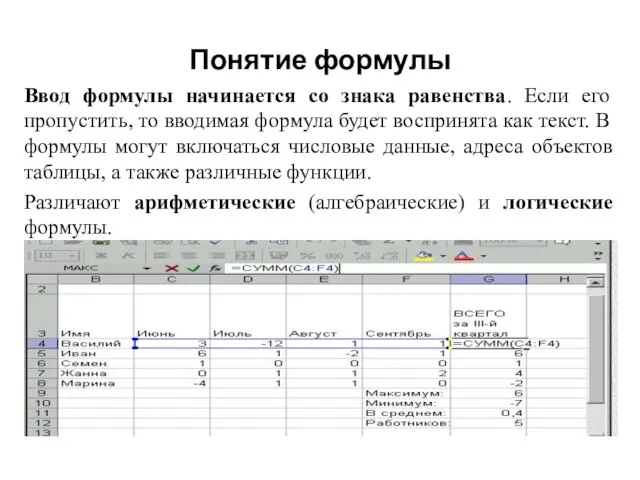
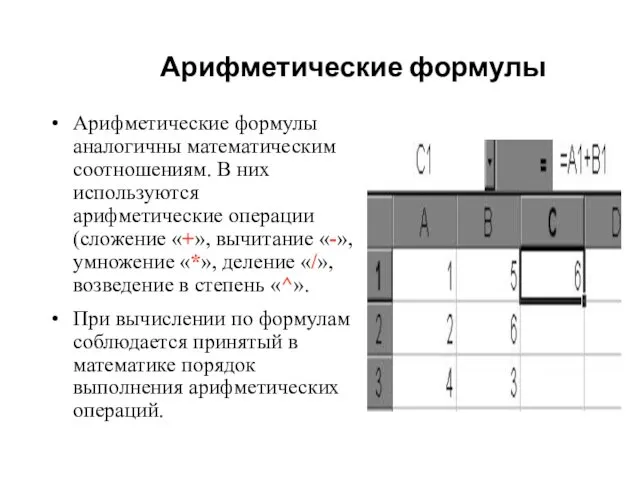

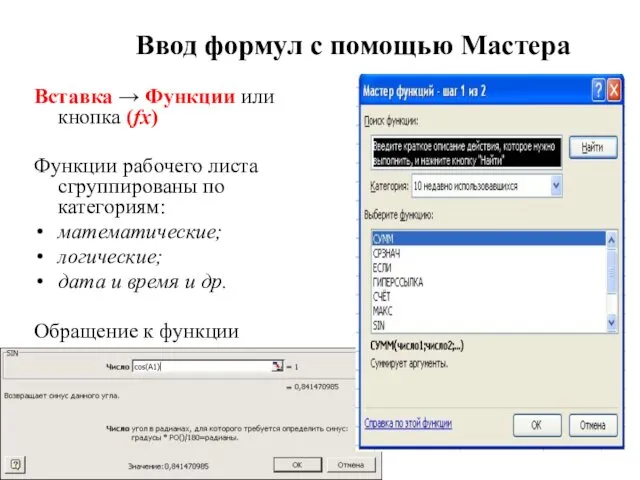
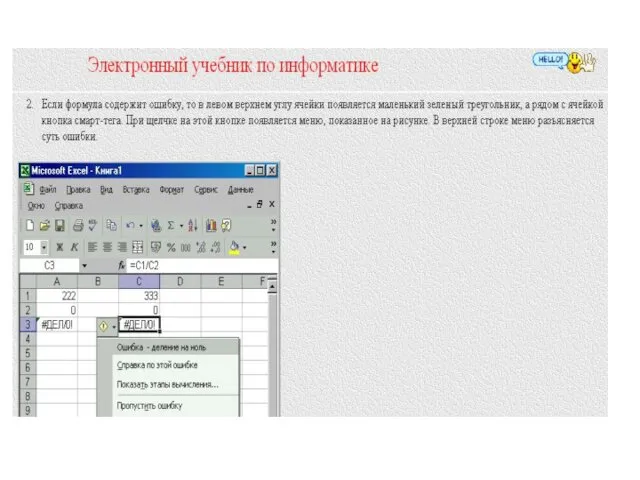
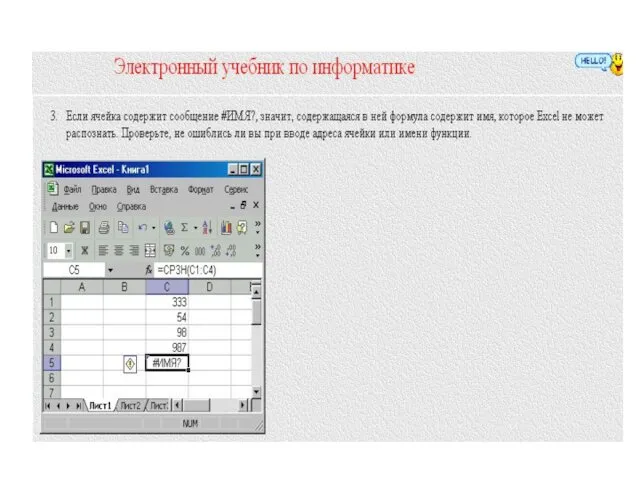


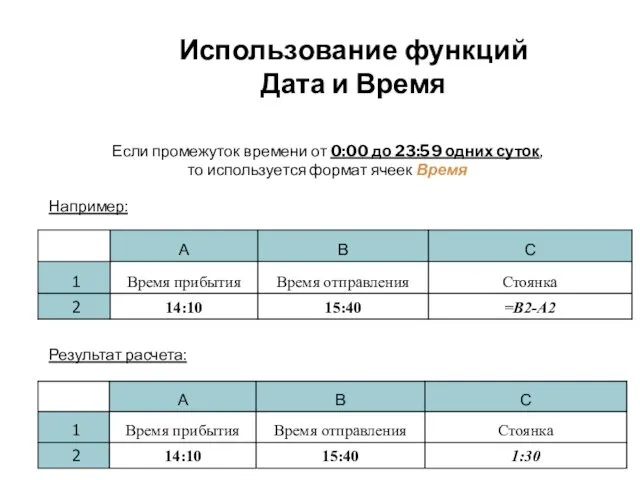
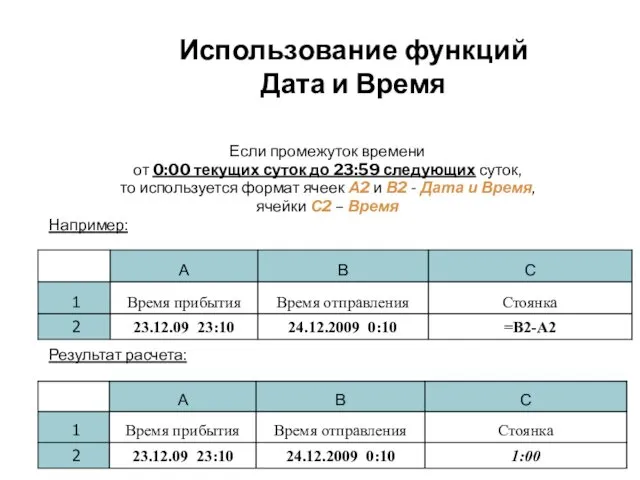

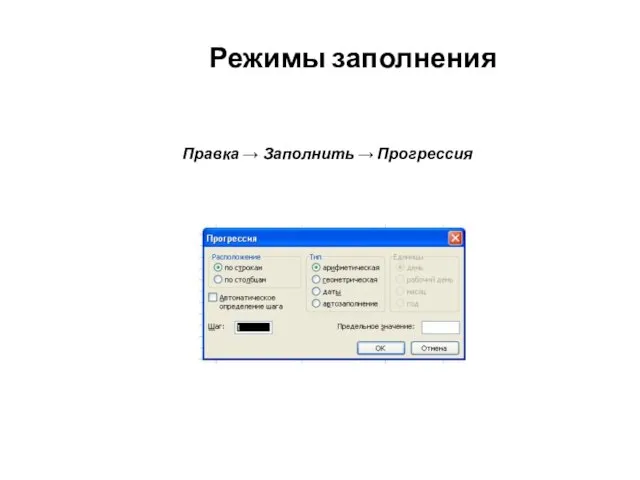
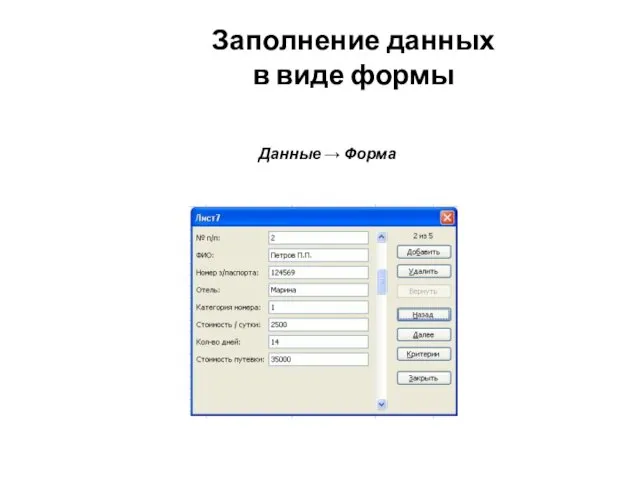
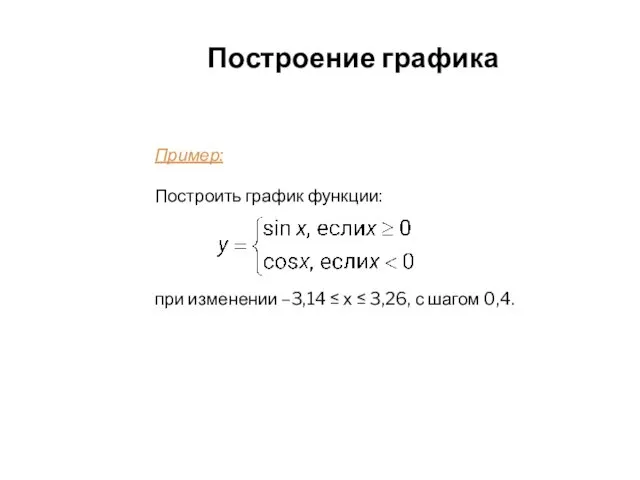

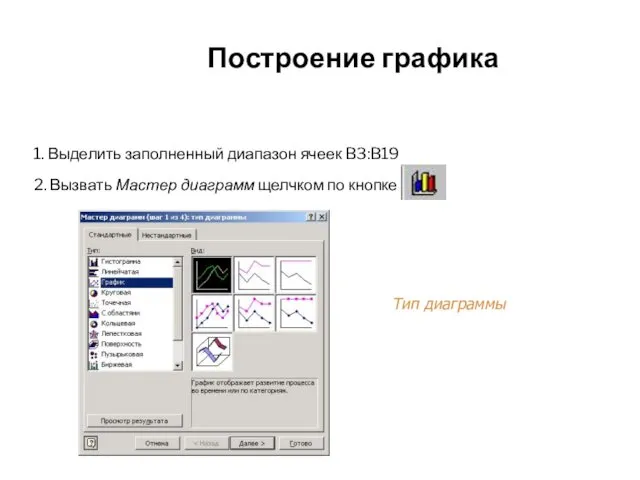
 Режимы и способы обработки данных
Режимы и способы обработки данных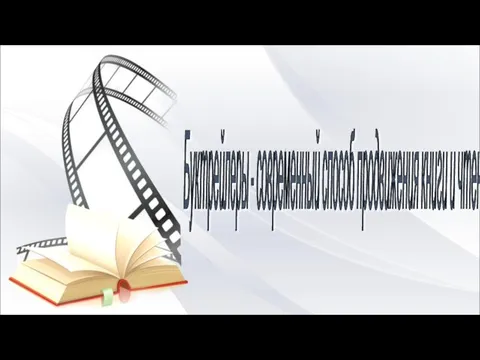 Буктрейлеры - современный способ продвижения книги
Буктрейлеры - современный способ продвижения книги User guide
User guide Стандартные задачи на одномерные массивы
Стандартные задачи на одномерные массивы Количество информации, как мера уменьшения неопределенности знания. Определение количества информации
Количество информации, как мера уменьшения неопределенности знания. Определение количества информации Архитектура Web-приложений
Архитектура Web-приложений Безопасный интернет
Безопасный интернет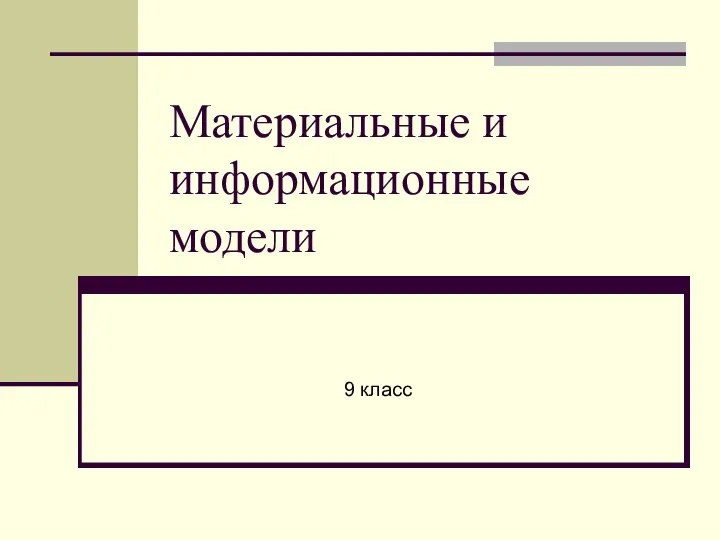 Материальные и информационные модели 9 класс
Материальные и информационные модели 9 класс Исследование интеллектуальных алгоритмов и разработка СПО для станка с ЧПУ
Исследование интеллектуальных алгоритмов и разработка СПО для станка с ЧПУ Американский стандарт шифрования данных DES
Американский стандарт шифрования данных DES Роль SMS-сообщений в жизни человека
Роль SMS-сообщений в жизни человека Сравнение множеств (2 класс)
Сравнение множеств (2 класс) Язык SQL. (Лекция 1)
Язык SQL. (Лекция 1)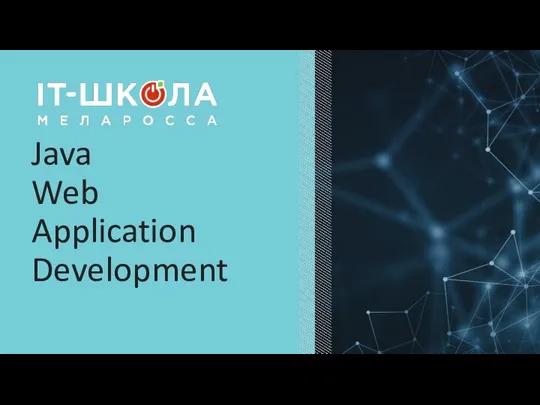 Почему Java?
Почему Java?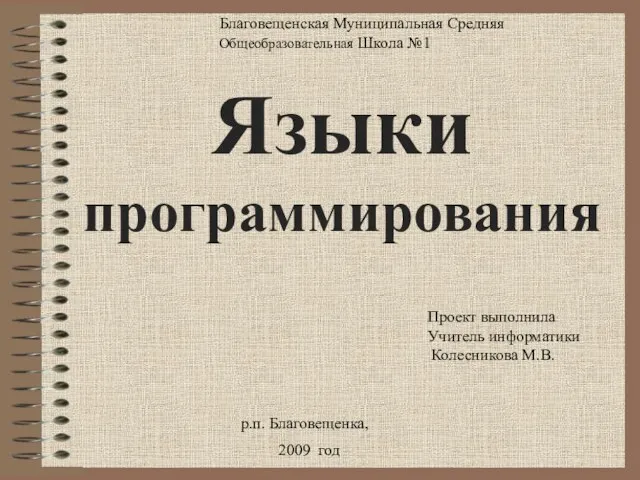 Языки программирования
Языки программирования Пользовательский интерфейс.Оперирование объектами в графическом интерфейсе
Пользовательский интерфейс.Оперирование объектами в графическом интерфейсе Файл. Файловая система
Файл. Файловая система Tensilica Xtensa
Tensilica Xtensa Курс таро он-лайн Колесо фортуны
Курс таро он-лайн Колесо фортуны Тренинг Эффективные способы подготовки к дебатам
Тренинг Эффективные способы подготовки к дебатам Внедрение объектов Тема урока
Внедрение объектов Тема урока WEB - проектирование
WEB - проектирование Примеры заданий по теме Логика
Примеры заданий по теме Логика Интернет как глобальная информационная система
Интернет как глобальная информационная система Компьютерные презентации
Компьютерные презентации Разработка программного обеспечения формирования многоуровневых сигналов ИКМ в системах цифровой связи
Разработка программного обеспечения формирования многоуровневых сигналов ИКМ в системах цифровой связи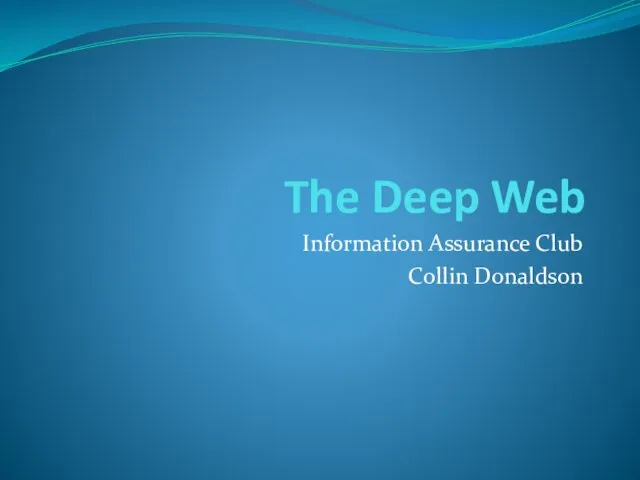 The Deep Web. Information Assurance Club
The Deep Web. Information Assurance Club Стратегические цели и основные направления обеспечения информационной безопасности
Стратегические цели и основные направления обеспечения информационной безопасности