Содержание
- 2. Содержание Регистрация в Telegram на стационарном компьютере 2 Регистрация в Telegram на мобильных устройствах Android Регистрация
- 3. Регистрация в Telegram на стационарном компьютере 1. Запустите Telegram (он уже установлен на вашем рабочем ПК)
- 4. Регистрация в Telegram на стационарном компьютере 3. Перепишите код подтверждения из SMS в окно приложения Telegram.
- 5. Регистрация в Telegram на мобильных устройствах Android 1. Скачайте приложение Telegram и нажмите на ярлык на
- 6. Регистрация в Telegram на мобильных устройствах Android 4. Теперь нужно ввести имя (обязательно) и фамилию (желательно)
- 7. Регистрация в Telegram на мобильных устройствах Apple 1. Установите скачанный Telegram на iPhone и откройте его
- 8. Регистрация в Telegram на мобильных устройствах Apple 4. Теперь нужно ввести имя (обязательно) и фамилию (желательно)
- 9. Редактирование личной информации Для редактирования личной информации нужно перейти в «Настройки» Далее «Изменить профиль» Здесь вы
- 10. Поиск пользователей Чтобы найти пользователя можно в строке поиска в левом верхнем углу начать вводить его
- 11. Управление контактами Найденного пользователя можно добавить в контакты Для этого нужно открыть его карточку и нажать
- 12. Создание групп и работа с ними Чтобы создать группу, перейдите в меню в левом верхнем углу
- 13. Работа с группами Для управления группой нажмите на меню группы в правом верхнем углу и выберите
- 14. Работа с группами В группы можно вступить по пригласительным ссылкам или попросив администратора добавить вас в
- 15. Общение в группах В группах можно устроить созвон, и общаться в голосовом чате. Чтобы начать созвон
- 16. Общение в группах В этом окне вы можете: - отключать микрофон себе и/или кому-то из участников
- 18. Скачать презентацию

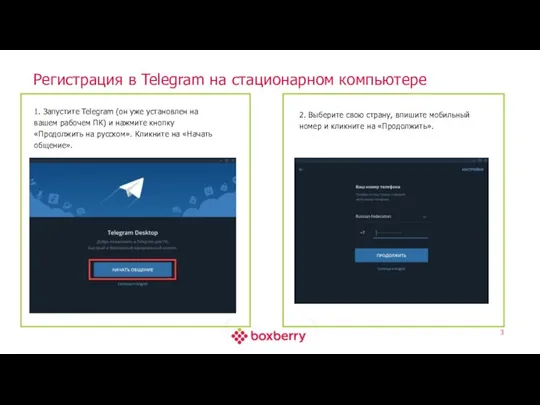
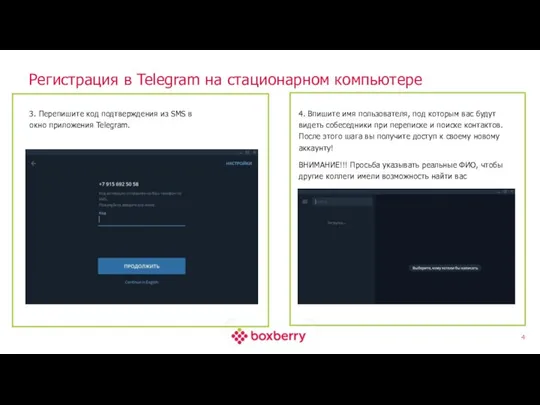
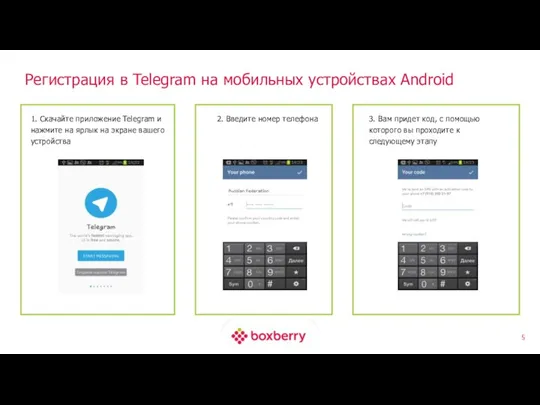
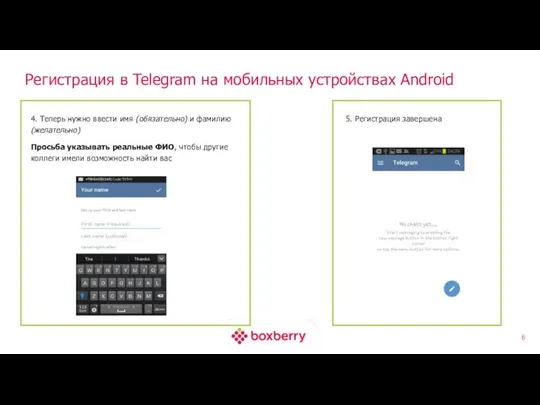


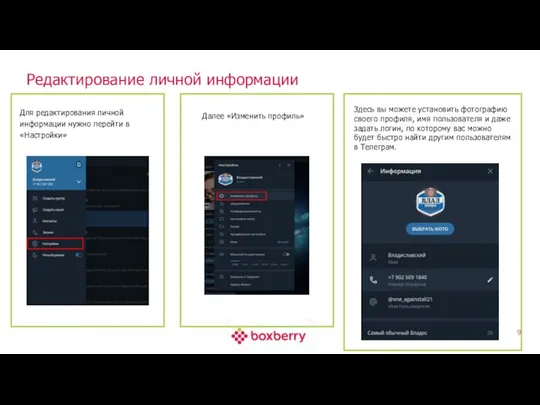

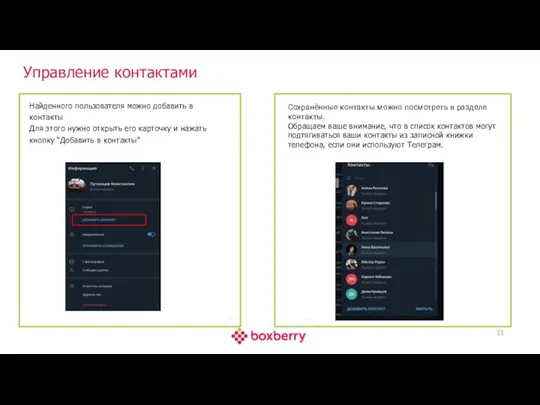
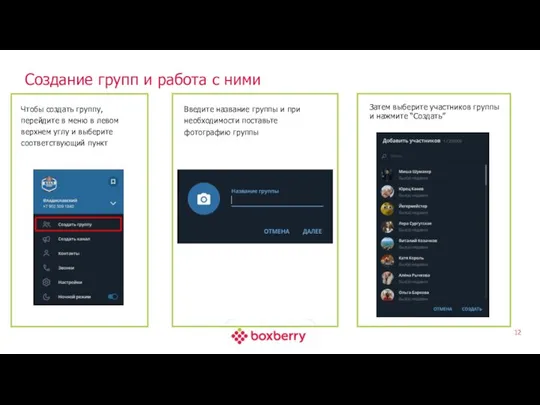
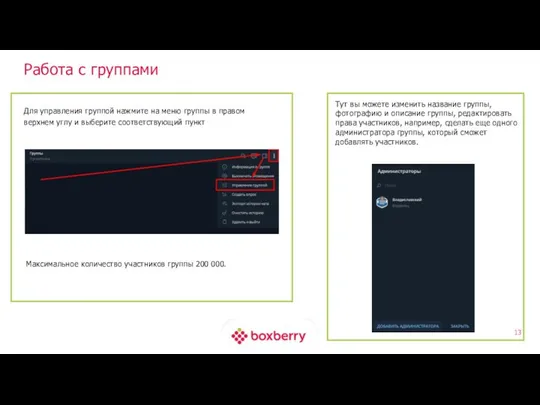
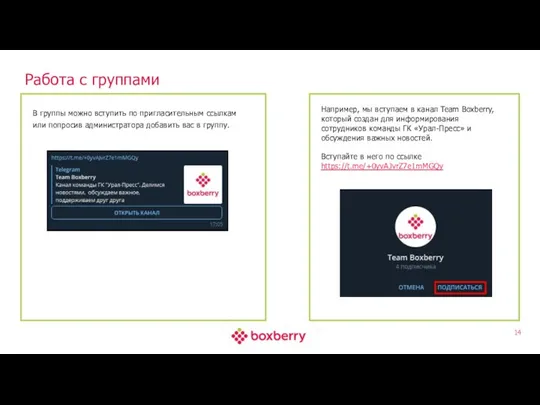
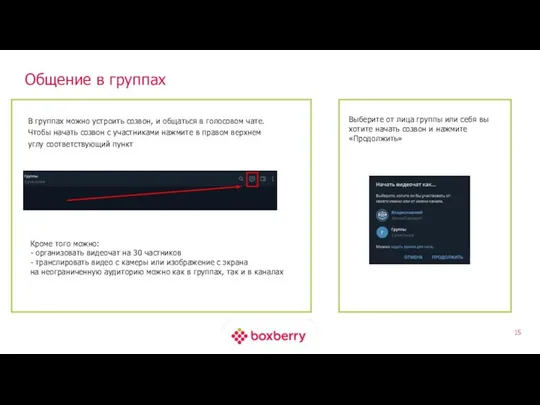
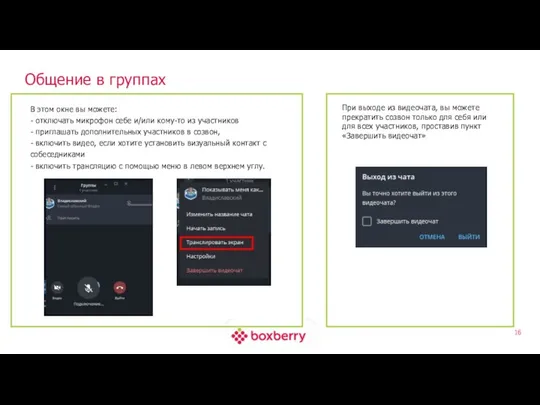
 В мире информатики
В мире информатики Разработка развивающего мобильного приложения для детей от 2 до 5 лет
Разработка развивающего мобильного приложения для детей от 2 до 5 лет Классификация информационных систем
Классификация информационных систем Данные. Источник информации
Данные. Источник информации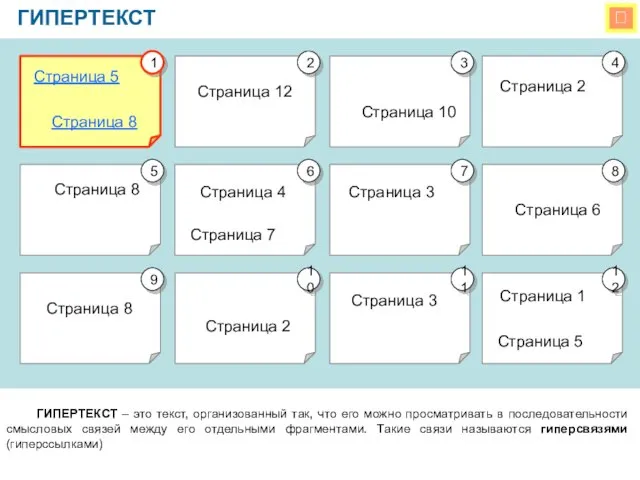 Гипертекст. Страницы
Гипертекст. Страницы Спецификация требований к программному обеспечению. Лекция 19
Спецификация требований к программному обеспечению. Лекция 19 Аттестационная работа. Методическая разработка по выполнению проекта JPEG - формат графического файла
Аттестационная работа. Методическая разработка по выполнению проекта JPEG - формат графического файла основные элементы окна редактора PowerPoint
основные элементы окна редактора PowerPoint Виды и классификация моделей
Виды и классификация моделей Алгоритм. Решение задач
Алгоритм. Решение задач Электронные таблицы
Электронные таблицы Презентация "ОСНОВЫ АЛГОРИТМИЗАЦИИ" - скачать презентации по Информатике
Презентация "ОСНОВЫ АЛГОРИТМИЗАЦИИ" - скачать презентации по Информатике Устройства ввода информации
Устройства ввода информации Язык программирования Java
Язык программирования Java Использование информационно – коммуникационных технологий при изучении химии
Использование информационно – коммуникационных технологий при изучении химии Правила оформления презентации
Правила оформления презентации Основы логики и логические основы компьютера. Формы мышления.
Основы логики и логические основы компьютера. Формы мышления.  Создание графических объектов в текстовом редакторе MS Word
Создание графических объектов в текстовом редакторе MS Word  Использование Python для работы с JSON
Использование Python для работы с JSON Устройство компьютера
Устройство компьютера Проект модернизации налоговых органов АИС Налог 3
Проект модернизации налоговых органов АИС Налог 3 Основы языка гипертекстовой разметки HTML
Основы языка гипертекстовой разметки HTML Маршрутизатор, использующийся на магистральных каналах
Маршрутизатор, использующийся на магистральных каналах Стили оформления документа
Стили оформления документа Интернет Магазин Құру
Интернет Магазин Құру Операционная система windows
Операционная система windows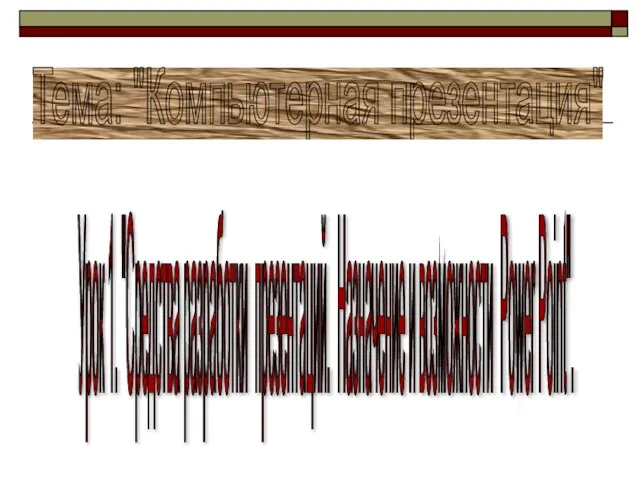 Средства разработки презентаций. Назначение и возможности Power Point
Средства разработки презентаций. Назначение и возможности Power Point Классификация языков программирования. Основные понятия языков программирования
Классификация языков программирования. Основные понятия языков программирования