Содержание
- 2. Проверка домашнего задания
- 3. Домашнее задание Запрограммируй мяч так, чтобы его размер составлял 15% и он летел со скоростью 15
- 4. Домашнее задание Сделай так, чтобы Игрок_1 двигался вверх со скоростью 10, а Игрок_2 с такой же
- 5. Домашнее задание Создай программы для того, чтобы персонажи могли двигаться влево и вправо
- 6. Правила Перед началом занятия установим несколько правил, чтобы нам было легче общаться: Тишина – наш друг.
- 7. Сегодня мы: Узнаем как добавлять спрайты из библиотеки Scratch и научимся загружать их с компьютера
- 8. Сегодня мы: Продолжим использовать координаты и познакомимся с условиями и математическими операторами
- 9. Сегодня мы: Узнаем что такое костюмы и как c их помощью создавать анимацию
- 10. Сегодня мы: Научимся передавать сообщения и самостоятельно создадим игровое меню
- 11. Сегодня мы: Создадим игру Traffic Road и посоревнуемся в гонках на сверхзвуковых скоростях
- 12. Повторение
- 13. Повторение: 3 4 5 6 2 1 Опиши основные части интерфейса программы Scratch Расскажи что такое
- 14. Координаты Расскажи что такое координаты Что такое оси координат? Какие оси координат ты знаешь? Найди координаты
- 15. Программирование Приступим к работе!
- 16. Откроем заготовку Откроем заготовку урока Для этого вам нужно дважды нажать левой клавишей мыши по файлу
- 17. Добавим персонажей игры Для начала загрузим дорогу, по которой будет ехать наш гоночный болид Для этого
- 18. Добавим персонажей игры Спрайты загруженные из файла могут хранить в себе заготовленные скрипты Таким образом мы
- 19. Добавим персонажей игры Загрузим спрайт Гоночный болид так же как мы загружали спрайт Дорога Для этого
- 20. Добавим персонажей игры Добавим машины, которые нам необходимо будет объезжать на дороге Для этого снова нажмем
- 21. Запрограммируем машины Для начала соберем скрипты для спрайта Гоночный болид Выберем спрайт Гоночный болид и добавим
- 22. Запрограммируем машины Соберите скрипты управления болидом так, чтобы он мог двигаться при нажатии на стрелки Вперед
- 23. Смотрим результат Команды нажатия клавиш можно найти во вкладке «События» а команды для изменения координат спрайта
- 24. Запрограммируем машины Приступим к программированию машин на дороге. Для этого перейдем в спрайт Машина_1 Добавим для
- 25. Запрограммируем машины Узнать координаты спрайта мы можем в нижнем правом углу сцены Команда «Перейти в X:…
- 26. Смотрим результат
- 27. Запрограммируем машины Добавим команду «Всегда» из вкладки «Управление» для того, чтобы машина всегда двигалась вниз со
- 28. Циклы Для того чтобы программист мог упростить работу программы и не писать многократное повторение команд несколько
- 29. Циклы Все действия находящие внутри цикла будут повторяться столько раз, сколько того потребует команда цикла Цикл
- 30. Циклы Цикл «Всегда» не имеет конкретного счетчика количества повторений. Он выполняется до тех пор, пока игра
- 31. Запрограммируем дорогу Во время игры нам хочется видеть как машина движется вперед и будто обгоняет все
- 32. Запрограммируем дорогу Именно костюмы спрайта отвечают за то, как выглядит спрайт в данный момент Чтобы создать
- 33. Смотрим результат Попробуем управлять болидом и проверим, что дорога переключает костюмы
- 34. Запрограммируем машины Однако, как мы видим машина, проехав дорогу так и остается сзади, а новые машины
- 35. Условие Условие – это проверка выполнения какого либо события или действия Действия внутри условия выполняются только
- 36. Запрограммируем машины Запрограммируем спрайт Машина_1 таким образом, чтобы она проверяла свое положение по оси Y и
- 37. Запрограммируем машины Создадим условие касания с Гоночный болид Перейдем во вкладку «Сенсоры», именно здесь находятся все
- 38. Запрограммируем машины В случае если Машина_1 коснулась Гоночный болид необходимо чтобы игра сразу же закончилась Добавим
- 39. Запрограммируем машины Создадим условие исчезновения машины из поля зрения игрока так, будто мы действительно проехали её
- 40. Передача сообщения Сообщения служат для управления очередностью запуска скриптов в Scratch. Они помогают скриптам определить в
- 41. Передача сообщения Чтобы создать новое сообщение необходимо перейти во вкладку «События» и выбрать команду получения или
- 42. Запрограммируем машины Дополним второе условие спрайта Машина_1 так, чтобы оно всегда проверяло координату Y Зайдем во
- 43. Запрограммируем машины В случае если координата по Y спрайта Машина_1 станет меньше – 170 скрипт передаст
- 44. Запрограммируем машины Исправим скрипты спрайта Машина_1 таким образом, чтобы при нажатии на зеленый флажок передавалось сообщение
- 45. Смотрим результат
- 46. Перерыв Немного отдохнем и перекусим
- 47. Запрограммируем фоны Откроем сцену и подробнее изучим «Фоны» В нашей игре будет три фона: Первый фон
- 48. Запрограммируем фоны Перейдем в скрипты сцены и напишем скрипты для смены фона на Start по нажатию
- 49. Запрограммируем фоны Добавим музыку в меню Дополним скрипт фона циклом «Всегда» Внутрь цикла «Всегда» поместим команду
- 50. Запрограммируем фоны Чтобы перейти к игре нам понадобится кнопка, которая передаст сообщение о старте игры Нам
- 51. Запрограммируем фоны Мы можем изменить внешний вид нашей кнопки и сделать так, чтобы на ней появилась
- 52. Запрограммируем кнопку Перейдем в скрипты спрайта Button2 и добавим скрипт, при помощи которого: Кнопка при нажатии
- 53. Запрограммируем кнопку Перейдем в скрипты спрайта Button2 и добавим скрипт, при помощи которого: Кнопка при нажатии
- 54. Запрограммируем кнопку Научим нашу кнопку передавать сообщение о старте игры при нажатии на спрайт Добавим команду
- 55. Запрограммируем фоны Теперь, когда кнопка передает сообщение «Игра» при касании, мы можем дополнить скрипт сцены Перейдем
- 56. Запрограммируем фоны Дадим игре возможность менять музыку в начале игры Добавим команду «Стоп…» выберем другие скрипты
- 57. Дополним программы Дополним скрипты спрайтов Дорога, Гоночный болид и Машина_1 таким образом, чтобы при нажатии на
- 58. Дополним программы Зайдем в спрайт «Дорога» Изменим существующий скрипт, заменим команду «Когда щелкнут по зеленому флажку»
- 59. Дополним программы Зайдем в спрайт «Гоночный болид» Изменим существующий скрипт, заменим команду «Когда щелкнут по зеленому
- 60. Дополним программы Зайдем в спрайт «Машина_1» Изменим существующий скрипт, заменим команду «Когда щелкнут по зеленому флажку»
- 61. Смотрим результат
- 62. Дополним программы Выглядит неплохо, но наша игра еще не готова. Осталась пара мелочей На данный момент
- 63. Дополним программы Начнем с того, что заставим спрайты Дорога и Гоночный болид «Прятаться» каждый раз, «Когда
- 64. Дополним программы Проверим: Не забудь создать этот скрипт для спрайтов Гоночный болид и Дорога!
- 65. Запрограммируем машины Вернемся к спрайту Машина_1 и добавим для неё возможность изменять свой внешний вид каждый
- 66. Запрограммируем машины Добавим спрайту Машина_1 возможность сменять костюм на старте и ждать некоторое время до следующего
- 67. Запрограммируем машины Команда «Выдать случайное от…до…» помогает получить любое число в промежутке между меньшим и большим
- 68. Запрограммируем машины Сразу после того как спрайт получит сообщение Машина_1 ему необходимо будет «Спрятаться» Перед тем
- 69. Смотрим результат
- 70. Повторим пройденное Вспомним все то что узнали на занятии.
- 71. Условие Что такое условие? Для чего используется условие? Когда будут выполняться действия внутри условия?
- 72. Циклы Что такое цикл? Для чего используются циклы? Для чего используется цикл «Всегда»?
- 73. Передача сообщения Для чего используются сообщения в Scratch? Какие две основные команды используются для описания передачи
- 74. Сохранение проектов
- 75. Сохранение Чтобы сохранить проект необходимо нажать на кнопку «Файл» в меню Выбрать пункт «Сохранить как» Выбрать
- 76. Свободное время Теперь можно улучшать свою игру!
- 77. Запрограммируем машины Создай дубликат спрайта «Машина_1» для этого не обязательно создавать спрайт и скрипты заново Мы
- 78. Запрограммируем машины Проверим:
- 79. Домашнее задание
- 80. Домашнее задание Запрограммируй кнопку Button2 так, чтобы она появлялась в конце игры и позволяла начать игру
- 82. Скачать презентацию

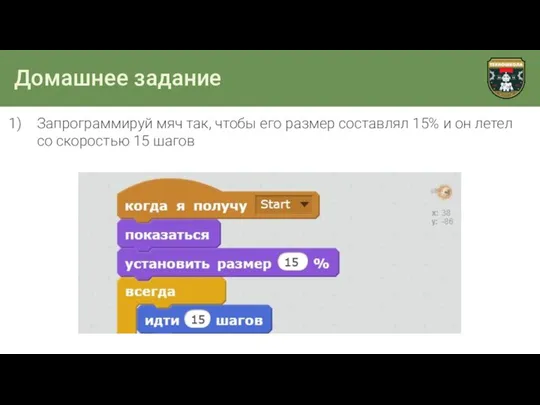
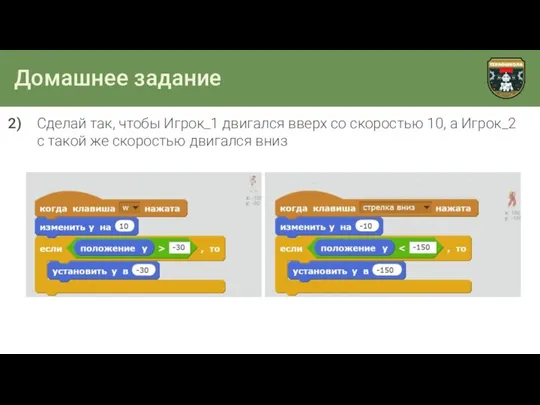
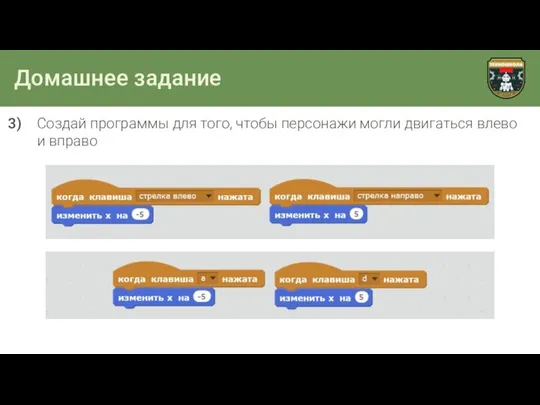


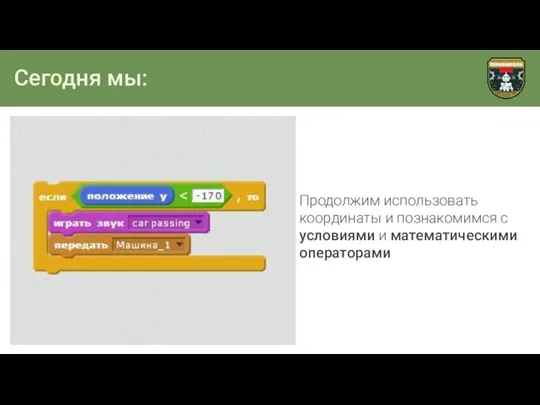
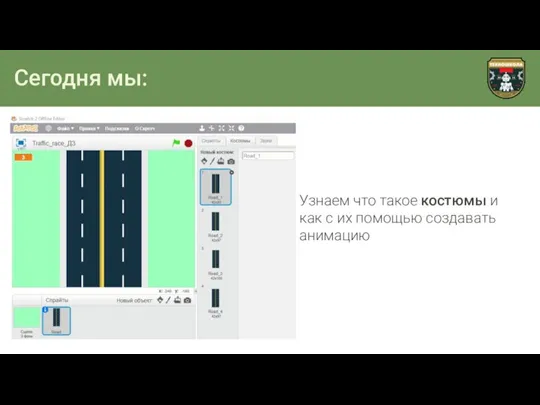



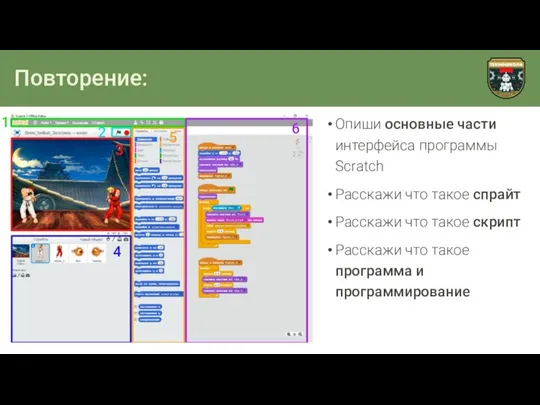
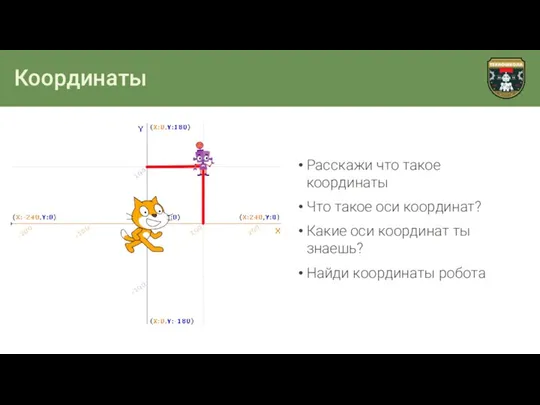

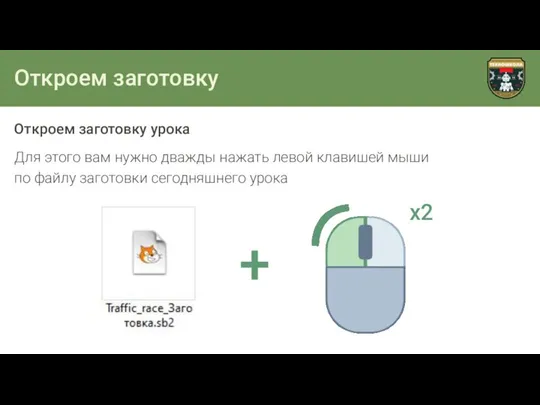
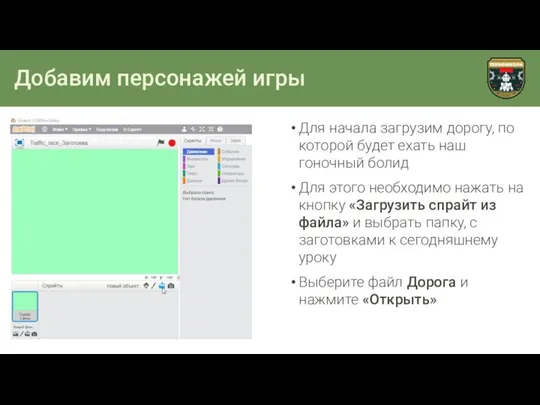
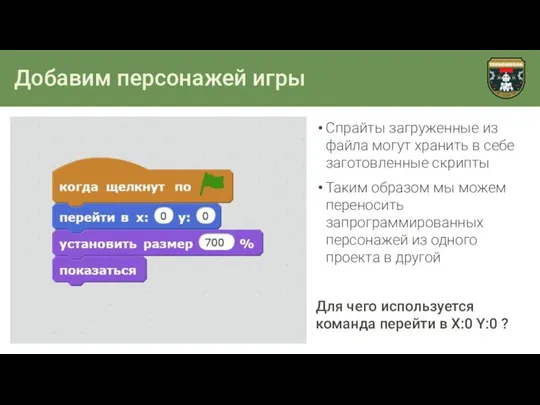
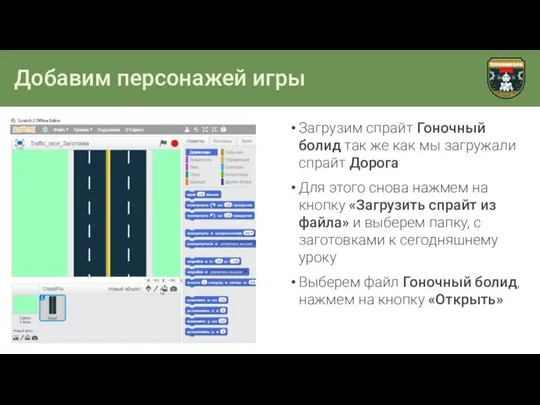
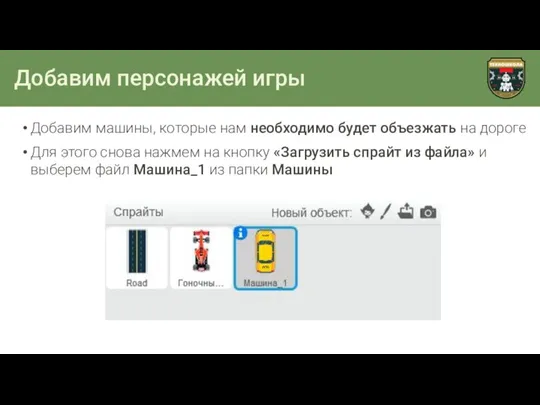

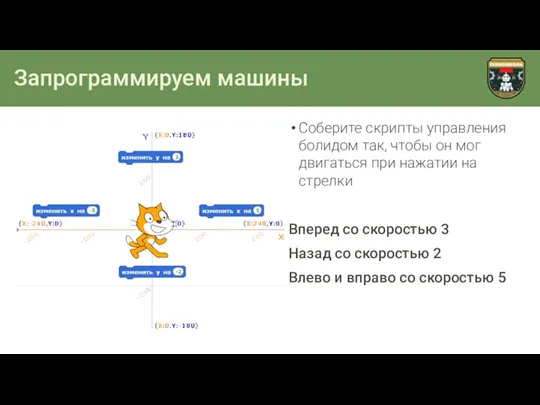
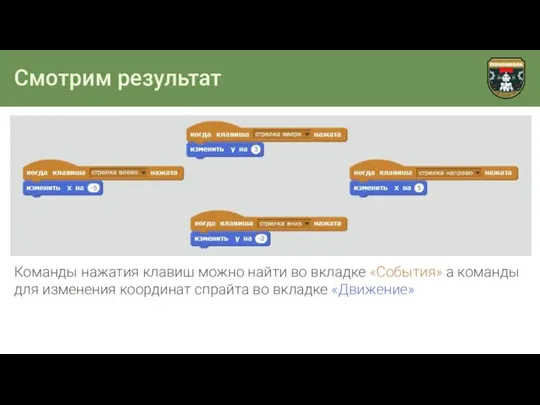
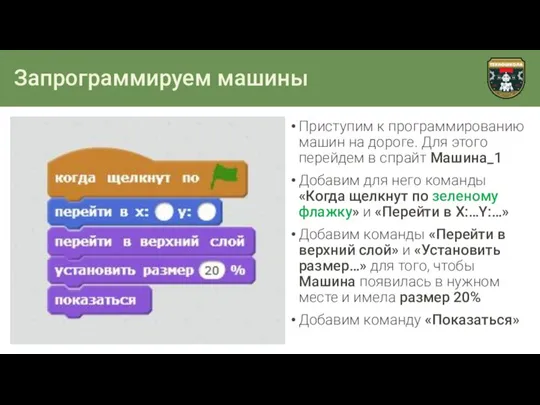
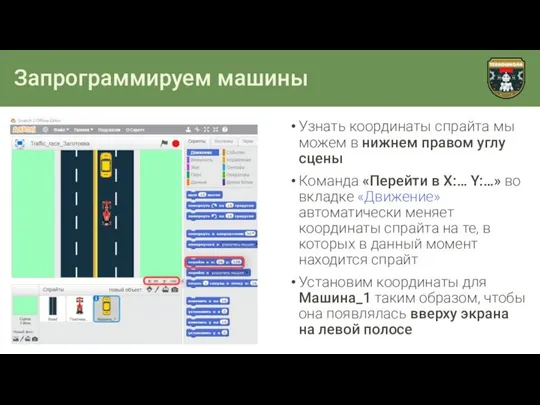
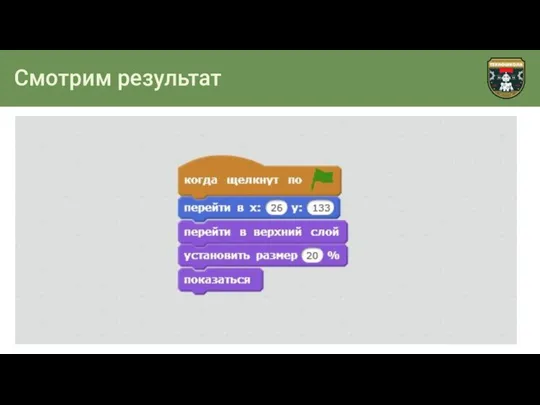

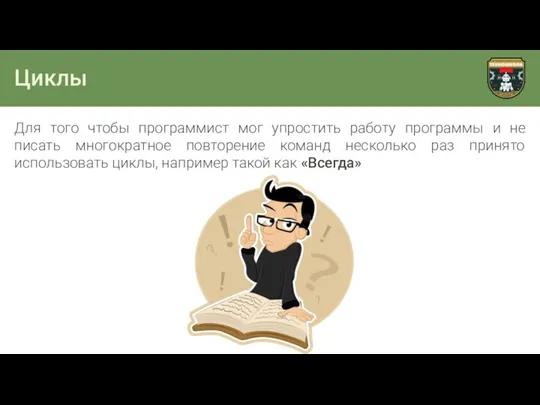
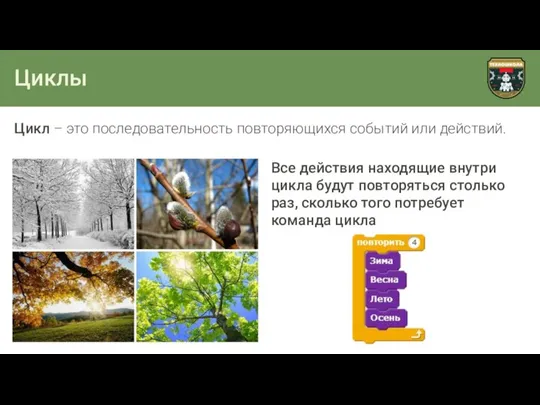
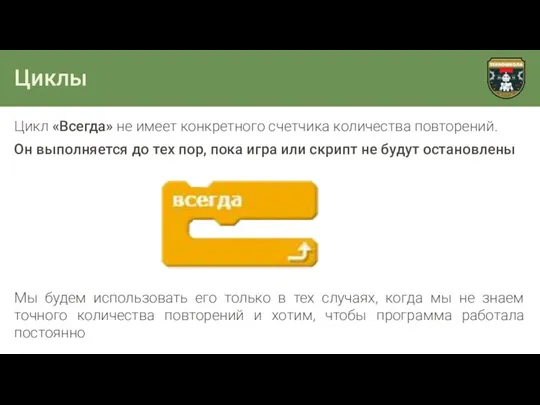
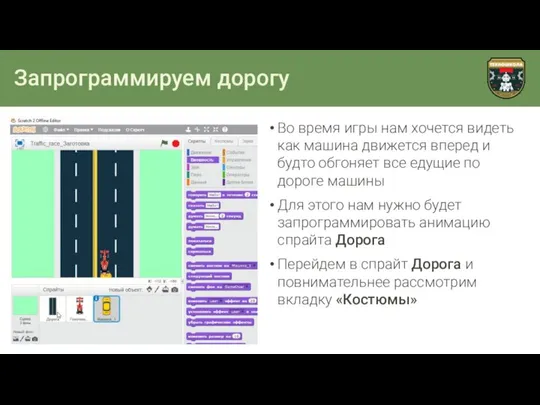



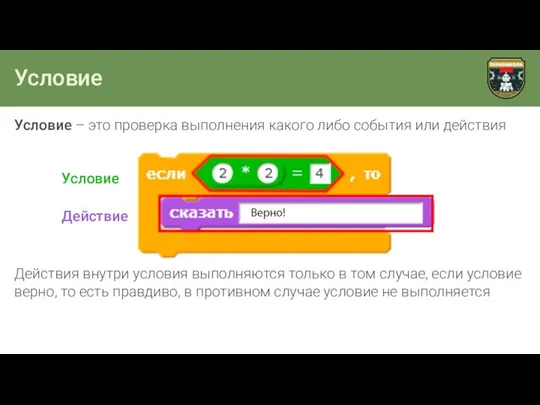
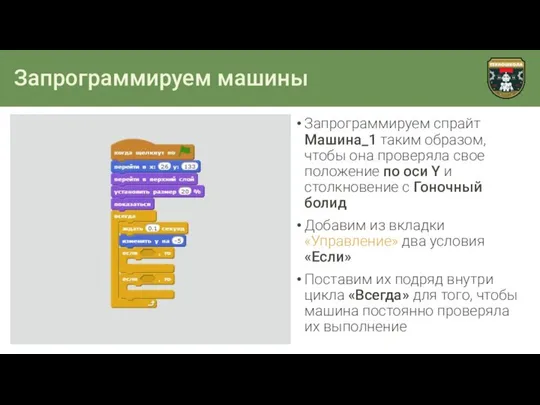
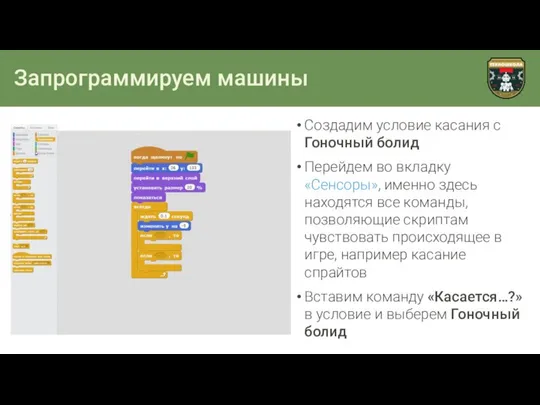
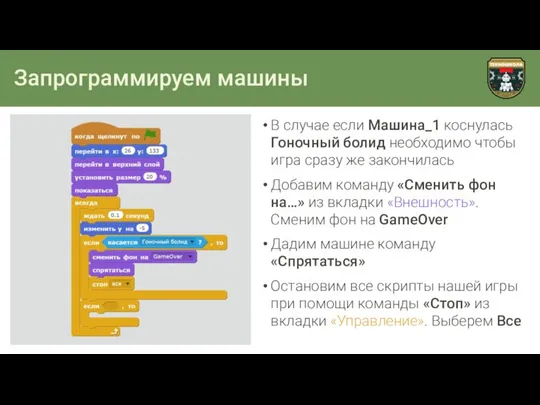
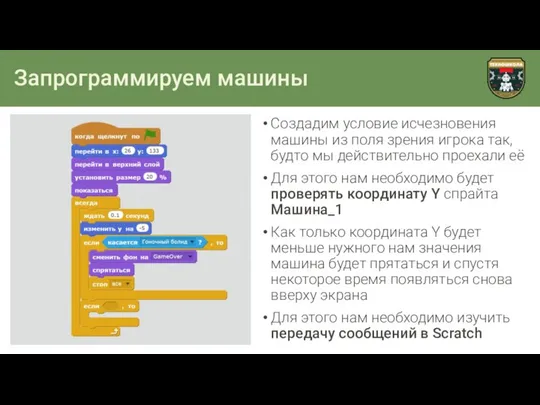
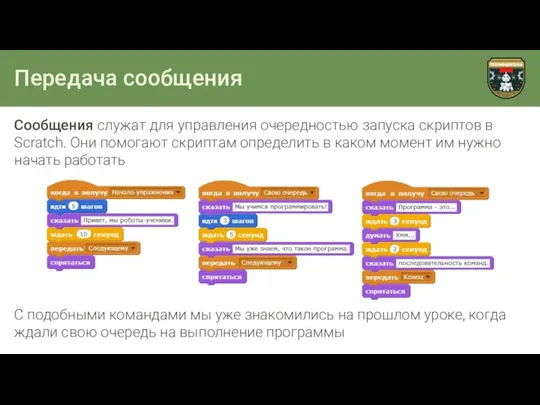
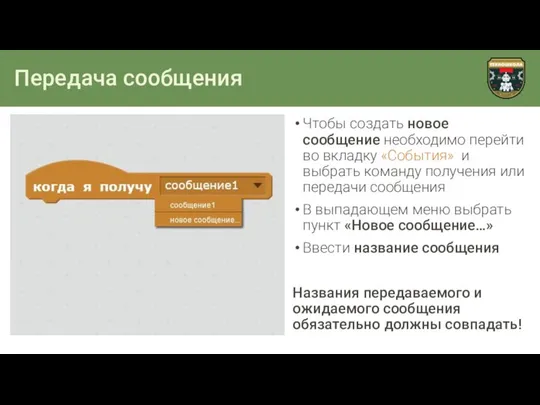
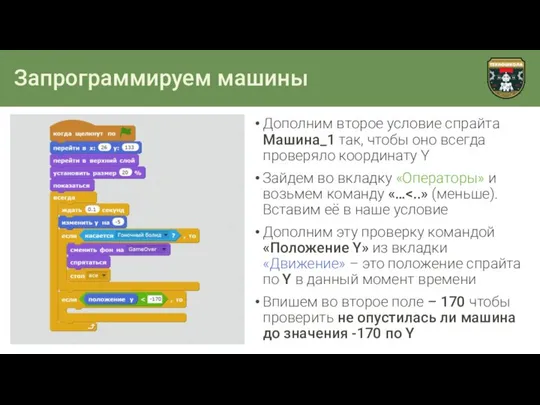
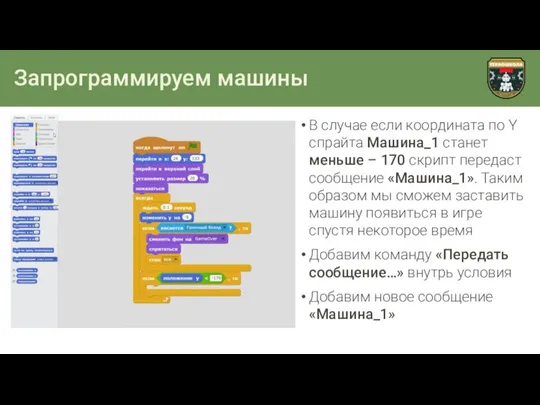
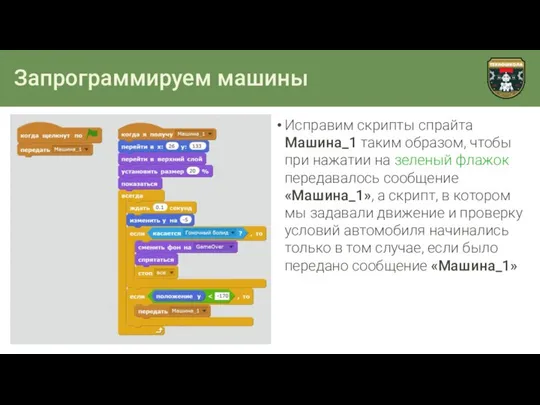


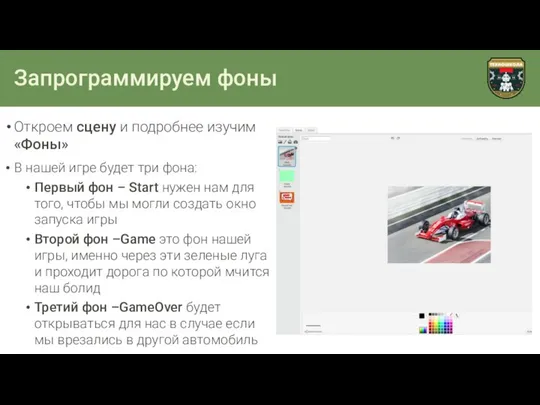

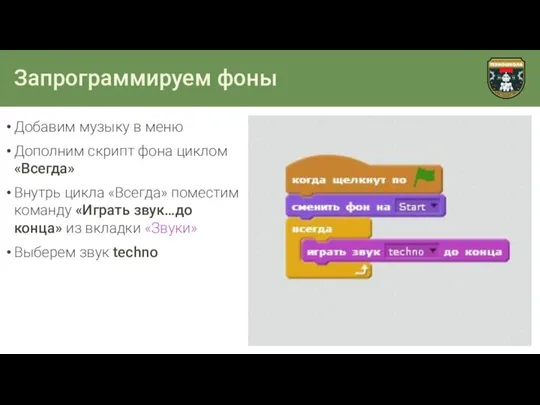
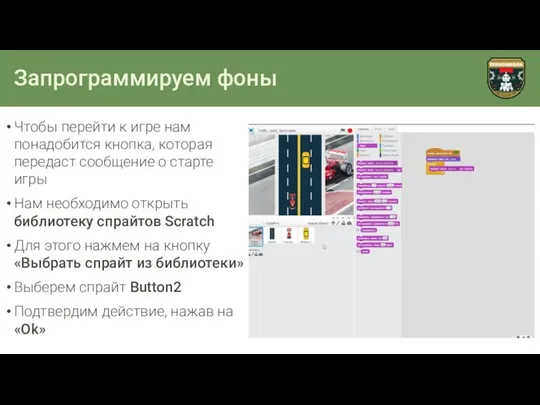
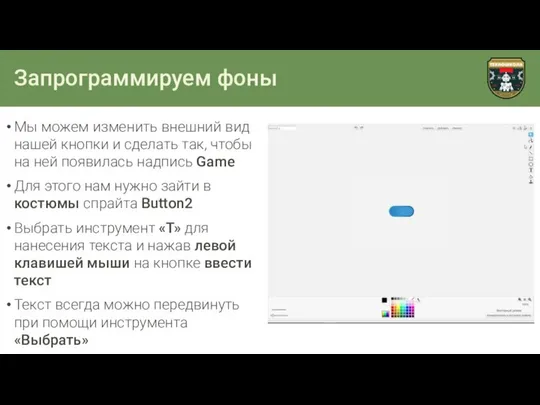




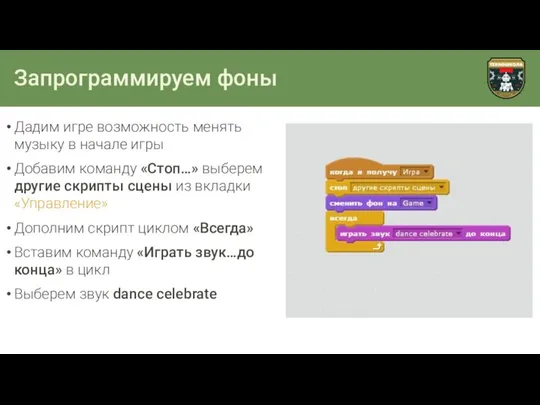
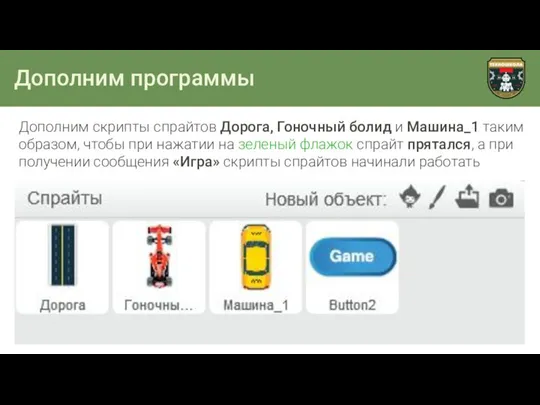
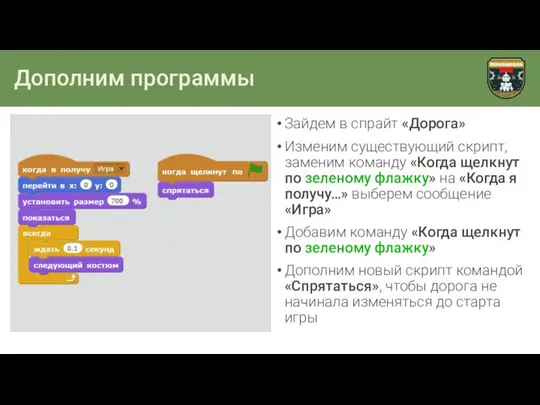


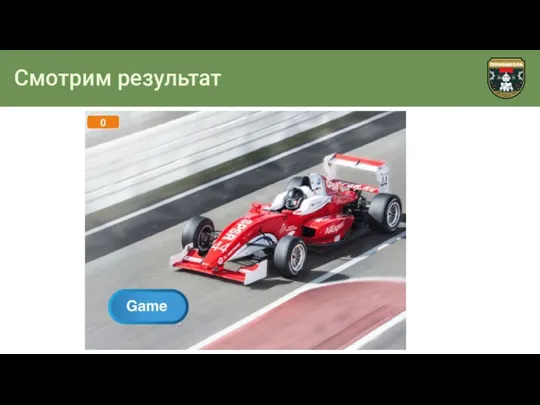
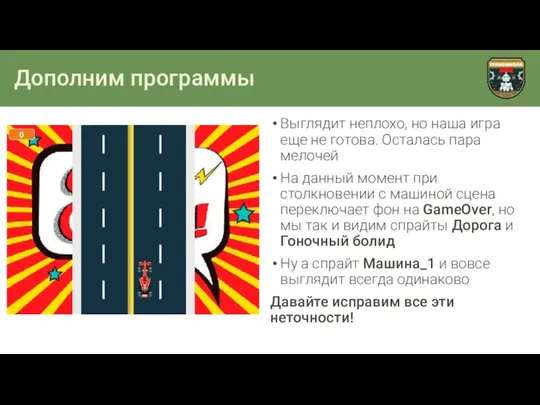
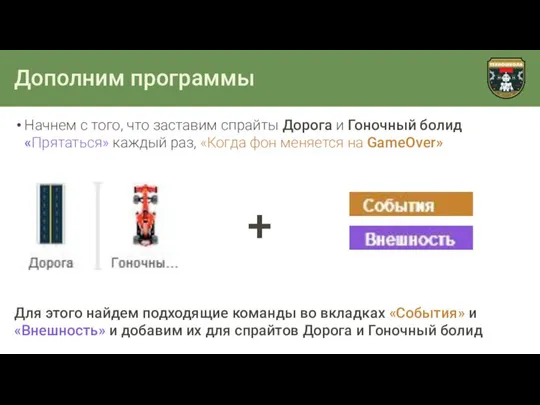
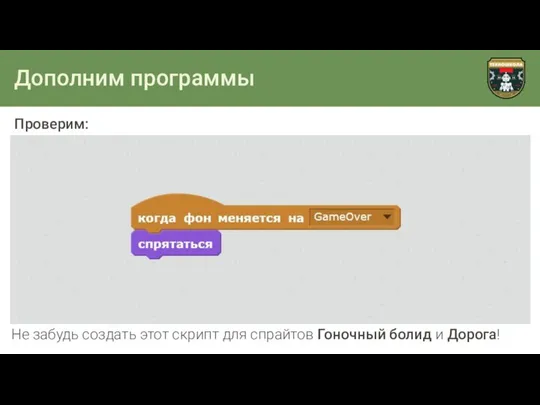



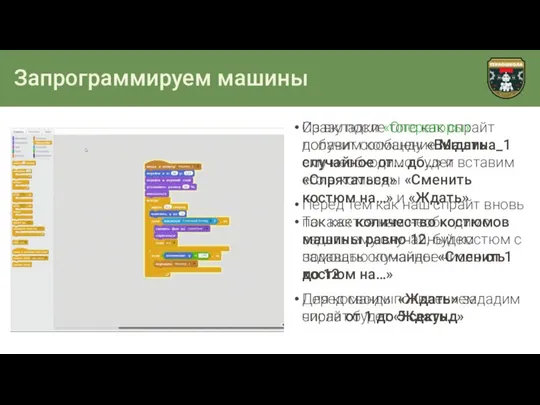
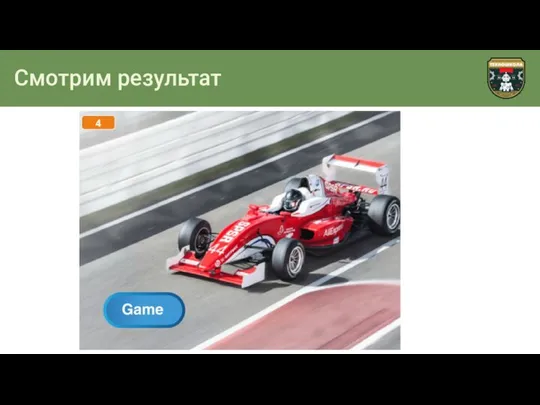

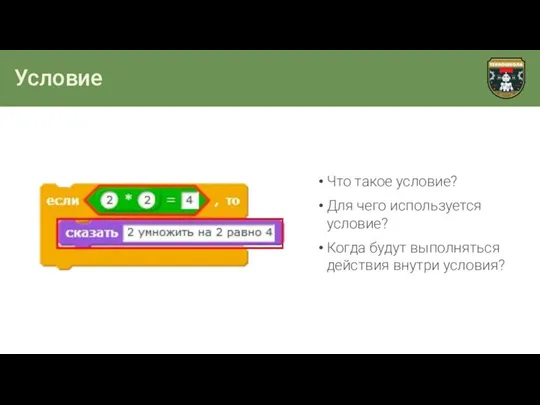
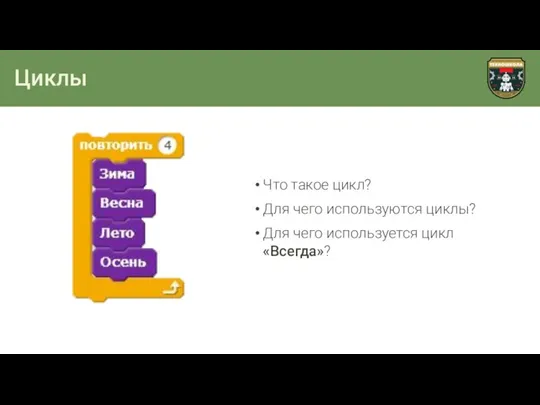
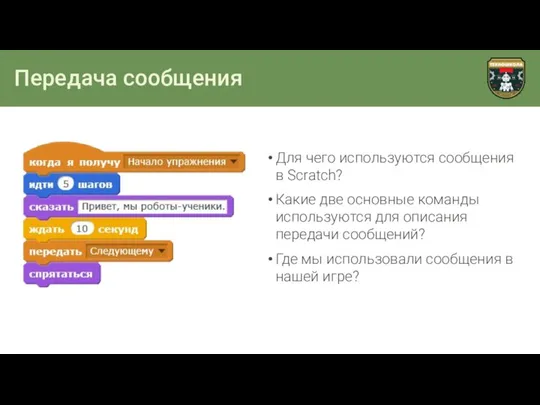

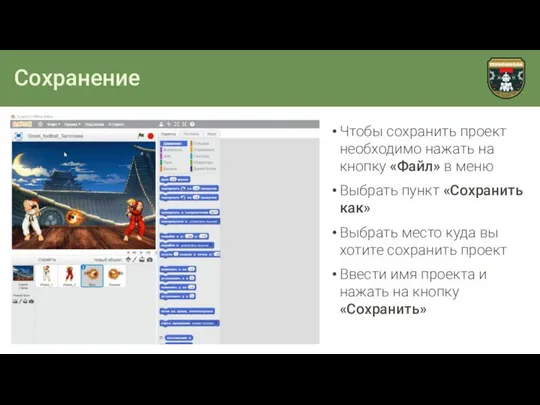


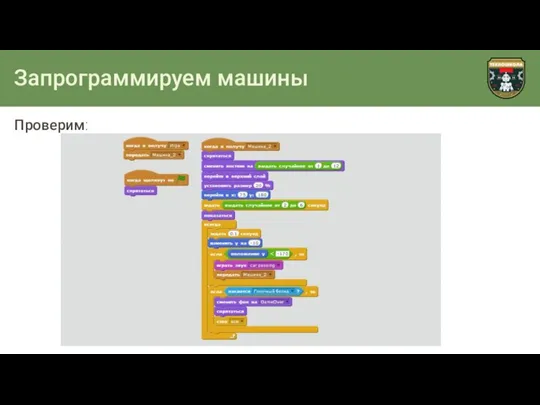


 Привлечение аудитории в Instagram
Привлечение аудитории в Instagram Аутентификация по рекомендации CCITT
Аутентификация по рекомендации CCITT Потапова Ирина Александровна учитель информатики МОУ гимназии № 15 Советского района г.Волгограда
Потапова Ирина Александровна учитель информатики МОУ гимназии № 15 Советского района г.Волгограда Табличные информационные модели
Табличные информационные модели Основные компоненты компьютера и их функции
Основные компоненты компьютера и их функции Huawei VRP и обновление устройств
Huawei VRP и обновление устройств Технология решения задания С1
Технология решения задания С1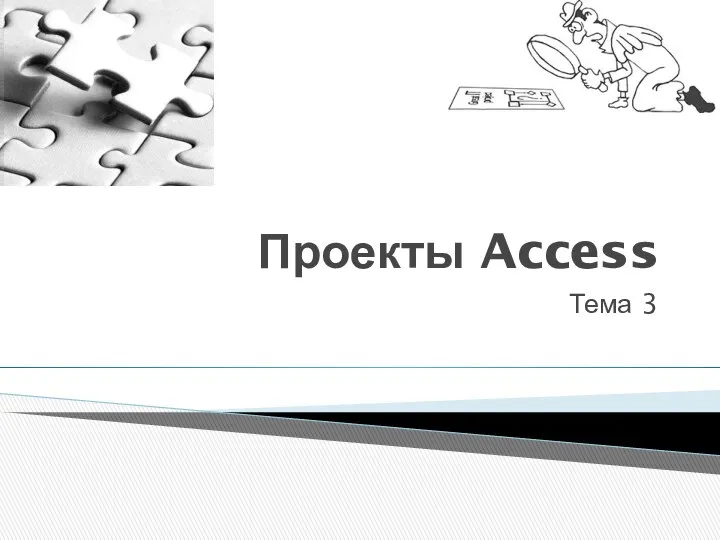 Тема 3. Проекты Access
Тема 3. Проекты Access Инструкция по покупке электронных билетов на сайте ОАО РЖД железнодорожниками с использованием виртуальных требований
Инструкция по покупке электронных билетов на сайте ОАО РЖД железнодорожниками с использованием виртуальных требований Проектирование локальной вычислительной сети предприятия
Проектирование локальной вычислительной сети предприятия Создание стиля
Создание стиля Обеспечение доступности серверов БД
Обеспечение доступности серверов БД Ассемблер
Ассемблер Жизненный цикл АИС. (Лекции 8-9)
Жизненный цикл АИС. (Лекции 8-9) Инженерно-техническая подготовка школьников как необходимое условие для формирования и развития профессиональных ITкомпетенций
Инженерно-техническая подготовка школьников как необходимое условие для формирования и развития профессиональных ITкомпетенций Ресурсы web2 для обучения письму и чтению
Ресурсы web2 для обучения письму и чтению Этапы подготовки и решения задач на ЭВМ
Этапы подготовки и решения задач на ЭВМ Представление информации в компьютере. Математические основы информатики
Представление информации в компьютере. Математические основы информатики Google Colaboratory
Google Colaboratory Проект: Разработка автоматизированного процесса установки шахтной крепи
Проект: Разработка автоматизированного процесса установки шахтной крепи Основы построения локальных вычислительных сетей (ЛВС)
Основы построения локальных вычислительных сетей (ЛВС)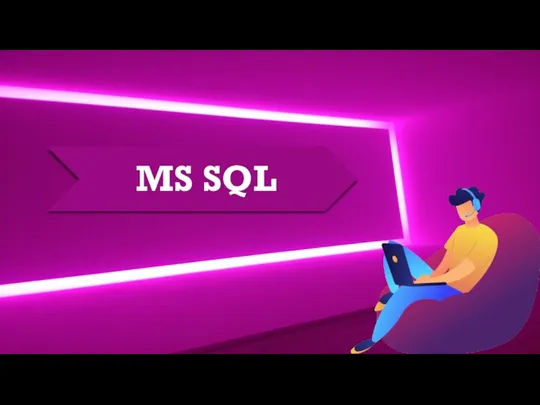 MS SQL
MS SQL Подготовка к ЕГЭ по информатике
Подготовка к ЕГЭ по информатике Расчет затрат на осуществление контроля работоспособности, системы телекоммуникаций
Расчет затрат на осуществление контроля работоспособности, системы телекоммуникаций Презентация "Паскаль" - скачать презентации по Информатике
Презентация "Паскаль" - скачать презентации по Информатике Якість програмного забезпечення
Якість програмного забезпечення §8. Передача информации
§8. Передача информации Аттестационная работа. Робототехника в проектной деятельности. Рабочая программа объединения дополнительного образования
Аттестационная работа. Робототехника в проектной деятельности. Рабочая программа объединения дополнительного образования