Содержание
- 2. Visual Basic for Applications (VBA) Лекция 10
- 3. Visual Basic for Applications (VBA) Конструкции языка. Основные понятия. Интерфейс. Объекты. Работа с объектами, события, методы.
- 4. Visual Basic for Applications (VBA) Visual Basic for Applications (VBA, Visual Basic для приложений) - немного
- 5. Visual Basic for Applications (VBA) К достоинствам языка можно отнести: - сравнительную лёгкость освоения (приложения могут
- 6. Visual Basic for Applications (VBA) Приложения из состава Office - это совокупность вложенных объектов. Объектами являются
- 7. Структура объектов Свойства – описывают состояние объекта; Методы – определяют поведение объекта; События – определяют то,
- 8. Интегрированная среда разр-ки Для перехода в редактор: команда Сервис–Макрос–Редактор Visual Basic; комбинация клавиш “Alt + F11”.
- 9. Структура редактора VBA Окно проекта (Project); Окно редактирования кода (Code); Окно редактирования форм (UserForm); Панель элементов
- 10. Возможности редактора После нажатия клавиши “Enter” красным цветов выделяется та строка в программе, в которой допущена
- 11. Возможности редактора Выводится список компонентов, логически завершающих вводимую инструкцию. Нажатие клавиши “Tab” вставляет выбранное имя в
- 12. Возможности редактора Отображаются сведения о процедурах, функциях, свойствах и методах после набора их имени. Всплывающую подсказку
- 13. Возможности редактора При помощи панели инструментов Элементы управления, которая отображается на экране выбором команды Вид-Панели инструментов-Элементы
- 14. Возможности редактора При возникновении ошибки, во время работы программы, выводится диалоговое окно с пояснением. Действия: Нажать
- 15. Основные элементы управления 1 НАДПИСЬ (Label) Name - имя элемента управления Caption (заголовок) - задает заголовок
- 16. Текстовое поле (TextBox) Name - задает имя текстового поля (по умолчанию Text1) Text - определяет содержимое
- 17. Командная кнопка (CommandButton) Как правило, работа с кнопками заключается в установке их свойств и написании кода
- 18. Типы данных языка Integer (2 байта) – целое число из диапазона -32768 …32767 Long (4 байта)
- 19. Типы данных языка String (10 байтов + длина переменной) – текстовые или строковые значения. Строки переменной
- 20. Объявление данных Имя переменной или константы начинается с буквы и регистр букв не имеет значения .
- 21. Знаки операций
- 22. Арифметические функции
- 23. Тригонометрические функции
- 24. радианная мера = градусная мера * π /180 градусная мера = радианная мера * 180/ π
- 25. Организация ввода данных С помощью текстового поля Для организации ввода значения с помощью текстового поля необходимо
- 26. 2. С помощью функции InputBox() Имя переменной = InputBox ("сообщение”[,"заголовок"] [ ,умолчание][,pos1, pos2]) sa = InputBox("
- 27. Организация вывода данных 1. С помощью текстового поля Text2.Text=a или Text2=a 2. С помощью оператора MsgBox
- 28. Окно вывода оператора MsgBox
- 29. Значения параметра атрибут функции Msgbox() ОК ОК Отмена Да Отмена Нет Да Нет Да Нет ?
- 30. Функция MsgBox() Выводит данные в стандартное диалоговое окно, которое может иметь текст сообщения, заголовок и набор
- 31. MsgBox "По умолчанию назначена кнопка Нет", _ vbYesNo + vbDefaultButton2, "Вывод кнопок в _ диалоговое окно"
- 32. 3. С помощью функции MsgBox() Выводит данные в стандартное диалоговое окно, которое может иметь текст сообщения,
- 33. Значение параметра атрибут возвращаемое функцией Msgbox() ОК Отмена Да Нет Повторить
- 34. А=MsgBox ("Ответ печатать?", 3, "Задание № 1")
- 35. 3. С помощью оператора Print Print список переменных Print "d=" & d, "a равно "; a
- 36. ЛИНЕЙНЫЙ АЛГОРИТМ Это основная структура, в которой выполняемые операции следуют одна за другой, образуя простую последо-вательность.
- 37. Структура Следование 1 ФОРМАЛИЗАЦИЯ ЗАДАЧИ 1.1 Словесное описание Разработать информационную технологию, позволяющую вычислять расстояние в пространстве
- 38. 1.3 Определение математических и логических зависимостей В пространстве расстояние (d) от точки, заданной своими координатами (x,
- 39. 2 СХЕМА АЛГОРИТМА
- 40. Конструктор формы
- 41. Код приложения Private Sub Command1_Click() Const x As Single = 2.1 ′ Объявление переменных Dim z
- 44. Код приложения Private Sub Form_Click() Const x = 2 Dim z As Single, y As Single,
- 46. Скачать презентацию
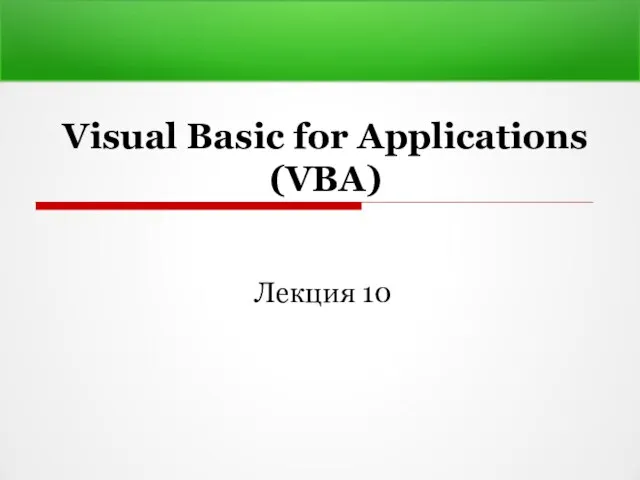

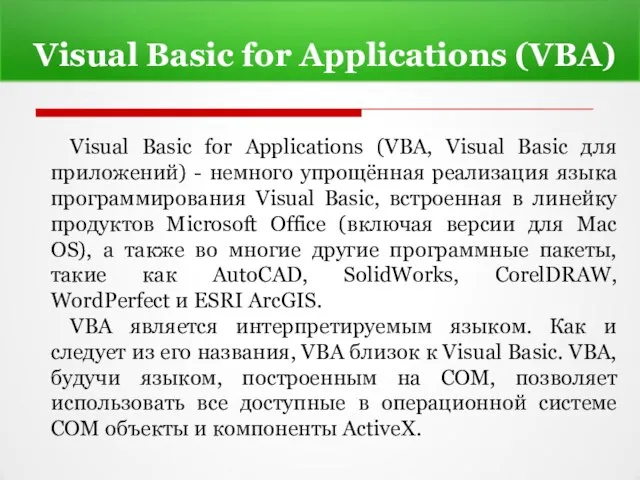
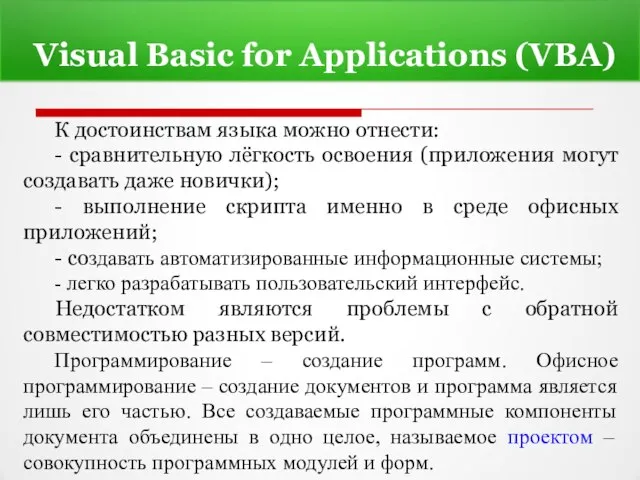
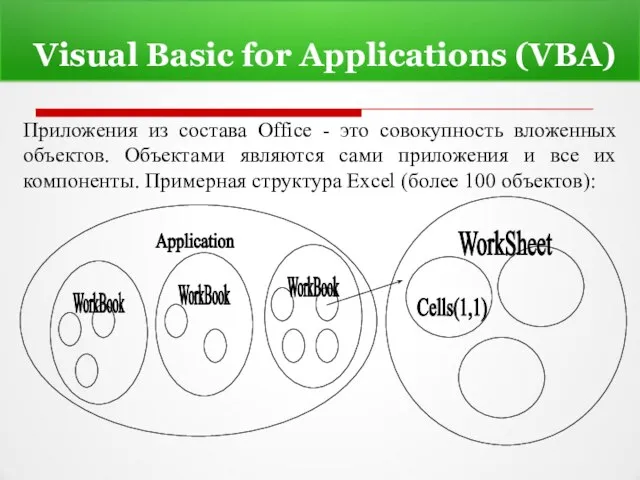
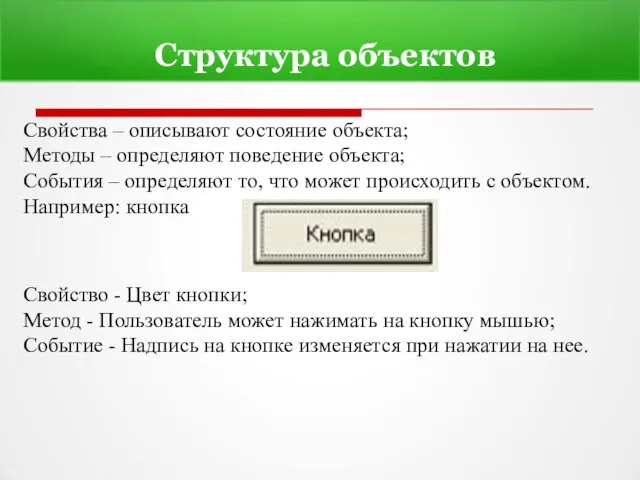

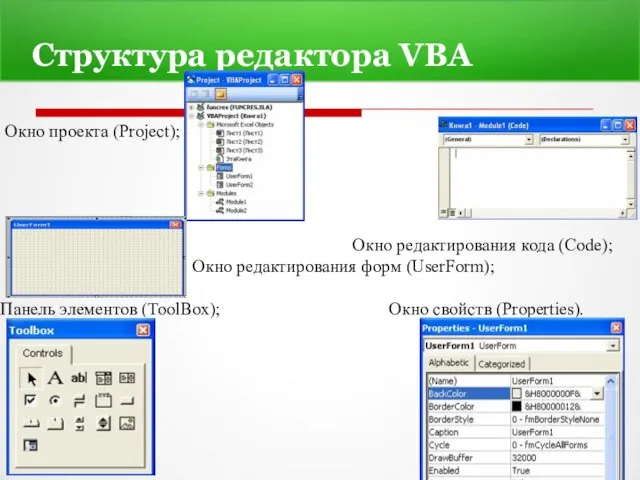
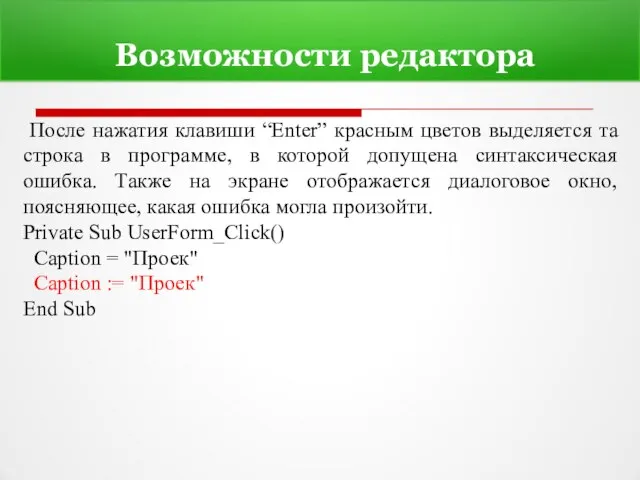
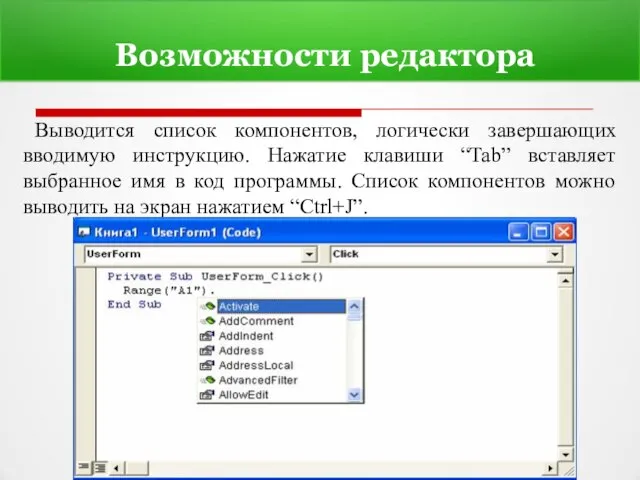




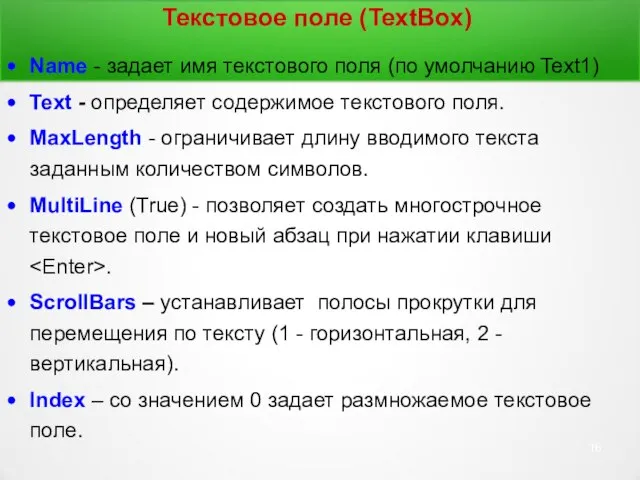

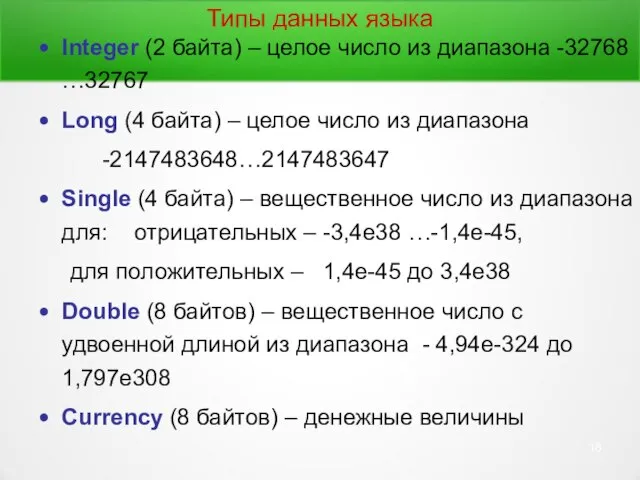
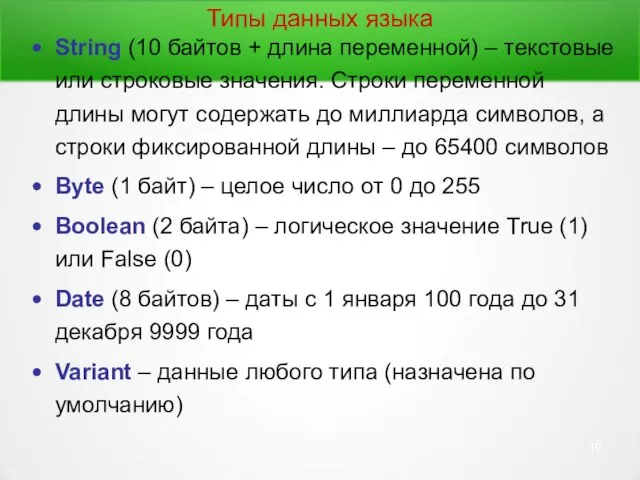
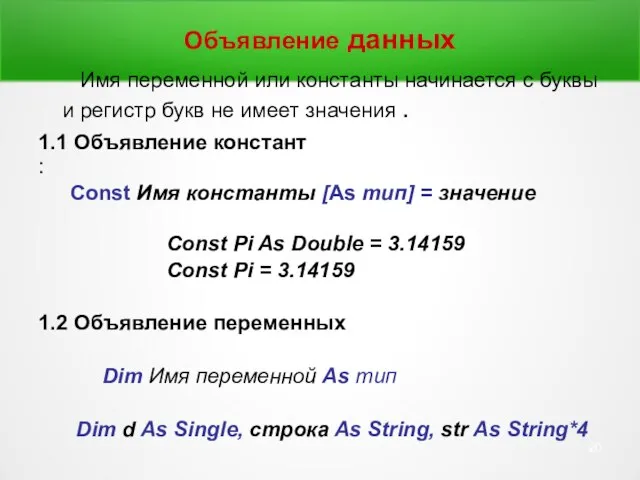
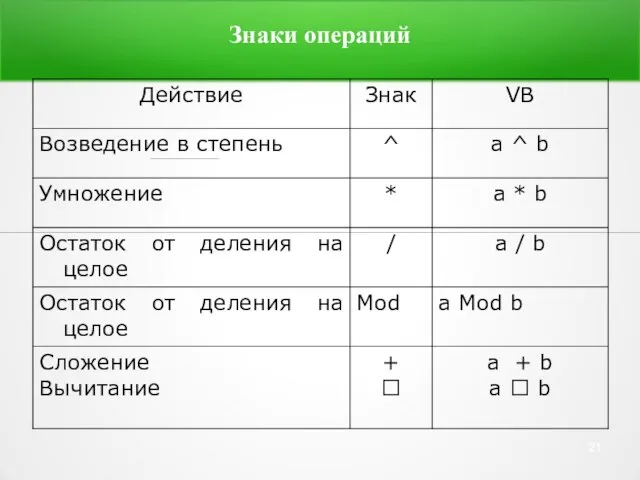

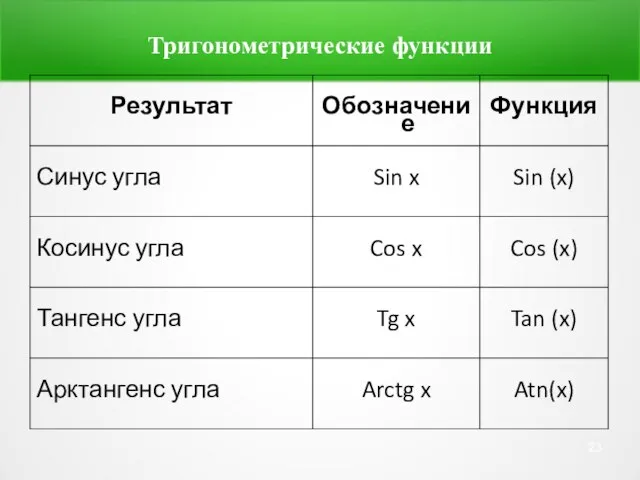


![2. С помощью функции InputBox() Имя переменной = InputBox ("сообщение”[,"заголовок"] [](/_ipx/f_webp&q_80&fit_contain&s_1440x1080/imagesDir/jpg/618214/slide-25.jpg)


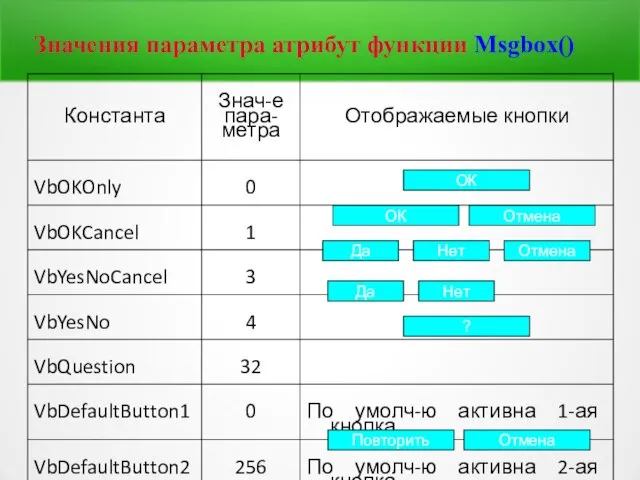
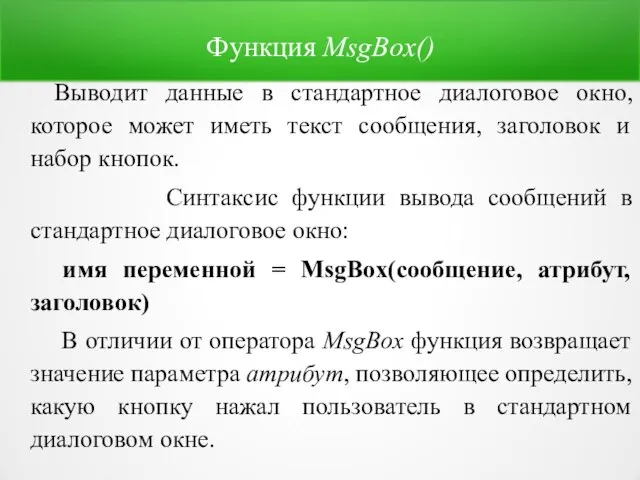


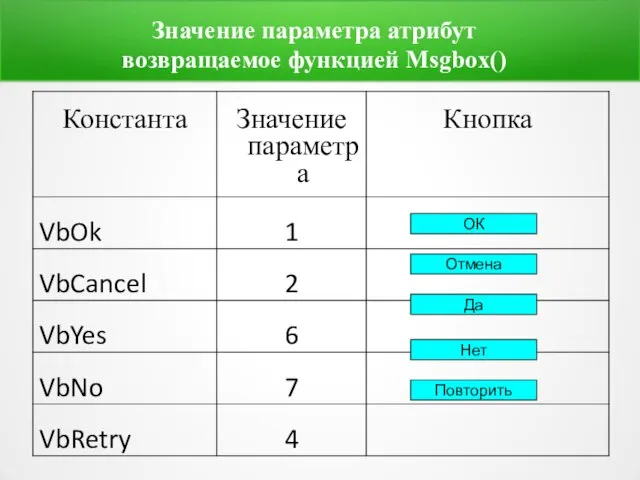
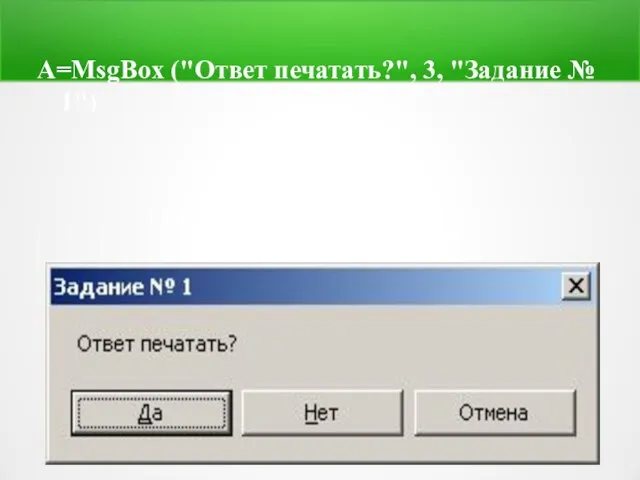



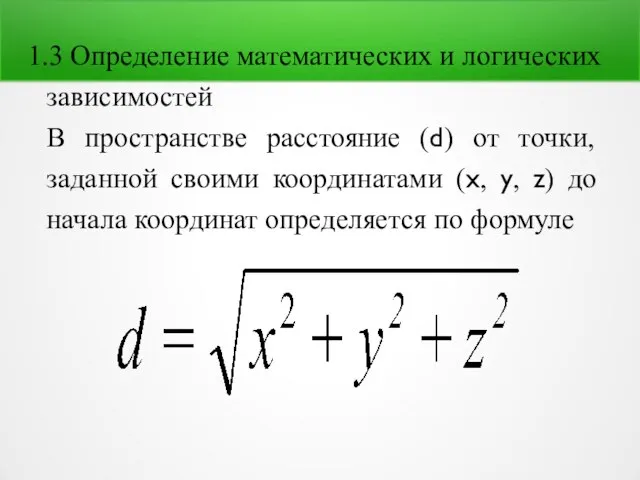



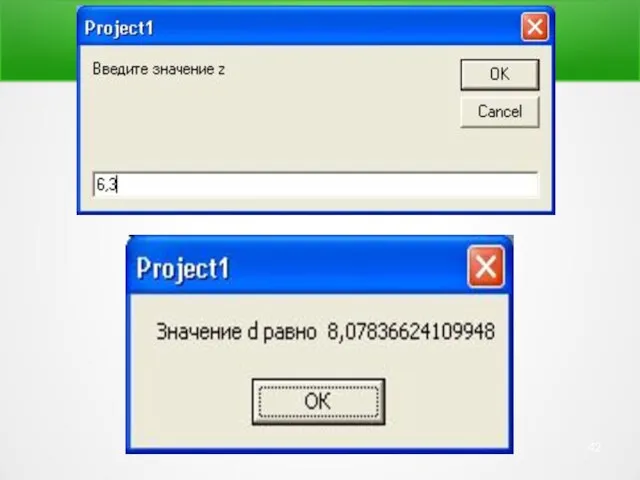
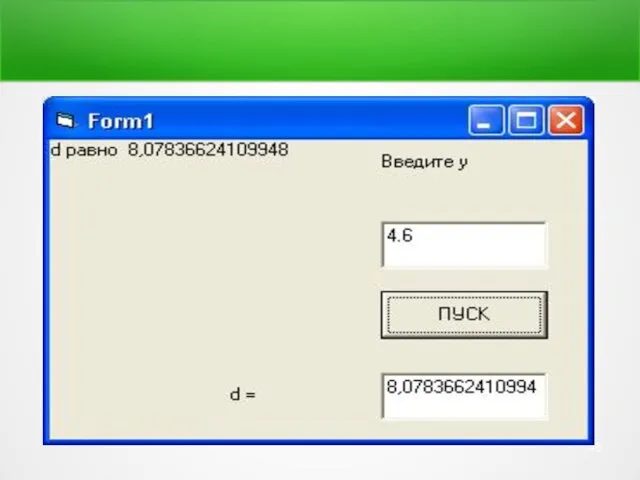

 Использование ЭОР в начальных классах как средство повышения качества образования
Использование ЭОР в начальных классах как средство повышения качества образования Двоичные деревья
Двоичные деревья Содержание определение понятия «киберпреступность»; определение понятия «кибертерроризм»; способы, с помощью которых терро
Содержание определение понятия «киберпреступность»; определение понятия «кибертерроризм»; способы, с помощью которых терро Мониторинг и планирование устранения неполадок в рамках корпоративной сети предприятия
Мониторинг и планирование устранения неполадок в рамках корпоративной сети предприятия Препроцессоры CSS
Препроцессоры CSS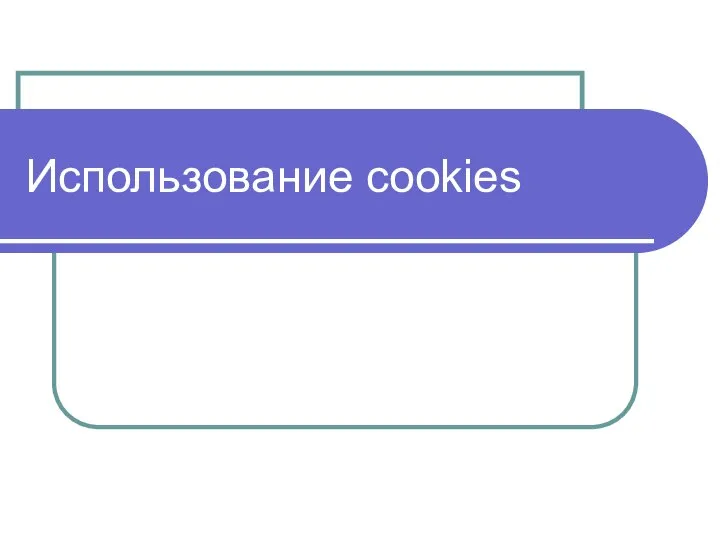 Использование cookies
Использование cookies Документ и основные этапы работы с ним
Документ и основные этапы работы с ним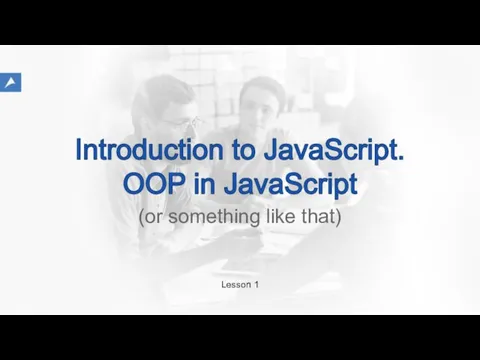 Introduction to JavaScript. OOP in JavaScript
Introduction to JavaScript. OOP in JavaScript Библиотечные информационные системы
Библиотечные информационные системы Информационные процессы
Информационные процессы Разрешение компьютерного изображения
Разрешение компьютерного изображения Lesson 05. Разработка тестов
Lesson 05. Разработка тестов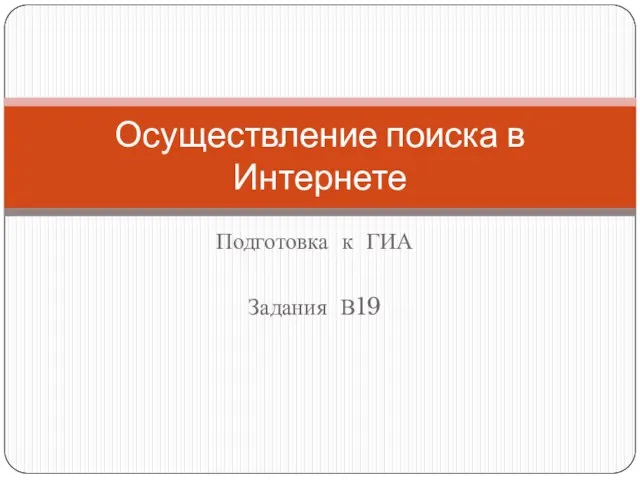 Осуществление поиска в Интернете Подготовка к ГИА Задания В19
Осуществление поиска в Интернете Подготовка к ГИА Задания В19 Компьютерные вирусы и антивирусные программы
Компьютерные вирусы и антивирусные программы Разработка через тестирование. Примеры
Разработка через тестирование. Примеры Киберспорт. Перспективы развития
Киберспорт. Перспективы развития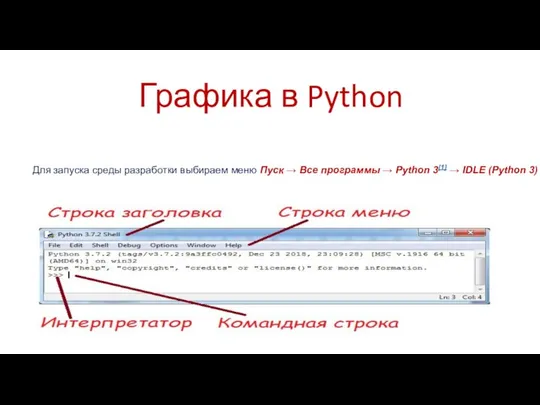 Графика в Python
Графика в Python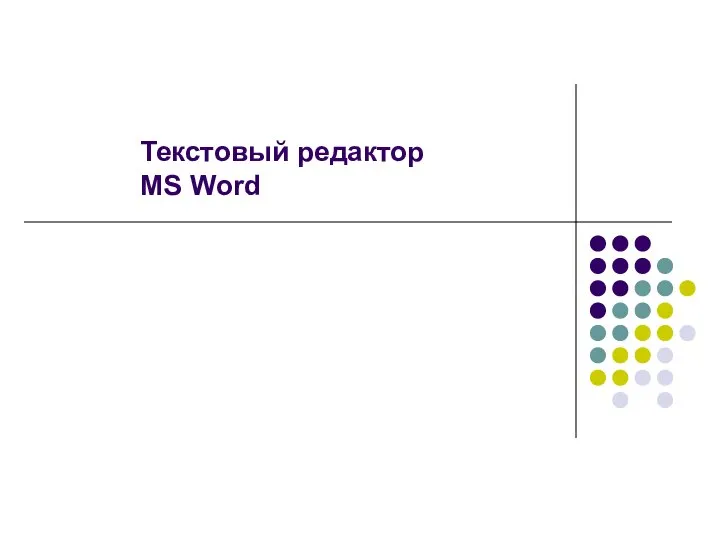 Текстовый редактор MS Word
Текстовый редактор MS Word Основы графического дизайна
Основы графического дизайна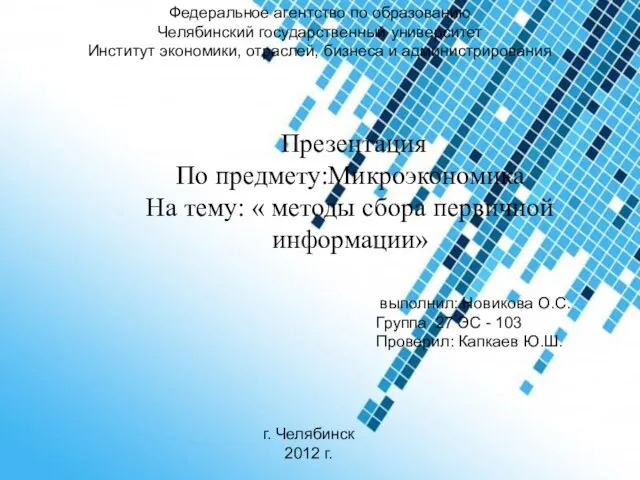 Презентация "Критерии и анализ благосостояния" - скачать презентации по Информатике
Презентация "Критерии и анализ благосостояния" - скачать презентации по Информатике Тема: Решение задач с условным оператором. Цели: Научить решать задачи с условным оператором. Развивать умения составлять прог
Тема: Решение задач с условным оператором. Цели: Научить решать задачи с условным оператором. Развивать умения составлять прог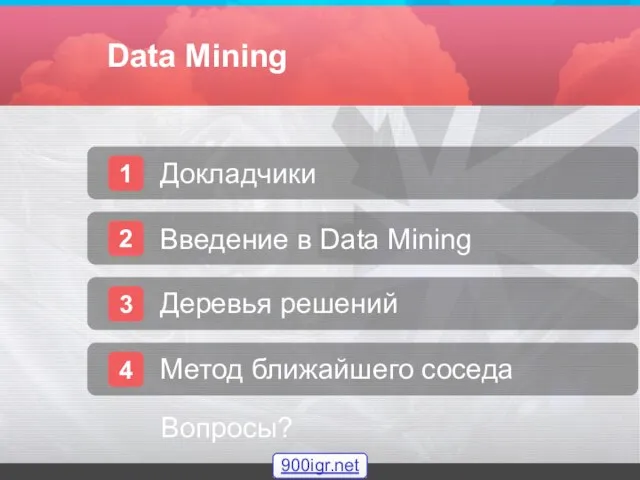 Data Mining
Data Mining ВВЕДЕНИЕ
ВВЕДЕНИЕ  Алгоритмы сортировки. Лекция 13
Алгоритмы сортировки. Лекция 13 Анализ моделей в контексте потребностей вашей организации
Анализ моделей в контексте потребностей вашей организации Географические информационные системы
Географические информационные системы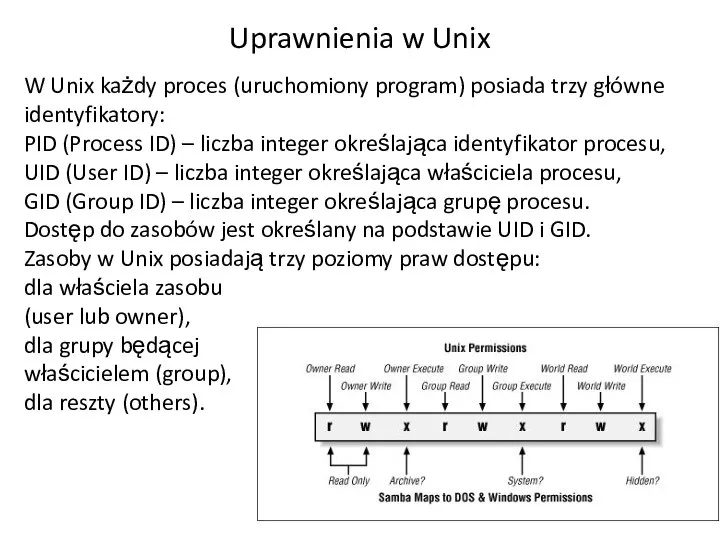 Zarządzanie Uprawnieniami w Unix
Zarządzanie Uprawnieniami w Unix Презентация "Eset Nod 32" - скачать презентации по Информатике
Презентация "Eset Nod 32" - скачать презентации по Информатике