Содержание
- 2. §7, §8 Изучить презентацию. Домашнее задание
- 3. Важное правило Выдели объект и только потом выполняй над ним преобразования! – инструмент выделения объектов Для
- 4. Выделение объекта После того как инструмент выбран, щёлкните по любому объекту на холсте, при этом вокруг
- 5. Выделение нескольких объектов Щёлкнуть по каждому объекту при нажатой клавише Shift, при этом восемь инверсных стрелок
- 6. Перемещение объекта Выделить объект. Навести курсор и нажать левую кнопку на объекте. Переместить мышь при нажатой
- 7. Изменение размера объекта Выделить объект. Установить курсор на одном из боковых маркеров. Перемещать мышь при нажатой
- 8. Копирование объекта Выделить объект. Выполнить команду Правка ► Скопировать (Ctrl+C). Выполнить команду Правка ► Вставить(Ctrl+V).
- 9. Дублирование объекта Выделить объект. Выполнить команду Объект ► Дублировать (Ctrl+D). Дубликат «снять с оригинала».
- 10. Удаление объекта Выделить объект. Нажать клавишу Delete.
- 11. Вращение объекта После выделения ещё раз щёлкнуть по объекту. Установить курсор на одном из угловых маркеров.
- 12. Наклоны объекта После выделения ещё раз щёлкнуть на объекте. Установить курсор на одном из боковых маркеров.
- 13. Зеркальное отображение объекта Выделить объект. Выполнить команду: Объект ► Отразить горизонтально или Объект ► Отразить вертикально.
- 14. Выровнять объекты Выделить несколько объектов. Выполнить команду: Объект ► Выровнять расставить. В диалоговом окне указать способ
- 15. Расставить объекты по сетке Выделить объекты. Выполнить команду: Объект ► Расставить по сетке. В диалоговом окне
- 16. Порядок следования объектов Выделить объект. Выполнить команду Объект ► Поднять (PgUp) или Объект ► Опустить (PgDn).
- 17. Объединение объектов При объединении двух (или нескольких) объектов возможны следующие логические операции: Сумма (Ctrl++) Разность (Ctrl+-)
- 18. Заливка и обводка Каждый объект созданный в векторной графике имеет контур (замкнутый или разомкнутый) и его
- 19. Окно Заливка и обводка Для изменения цвета заливки и обводки необходимо вызывать окно «Заливка и обводка»
- 20. Панель Заливка и обводка Замечания: 1. Перед применением заливки объект необходимо выделить. 2. Окно Заливка и
- 21. Тип обводки
- 22. Стиль обводки
- 23. Задание 1 Открыть InkScape. В личной папке создать файл (.svg) с именем Упр_8_1. Построить 3 фигуры
- 24. Задание 2 Открыть InkScape. В личной папке создать файл (.svg) с именем Упр_7_1. Построить векторный рисунок
- 26. Скачать презентацию



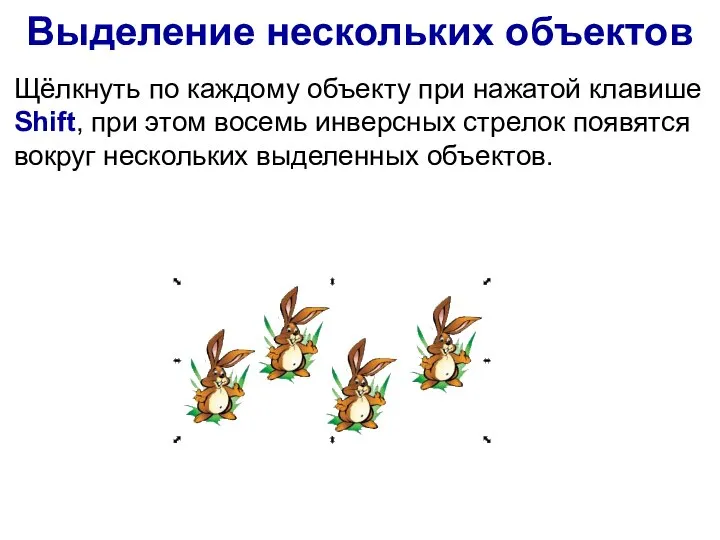


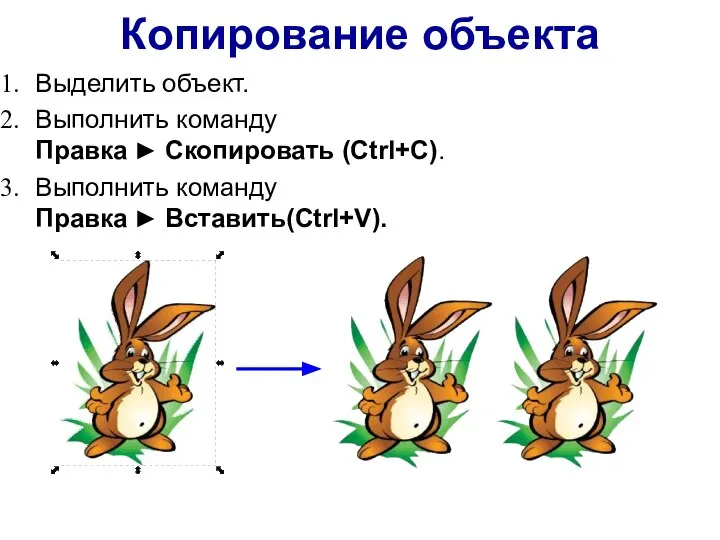

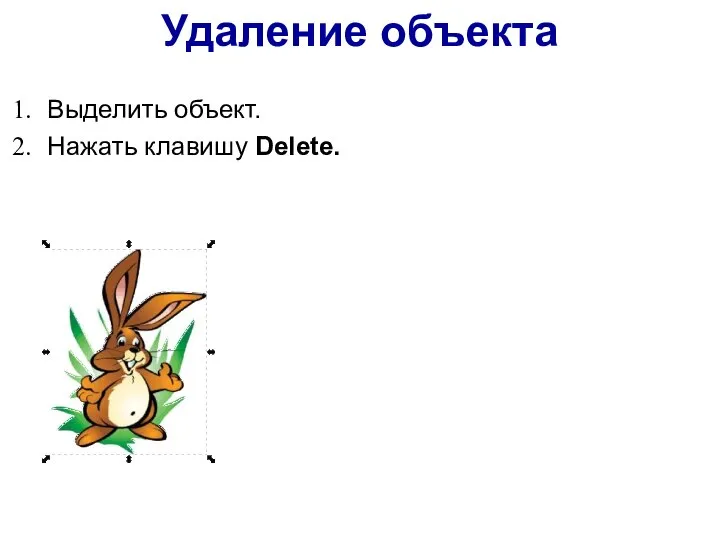

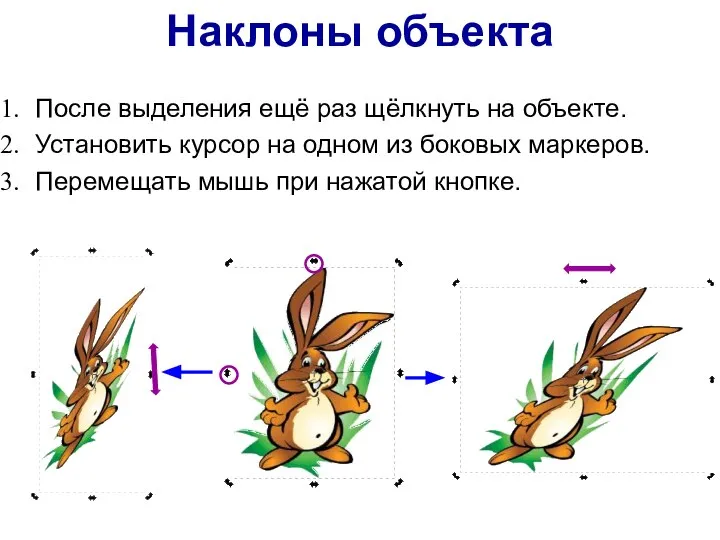




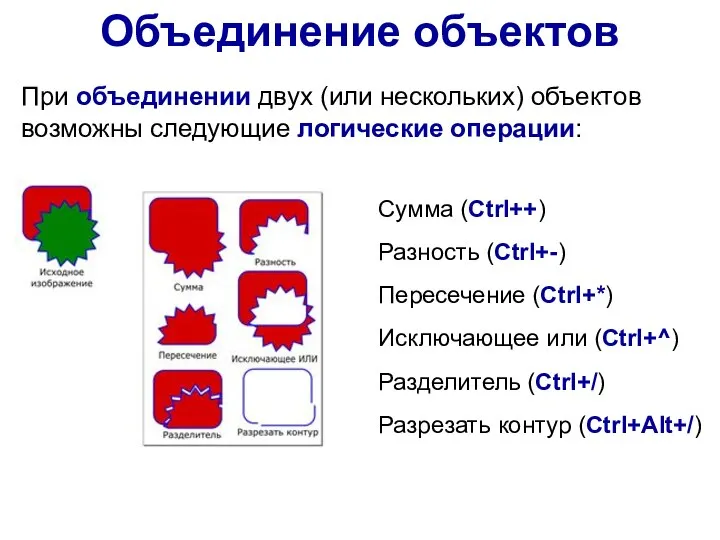

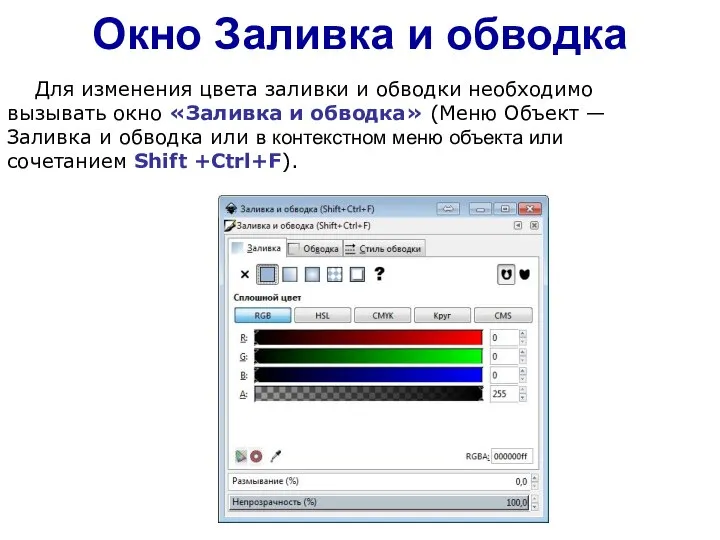
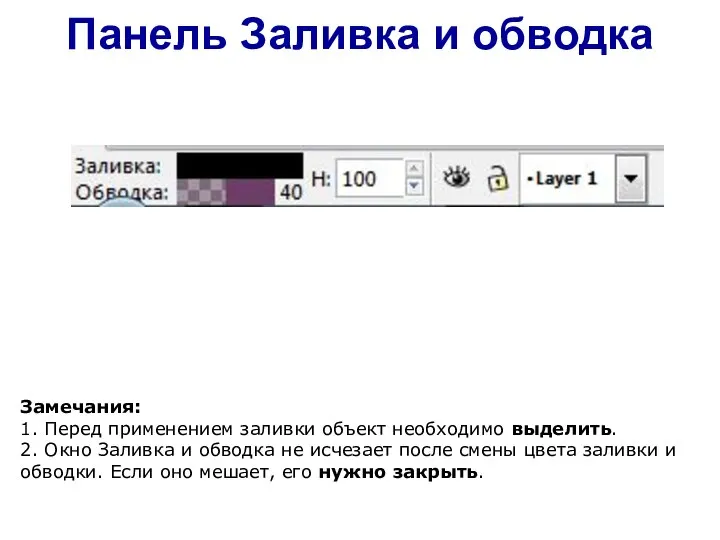



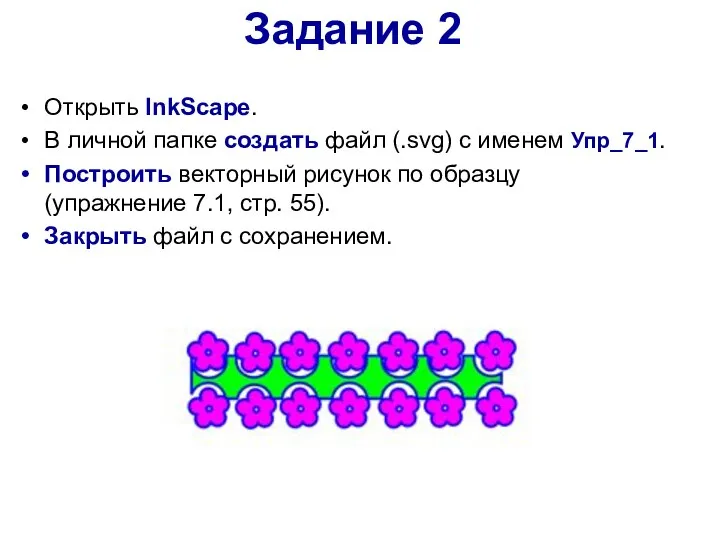
 Величини логічного типу, операції над ними. Алгоритми з розгалуженнями для опрацювання величин
Величини логічного типу, операції над ними. Алгоритми з розгалуженнями для опрацювання величин Matlab
Matlab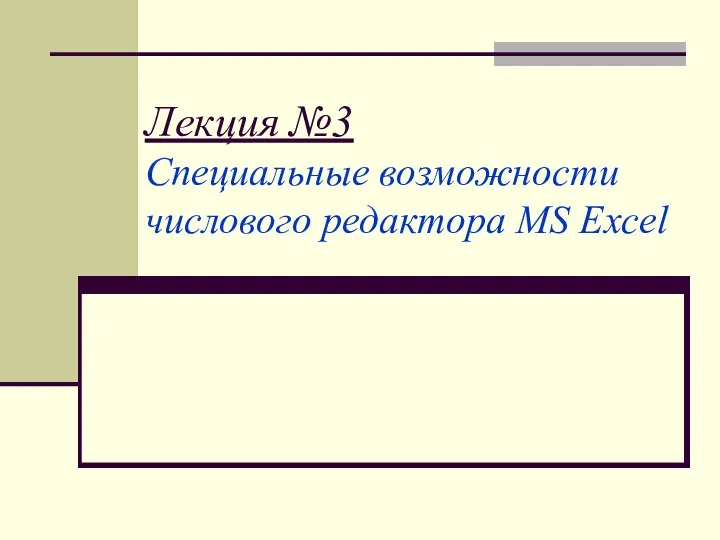 Специальные возможности числового редактора MS Excel
Специальные возможности числового редактора MS Excel Операции над высказываниями
Операции над высказываниями Инфографика. Визуализация
Инфографика. Визуализация Хранилища многомерных данных (Data Warehouse)
Хранилища многомерных данных (Data Warehouse) Искусственный интеллект
Искусственный интеллект Презентация "Графический интерфейс операционных систем и приложений" - скачать презентации по Информатике
Презентация "Графический интерфейс операционных систем и приложений" - скачать презентации по Информатике Виды базы данных
Виды базы данных Использование локальных учебных программных модулей для обучения началам статистики
Использование локальных учебных программных модулей для обучения началам статистики PowerPoint В этой презентации я продемонстрирую умения в использовании программой PowerPoint.
PowerPoint В этой презентации я продемонстрирую умения в использовании программой PowerPoint. Руководитель: учитель математики Воронкова О.И. Автор : ученик 8в класса Каптюшин Михаил Мате
Руководитель: учитель математики Воронкова О.И. Автор : ученик 8в класса Каптюшин Михаил Мате Системы счисления
Системы счисления Файлы и файловая структура
Файлы и файловая структура Одномерные массивы целых чисел. Последовательный поиск элементов в массиве. Алгоритмизация и программирование
Одномерные массивы целых чисел. Последовательный поиск элементов в массиве. Алгоритмизация и программирование Организация строительного портала по BIM-модели
Организация строительного портала по BIM-модели Системное тестирование ПО
Системное тестирование ПО Базы данных. Реляционная база данных
Базы данных. Реляционная база данных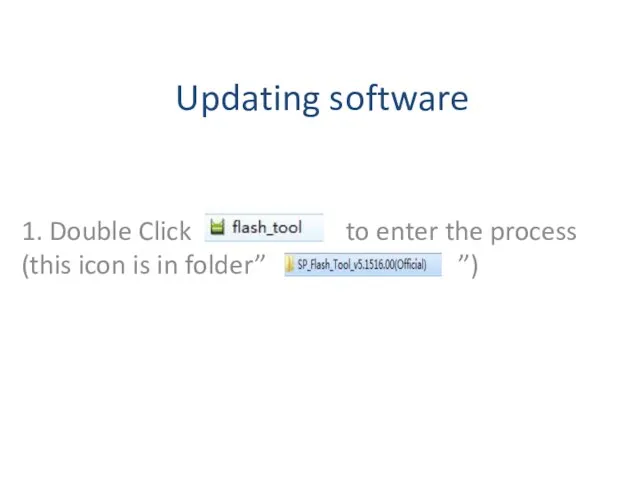 Firmware update process-easy version
Firmware update process-easy version Формирование УУД на занятиях Робототехника. Модернизация
Формирование УУД на занятиях Робототехника. Модернизация Стандартизация информационных технологий в Республике Беларусь. Единая система программной документации (ЕСПД)
Стандартизация информационных технологий в Республике Беларусь. Единая система программной документации (ЕСПД) Информационные модели
Информационные модели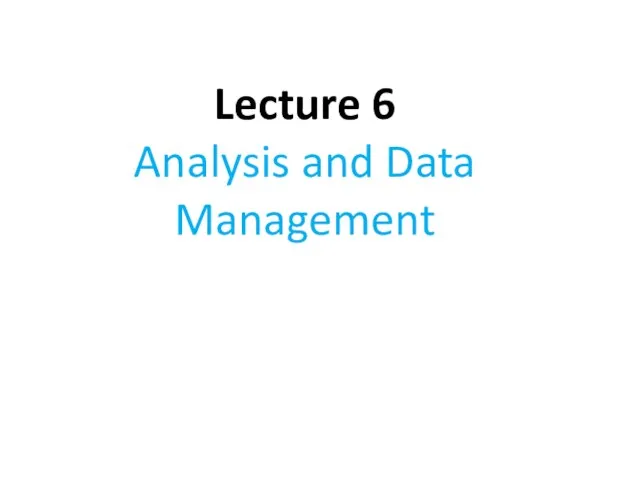 Analysis and Data Management. Lecture 6
Analysis and Data Management. Lecture 6 Современные процессоры Intel и AMD
Современные процессоры Intel и AMD 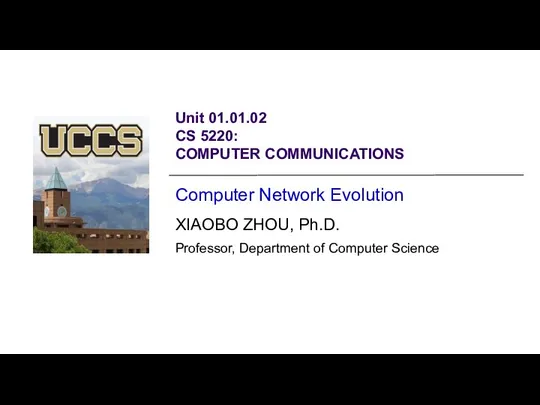 Cs 5220: computer communications
Cs 5220: computer communications Презентация в обучении Цель Предмет Место на уроке Создание в Power Point Эффекты анимации
Презентация в обучении Цель Предмет Место на уроке Создание в Power Point Эффекты анимации Презентация Операторы ветвления
Презентация Операторы ветвления СУБД Access. Создание главной кнопочной формы
СУБД Access. Создание главной кнопочной формы