Содержание
- 2. Комп'ютер без вказівок користувача (програми) не розв'яже жодної задачі. Фахівці створили багато програм для задач, які
- 3. Сучасне програмне забезпечення різнопланове. Його умовно можна поділити на категорії:
- 4. Програмне забезпечення Прикладне ПЗ – програми, які користувач використовує для розв'язання своїх задач текстові редактори графічні
- 5. Програмне забезпечення апаратні засоби (hardware) системне ПЗ прикладне ПЗ системи програмування КОРИСТУВАЧІ ПРОГРАМІСТИ
- 6. ПРИКЛАДНІ ПРОГРАМИ
- 7. Прикладне ПЗ Текстові редактори – програми для редагування текстових документів Блокнот – файли *.txt, (тільки текст,
- 10. Прикладне ПЗ Електронні таблиці – програми для виконання розрахунків з табличними даними Microsoft Excel – файли
- 11. СИСТЕМНІ ПРОГРАМИ
- 12. Операційна система (ОС) – це комплекс програм, які забезпечують користувача і прикладні програми зручним інтерфейсом (спосіб
- 13. Склад операційної системи завантажувач ОС – це невелика програма, яка знаходиться в секторі 0 завантажувального диска,
- 14. Склад операційної системи (II) утиліти (утиліта, лат. utilitas - користь) – це службова програма для перевірки
- 15. Типи ОС Однозадачні – в кожний момент часу виконується тільки одна задача (програма), вона отримує всі
- 16. Типи ОС Однокористувацька – в кожен момент з комп'ютером працює один користувач, він одержує всі ресурси
- 17. Утиліти, які не входять в ОС антивірусні програми AVP (Antiviral Tookit Pro) Є. Касперский DrWeb, И.
- 18. Файли і папки (файлова система)
- 19. Визначення Файл – набір даних на диску, які мають ім’я. Ім’я файлу: 255 символів, не можна
- 20. Файлова система однорівнева vasya.txt 360 байт 12.03.2007 25 Приклади.doc 13 Кб 25.04.2007 230 Я.bmp 1,28 Мб
- 21. Файлова система багаторівнева (дерево) Диск C: autoexec.bat Документи План.doc Звіт.doc Фото Видео Кузя.avi Вінні-Пух.wmv 2006 Я.jpg
- 22. Файлова система багаторівнева (дерево) Робоча папка (поточний каталог) – папка, з якою в даний момент працює
- 23. Файлова система Провідник показати вкладені папки скрити вкладені папки
- 24. Шлях до файла (адреса файла) Шлях до файла – це перерахування папок (каталогів), в яких він
- 25. Логічні диски A:, B: дискети C: вінчестер, завантажувальний диск D: … Z: вінчестер, CD, DVD, флеш-диск,
- 26. Папки Windows мережеві ресурси мережевий диск флеш-диск CD (DVD)
- 27. Windows Операційні системи Windows
- 28. Елементи інтерфейсу Windows XP Інтерфейс Windows XP є графічним. Найхарактерніші риси інтерфейсу такі: Усі об'єкти ОС
- 29. Основні елементи інтерфейсу
- 30. Робочий стіл Windows XP – основне вікно в інтерфейсі операційної системи, яке займає весь екран та
- 31. Основні елементи інтерфейсу Значки Діалогове вікно Вікно папки Панель завдань Головне меню Робочий стіл
- 32. Панель завдань Призначення панелі завдань – спростити перехід від однієї запущеної програми до іншої, відображати важливу
- 33. Головне меню Меню – перелік команд, який відображується на екрані монітора і дозволяє користувачеві вибрати потрібний
- 34. Вікна папок і програм Вікно папок Вікно програм Вікно – прямокутна ділянка екрана, в межах якої
- 35. Основні елементи вікна Значок системного меню Заголовок вікна Кнопка Розгорнути/Згорнути у вікно Кнопка Згорнути Кнопка Закрити
- 36. На прикладі програми Microsoft Word 2007 Системне меню та рядок меню Системне меню відкривається після клацання
- 37. Вікно прикладної програми Microsoft word Кнопка меню вікна Рядок заголовку вікна Кнопка керування вікна Рядок меню
- 38. Контекстні меню Клацнувши правою кнопкою миші майже будь-який об'єкт робочого стола або папки Windows XP, ви
- 39. Робота з кількома вікнами Якщо одночасно відкрито і виведено на екран кілька вікон, то вікно розташоване
- 40. Діалогові вікна Діалогове вікно – вікно, за допомогою якого відображуються повідомлення або користувач вводить у програму
- 42. Інформаційні вікна ІНФОРМАЦІЙНІ ВІКНА МІСТЯТЬ ПОВІДОМЛЕННЯ ДЛЯ КОРИСТУВАЧА.
- 43. Мовна панель У правій частині панелі завдань розміщена мовна панель, призначена для вибору мови вводу та
- 44. Встановлення (видалення) мови вводу Щоб установити або видалити мову вводу, потрібно клацнути правою кнопкою миші на
- 46. Скачать презентацию

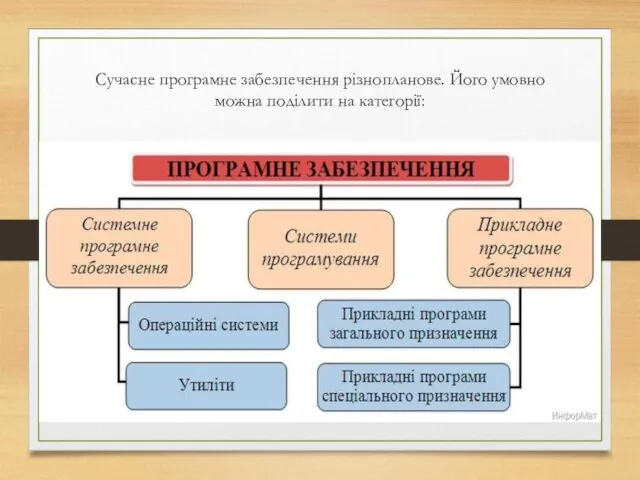








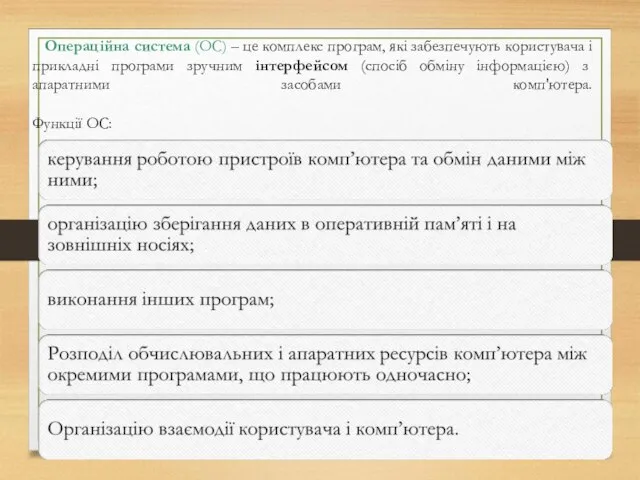






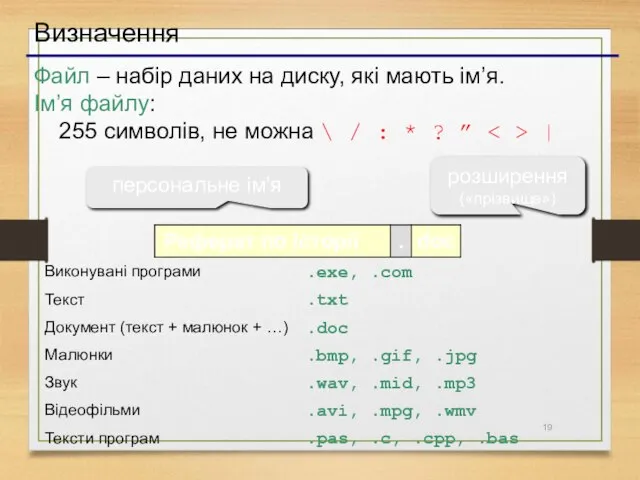
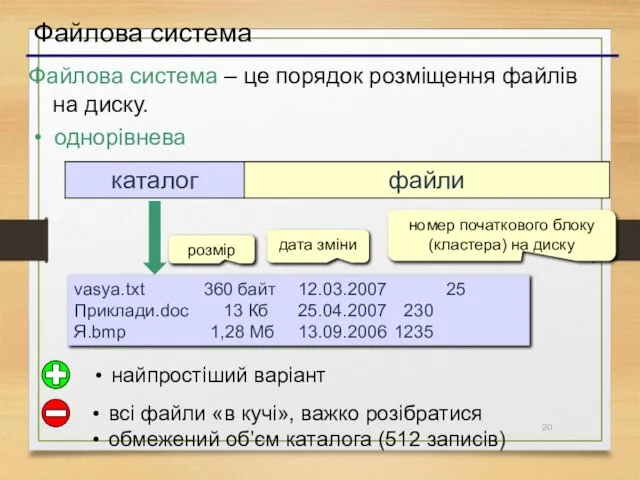
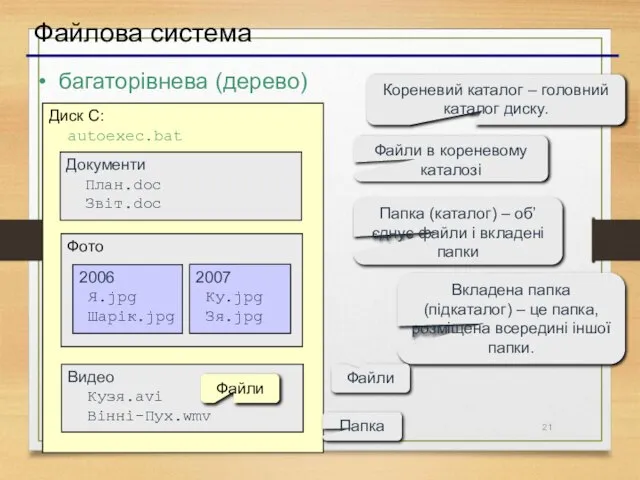
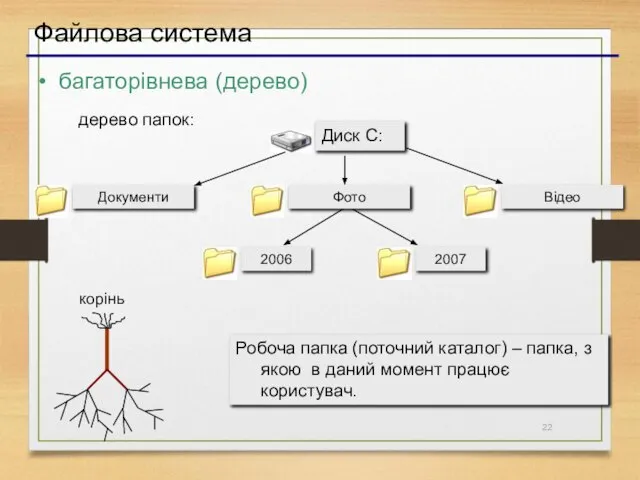

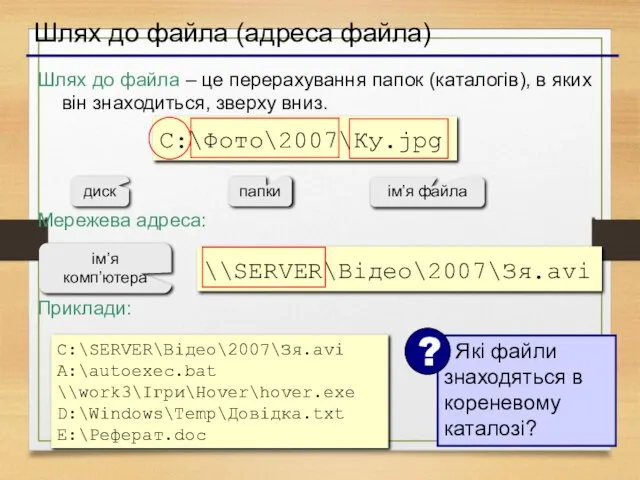

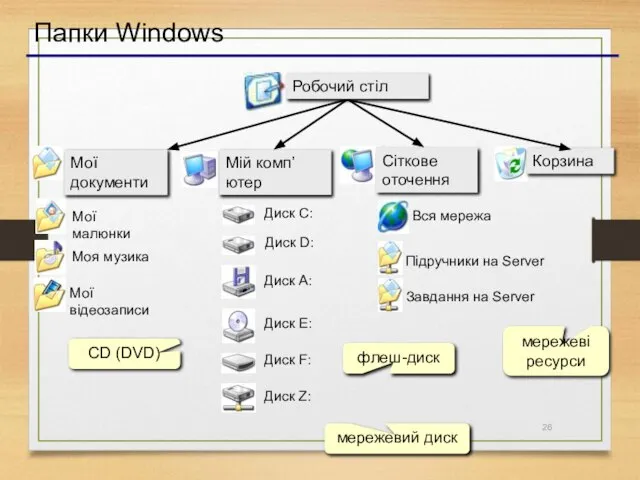





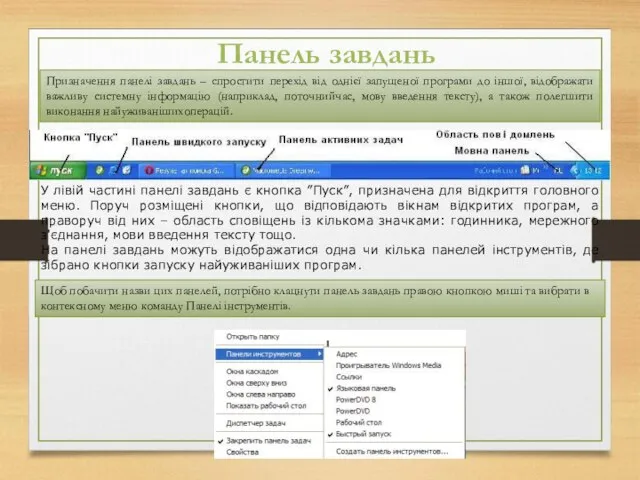
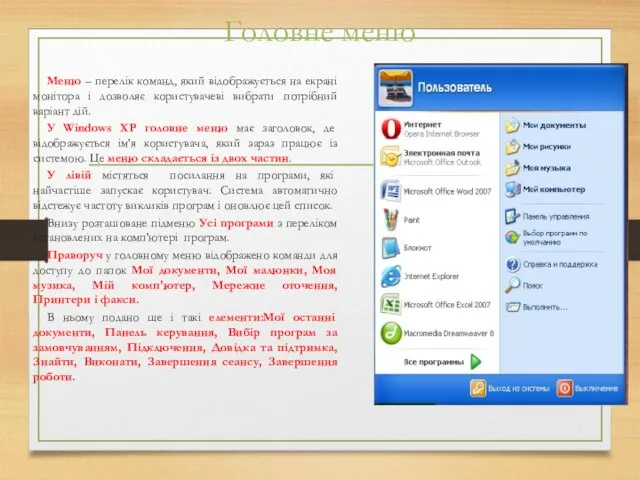

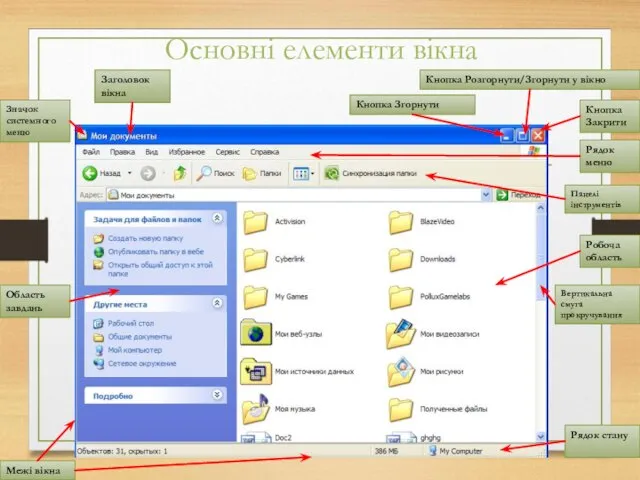

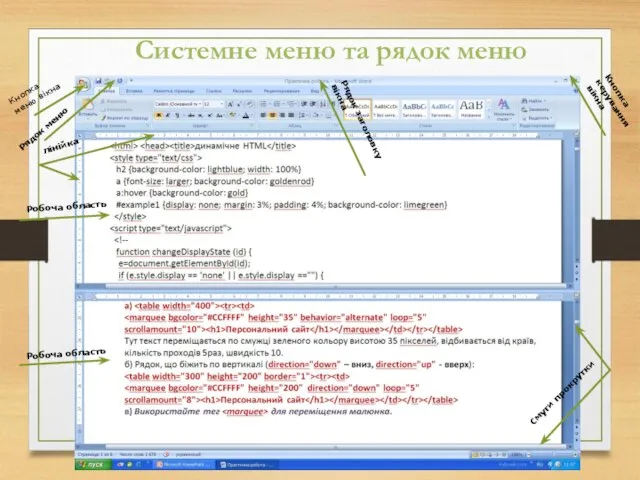
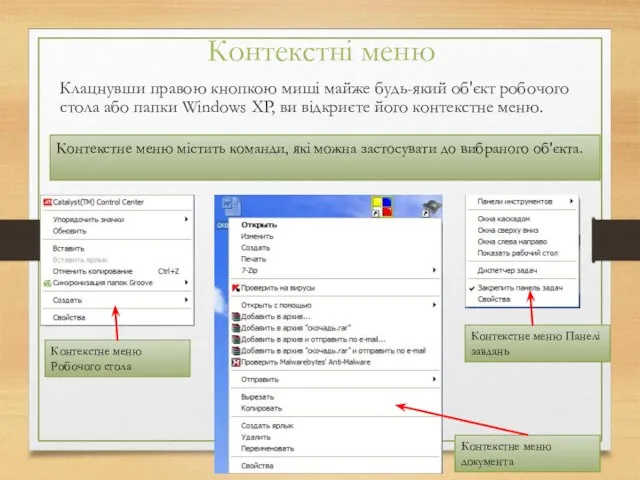



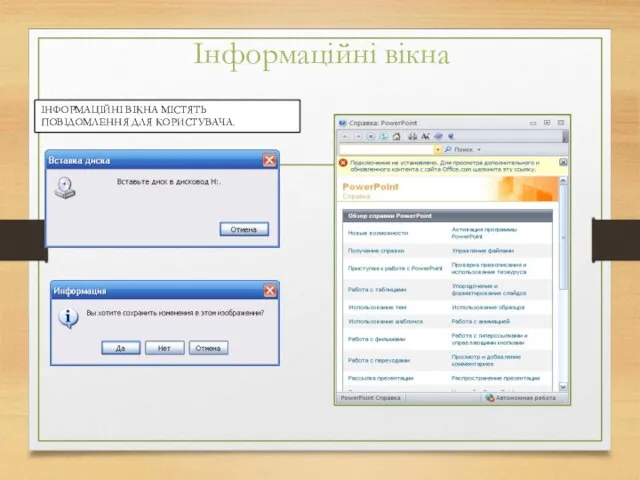

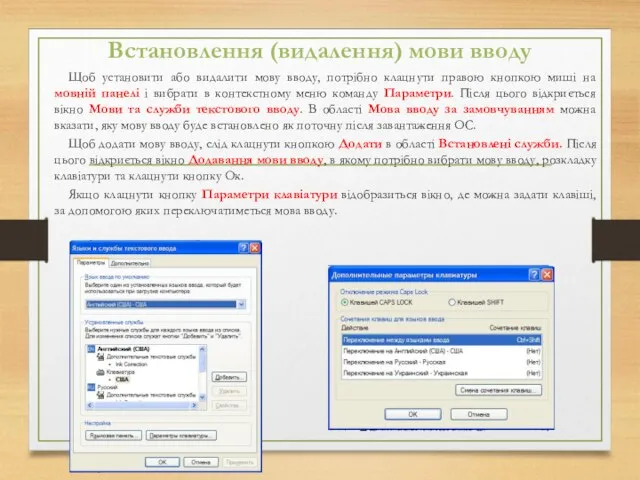
 О Портале Национальный акцент
О Портале Национальный акцент Кодирование текстовой информации
Кодирование текстовой информации Правила оформления текстовых документов по ГОСТу 2.105 – 95
Правила оформления текстовых документов по ГОСТу 2.105 – 95 Основы работы с пакетом OpenOffice.org Ахмедова Е.В. МОУ «СОШ №1» г.Осташков
Основы работы с пакетом OpenOffice.org Ахмедова Е.В. МОУ «СОШ №1» г.Осташков Использование стека для вычисления выражений
Использование стека для вычисления выражений Декларация данных
Декларация данных Обработка знаний и вывод решений в интеллектуальных системах
Обработка знаний и вывод решений в интеллектуальных системах Специалист по социальным сетям. Тренинг
Специалист по социальным сетям. Тренинг Ассиметричные системы шифрования, электронная цифровая подпись
Ассиметричные системы шифрования, электронная цифровая подпись Презентация Истоки и особенности мирового финансового кризиса
Презентация Истоки и особенности мирового финансового кризиса Третья нормальная форма. Нормальная форма Бойса-Кодда. Четвертая нормальная форма. Пятая нормальная форма
Третья нормальная форма. Нормальная форма Бойса-Кодда. Четвертая нормальная форма. Пятая нормальная форма Системы счисления
Системы счисления Виды мошеничества в интернете
Виды мошеничества в интернете Современные системы информационной безопасности виртуальных банков
Современные системы информационной безопасности виртуальных банков Умная колонка Маруся
Умная колонка Маруся Модели и моделирование
Модели и моделирование Презентация на тему "История развития ЭВМ"
Презентация на тему "История развития ЭВМ" Операционные системы, среды и оболочки. Управление памятью
Операционные системы, среды и оболочки. Управление памятью Интернет в работе переводчика: мой опыт
Интернет в работе переводчика: мой опыт Установщик ОС на Raspberry
Установщик ОС на Raspberry Компьютерлік модель
Компьютерлік модель Вирази. Тема 4
Вирази. Тема 4 Информационные компьютерные технологии. Общие понятия. (Лекция 1)
Информационные компьютерные технологии. Общие понятия. (Лекция 1) Архитектура ЭВМ
Архитектура ЭВМ ОКСИОН - Общероссийская Комплексная Система Информирования и Оповещения Населения
ОКСИОН - Общероссийская Комплексная Система Информирования и Оповещения Населения Основы работы MS Excel
Основы работы MS Excel Создание аватарок для Web-страниц
Создание аватарок для Web-страниц POST IZDAn. Модель внутренней коммуникации – гетерархия
POST IZDAn. Модель внутренней коммуникации – гетерархия