Содержание
- 2. Пользовательский интерфейс Windows XP
- 3. Интерфейс пользователя (interface — в английском варианте) представляет собой набор средств диалога, взаимодействия компьютера с человеком.
- 4. Обращение со значками папок, приложений и системных ресурсов стандартизовано в самом широком смысле: освоив работу с
- 5. Основные пиктограммы Рассмотрим некоторые значки, находящиеся на Рабочем столе. Некоторые из этих значков должны присутствовать всегда
- 6. Мой компьютер Посредством этого значка можно получить доступ к любым ресурсам своего ПК. Речь идет не
- 7. Корзина Это специальная папка, в которую временно попадают удаляемые объекты. Если вы удалили объект ошибочно, всегда
- 8. Мои документы Это личная папка пользователя. В ней содержатся две специализированные папки: «Мои рисунки» и «Моя
- 9. Ярлык Его пиктограмма обязательно имеет в левом нижнем углу белый квадратик с черной изогнутой стрелочкой. Ярлык
- 10. Удачно разместив значки на Рабочем столе или в папке, можно повысить эффективность работы. При размещении значков
- 11. В меню Сортировка есть четыре способа сортировки: Имя, Размер, Тип и Дата изменения. Раскладка значков на
- 12. Чтобы автоматически поддерживать заданный порядок, надо щелкнуть по свободному месту Рабочего стола правой кнопкой мыши и
- 13. Вы можете вручную передвигать значки по экрану и располагать их в том порядке, в каком вам
- 14. Как убрать значки с Рабочего стола Щелкните правой кнопкой мыши по Рабочему столу и в контекстном
- 15. Главное меню Одна из основных функций Рабочего стола — служить стартовой площадкой для запуска программ. Универсальным
- 16. Выключение компьютера Закройте все работающие в данный момент приложения. Затем нажмите кнопку Пуск и из Главного
- 17. 2. Работа со стандартными программами в составе ОС Windows
- 18. Стандартные программы объединены в следующие группы: «Развлечения», «Связь», «Служебные» и т.д. Кроме того, подменю «Стандартные» включает
- 19. В группе «Развлечения» находятся проигрыватель звуковых и видео файлов, также есть программа звукозаписи которой вы можете
- 20. 1. Календарь Календарь всегда подскажет, какой сегодня день. Просто наведем курсор мышки на часы, и у
- 21. 2. Калькулятор Калькулятор – незаменимый помощник. Познакомимся с ним поближе. Калькулятор имеет два режима работы: обычный,
- 22. 3. Блокнот. Приемы редактирования текста Блокнот предназначен для создания и редактирования небольших текстовых файлов. Блокнот создает
- 23. На рисунке видим Блокнот, в заголовке которого видим имя загруженного в него файла. Так как файл
- 24. Основные приемы работы с редактором Блокнот
- 25. Основные приемы работы с редактором Блокнот
- 26. 4. Графический редактор “Paint”. Панель инструментов. Приемы рисования. Знакомство с Paint Paint - это программа для
- 27. Основную часть окна составляет рабочая область. Рисунок может занимать как часть рабочей области, так и всю
- 28. Панель инструментов Paint
- 29. 5. Текстовый процессор WordPad. Устройство меню и основные операции. Приемы редактирования текста. Программа WordPad - это
- 30. Текстовые процессоры, кроме выполнения основных функций текстовых редакторов по созданию и редактированию текстовых документов, выполняют еще
- 31. Элементы окна WordPad
- 32. Стандартная панель инструментов WordPad
- 33. 5.1. Приемы форматирования текста. Шрифты. Разнообразие шрифтов. Форматирование текста в WordPad. С помощью панели форматирования можно:
- 34. Шрифты Основной из операций форматирования является работа со шрифтами. Шрифты делят на два основных типа: серифные
- 35. Шрифты
- 36. Приемы форматирования с помощью меню Формат
- 37. Закрепление пройденного материала
- 38. 1. Меню Пуск служит для: Открытия программ Открытия операционной системы Открытия документов Включения компьютера
- 39. 2. Меню Пуск позволяет: Найти нужные файлы Закрыть программу Получить справку по Windows Настроить Windows
- 40. 3. Правильно выключить компьютер, это: Пуск ☞ Все Программы ☞ Стандартные ☞ Выключить F1 ☞ Выключить
- 41. 4. Как узнать, что программа уже открыта и находится в оперативной памяти компьютера? Нажать Alt+Tab Посмотреть
- 42. 5. Как найти стандартные программы Windows? Пуск ☞ Стандартные Пуск ☞ Документы ☞ Стандартные Пуск ☞
- 43. 6. Программа Блокнот предназначена для: Создания текстовых файлов Создания папок Редактирования текстовых файлов Рисования картинок
- 44. 7. Программа Блокнот: Создаёт документы, которые содержат только текст Создаёт документы, которые содержат текст и картинки
- 45. 8. Программа Paint предназначена для: Работы с компьютерной графикой Рисования и редактирования рисунков Для создания текстовых
- 46. 9. Текстовый процессор - это ...? Устройство компьютера Программа, позволяющая управлять видом текста То же, что
- 47. 10. WodPad позволяет: Набирать текст Вставлять картинки Настраивать внешний вид документа Выключать компьютер Редактировать текст
- 49. Скачать презентацию









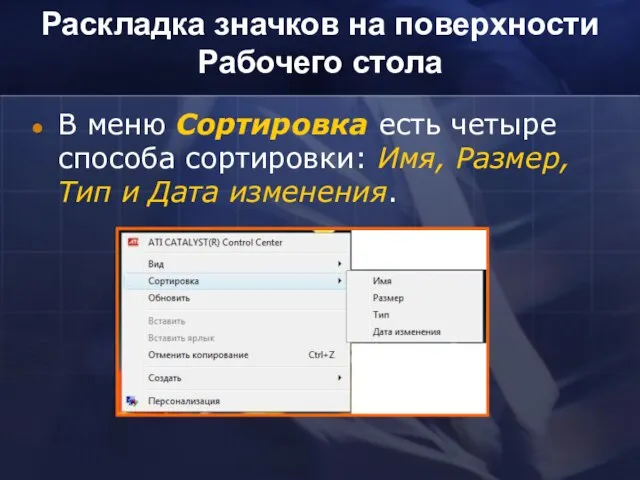
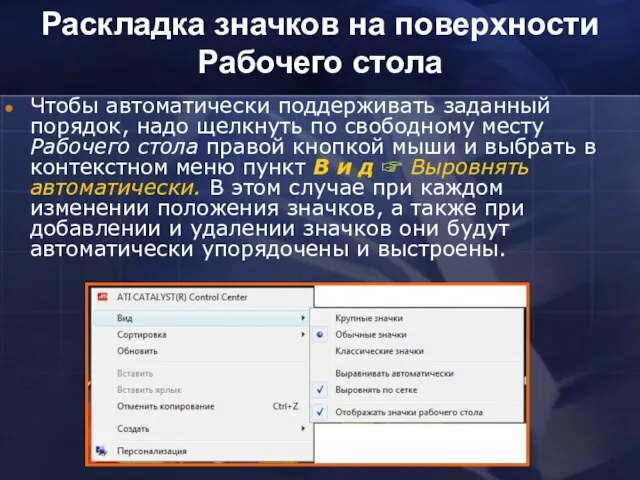





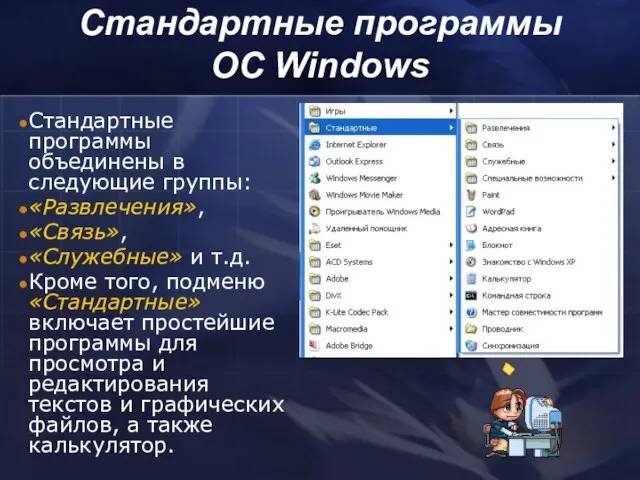













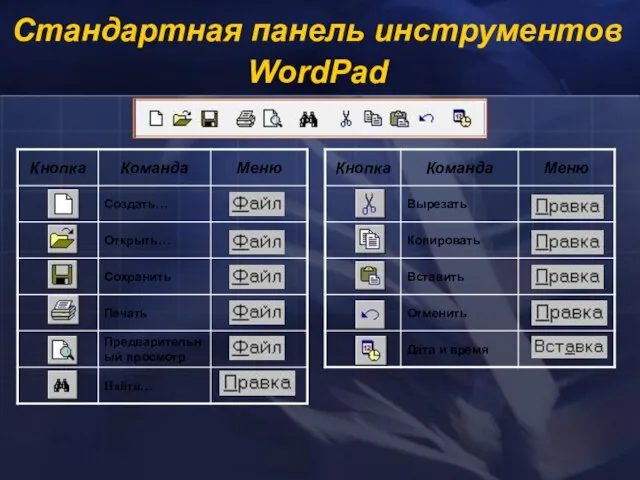















 Примеры постов в социальных сетях
Примеры постов в социальных сетях Сервис-ориентированные архитектуры SOA
Сервис-ориентированные архитектуры SOA Особенности коммуникации незрячих и слабовидящих пользователей Интернет
Особенности коммуникации незрячих и слабовидящих пользователей Интернет Циклова комісія бойових інформаційно-управляючих систем (Battle Management System)
Циклова комісія бойових інформаційно-управляючих систем (Battle Management System) Разработка сети передачи данных с помощью протоколов HSRP, RIP, OSPF
Разработка сети передачи данных с помощью протоколов HSRP, RIP, OSPF Жамоани самарали бошқариш автоматлаштирилган ахборот тизими
Жамоани самарали бошқариш автоматлаштирилган ахборот тизими Информация и ее свойства. Единицы измерения информации. Кодирование информации. Информационный процесс
Информация и ее свойства. Единицы измерения информации. Кодирование информации. Информационный процесс Архитектура ЭВМ и операционные системы
Архитектура ЭВМ и операционные системы Презентация "Основные направления атоматизации управления" - скачать презентации по Информатике
Презентация "Основные направления атоматизации управления" - скачать презентации по Информатике Межсетевые экраны
Межсетевые экраны Представление о программных средах компьютерной графики, мультимедийных средах
Представление о программных средах компьютерной графики, мультимедийных средах Правила питч-презентации для стартапа
Правила питч-презентации для стартапа Информационная безопасность. Методы защиты информации
Информационная безопасность. Методы защиты информации Машинно-ориентированное программирование
Машинно-ориентированное программирование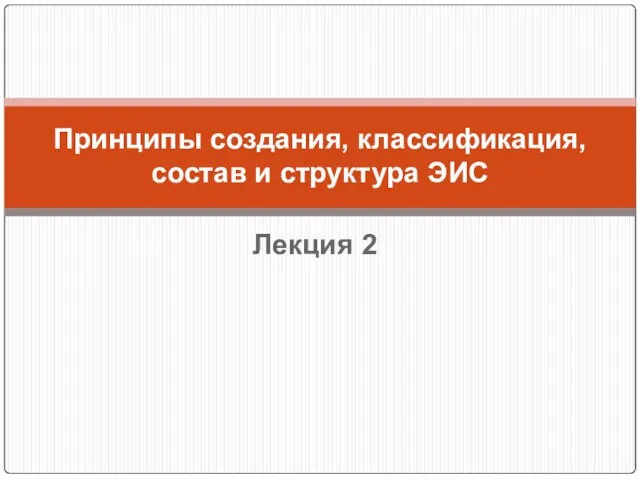 Принципы создания, классификация, состав и структура ЭИС
Принципы создания, классификация, состав и структура ЭИС Рабочий стол. Значки и ярлыки объектов. Панель задач
Рабочий стол. Значки и ярлыки объектов. Панель задач Опыт участия в чемпионате WorldSkills по компетенции Интернет-вещей
Опыт участия в чемпионате WorldSkills по компетенции Интернет-вещей Графическое представление числовых данных
Графическое представление числовых данных Представление информации в памяти компьютера
Представление информации в памяти компьютера Отдел электронных средств
Отдел электронных средств Візуалізація текстової та числової інформації. Основні прийоми конструювання презентації
Візуалізація текстової та числової інформації. Основні прийоми конструювання презентації Экспертная система Filtex 32
Экспертная система Filtex 32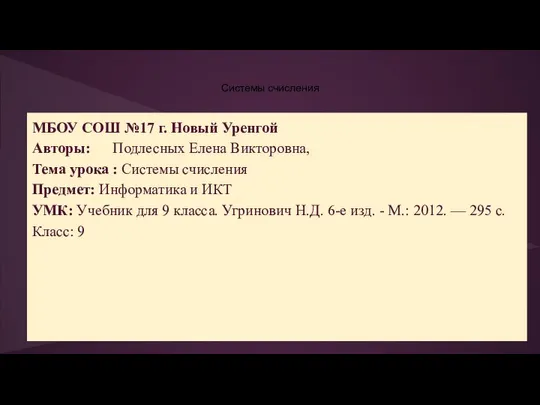 Системы счисления
Системы счисления Школьные вести, газета №62
Школьные вести, газета №62 Интернет-технологии, способы подключения к Интернету и скоростные характеристики
Интернет-технологии, способы подключения к Интернету и скоростные характеристики Социальные сети интернет
Социальные сети интернет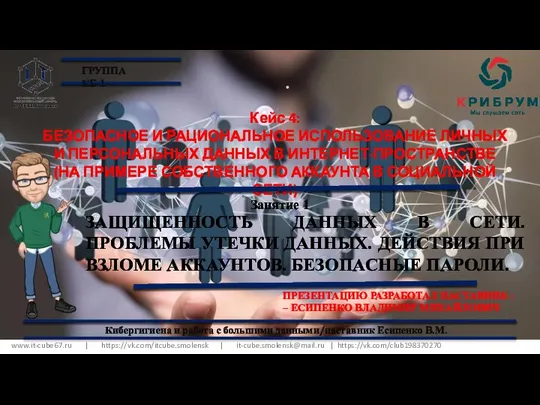 Защищенность данных в сети. Занятие 1
Защищенность данных в сети. Занятие 1 Информационное обеспечение профессиональной деятельности
Информационное обеспечение профессиональной деятельности