Использование программ воспроизведение звука в операционной системе Windows
Программа Звукозапись представляет собой
простейший редактор звуковых файлов (с расширением wav). Здесь есть и движок, и кнопки воспроизведения, перемотки вперёд и назад, остановки, как у рассмотренных выше плееров. Но есть и новая кнопка – Запись (самая правая, красно цвета). Запись возможна только при наличии какого – то устройства на входе звуковой карты (микрофон, магнитофон, проигрыватель компакт – дисков). Ну и, конечно соответствующий вход (линейный или микрофонный) должен быть открыт в микшере. Например: требуется что – то записать с микрофона, а потом эту запись использовать для звучания Windows. Действовать мне надлежит таким примерно образом.







 Кодирование звуковой информации
Кодирование звуковой информации Тема 1. Введение в тестирование программного обеспечения
Тема 1. Введение в тестирование программного обеспечения Сравнительный анализ дизайна интернет-сайтов
Сравнительный анализ дизайна интернет-сайтов Информация и информационное обеспечение управленческих решений
Информация и информационное обеспечение управленческих решений Библиографический список: как составить и оформить
Библиографический список: как составить и оформить Использование функций преобразования и условных выражений
Использование функций преобразования и условных выражений Передача информации по техническим каналам связи
Передача информации по техническим каналам связи Весна. Лекция 2. Контейнеры
Весна. Лекция 2. Контейнеры Системы и технологии программирования. Этапы реализации задачи на ЭВМ
Системы и технологии программирования. Этапы реализации задачи на ЭВМ Тортики AR - сладкая реальность
Тортики AR - сладкая реальность Базы данных. Использование SQL для построения запросов
Базы данных. Использование SQL для построения запросов Число и кодирование информации. Цели: закрепить представления учащихся о понятиях «кодирование», «декодирование», «таблица с
Число и кодирование информации. Цели: закрепить представления учащихся о понятиях «кодирование», «декодирование», «таблица с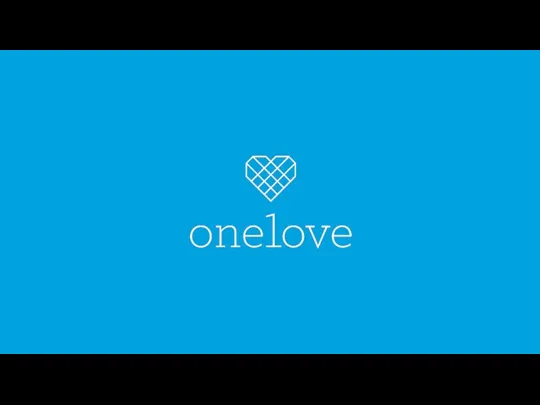 A few quick questions…
A few quick questions… Проектирование Баз Данных. Основные понятия Теории Нормализации
Проектирование Баз Данных. Основные понятия Теории Нормализации Системы счисления. Что такое система счисления?
Системы счисления. Что такое система счисления? Элементы алгебры логики
Элементы алгебры логики Поєднання елементів на аркуші
Поєднання елементів на аркуші Презентация "Действия объектов. Объекты с необычным составом и действиями" - скачать презентации по Информатике
Презентация "Действия объектов. Объекты с необычным составом и действиями" - скачать презентации по Информатике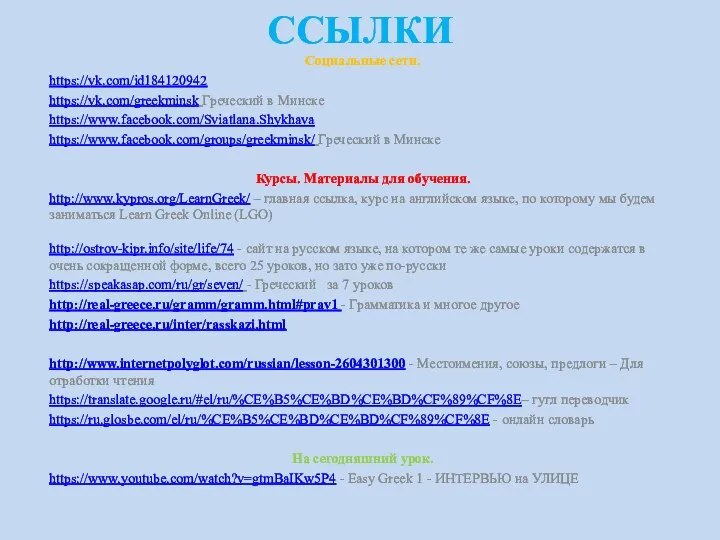 Ссылки. Социальные сети
Ссылки. Социальные сети Способы подключения к сети Интернет
Способы подключения к сети Интернет Мови опису апаратних засобів
Мови опису апаратних засобів Характерные черты информационного общества
Характерные черты информационного общества Устройство ЭВМ
Устройство ЭВМ Многокритериальное принятие решений в условиях определенности
Многокритериальное принятие решений в условиях определенности Информатика в играх и задачах. Основы логики. 2 класс ( 1 урок)
Информатика в играх и задачах. Основы логики. 2 класс ( 1 урок)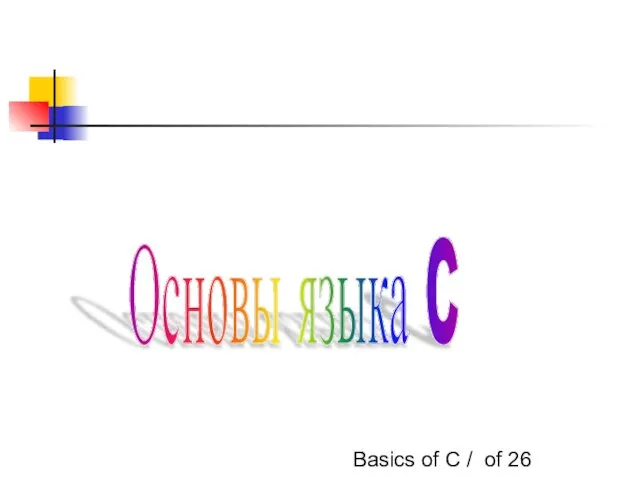 Основы языка С
Основы языка С Реляционная модель данных. (Лекция 3)
Реляционная модель данных. (Лекция 3) Развитие туризма в Тамбове через Интернет
Развитие туризма в Тамбове через Интернет