Содержание
- 2. позволяет хранить большие массивы данных , обрабатывать их, автоматизировать часто выполняемые операции , разрабатывать удобные формы
- 3. База данных Access содержит Объекты четырех типов: Таблицы Запросы Формы Отчеты Структура базы данных
- 4. Что бы начать работать в Microsoft Access выполните следующие действия: 1. Нажмите на кнопку Office выберите
- 5. Таблицы служат для хранения данных, рассортированных по рядам и столбцам Таблица-совокупность записей. Столбцы в таблице называются
- 6. Способы создания таблицы С помощью мастера В режиме конструктора Посредством ввода данных и определения полей в
- 7. Поля Поле-значение определенного атрибута данного объекта (например фамилия пациента , год рождения, диагноз), дата поступления Параметры
- 8. Ключ таблицы представляет собой одно , или несколько полей , однозначно идентифицирующих записи в таблицах. В
- 9. Создание таблицы в режиме конструктора Для создания таблицы выполните следующие действия: На вкладке Создание нажмите на
- 10. Укажите имя поля и тип данных ,который будет соответствовать этому полю (например текстовый , числовой ,
- 11. Служат для ввода и просмотра данных. В них представлены визуальные подсказки, упрощающие работу с данными Формы
- 12. Создание формы с помощью мастера Щелкните на вкладку Создание выберите кнопку Другие формы ,затем Мастер форм
- 13. Выберите внешний вид формы (например в один столбец и нажмите на кнопку Далее Выберите стиль формы
- 14. Служат для извлечения и обработки данных.С их помощью можно объединять данные из разных таблиц Запросы
- 15. Создание запроса с помощью конструктора На вкладке создание выберите пункт Конструктор запросов Добавьте таблицы , которые
- 16. Отчеты Служат для подведения итогов и печати данных
- 17. Создание отчета с помощью мастера на вкладке Создание нажмите на кнопку Мастер отчетов Выберите таблицу или
- 18. Вы можете добавить уровни группировки(если нет в этом необходимости, пропустите этот пункт) и нажмите на кнопку
- 20. Скачать презентацию
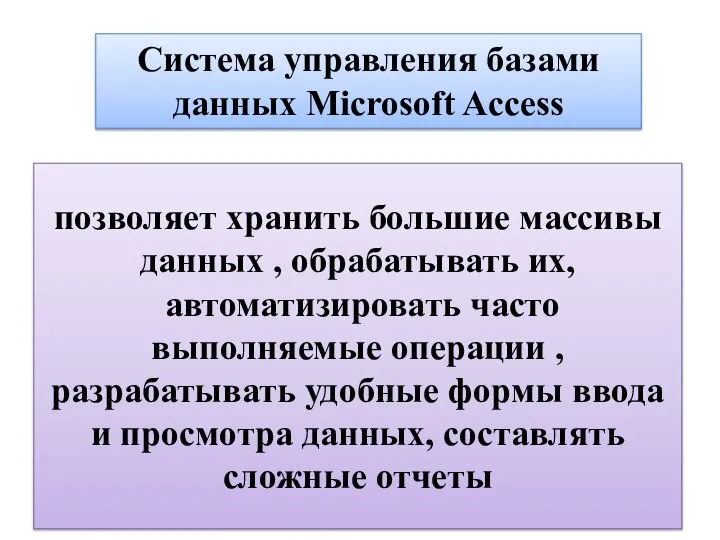
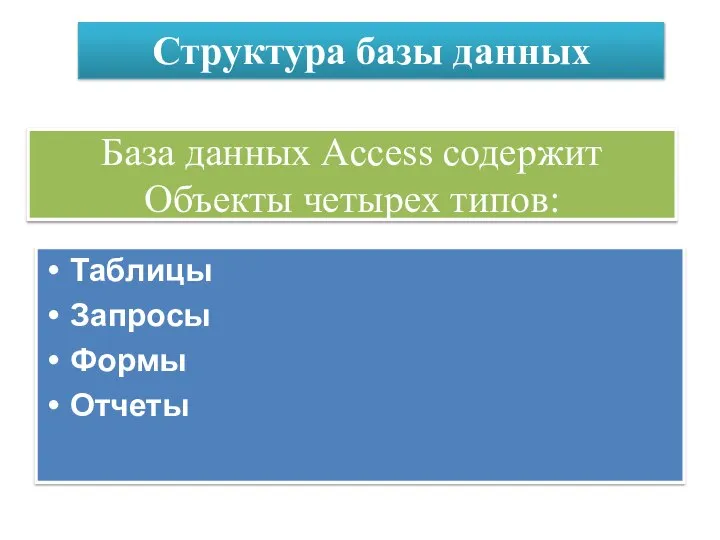
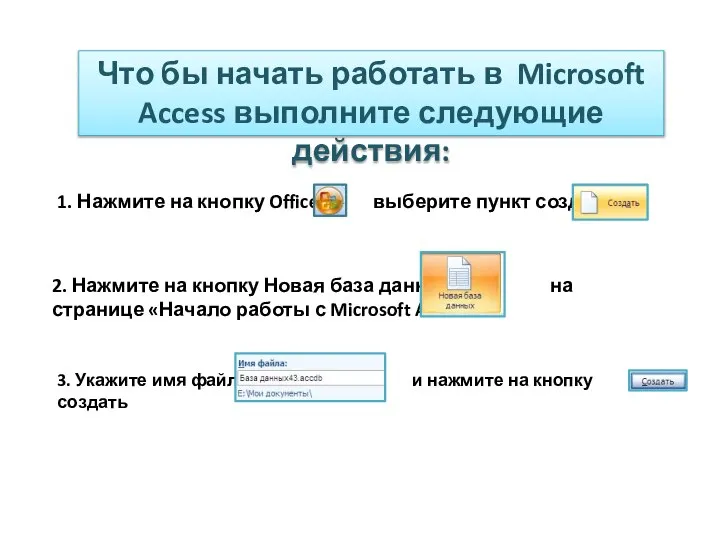


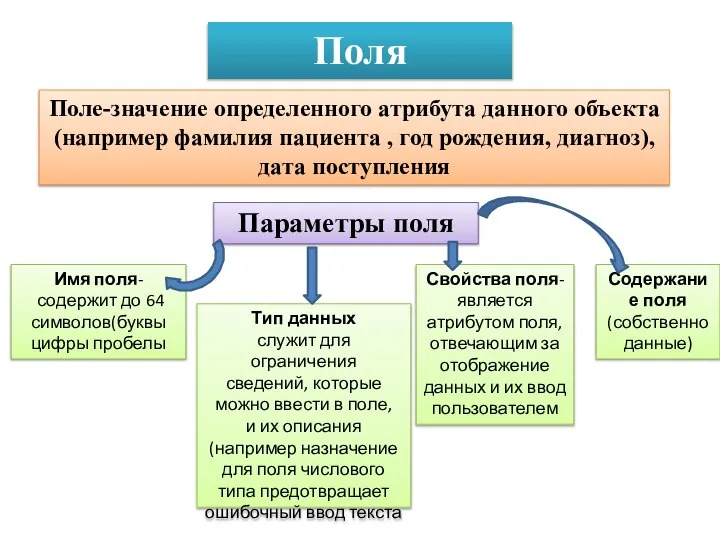

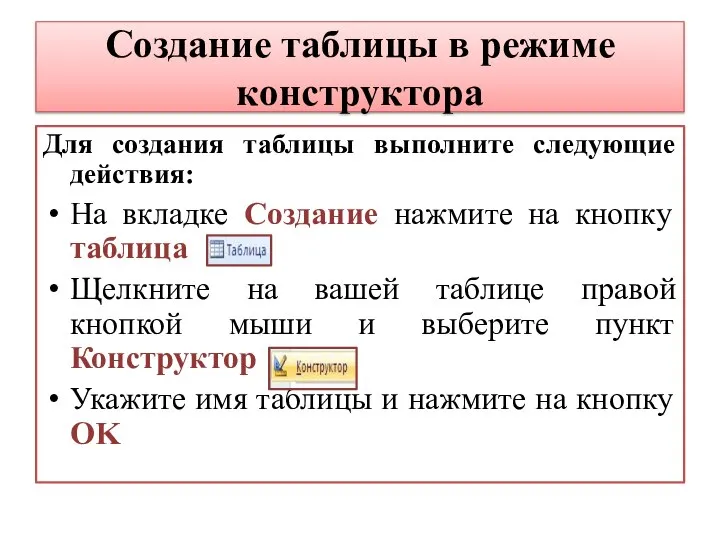
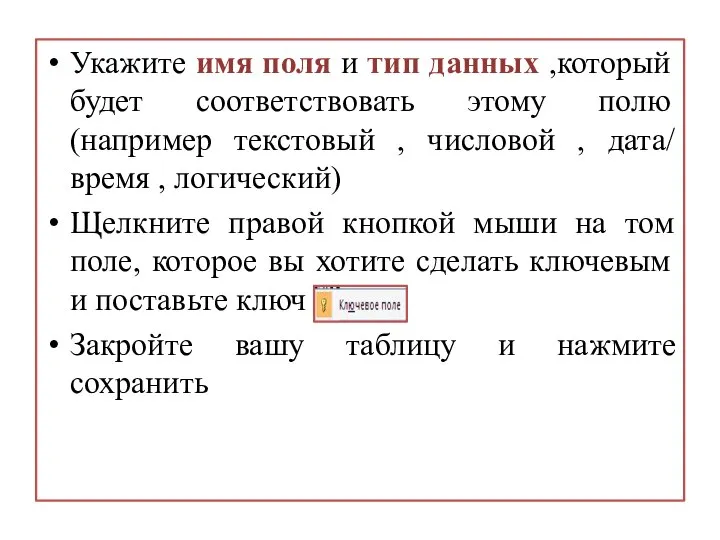
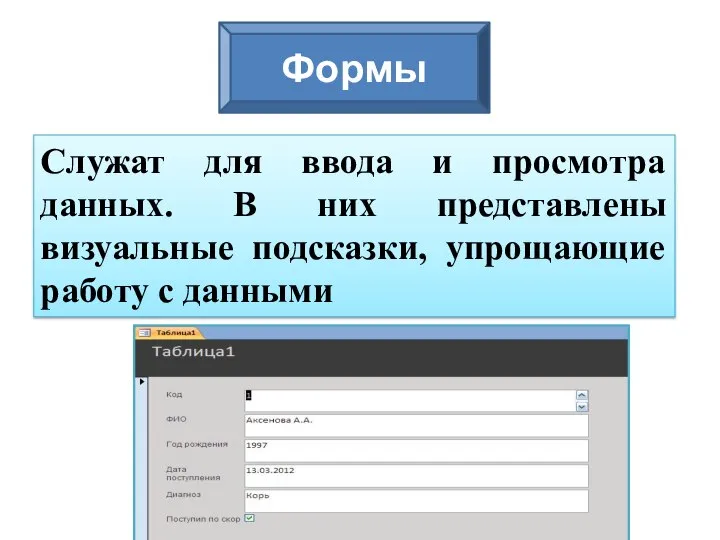

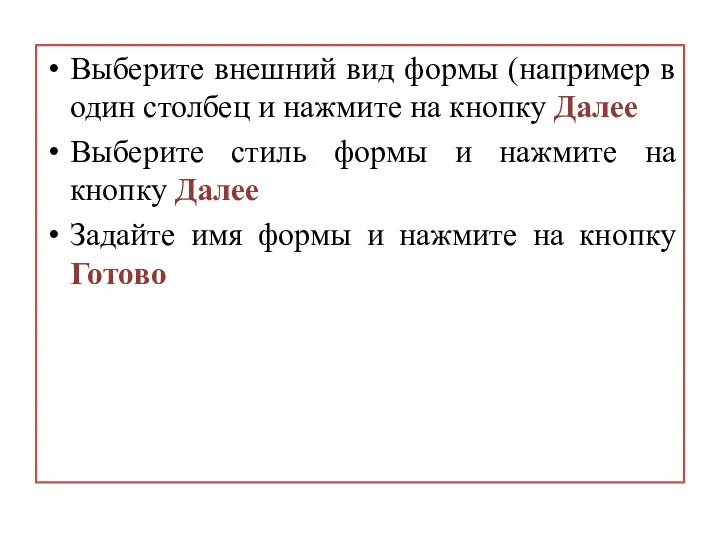

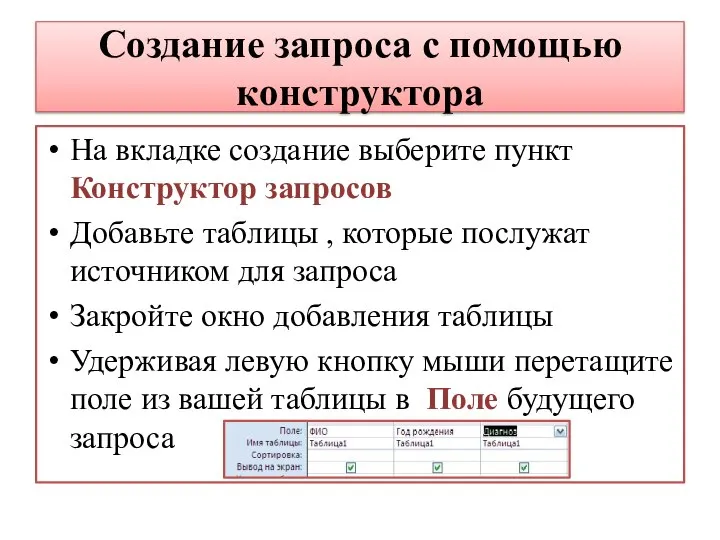

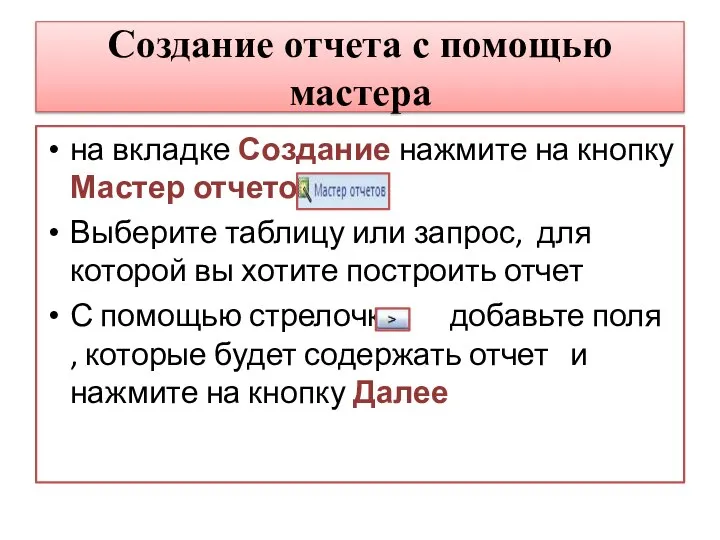

 Технология разработки и защиты баз данных
Технология разработки и защиты баз данных Кодирование и обработка звуковой информации
Кодирование и обработка звуковой информации Организация вычислений в электронных таблицах
Организация вычислений в электронных таблицах Создание базы данных
Создание базы данных Уголовная ответственность как способ регулирования поведения в сети Интернет
Уголовная ответственность как способ регулирования поведения в сети Интернет Создание табличной базы данных
Создание табличной базы данных Препроцессор (макросы). Обработка исключений. Лекция 1
Препроцессор (макросы). Обработка исключений. Лекция 1 Особенности правового регулирования интернета
Особенности правового регулирования интернета Цель по S.M.A.R.T
Цель по S.M.A.R.T Сбор информации путем измерений
Сбор информации путем измерений ПРЕЗЕНТАЦИЯ ПО АВТОМАТИЗАЦИИ ЗВУКА Л
ПРЕЗЕНТАЦИЯ ПО АВТОМАТИЗАЦИИ ЗВУКА Л Создание слайдов с триггерами. Применение
Создание слайдов с триггерами. Применение Представление информации в HMI
Представление информации в HMI Проект: «Информационное общество»
Проект: «Информационное общество»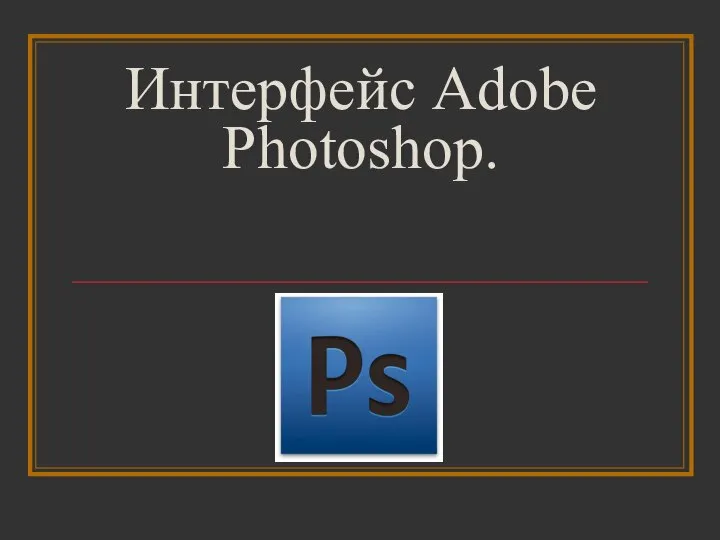 Интерфейс Adobe Photoshop
Интерфейс Adobe Photoshop Общие сведения о языке программирования python
Общие сведения о языке программирования python Турнир знатоков для 8 – 9 классов
Турнир знатоков для 8 – 9 классов Электронная почта
Электронная почта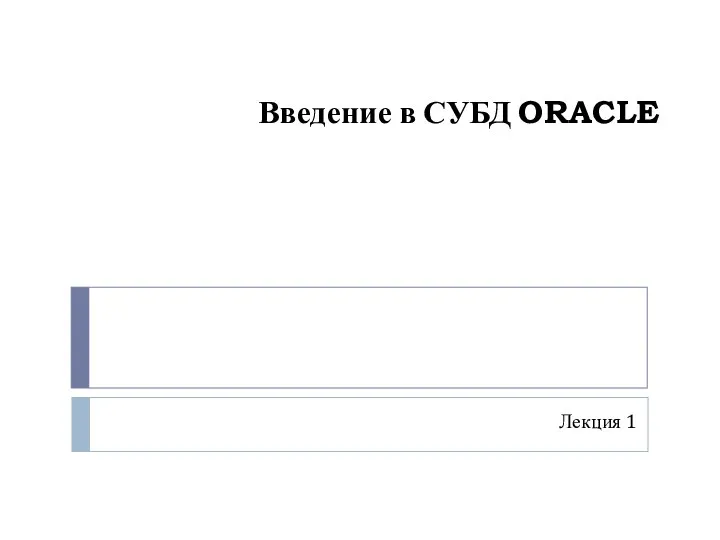 Введение в СУБД ORACLE. Администрирование баз данных. Лекция 1
Введение в СУБД ORACLE. Администрирование баз данных. Лекция 1 ПРОГРАМНОЕ УПРАВЛЕНИЕ КОМПЬЮТЕРОМ
ПРОГРАМНОЕ УПРАВЛЕНИЕ КОМПЬЮТЕРОМ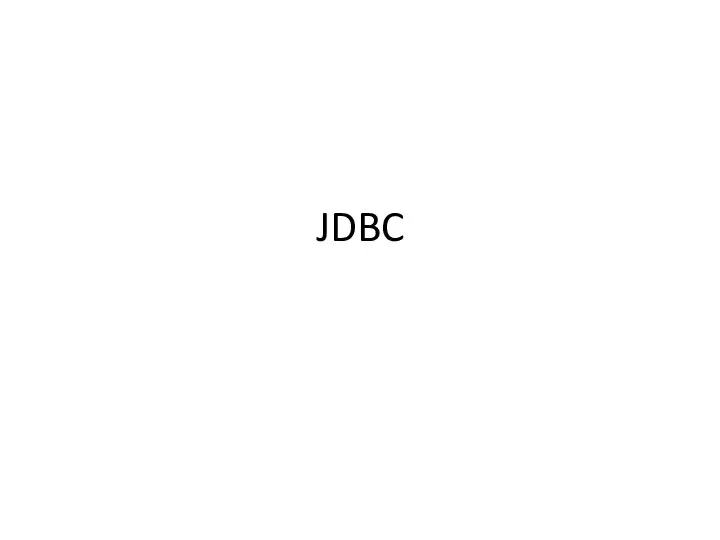 JDBC
JDBC Моделирование движения автономного агента в помещении средствами MRDS
Моделирование движения автономного агента в помещении средствами MRDS  Единый урок безопасности в сети интернет
Единый урок безопасности в сети интернет Письменный опрос
Письменный опрос Логические уравнения и системы повышенной трудности
Логические уравнения и системы повышенной трудности Анимация в JavaScript
Анимация в JavaScript Алгоритмы, свойства, виды
Алгоритмы, свойства, виды Тема 3. Арифметические основы ЭВМ
Тема 3. Арифметические основы ЭВМ