Содержание
- 2. Мастер презентаций позволяет создавать профессиональные слайдовые демонстрации, включающие графики, изображения, текст, анимации и прочие объекты; добавлять
- 3. Запустите Microsoft PowerPoint. Выполните построение лабиринта согласно указаний представленных ниже и задайте движения объекта по составленному
- 4. Лабиринт Контейнеры Исполнитель Склад Доделать два следующих движения самостоятельно. 13 х 12
- 5. 1 Этап. Нарисуем лабиринт 13 на 12 клеток. 1.1 расставим контейнеры, 1.2 склад, 1.3 исполнителя Лабиринт
- 6. 2 Этап. Вставка таблицы 13 на 12 ☞
- 7. 3 Этап. Выделим таблицу и установим шрифт ☞
- 8. 4 Этап. Установим размер лабиринта ☞
- 9. 5 Этап. Выделим сетку лабиринта и закрасим её ☞
- 10. 6 Этап. Рисуем лабиринт ☞
- 11. 7 Этап. Автофигурами расставим объекты ☞
- 12. 8 Этап. Анимация в презентации (вначале выделите объект) ☞
- 13. 8-1 Этап. Эффекты анимации Эффекты Входа Выделения Выход Пути перемещения ☞
- 14. 8-1 Этап. Эффекты анимации. Все эффекты в PowerPoint разбиты на 4 группы Вход – эффекты, связанные
- 15. 9 Этап. Движение исполнителя к объекту 9-1 Выбираем объект для движения 9-2 Добавить эффект, пути перемещения,
- 16. 9 Этап. Движение исполнителя к объекту 9-5 Добавить эффект, путь перемещения на 2 объекта вниз 9-3
- 17. 9 Этап. Движение исполнителя к объекту 9-6 Выбираем объект для эффектов 9-7 Добавить эффект, путь перемещения
- 19. Скачать презентацию

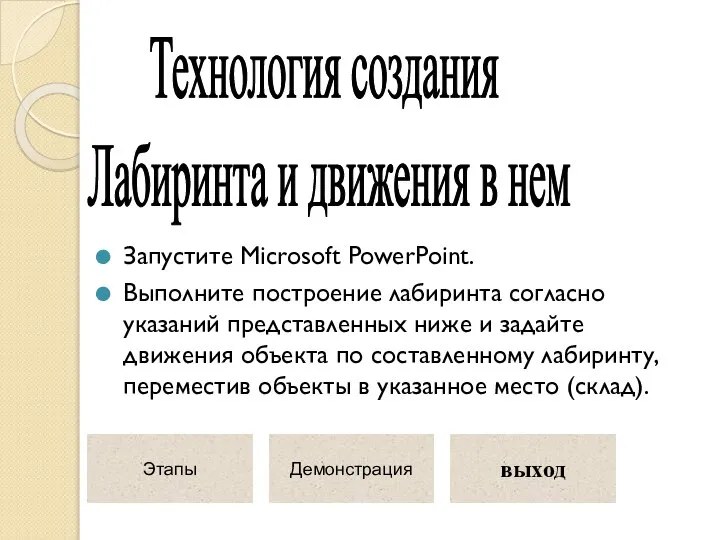



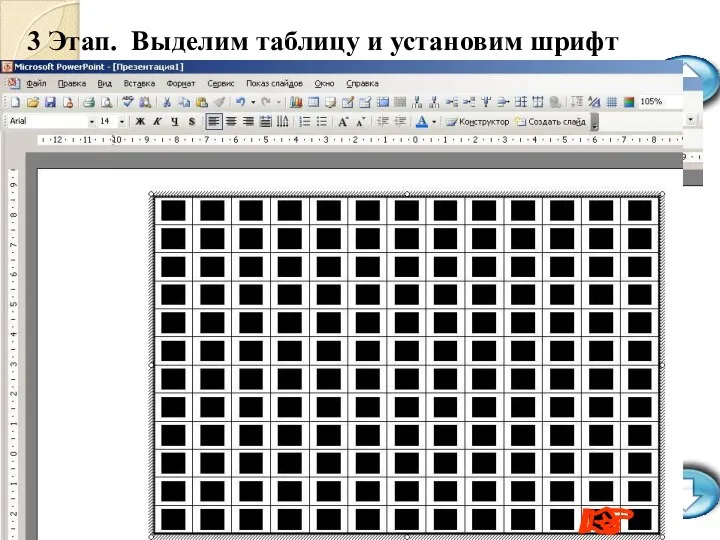


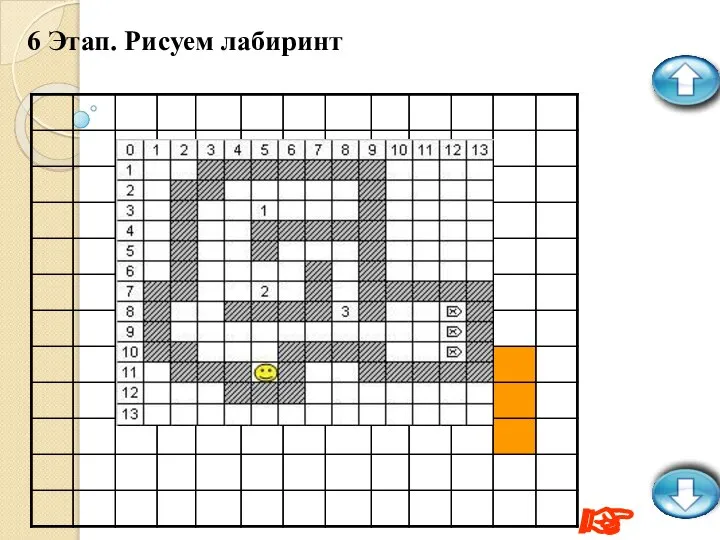




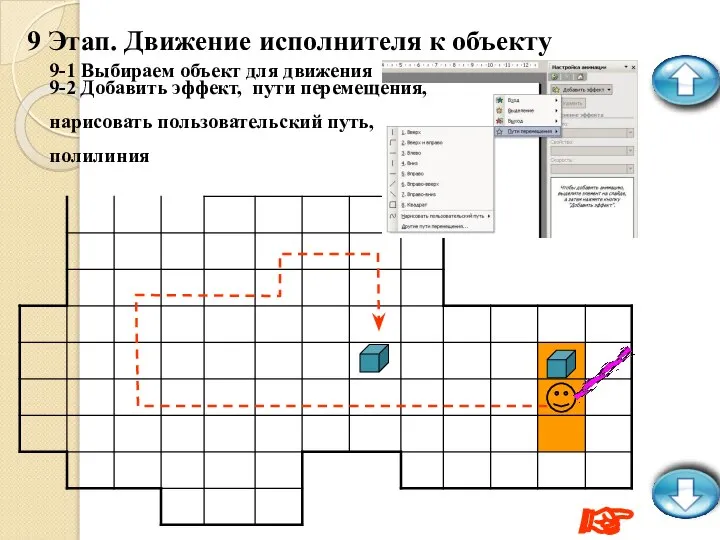
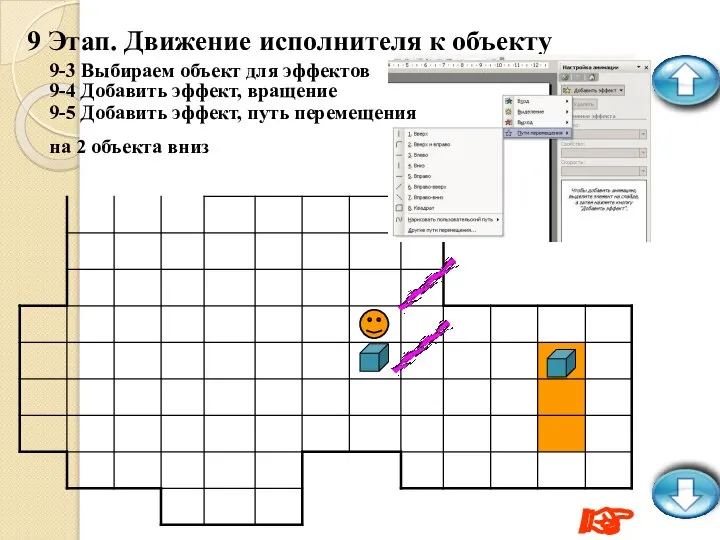
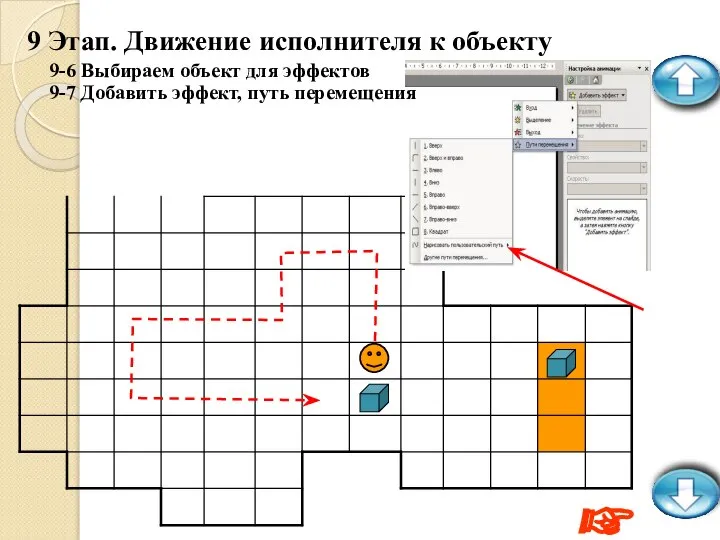
 Современные алгоритмы шифрования
Современные алгоритмы шифрования Системы объектов. Система и окружающая среда. Система как чёрный ящик
Системы объектов. Система и окружающая среда. Система как чёрный ящик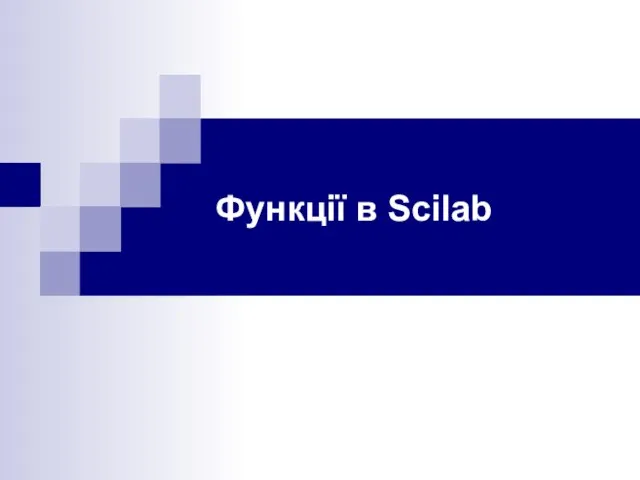 Функції в Scilab
Функції в Scilab Особенности корпоративных информационных систем
Особенности корпоративных информационных систем Представление чисел в памяти компьютера Табличные вычисления на компьютере
Представление чисел в памяти компьютера Табличные вычисления на компьютере Моделирование корреляционной зависимости с использованием инструментов EXCEL
Моделирование корреляционной зависимости с использованием инструментов EXCEL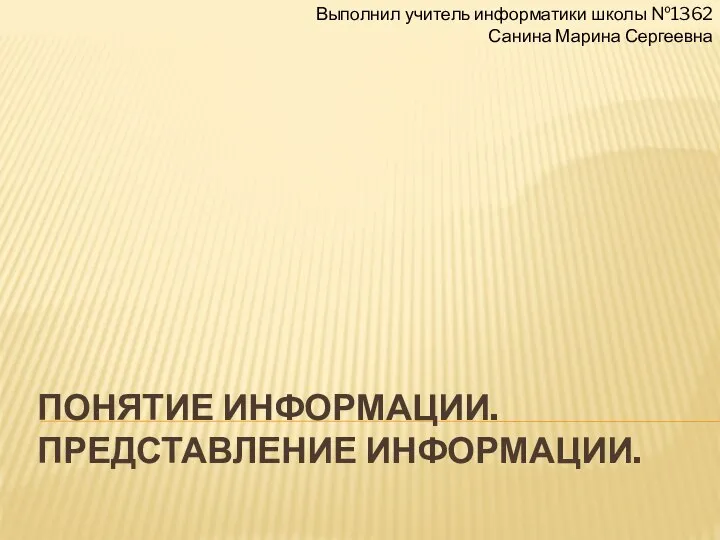 Понятие информации. Представление информации
Понятие информации. Представление информации Симметричные системы шифрования
Симметричные системы шифрования Операционные системы. Концептуальные основы ОС
Операционные системы. Концептуальные основы ОС Алгоритмы обработки информации
Алгоритмы обработки информации Концептуальная теоретическая триада. Информация, медиа, коммуникация
Концептуальная теоретическая триада. Информация, медиа, коммуникация Основы алгоритмизации и программирования
Основы алгоритмизации и программирования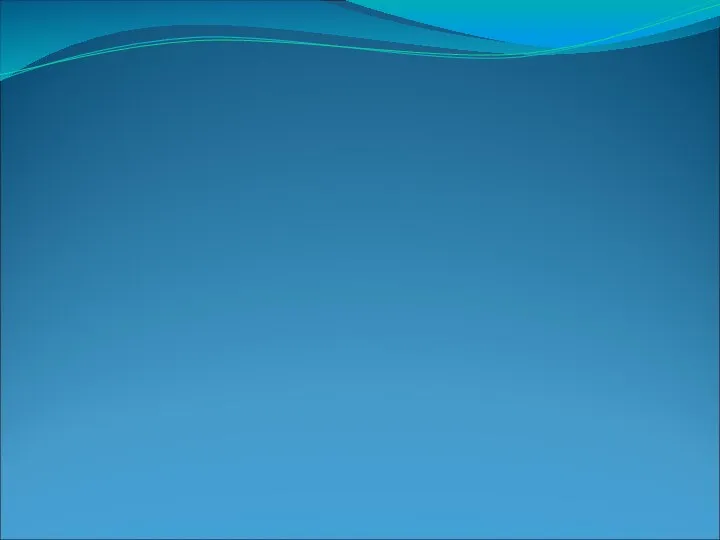 Двумерные массивы. Таблицы (урок 6)
Двумерные массивы. Таблицы (урок 6) Методы
Методы Пример решения задачи планирования производства в EXCEL
Пример решения задачи планирования производства в EXCEL Презентация по информатике История вычислительной техники – Суперкомпьютеры
Презентация по информатике История вычислительной техники – Суперкомпьютеры  Алгоритмы в жизни
Алгоритмы в жизни Защита информации в Интернете
Защита информации в Интернете Подготовил: Шуров М.В., учитель информатики МОУ СОШ №28
Подготовил: Шуров М.В., учитель информатики МОУ СОШ №28 Принципы формирования изображений. Строение оптической системы человека. Восприятие цвета
Принципы формирования изображений. Строение оптической системы человека. Восприятие цвета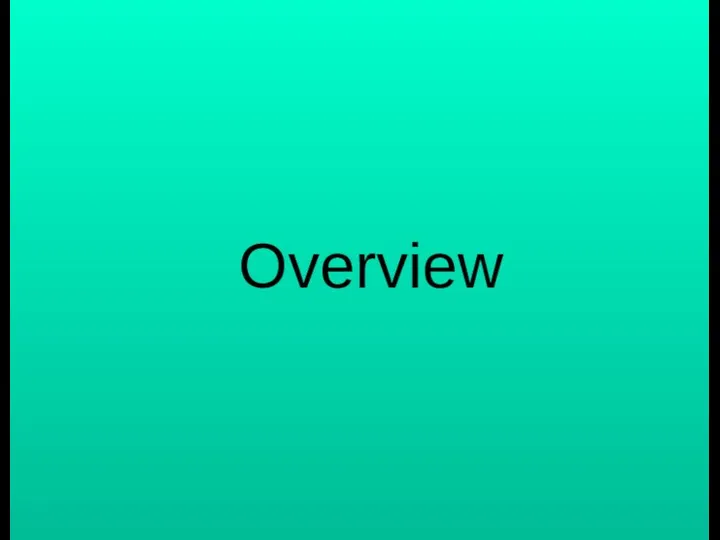 Overview
Overview Информатика, тест. 6 класс
Информатика, тест. 6 класс Логические выражения и таблицы истинности. Логика
Логические выражения и таблицы истинности. Логика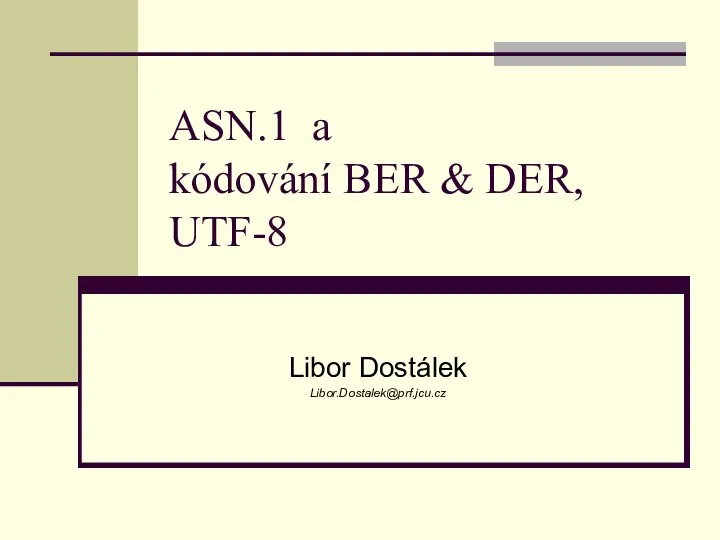 Deklarace proměnných v programovacích jazycích
Deklarace proměnných v programovacích jazycích Совместное хранение медиафайлов. Видеохостинг
Совместное хранение медиафайлов. Видеохостинг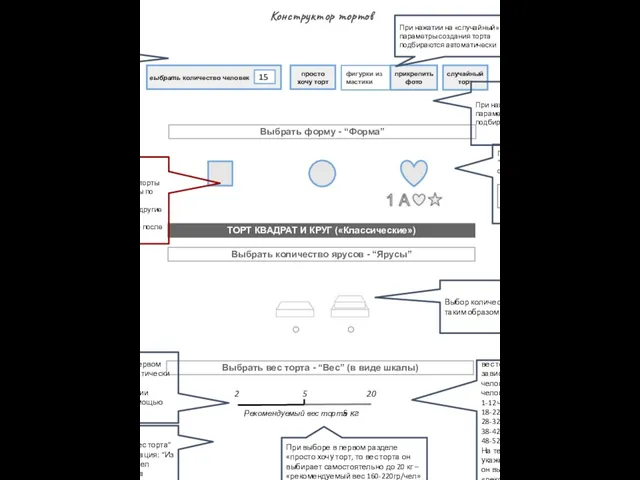 Конструктор тортов
Конструктор тортов Синтаксис ООП в С++, примеры классов. Программирование
Синтаксис ООП в С++, примеры классов. Программирование Как стать web-разработчиком
Как стать web-разработчиком