Содержание
- 2. Добро пожаловать в мультимедийный проект который в любое время дня и ночи готов предоставить Вам информацию
- 3. Вы можете выбрать интересующий Вас раздел 1. Общие сведения о WinRar 2. Что эффективней Zip или
- 4. Привет! Для начала немного информации о том, что такое WinRar
- 7. поддержка метода непрерывного (solid) архивирования, при котором может быть достигнута на 10 – 50% более высокая
- 9. После запуска RAR на экране появляется список файлов в текущем подкаталоге. По списку можно перемещаться с
- 12. Запуск программы Чтобы заархивировать файл прежде всего, нужно, запустить WinRAR. Дважды щелкните мышью или нажмите на
- 18. Во время архивации отображается окно со статистикой. Если вы хотите прервать процесс упаковки, нажмите кнопку "Отмена"
- 19. Чтобы раскрыть архив необходимо раскрыть на соседней (по отношению к архивному файлу) панели FAR'a пустой каталог,
- 20. Файлы, выделенные из архива, будут находиться в каталоге, открытом на соседней панели (поэтому, желательно, чтобы он
- 24. Если Вы нажмёте кнопку у Вас появится возможность добавить в архив новые файлы,выбрав их из списка
- 32. Если для Вас всё ещё остаётся непонятным процесс архивации файлов воспользуйтесь Мастером
- 33. Команды внутренней программы просмотра :
- 35. F1: помощь F2: проверить содержимое архива F3: просмотреть файл (встроенный или внешний viewer) F4: извлечь файлы
- 37. Del
- 40. Еще одна команда в этом меню — "Просмотр протокола…". При ее выполнении во встроенной программе просмотра
- 43. Скачать презентацию





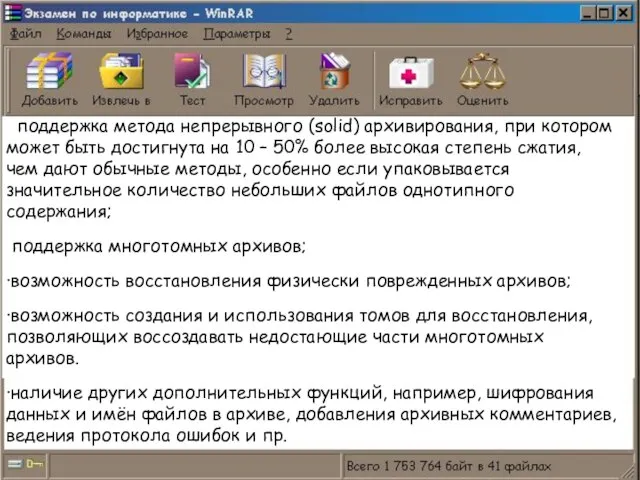



















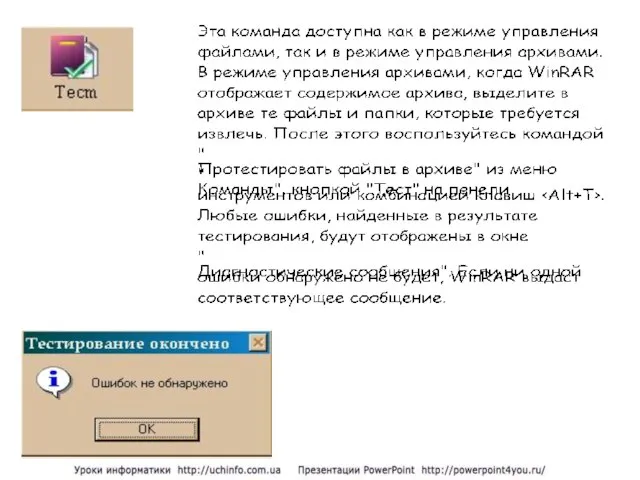











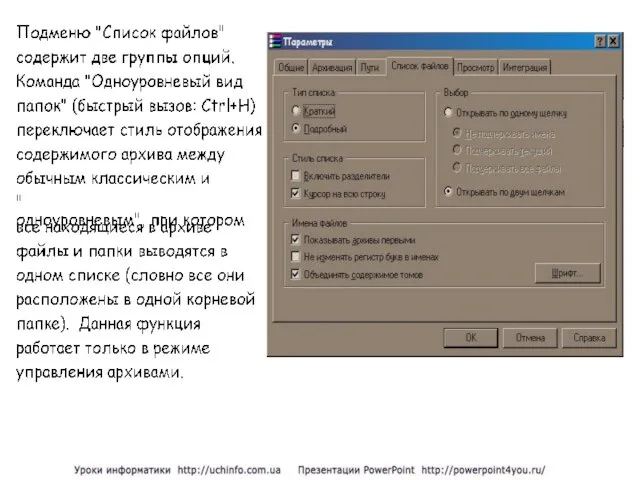
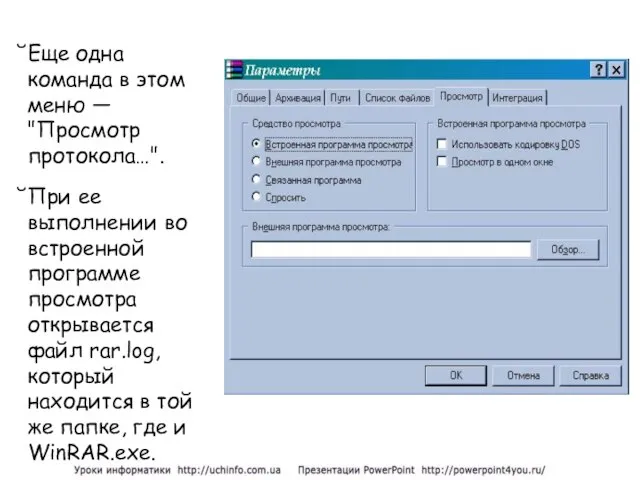

 Протокол ARP
Протокол ARP 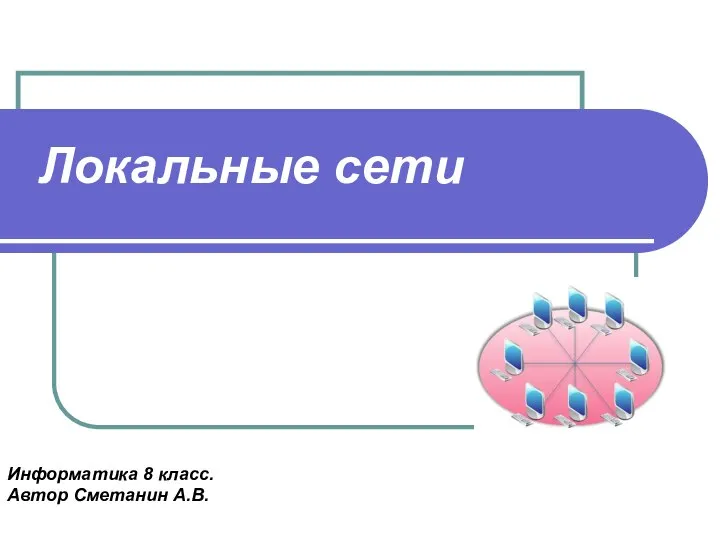 Локальные сети Информатика 8 класс. Автор Сметанин А.В.
Локальные сети Информатика 8 класс. Автор Сметанин А.В. Информатика 7-й класс
Информатика 7-й класс 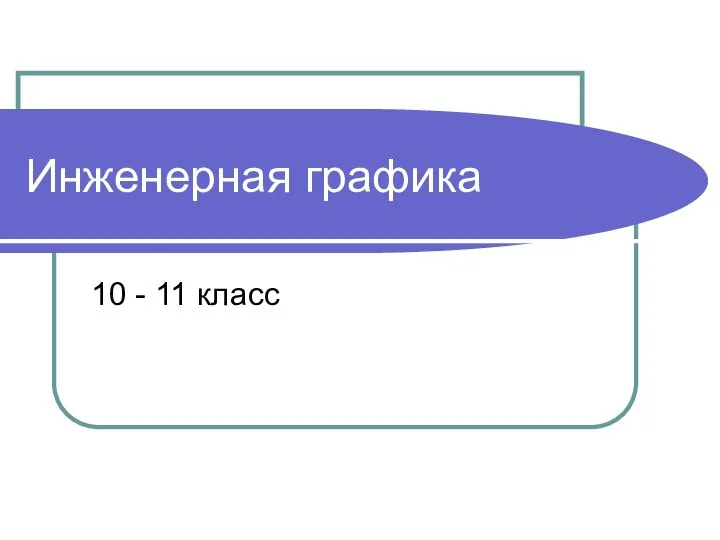 Инженерная графика 10 - 11 класс
Инженерная графика 10 - 11 класс Программное обеспечение DetectorsManager и Netvision Traffic
Программное обеспечение DetectorsManager и Netvision Traffic Искусственный интеллект для поддержания ментального здоровья
Искусственный интеллект для поддержания ментального здоровья Аудио-визуальная стимуляция мозга
Аудио-визуальная стимуляция мозга Презентация "MS OFFICE В ШКОЛЕ" - скачать презентации по Информатике
Презентация "MS OFFICE В ШКОЛЕ" - скачать презентации по Информатике Табличний процесор
Табличний процесор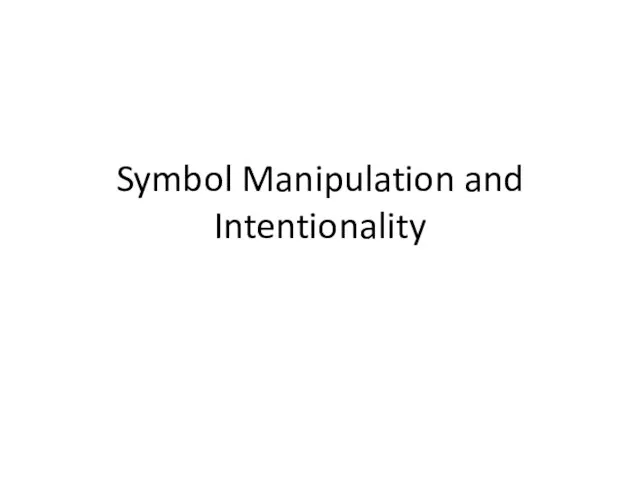 Symbol Manipulation and Intentionality
Symbol Manipulation and Intentionality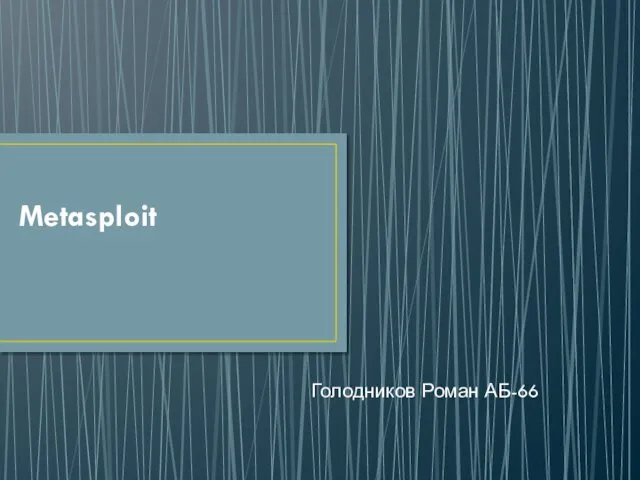 Metasploit. Базовый алгоритм работы с Metasploit Framework
Metasploit. Базовый алгоритм работы с Metasploit Framework Представление числовой информации с помощью систем счисления (1). 8 класс
Представление числовой информации с помощью систем счисления (1). 8 класс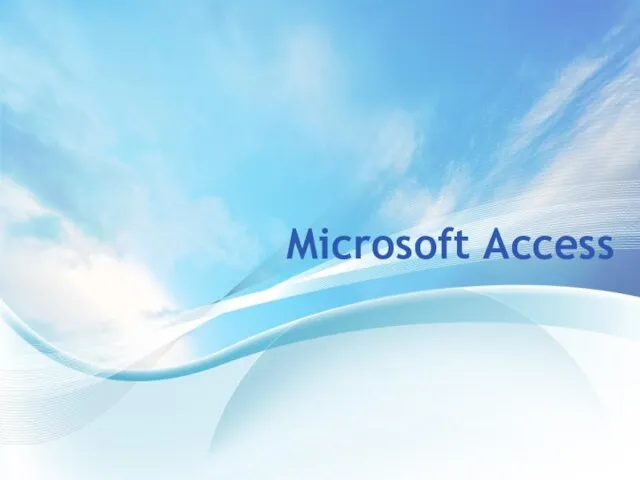 Microsoft Access
Microsoft Access  Целостность данных
Целостность данных Компьютеры будущего для людей с ограниченными возможностями здоровья
Компьютеры будущего для людей с ограниченными возможностями здоровья Измерение информации
Измерение информации IT образование для школьников
IT образование для школьников Как отличить настоящего гуля SSS+ ранга
Как отличить настоящего гуля SSS+ ранга Введение в информатику
Введение в информатику Представление информации
Представление информации Презентация на тему "Магистрально-модульный принцип построения компьютера"
Презентация на тему "Магистрально-модульный принцип построения компьютера" Задание участникам в рамках запроса предложений на разработку, наполнение и производство корпоративного журнала МТС Запросто
Задание участникам в рамках запроса предложений на разработку, наполнение и производство корпоративного журнала МТС Запросто Методика создания ЭИС
Методика создания ЭИС Взаимодействие процессов: сокеты
Взаимодействие процессов: сокеты Аналіз вимірювання ПЗ. Регресійний аналіз. (Лекція 11)
Аналіз вимірювання ПЗ. Регресійний аналіз. (Лекція 11) Процессоры фирм Intel и AMD
Процессоры фирм Intel и AMD  Лекция 5. Основы классификации, структурирования и кодирования информации
Лекция 5. Основы классификации, структурирования и кодирования информации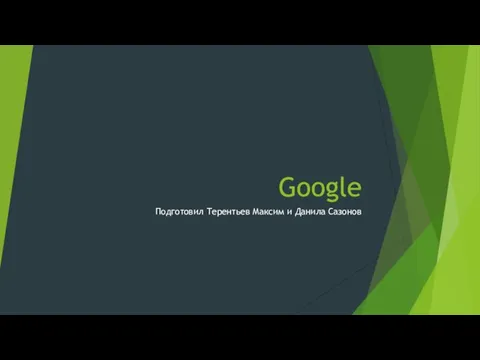 Google
Google