Добавление анимации
В PowerPoint есть множество различных эффектов Входа для появления объектов.
Они могут постепенно возникать за счет изменения прозрачности, приближаться и увеличиваться, выдвигаться с разных сторон. Есть опции сбора изображений и текстов по кусочкам, возникновение их будто из-за жалюзи или в виде узора шахматной доски. Также доступны и простые анимационные эффекты – например, быстрое появление на экране.
Многие эффекты Выхода повторяют эффекты Входа, только прокручиваются наоборот. Например, картинка, фигура или текст может резко исчезнуть, постепенно раствориться, улететь за края листа, уменьшиться, сжаться, скрыться за жалюзи. Но эффектов для исчезновения объектов меньше. Такая анимация подходит, если по ходу выступления нужно убрать с экрана какой-либо объект.




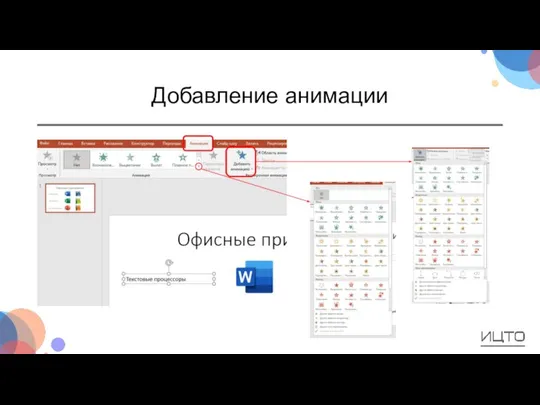
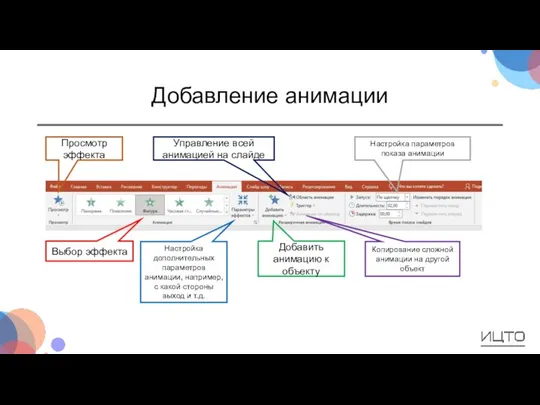


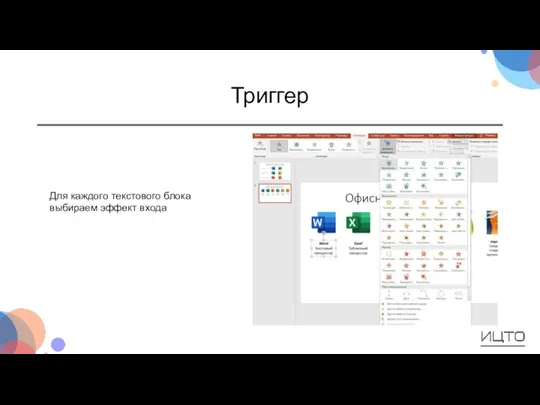
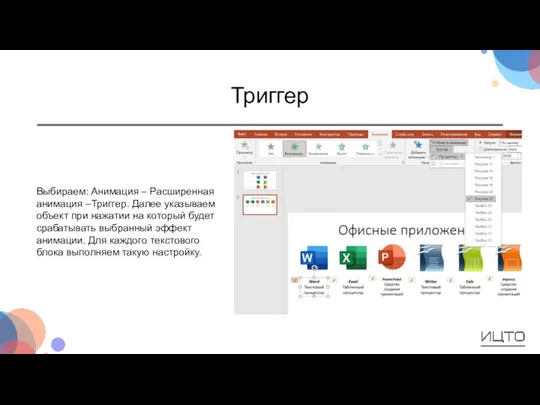


 Презентация "Файл подкачки" - скачать презентации по Информатике
Презентация "Файл подкачки" - скачать презентации по Информатике С++. Программирование на языке высокого уровня. Простейшие программы
С++. Программирование на языке высокого уровня. Простейшие программы Оптимизация РСЯ – не танцы с бубном
Оптимизация РСЯ – не танцы с бубном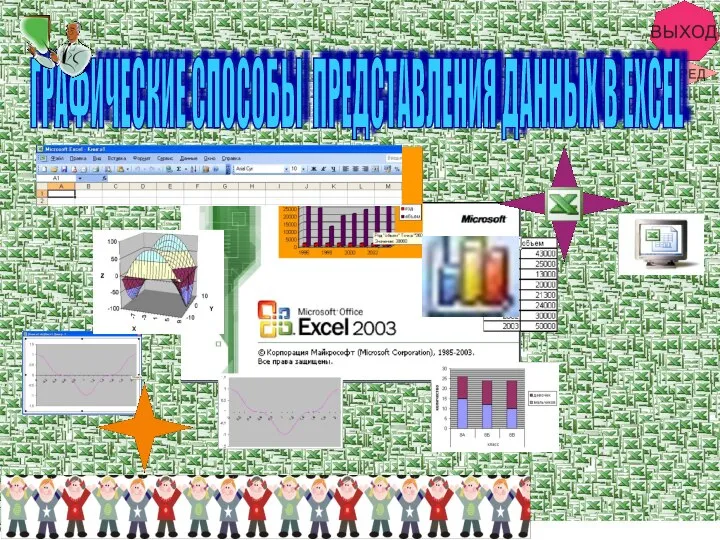 Презентация "Графические способы представления данных в Excel" - скачать презентации по Информатике
Презентация "Графические способы представления данных в Excel" - скачать презентации по Информатике Информационные технологии. Этапы развития UML. Основные компоненты UML
Информационные технологии. Этапы развития UML. Основные компоненты UML Операционные системы
Операционные системы Основы разработки учебных презентаций на основе MS PowerPoint. Часть II
Основы разработки учебных презентаций на основе MS PowerPoint. Часть II Построение таблиц истинности логических выражений
Построение таблиц истинности логических выражений Информационные системы управления корпоративным контентом
Информационные системы управления корпоративным контентом Определение сети
Определение сети Сравнительная характеристика браузеров
Сравнительная характеристика браузеров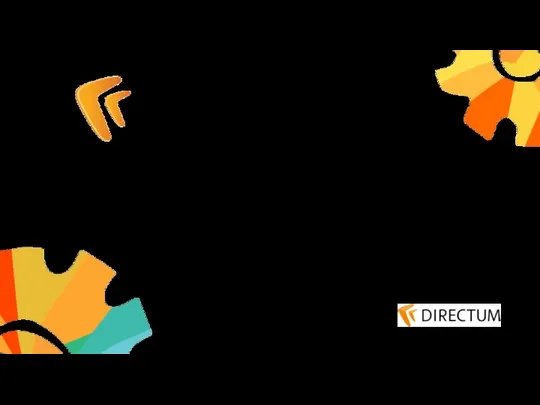 Как стать любимым тестировщиком у разработчика. Повышение качества взаимодействия программиста и тестировщика
Как стать любимым тестировщиком у разработчика. Повышение качества взаимодействия программиста и тестировщика Типы для времени и денег. Дата и время
Типы для времени и денег. Дата и время Информационное общество
Информационное общество Поиск документа
Поиск документа Аттестационная работа. Выполнение исследовательской работы по информатике в области исследования безопасности в интернет
Аттестационная работа. Выполнение исследовательской работы по информатике в области исследования безопасности в интернет Одномерный массив. Сортировка вставками
Одномерный массив. Сортировка вставками Использование мультимедиа технологий на уроках географии
Использование мультимедиа технологий на уроках географии Decompress and Install program
Decompress and Install program ИКТ в современной начальной школе. МОУСОШ №4, города Тулы учитель начальных классов Климова Любовь Олеговна.
ИКТ в современной начальной школе. МОУСОШ №4, города Тулы учитель начальных классов Климова Любовь Олеговна. Презентация "Язык программирования Паскаль" - скачать презентации по Информатике
Презентация "Язык программирования Паскаль" - скачать презентации по Информатике 4_ukr
4_ukr Алгоритмы и их исполнители. 6 класс
Алгоритмы и их исполнители. 6 класс Интернет-пространство проб и возможностей
Интернет-пространство проб и возможностей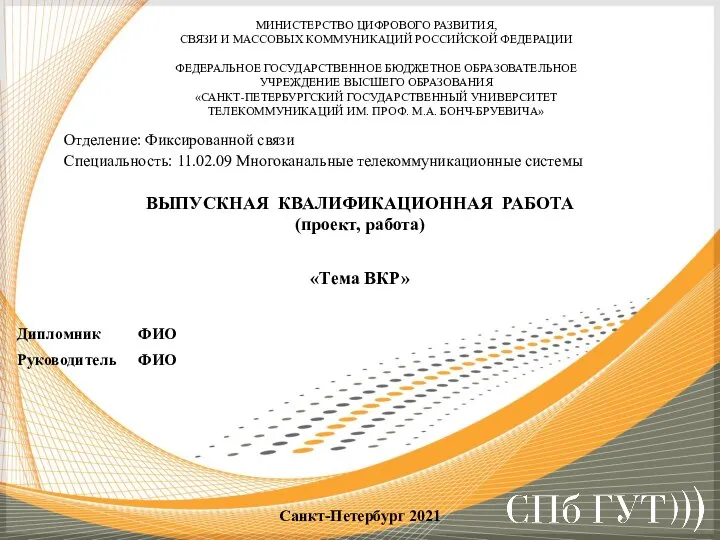 Тема ВКР
Тема ВКР Eva-приложение для оценки объектов недвижимости
Eva-приложение для оценки объектов недвижимости Презентация "Проведение контрольной работы" - скачать презентации по Информатике
Презентация "Проведение контрольной работы" - скачать презентации по Информатике Разработка программного модуля электронной подписи файлов
Разработка программного модуля электронной подписи файлов