Содержание
- 3. Инструменты группы Перо Перо добавляет, передвигает (+ctrl) и удаляет узлы Свободное рисование Перо + - добавление
- 4. Вектоные формы Прежде, начинать создавать какие-либо формы, в первую очередь необходимо указать Photoshop, какой тип формы
- 5. Заливка формы цветом Следующее действие, которое мы, как правило, выполняем после выбора опции "Фигура", это выбор
- 6. Это действие открывает окно, которое позволяет нам выбрать один из четырех различных способов заполнения формы, каждый
- 8. Изменение толщины обводки Чтобы изменить толщину обводки, используйте соответствующее поле ввода, расположенное непосредственно справа от прямоугольника
- 9. Инструмент Перо Чаще всего используется инструмент Перо. В простейшем случае щелчками мыши устанавливаются углы ломаной линии.
- 10. Выделение контура для выделения и перемещения контура Для выделения и перемещения отдельных узлов и сегментов контура
- 11. Фигуры По умолчанию каждая следующая фигура создается на новом слое, потому что в палитре свойств инструмента
- 12. Все векторные формы и линии отображаются в палитре Контуры (Пути)
- 13. Стили
- 14. Стили Готовые заготовки настроек тени, свечения, тиснения, градиента, наложения цвета. Параметры стилей можно настраивать самостоятельно
- 15. Добавление стилей в палитру Стили
- 17. Редактирование контуров Создайте новый рисунок размером 300 на 300 пикселей Сделайте так, чтобы были видны линейки
- 18. Включите инструмент Выбор контура (клавиша A) и выделите созданный контур щелчком мыши. Сдвиньте его в другое
- 19. Упражение 1 Выполните рисунок простой формы при помощи инструментов группы Перо. Примените различные стили оформления
- 20. Упражнение 2 Выполните выделение (обтравку)объекта растрового изображения при помощи инструмента перо. Используйте маску для создания простого
- 21. Отображение контура в палитре контуры Последовательность выполнения задания по слоям
- 22. Упражнение 3 Выполните упражнение из «300+lessonsPs» - Работа с текстом – стр.1 – Клубничный текст (стр.
- 23. Упражнение 4 Выполнить кнопку для интернет навигации (вперед, назад, пуск и т.п.) используя векторные формы и
- 25. Скачать презентацию
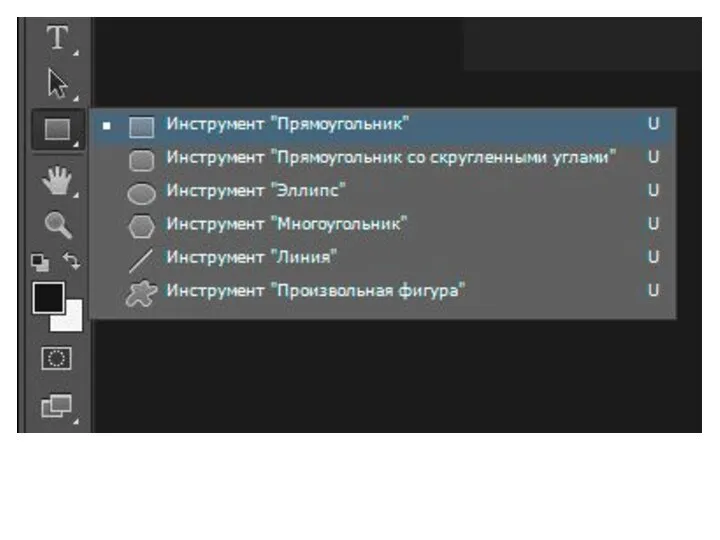

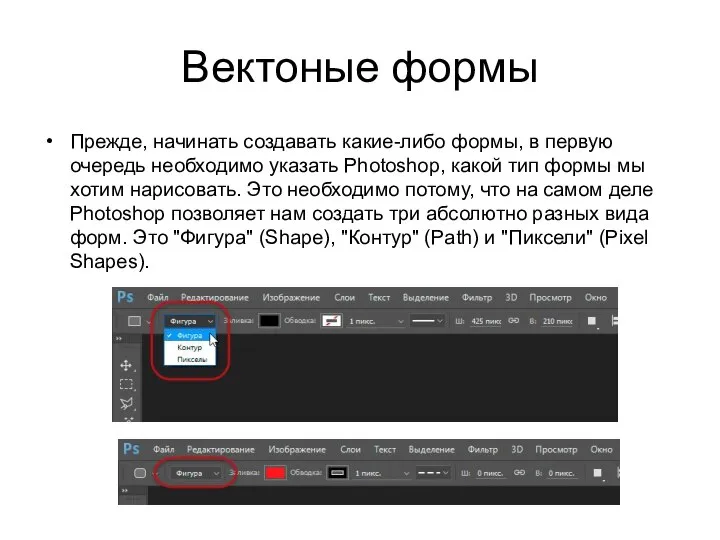
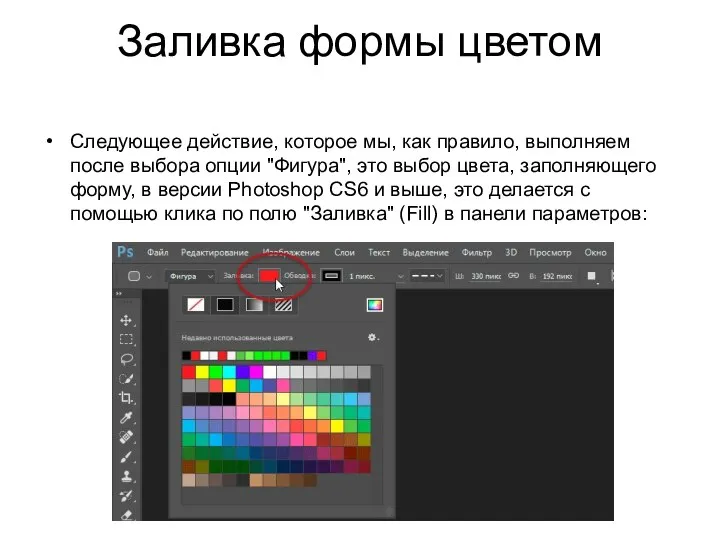
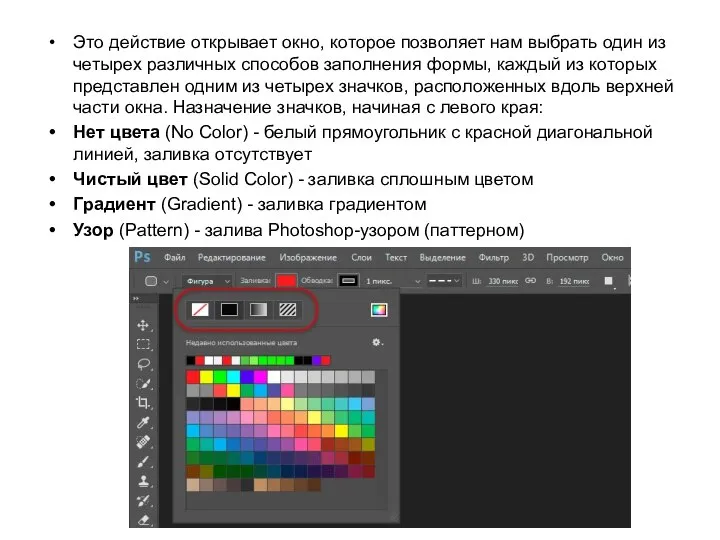
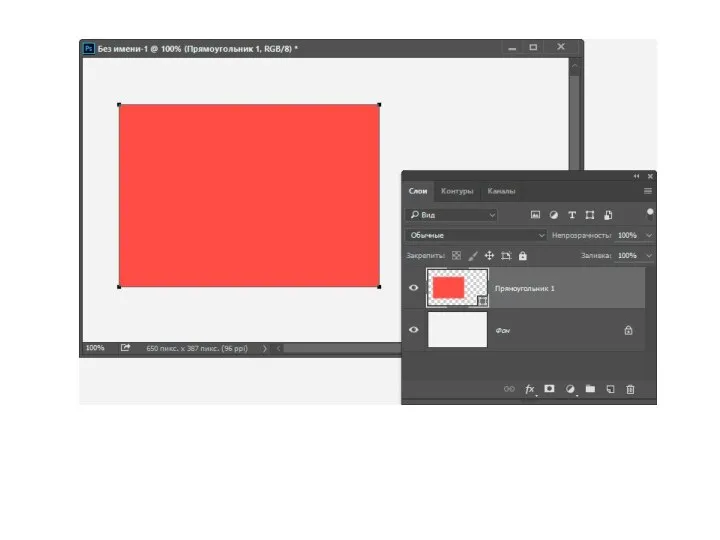
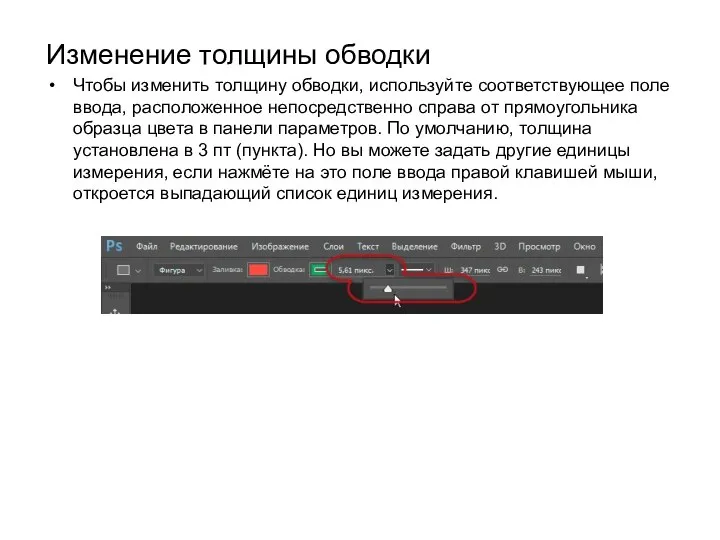

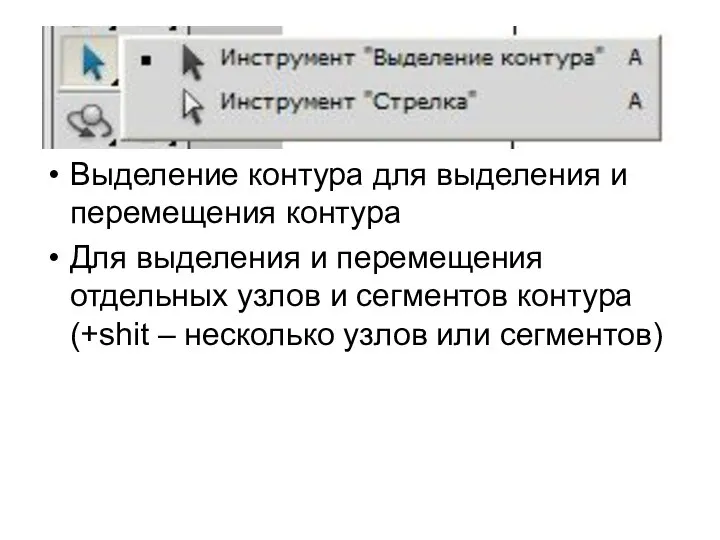
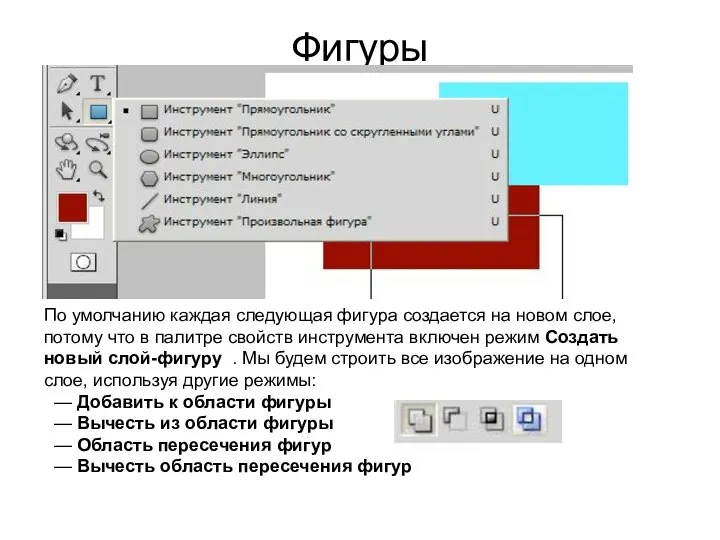
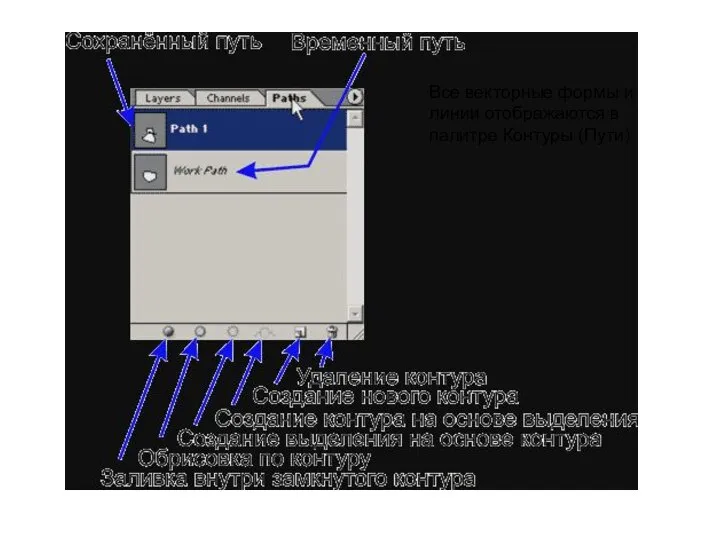

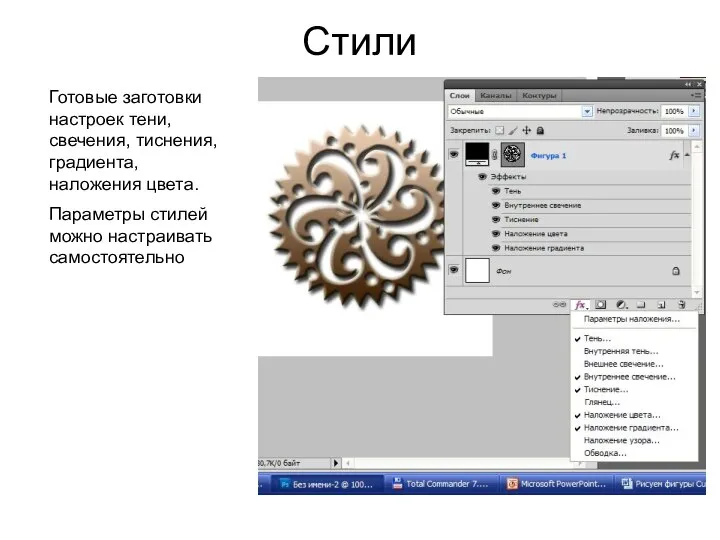
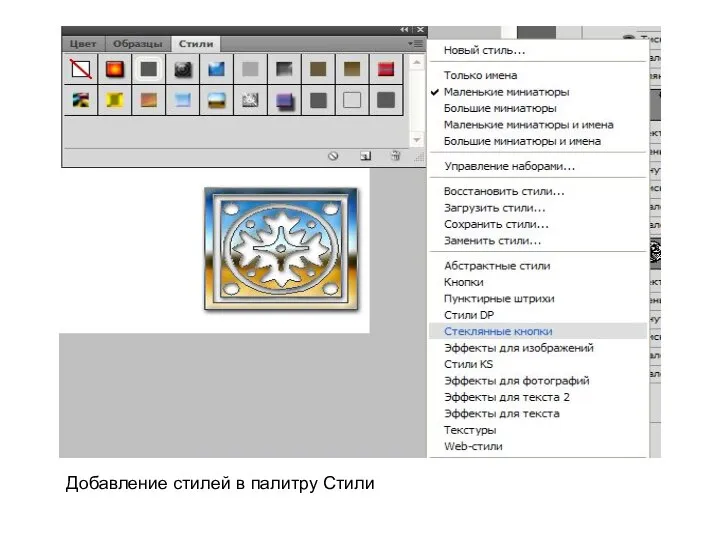
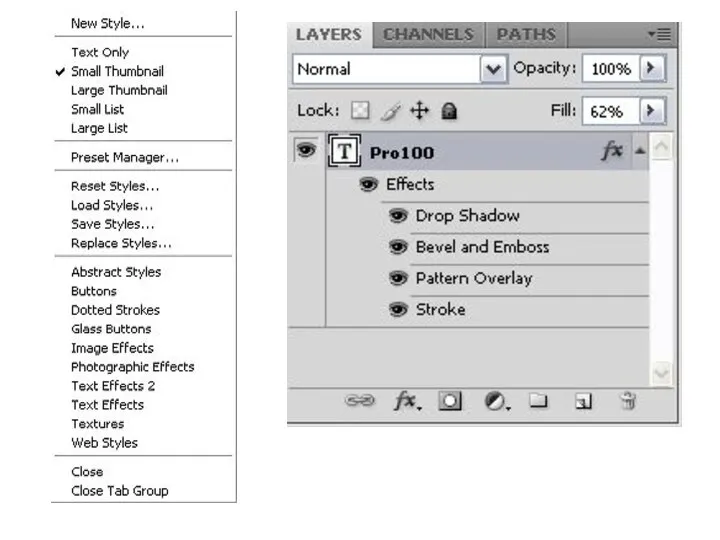

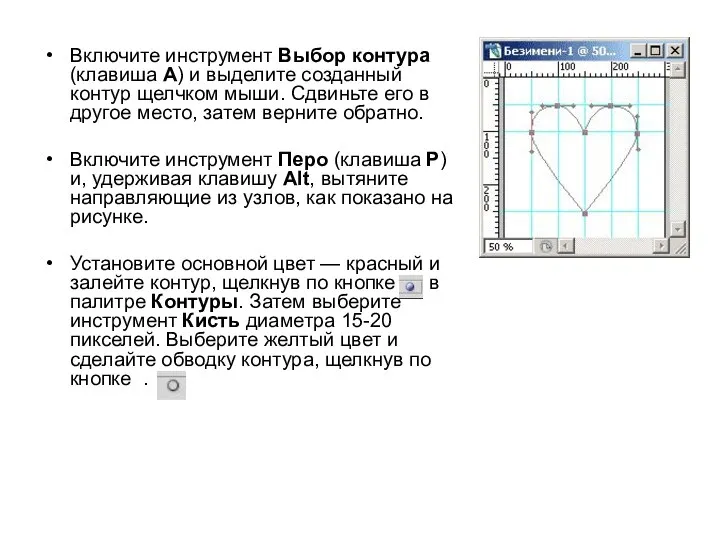


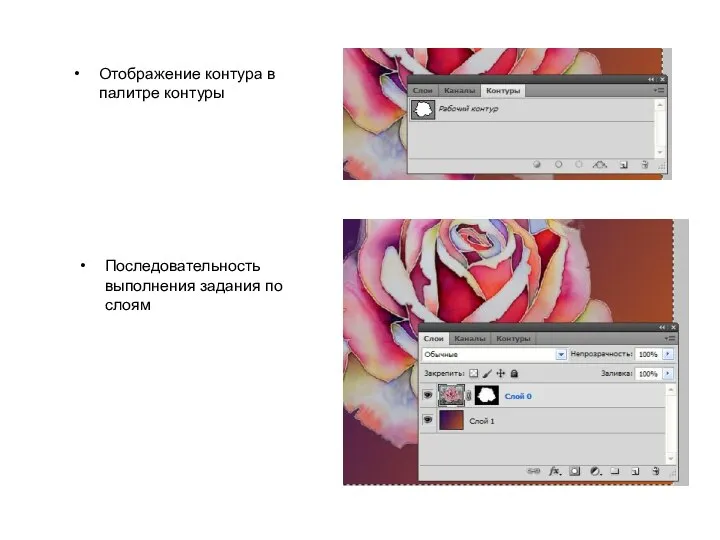


 Весна. Лекция 2. Контейнеры
Весна. Лекция 2. Контейнеры Multi-threaded performance. Pitfalls
Multi-threaded performance. Pitfalls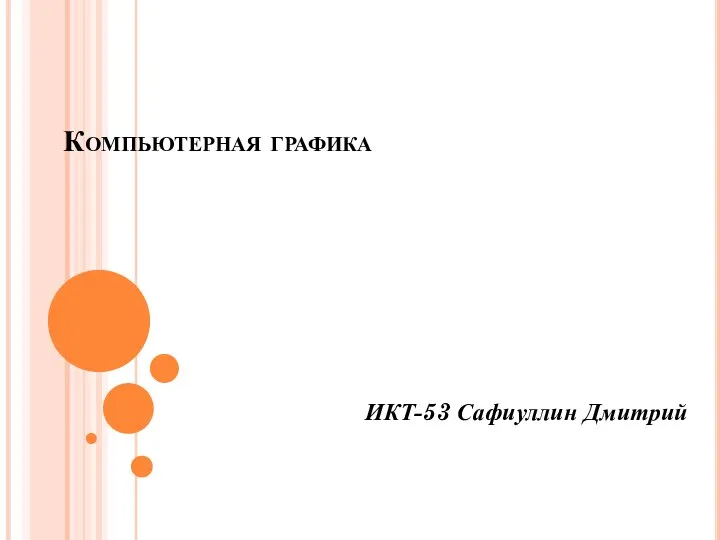 Компьютерная графика
Компьютерная графика Электричество по воздуху Выполнили: Дегтярёва А., Герасимова Т., Кабакович М., учащиеся 8А класса Проверил: Вязовов С.М., учитель
Электричество по воздуху Выполнили: Дегтярёва А., Герасимова Т., Кабакович М., учащиеся 8А класса Проверил: Вязовов С.М., учитель  Лекция 27. Операционная система Windows
Лекция 27. Операционная система Windows Дерево целей
Дерево целей Разработка web-ориентированной информационной системы для магазина одежды
Разработка web-ориентированной информационной системы для магазина одежды Создание, редактирование, форматирование текстовых документов в среде MS WORD
Создание, редактирование, форматирование текстовых документов в среде MS WORD Статистические методы сжатия. Лекция 2
Статистические методы сжатия. Лекция 2 СМИ и журналистика
СМИ и журналистика Скрытые виды. Проблемы представления в базе данных
Скрытые виды. Проблемы представления в базе данных 002_OOP_Documenting(Presentation)__1
002_OOP_Documenting(Presentation)__1 Подросток в информационном обществе
Подросток в информационном обществе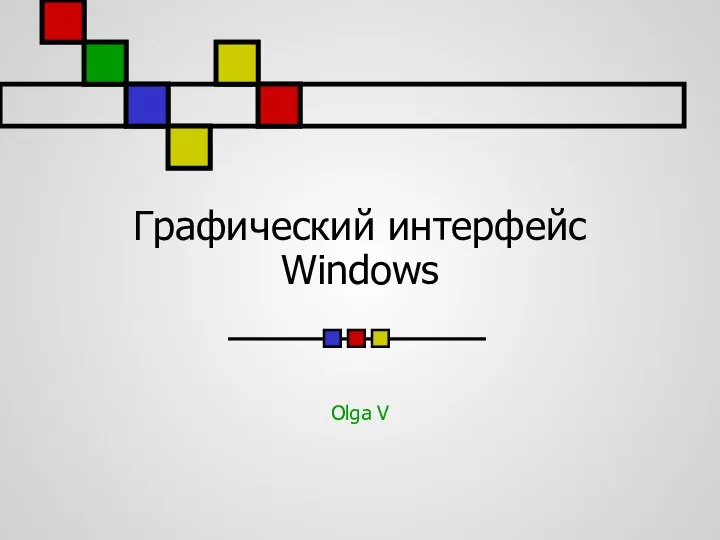 Графический интерфейс Windows
Графический интерфейс Windows Электронные тесты для формативного оценивания по естествознанию в 1 классе. Раздел Земля и космос
Электронные тесты для формативного оценивания по естествознанию в 1 классе. Раздел Земля и космос Гибридная образовательная среда - бот Изи
Гибридная образовательная среда - бот Изи Работа с текстовыми данными
Работа с текстовыми данными Компьютер, системы и сети. Контрольная работа №4
Компьютер, системы и сети. Контрольная работа №4 Угрозы информационной безопасности и каналы утечки информации. Лекция 3
Угрозы информационной безопасности и каналы утечки информации. Лекция 3 CMS системы. Joomla (3 занятие)
CMS системы. Joomla (3 занятие) Уроки Usability из мультфильма Дом
Уроки Usability из мультфильма Дом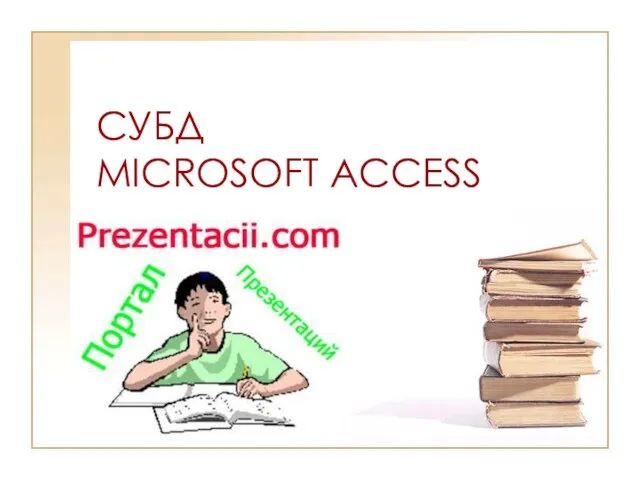 СУБД MICROSOFT ACCESS
СУБД MICROSOFT ACCESS Стандартные форматы
Стандартные форматы Разработка игры Крестики-нолики на платформе GitHub
Разработка игры Крестики-нолики на платформе GitHub Устройства ввода информации
Устройства ввода информации Аутентификация для веб-приложений
Аутентификация для веб-приложений Основні методики виявлення кількісних показників здоров’я
Основні методики виявлення кількісних показників здоров’я Современные технические и программные средства информатизации
Современные технические и программные средства информатизации