Содержание
- 2. Подготавливать к работе и настраивать аппаратное обеспечение, периферийные устройства , операционную систему персонального компьютера и мультимедийное
- 3. В меню [Пуск] выберите пункт [Принтеры и факсы]. Откроется окно [Принтеры и факсы]. 2. Щелкните мышью
- 4. Выполнять ввод цифровой и аналоговой информации в персональный компьютер с различных носителей. ПК-1.2
- 5. Форматирование – это процесс, при котором область хранения данных подвергается разметке. Называется эта область файловая система,
- 6. 1. Вставляем флешку в свой компьютер 2. Открываем Пуск - Компьютер. 3. Щелкаем правой кнопкой мышки
- 7. Конвертировать файлы с цифровой информацией в различные форматы. ПК-1.3
- 8. Конвертация данных — преобразование данных из одного формата в другой. Обычно с сохранением основного логически-структурного содержания
- 9. Обрабатывать аудио- и визуальный контент средствами звуковых, графических и видео редакторов. ПК-1.4
- 10. Монтаж звука что собой представляет звуковая дорожка на панели Trimmer (Подрезка). Звуковой файл на панели Trimmer
- 11. После добавления звукового файла на монтажный стол, мы можем настроить его громкость. Для регулирования общей громкости
- 12. Регулировка громкости на определенном участке дорожки осуществляется с помощью огибающей громкости. Выделите необходимую дорожку. Выберите команду
- 13. Форма огибающей на участке между первым и четвертым ключевыми кадрами изменится.
- 14. Создавать и воспроизводить видеоролики, презентации, слайд-шоу, медиа файлы и другую итоговую продукцию из исходных аудио-, визуальных
- 15. Видеоролик « эффект дождя» Искусственный дождь будет создан при помощи текстуры Starry Sky. Так же, если
- 16. Начнем с того, что применим к нашему видео эффект из группы Brightness and Contrast и сделаем
- 17. Шаг 2 Теперь перейдем непосредственно к дождю. Создадим еще один видео трек, сверху того на котором
- 18. Шаг 3 Поменяем некоторые параметры в открывшемся окошке Video Media Generatos. Начнем с цвета. Цвет А
- 19. Шаг 4 Теперь поменяем форму капель. Для этого в блоке Frequency значение Y поменяем на минимальное
- 20. Шаг 5 Осталось анимировать нашу текстуру и мы получим полноценный дождик. В конце фрагмента создаем ключевую
- 21. Шаг 6 Наслаждаемся результатом!
- 23. Скачать презентацию

![В меню [Пуск] выберите пункт [Принтеры и факсы]. Откроется окно [Принтеры](/_ipx/f_webp&q_80&fit_contain&s_1440x1080/imagesDir/jpg/495499/slide-2.jpg)


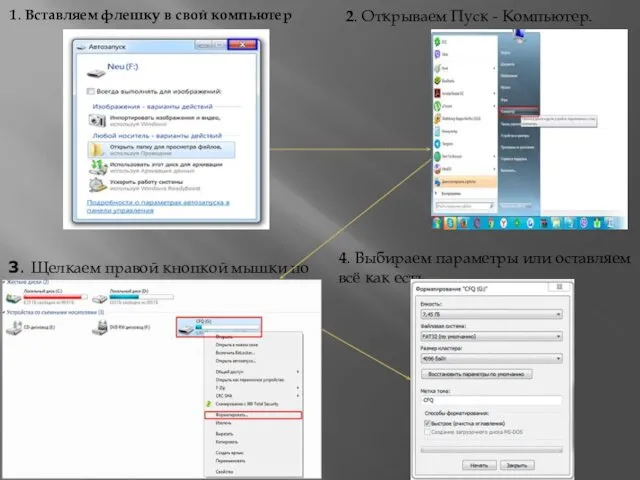

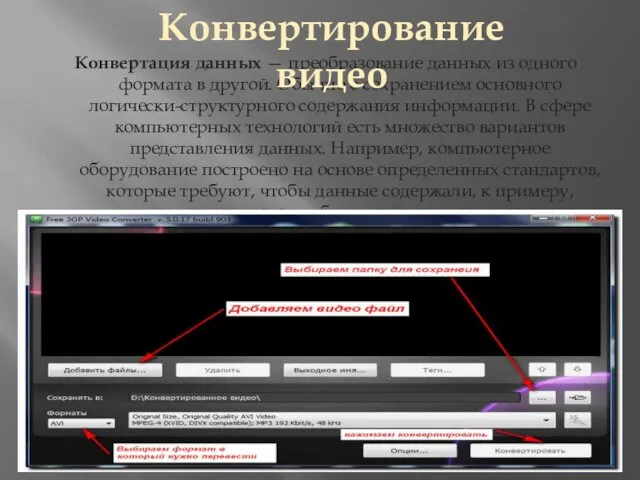


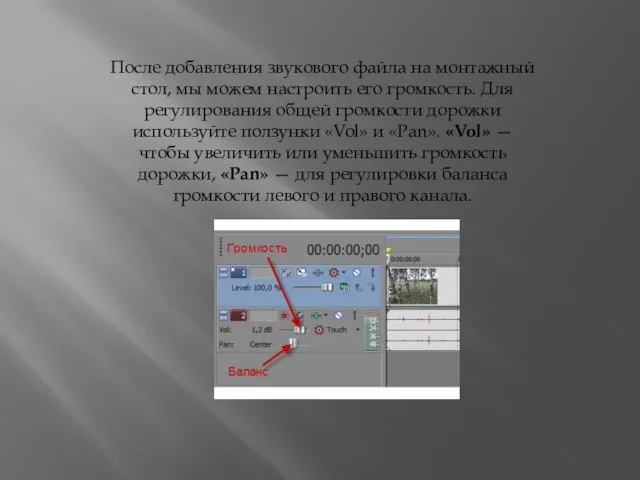




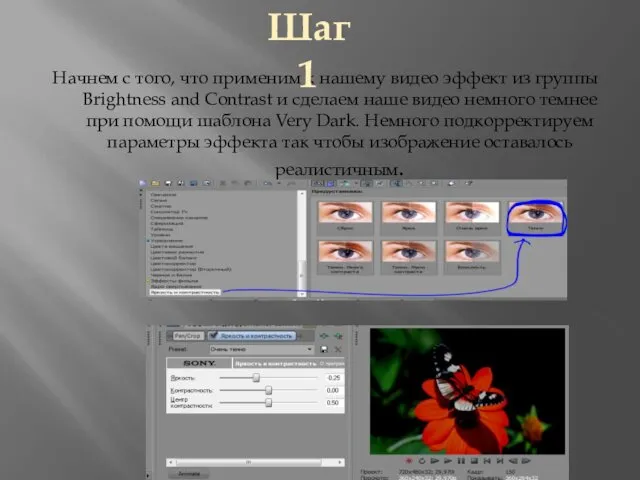
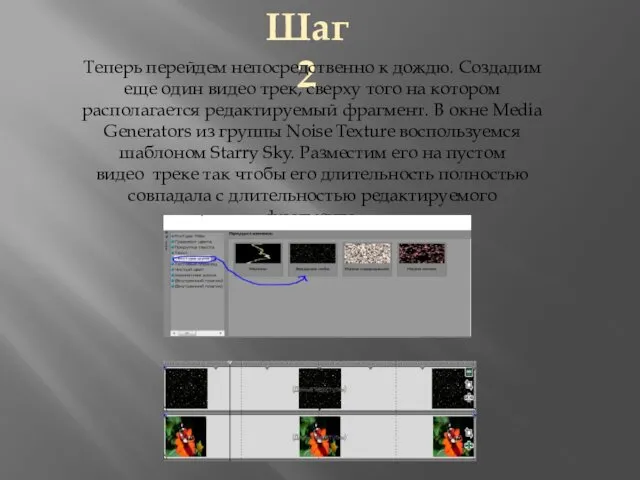
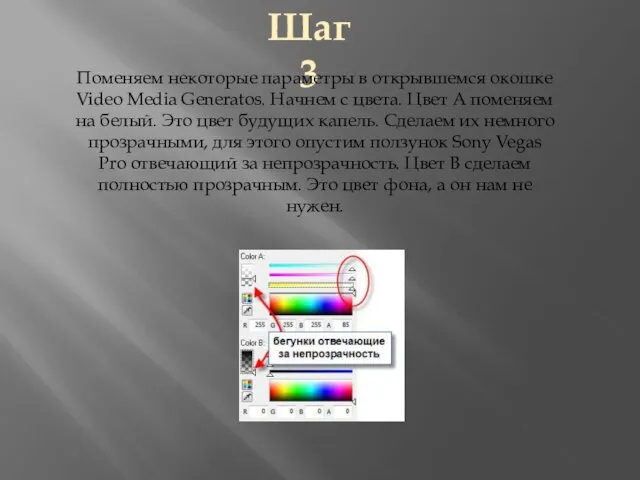
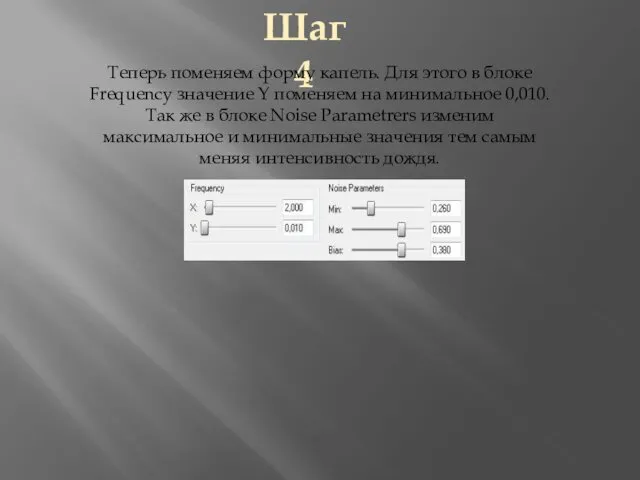
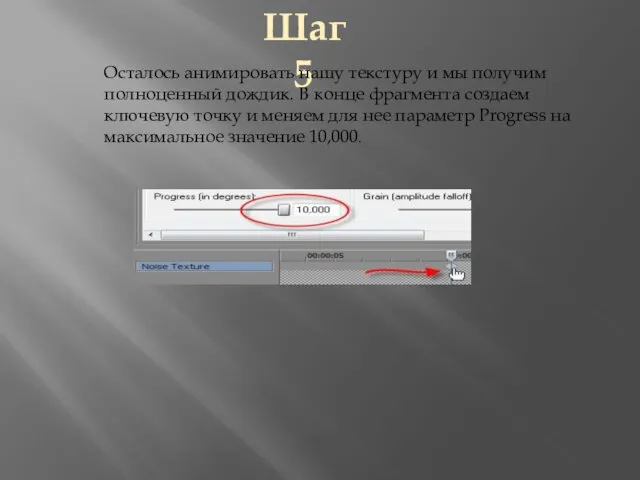
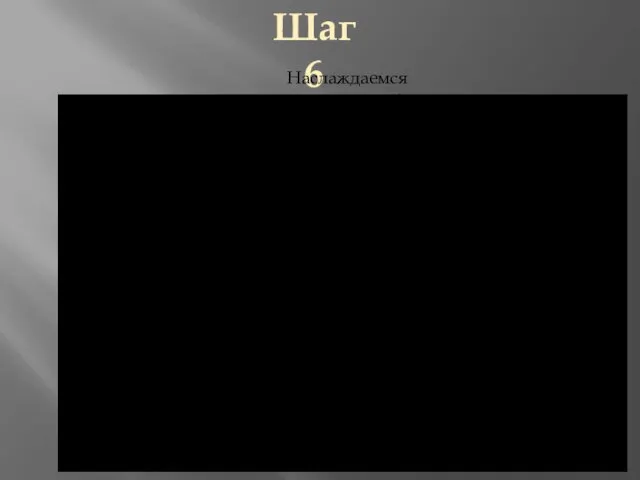
 Алгоритмы и исполнители основы алгоритмизации
Алгоритмы и исполнители основы алгоритмизации Отправить сообщения на электронный адрес на темы Электронная почта
Отправить сообщения на электронный адрес на темы Электронная почта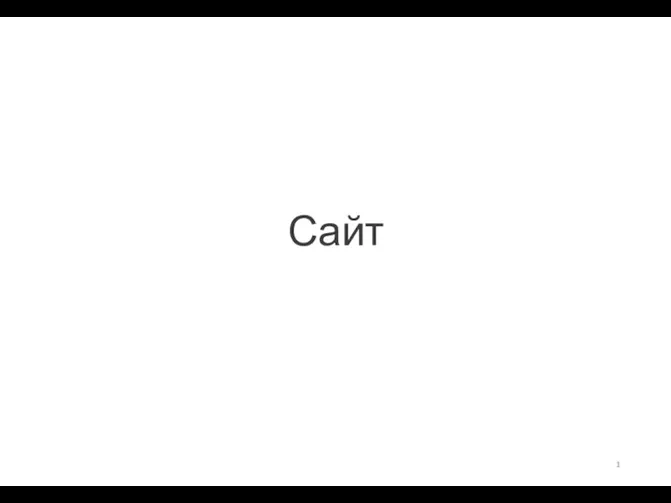 Сайт (для вывода текста)
Сайт (для вывода текста) Konstanty_C
Konstanty_C Системное администрирование Хоженцева С.Ф., МБОУ «Арская СОШ №2»
Системное администрирование Хоженцева С.Ф., МБОУ «Арская СОШ №2» Створення ігрової програми 7 лунок на мові програмування Java
Створення ігрової програми 7 лунок на мові програмування Java Виды кибербуллинга
Виды кибербуллинга Отчет по SMM-продвижению Аквакласс за период с 19.06.17 по 19.07.17
Отчет по SMM-продвижению Аквакласс за период с 19.06.17 по 19.07.17 Медиотека. Преимущества использования сервисов Google в образовании
Медиотека. Преимущества использования сервисов Google в образовании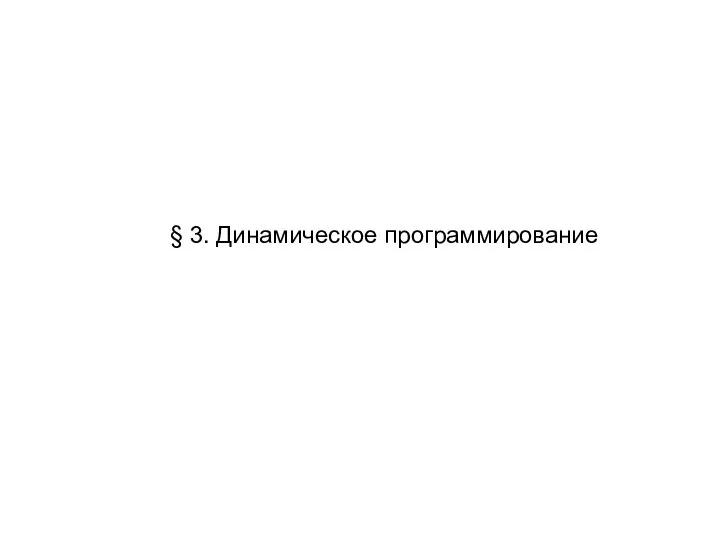 § 3. Динамическое программирование
§ 3. Динамическое программирование Apple iOS — мобильная операционная система
Apple iOS — мобильная операционная система “Егемен Қазақстан” мен “Казахстанская правда”
“Егемен Қазақстан” мен “Казахстанская правда” Применение и Эксплуатация Автоматизированных систем Специального назначения
Применение и Эксплуатация Автоматизированных систем Специального назначения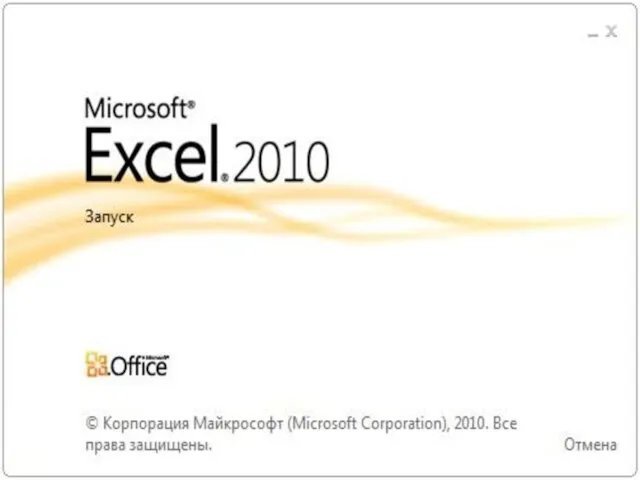 Excel 2010
Excel 2010 Тема: Информационное моделирование 8 класс
Тема: Информационное моделирование 8 класс Компьютерная графика
Компьютерная графика Архивация и разархивация файлов
Архивация и разархивация файлов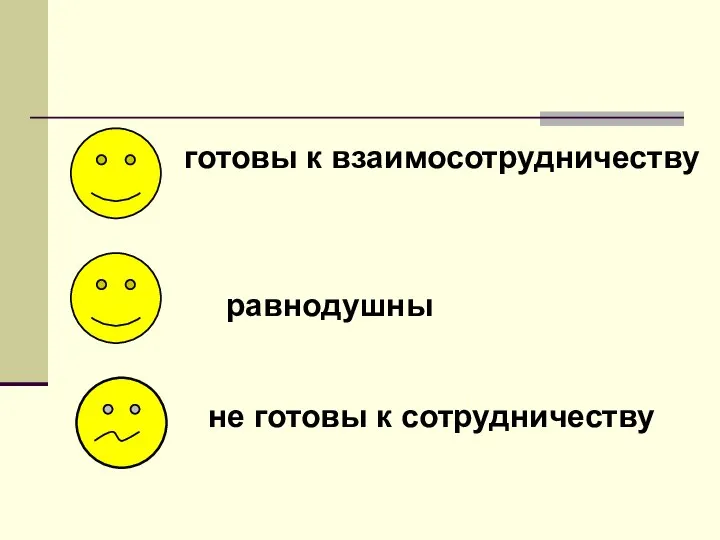 Базы данных. Классификация БД
Базы данных. Классификация БД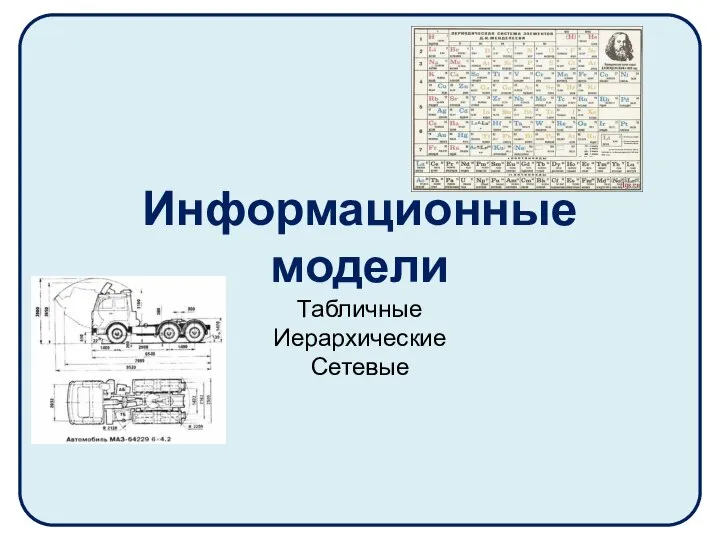 Типы информационных моделей (табличные, иерархические, сетевые)
Типы информационных моделей (табличные, иерархические, сетевые) Тема: Технологии создания и преобразования информационных объектов Тема урока: Создание и настройка диаграмм в Excel
Тема: Технологии создания и преобразования информационных объектов Тема урока: Создание и настройка диаграмм в Excel Виртуальные справочные службы и полнотекстовые базы данных
Виртуальные справочные службы и полнотекстовые базы данных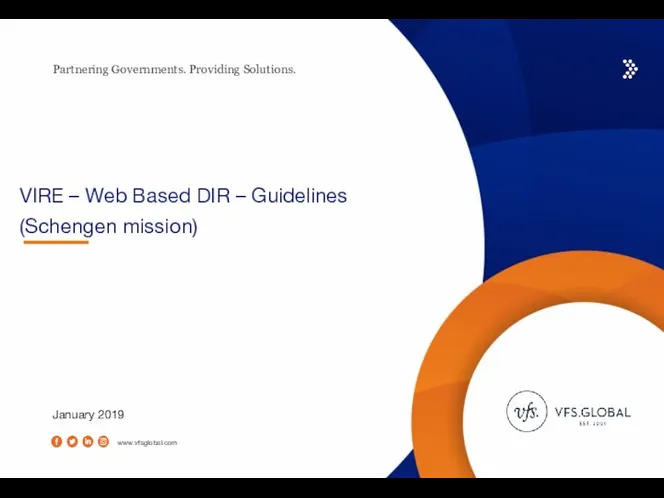 Partnering Governments. Providing Solutions. VIRE - Web Based DIR - Guidelines (Schengen mission)
Partnering Governments. Providing Solutions. VIRE - Web Based DIR - Guidelines (Schengen mission)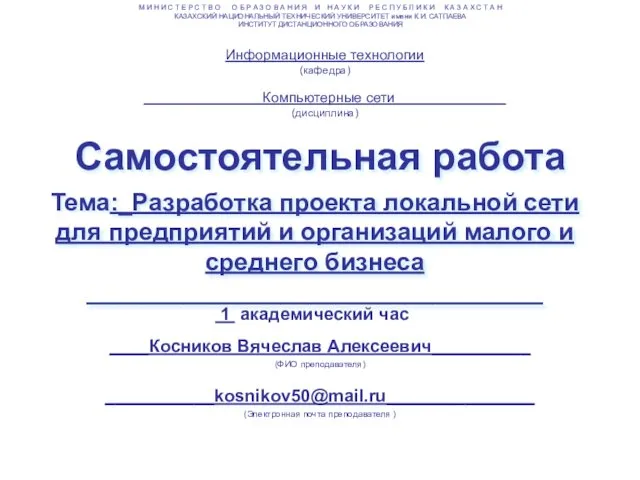 Разработка проекта локальной сети для предприятий и организаций малого и среднего бизнеса
Разработка проекта локальной сети для предприятий и организаций малого и среднего бизнеса HTML+CSS (верстка)
HTML+CSS (верстка) Управление с обратной связью
Управление с обратной связью Память компьютера
Память компьютера 10
10 Архитектуры распределенных информационных систем
Архитектуры распределенных информационных систем