- Главная
- Образование
- Practice Activity

Содержание
- 2. Combining bullets Bullet 1 Sub bullet Sub bullet 4th bullet line This will be bullet #5
- 3. Combining bullets answer & Format Painter Bullet 1 Sub bullet Sub bullet 4th bullet line This
- 4. Create a footer Add slide numbers to each slide (except the title slide) Insert -> Slide
- 5. Edit a Slide Master Edit the Slide Master for this file. Change all the slide titles
- 6. Practice Activity – Part 2 In this section of the activity, you will: Create and format
- 7. Practice - tables In this exercise, you will be creating and formatting a table. A sample
- 8. Sample table output Move to next slide
- 9. Sample table - exercise Now that you have viewed the sample, you can do it. Change
- 10. Sample table - exercise Enlarge the table size by using the handles on the edge of
- 11. Sample Table #1 Add a row between Row 3 and Row 5 (Hint: look for the
- 12. Object creation and alignment Create 5 arrows (evenly spaced and lined up in a row) as
- 14. Скачать презентацию
Combining bullets
Bullet 1
Sub bullet
Sub bullet
4th bullet line
This will be bullet #5
This
Combining bullets
Bullet 1
Sub bullet
Sub bullet
4th bullet line
This will be bullet #5
This
Instructions:
Select both Sub bullets
Click Decrease List Level (Home tab -> Paragraph section)
You should now have 4 first level bullets
Combine the 2 bullets below (#5 and #6) to the left so they will appear as additional bullet points in the first text box.
Select both bullets to the left
Press Ctrl + x (Cut)
Click after the ‘e’ in the 4th bullet line
Hit ‘Enter’
Press Ctrl + v (Paste)
Format the pasted bullets to be the same size as the other bullets (select and highlight the text and use the pop-up formatting tool or Home tab -> Font to change it to 28)
Combining bullets answer & Format Painter
Bullet 1
Sub bullet
Sub bullet
4th bullet line
This
Combining bullets answer & Format Painter
Bullet 1
Sub bullet
Sub bullet
4th bullet line
This
This will be bullet #6
Your results should be similar to the bullets below BUT the bullet type will be different as you can see.
For this next exercise, you will use Format Painter to change the bullet type in the previous slide.
Click on and select the full list of bullets on this slide
Click on Format Painter (Home tab -> Clipboard section)
Move back to the previous slide
Click on and select the bullets
Create a footer
Add slide numbers to each slide (except the title
Create a footer
Add slide numbers to each slide (except the title
Insert -> Slide Number
Select Slide number box
Hint Check – Don’t show on title slide
Click - Apply to All
Click F5 or Slide Show tab -> Start Slide Show -> From Current Slide to see your results (use forward and back arrows to move through the slides and press Esc key to return to edit mode)
Edit a Slide Master
Edit the Slide Master for this file.
Change
Edit a Slide Master
Edit the Slide Master for this file.
Change
Add your initials to the bottom center of all slides
View -> Master Views -> Slide Master
Select the top slide on the left
Click on to select the slide title placeholder and change the color to red (Home tab -> Font -> change font color)
Press Ctrl + u to underline the title
Insert tab -> Header & Footer
Check the Footer box and add your initials
Click Apply to All
Click back on the Slide Master tab
Click Close Master View
Practice Activity – Part 2
In this section of the activity, you
Practice Activity – Part 2
In this section of the activity, you
Create and format a table
Create and align objects
Add sections to the presentation
Practice - tables
In this exercise, you will be creating and formatting
Practice - tables
In this exercise, you will be creating and formatting
A sample of the output is contained on the following slide. Please view it after you read these instructions.
You will Use the Title and Content layout
Instructions are listed as you move through the slides.
Please move to the next slide to view the sample.
Sample table output
Move to next slide
Sample table output
Move to next slide
Sample table - exercise
Now that you have viewed the sample, you
Sample table - exercise
Now that you have viewed the sample, you
Change the layout of this slide (Home -> Layout -> choose Title and Content
Click the Table graphic (middle of the text box) - specify that the table will be 3 columns and 5 rows
Move to the next slide
Sample table - exercise
Enlarge the table size by using the handles
Sample table - exercise
Enlarge the table size by using the handles
Click in the first cell in the top row to change the Height and Width of the first column. Table Tools -> Layout -> Cell Size -> Height “.75” Width “5”
Click the middle cell and change the width “2”
Repeat for the last column
Move to the next slide
Sample Table #1
Add a row between Row 3 and Row 5
Sample Table #1
Add a row between Row 3 and Row 5
Add a Tab indent in Row 5 – HINT: Use Ctrl + Tab Add your initials
Move Quarter 1 column to Quarter 2 column (Select all contents in Quarter 1 column and then drag it to Quarter 2 column)
Object creation and alignment
Create 5 arrows (evenly spaced and lined up
Object creation and alignment
Create 5 arrows (evenly spaced and lined up
Insert -> Shapes
Choose the Arrow shape and draw an arrow
With the Arrow selected, press Ctrl + d
Move arrow to the right of the one that you initially created
Press Ctrl + d – 3 times
If necessary, use Drawing Tools tab -> Format -> Align to align by tops and horizontally
Finished product
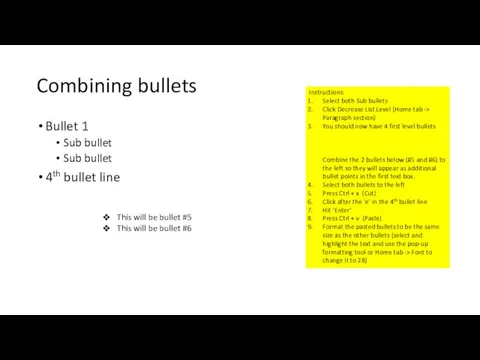
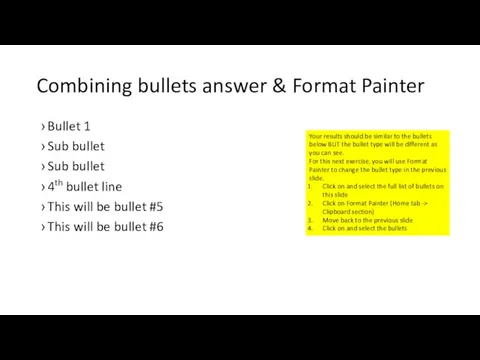
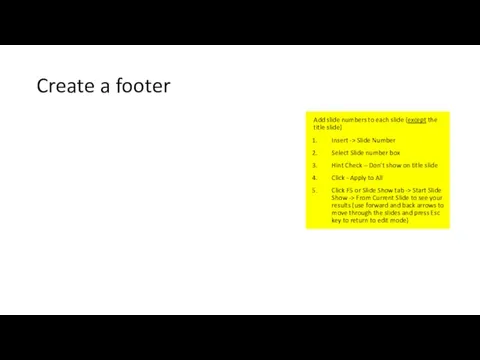
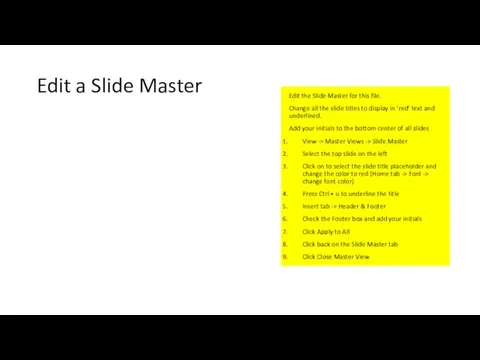
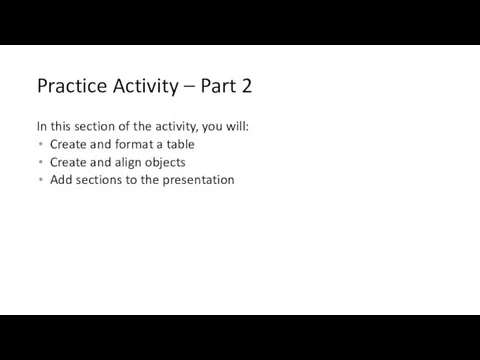
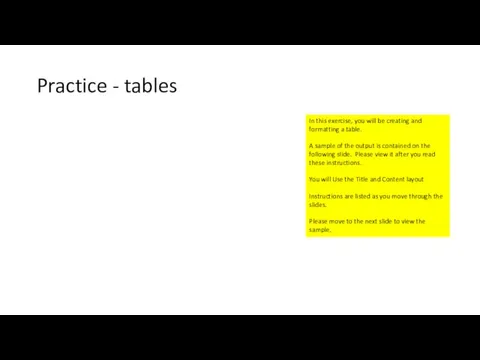
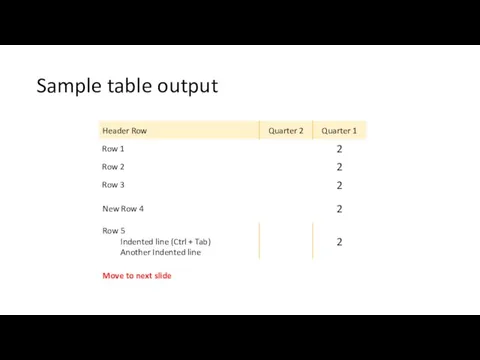
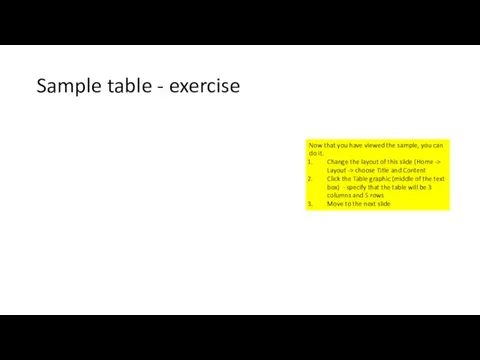
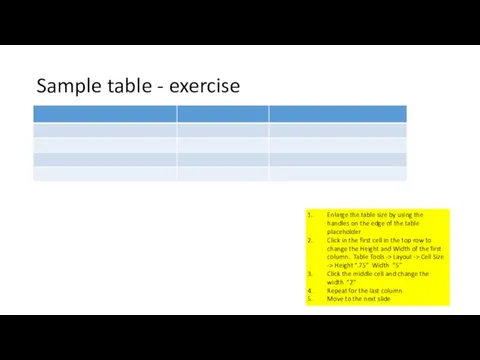
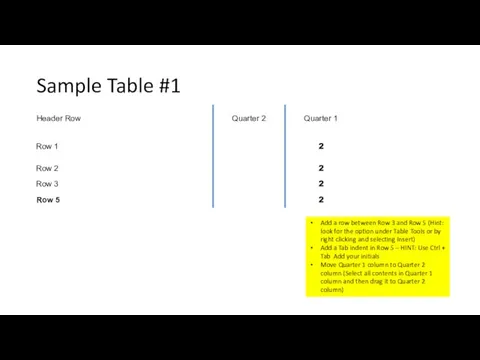
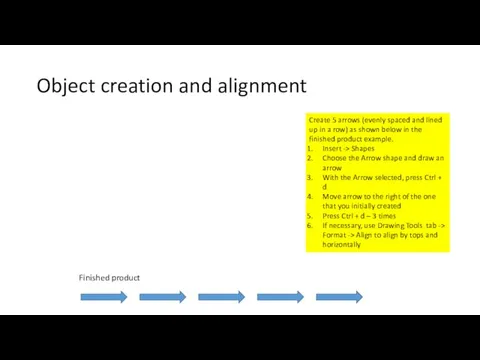
 Введение в специальность. Труд
Введение в специальность. Труд Обучение судовождению
Обучение судовождению Жоба+әдістемесінің+ерекшеліктері
Жоба+әдістемесінің+ерекшеліктері Проектная деятельность. Метод учебных проектов
Проектная деятельность. Метод учебных проектов Где логика? Интерактивная игра
Где логика? Интерактивная игра Виды журналистских профессий на ТВ
Виды журналистских профессий на ТВ Требования к условиям реализации основной образовательной программы дошкольного образования
Требования к условиям реализации основной образовательной программы дошкольного образования Интерактивный учебно-методический комплекс для детей дошкольного возраста по изучению казахского, русского и английского языков
Интерактивный учебно-методический комплекс для детей дошкольного возраста по изучению казахского, русского и английского языков Аттестационная работа. Организация исследовательской деятельности в детских объединениях дополнительного образования
Аттестационная работа. Организация исследовательской деятельности в детских объединениях дополнительного образования Развитие личностной эффективности
Развитие личностной эффективности Изучение истории в 10 - 11 классе на базовом уровне. Рекомендации для организации процесса обучения
Изучение истории в 10 - 11 классе на базовом уровне. Рекомендации для организации процесса обучения Проектирование программ психолого-педагогического сопровождения в дошкольном, начальном, основном и дополнительном образовании
Проектирование программ психолого-педагогического сопровождения в дошкольном, начальном, основном и дополнительном образовании Аттестационная работа. Включенность каждого школьника в учебный процесс средствами проектной деятельности
Аттестационная работа. Включенность каждого школьника в учебный процесс средствами проектной деятельности Образование XXI века. Путь трансформации
Образование XXI века. Путь трансформации Система образования в США
Система образования в США Аттестационная работа. Влияние развития силовых показателей для сдачи нормативов ГТО
Аттестационная работа. Влияние развития силовых показателей для сдачи нормативов ГТО Усовершенствование технологии изготовления отливки Коробка сальника с использованием MS Project
Усовершенствование технологии изготовления отливки Коробка сальника с использованием MS Project Башкирский Государственный Педагогический Университет
Башкирский Государственный Педагогический Университет Инновационные и традиционные методы и средства обучения
Инновационные и традиционные методы и средства обучения Основы трудового законодательства. Дистанционное обучение молодых специалистов образовательных организаций Омской области
Основы трудового законодательства. Дистанционное обучение молодых специалистов образовательных организаций Омской области Проектирование основной образовательной программы дошкольного образования. Целевой раздел
Проектирование основной образовательной программы дошкольного образования. Целевой раздел Аттестационная работа. Создание проекта Диалекты родного края
Аттестационная работа. Создание проекта Диалекты родного края Знание научное и знание художественное
Знание научное и знание художественное Диагностические методы изучения личности учащегося
Диагностические методы изучения личности учащегося Портфолио ученика 5-9 кл., образец
Портфолио ученика 5-9 кл., образец Инновационные педагогические технологии в образовательном процессе
Инновационные педагогические технологии в образовательном процессе Нижегородская государственная сельскохозяйственная академия
Нижегородская государственная сельскохозяйственная академия Итоговое сочинение 2021-2022
Итоговое сочинение 2021-2022