Содержание
- 2. Войти в систему ГИС ЭО первый раз Сменить пароль Узнать расписание Узнать домашнее задание Работа с
- 3. Войти в систему ГИС ЭО первый раз Набрать в строке поиска ГИС ЭО. Нажать Найти. Выбрать
- 4. Войти в систему ГИС ЭО первый раз Это главное окно системы меню
- 5. Войти в систему ГИС ЭО первый раз Нажать на «Выбрать муниципальный район» Выбрать слово «Все» меню
- 6. Войти в систему ГИС ЭО первый раз Нажать на «Выберите город/село» Выбрать слово «Воркута» меню
- 7. Войти в систему ГИС ЭО первый раз Нажать на «Выберите тип ОО» Выбрать слово «Общеобразовательная» меню
- 8. Войти в систему ГИС ЭО первый раз Набрать в ячейке «Пользователь» имя пользователя, полученное у классного
- 9. Войти в систему ГИС ЭО первый раз Нажать на «Войти» меню мПетроваА
- 10. Войти в систему ГИС ЭО первый раз Набрать 123456 в ячейке «Текущий пароль» Набрать придуманный пароль
- 11. Войти в систему ГИС ЭО первый раз Нажмите на «Ок» меню
- 12. Войти в систему ГИС ЭО первый раз Нажмите на «Продолжить» меню
- 13. Войти в систему ГИС ЭО первый раз При входе в систему ГИС ЭО вы увидите данное
- 14. Нажмите на изображение человека или на свою фамилию меню Петрова Алина Вадимовна Сменить пароль
- 15. Выберите «Сменить пароль» меню Алина Сменить пароль Петрова Вадимовна мПетроваА
- 16. Заполните строку «Текущий пароль» Заполните строку «Новый пароль» Заполните строку «Подтвердите новый пароль» Нажмите «Сохранить» меню
- 17. Нажмите «ОК» меню Сменить пароль
- 18. Выберите и нажмите на слово «Расписание» Выберите и нажмите, например, на слово «Неделя» из списка меню
- 19. Выберите и нажмите на слово «Расписание» Выберите и нажмите, например, на слово «Неделя» меню Узнать расписание
- 20. Нажмите на слово «Дневник» Выберите и нажмите на слово «Дневник» из списка меню Узнать домашнее задание
- 21. Нажмите на чёрный треугольник и из списка выберите нужную неделю Буква Д – домашнее задание меню
- 22. меню Работа с отчётами Нажмите на слово «Отчеты» Выберите и нажмите на слово «Отчеты» из списка
- 23. меню Работа с отчётами Выберите и нажмите из списка, например, на словосочетание «Отчет об успеваемости и
- 24. меню Работа с отчётами Нажмите на слово «Сформировать» Появится отчёт об успеваемости и посещаемости ученика Петрова
- 25. меню Прочитать сообщения Нажмите на значок конверта Зелёный кружочек с числом показывает, сколько пришло сообщений Петрова
- 26. меню Прочитать сообщения Нажимая на название сообщений, можно их открыть и прочитать
- 27. меню Завершение работы в системе ГИС ЭО Нажмите на слово «Выход» Петрова Алина Вадимовна
- 29. Скачать презентацию


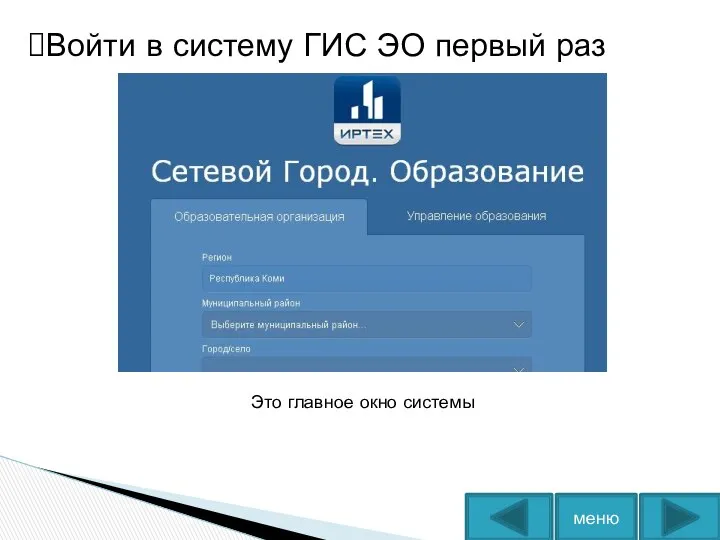
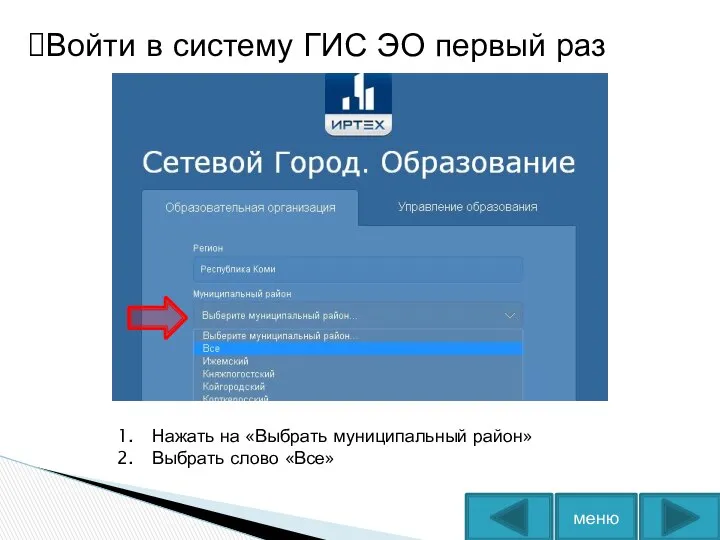

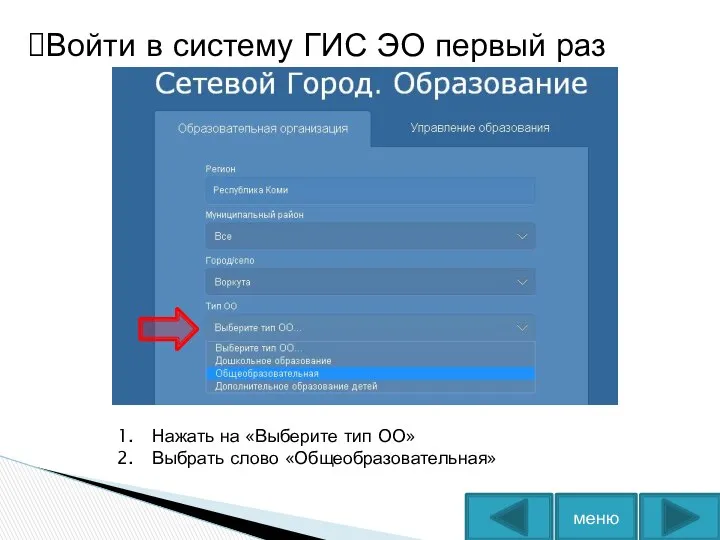

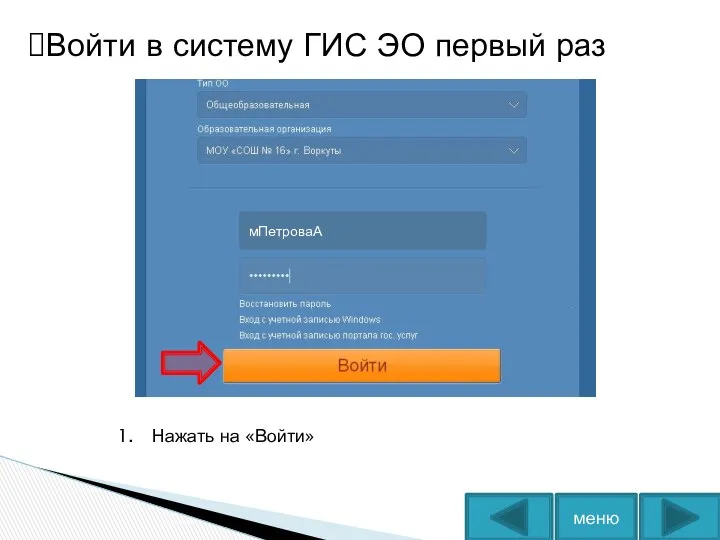

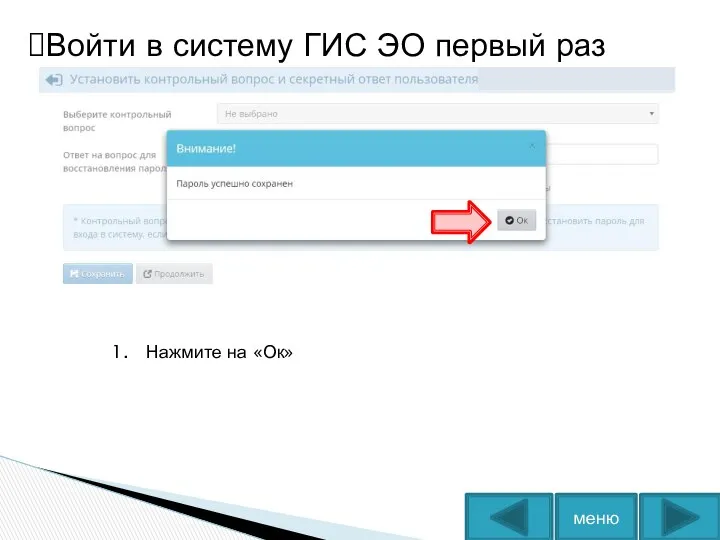

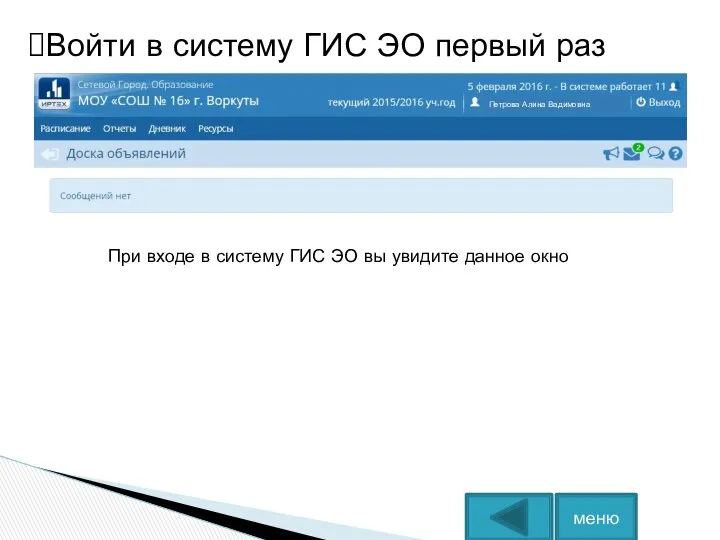



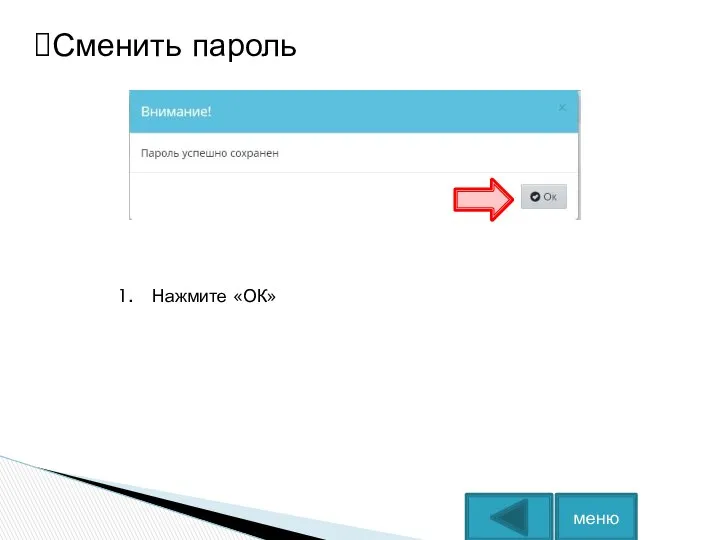

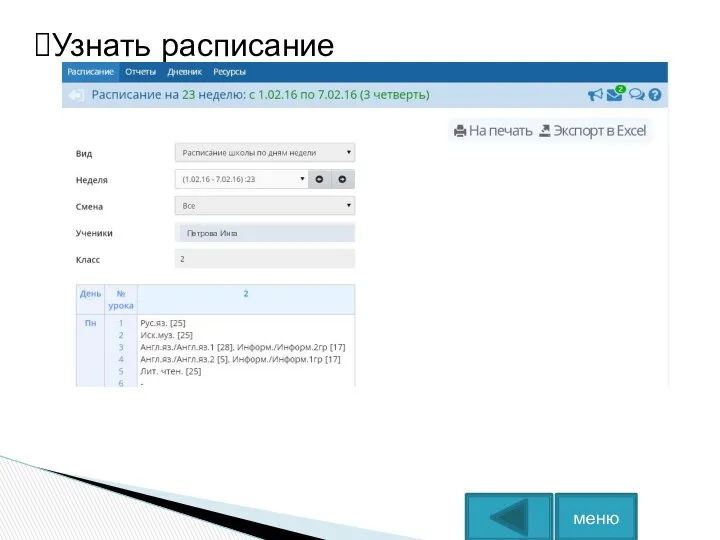
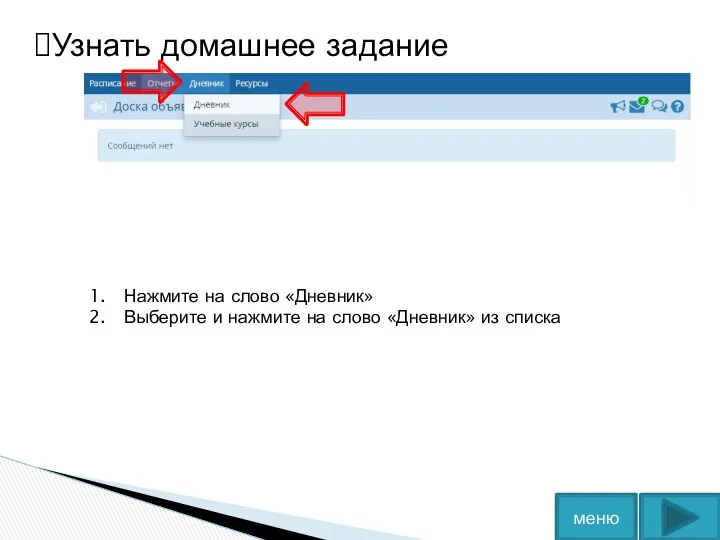
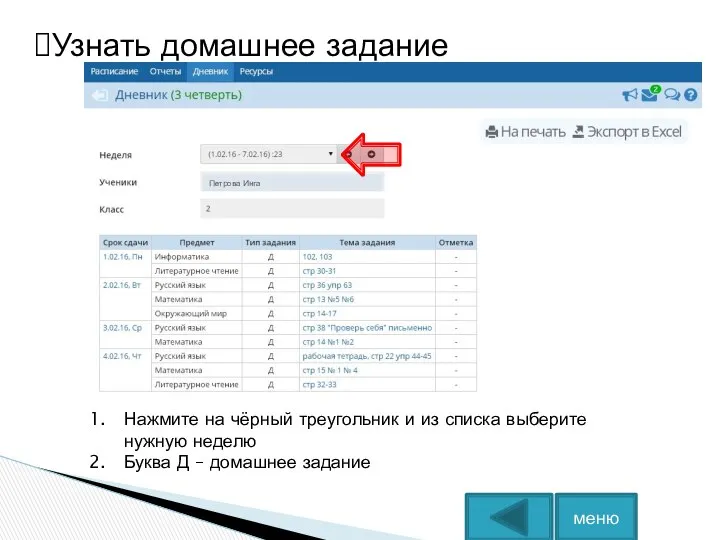
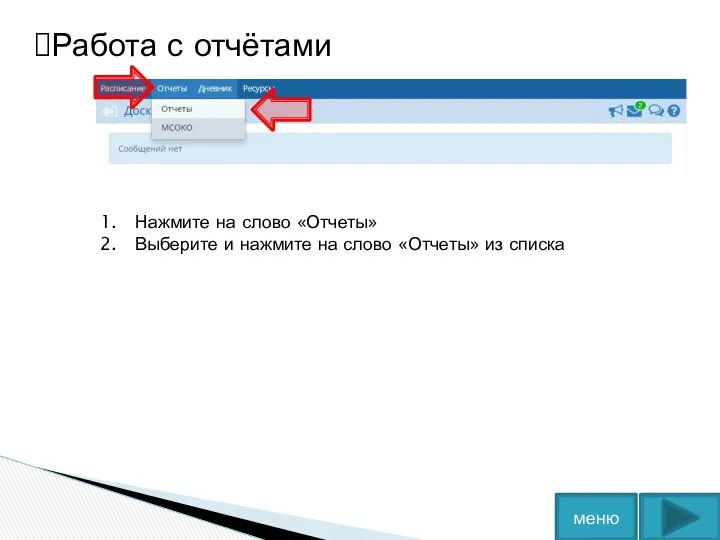
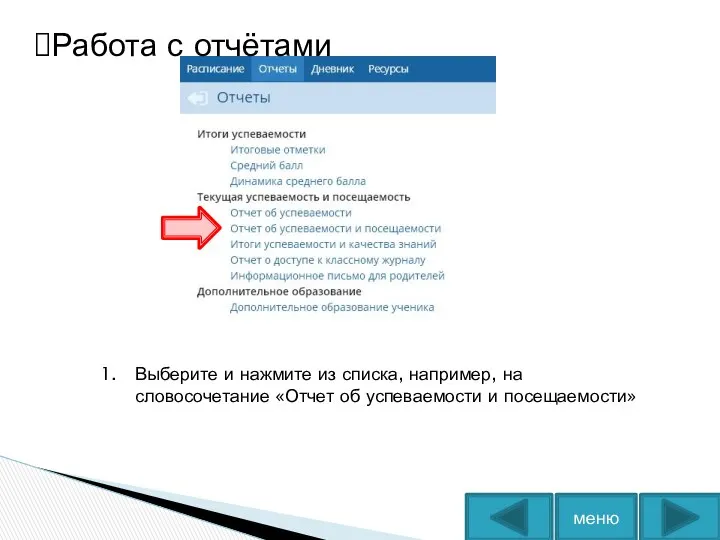

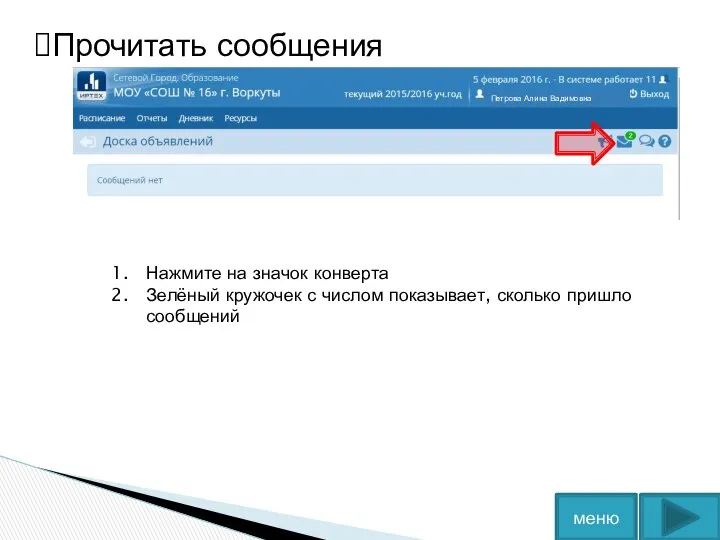


 Наставничество в дополнительном образовании
Наставничество в дополнительном образовании Доклад на защите
Доклад на защите Обучение по магистерским программам в Европе
Обучение по магистерским программам в Европе Реформа образования в России
Реформа образования в России Ютановский агромеханический техникум
Ютановский агромеханический техникум Институт магистерской подготовки БГЭУ
Институт магистерской подготовки БГЭУ Школа - интернат для обучающихся с нарушениями слуха. Томск - 2019
Школа - интернат для обучающихся с нарушениями слуха. Томск - 2019 Об итогах работы СИ (филиала) БашГУ в 2020/2021 учебном году и задачах на 2021/2022 учебный год
Об итогах работы СИ (филиала) БашГУ в 2020/2021 учебном году и задачах на 2021/2022 учебный год Концептуально-правовые основы технологической подготовки школьников
Концептуально-правовые основы технологической подготовки школьников Аттестационная работа. Программа внеурочной деятельности для 4 класса Умники и умницы
Аттестационная работа. Программа внеурочной деятельности для 4 класса Умники и умницы Школа Орловская
Школа Орловская Аттестационная работа. Образовательная программа внеурочной деятельности Развитие познавательных способностей (1-4 класс)
Аттестационная работа. Образовательная программа внеурочной деятельности Развитие познавательных способностей (1-4 класс) Идентификатор студента СГСПУ: что это такое и зачем он нужен?
Идентификатор студента СГСПУ: что это такое и зачем он нужен? ФГОС второго поколения: состав и содержание основных документов стандарта
ФГОС второго поколения: состав и содержание основных документов стандарта Аттестационная работа. Программа предметной недели естественных наук
Аттестационная работа. Программа предметной недели естественных наук Создание сети Центров образования цифрового и гуманитарного профилей Точка роста в 2019 году
Создание сети Центров образования цифрового и гуманитарного профилей Точка роста в 2019 году Дипломдық жобаны алдын-ала қорғау
Дипломдық жобаны алдын-ала қорғау Аттестационная работа. Создание творческого проекта Кукла-мотанка
Аттестационная работа. Создание творческого проекта Кукла-мотанка Положение о присуждении учёных степеней
Положение о присуждении учёных степеней Введение в учебную дисциплину Основы научных исследований или Методология научных исследований
Введение в учебную дисциплину Основы научных исследований или Методология научных исследований Понятие проекта. Этапы работы над учебным проектом
Понятие проекта. Этапы работы над учебным проектом Государственно-общественное управление образованием
Государственно-общественное управление образованием Написание текста курсовой работы
Написание текста курсовой работы Аттестационная работа. Программа учебно-исследовательской и проектной деятельности обучающихся
Аттестационная работа. Программа учебно-исследовательской и проектной деятельности обучающихся Закономерности и принципы обучения
Закономерности и принципы обучения Аттестационная работа. Методическая разработка по выполнению проекта Три времени года
Аттестационная работа. Методическая разработка по выполнению проекта Три времени года Аттестационная работа. Духовно-нравственное развитие младших школьников через приобщение к духовным традициям православия
Аттестационная работа. Духовно-нравственное развитие младших школьников через приобщение к духовным традициям православия Аттестационная работа. Реализация работы школы в области исследовательской и проектной деятельности
Аттестационная работа. Реализация работы школы в области исследовательской и проектной деятельности