Содержание
- 2. Знакомство с программой. Что такое zbrush Где используется Как используется Для чего используется Начало использования программы
- 3. Кирилл Рядовенко lead 3d artist в “ IMT Games ”. https://hitodenashi.artstation.com 2015 -2021 работал в анимационной
- 4. Примеры моих работ
- 5. Что будет на уроке? Знакомство с программой Навигация в программе Перемещение объектов Интерфейс Кастомизация интерфейса Tool
- 6. Урок 1 Знакомство с программой Навигация в программе Перемещение объектов Интерфейс Кастомизация интерфейса Tool Subtool Урок
- 7. Знакомство с программой Что такое zbrush Для чего нужна программа Где и как используется Примеры работ
- 8. Примеры. Занятие первое. https://www.artstation.com/artwork/QzQW6L
- 9. Примеры. Занятие первое. https://www.artstation.com/artwork/gJQ93E
- 10. Примеры. Занятие первое. https://www.artstation.com/artwork/XBEnk0
- 11. Примеры. Занятие первое. https://www.artstation.com/artwork/GRgPQ
- 12. Примеры. Занятие первое. https://www.artstation.com/artwork/O0QWb
- 13. Примеры. Занятие первое. https://www.artstation.com/artwork/lxoe9O
- 14. Примеры. Занятие первое. https://www.artstation.com/artwork/nYGYOo
- 15. Навигация в программе Переместиться по холсту — удерживать ALT +ЛКМ и перемещать мышь Отдалить — приблизить
- 16. Горячие клавиши Hotkeys Zbrush: Navigation & Interface Сохранить конфигурацию интерфейса (Store Config) - Shift+Ctrl+i Открыть проект
- 17. Горячие клавиши Hotkeys Zbrush: Document чистить холст (а точнее слой) - Ctrl+N Максимизировать область просмотра -
- 18. Горячие клавиши Hotkeys Zbrush: Tools / Subtools Cохранить тул целиком - Ctrl+Shift+T Новый уровень подразделения SDiv
- 19. Перемещение объектов Горячие клавиши: W - двигать объект ( 1 скриншот ) E - вращать объект
- 20. Интерфейс: Файлы и форматы: ZTL – формат ZbushTool. Сохранение и загрузка - Tool – Save as/Load
- 21. Интерфейс: Document: Панель содержит настройки холста. Опция Pro позволяет самостоятельно настроить разрешение для рендеринга. Half и
- 22. Кастомизация интерфейса : Ручная настройка интерфейса: 1. Preferences - Config - EnableCustomaze 2. Ctrl+Alt и тащить
- 23. Tool: Это основные элементы ZBrush, с помощью которых создаются композиции, иллюстрации и трёхмерные объекты. Tool -
- 24. Tool: Load Tool позволяет загрузить ранее сохранённый Tool. Родной формат zbrush тула - .ZTL. Позволяет сохранять
- 25. Subtool: Сабтулы - это составные элементы тула. Являются отдельными полигональными объектами. Каждый Subtool может включать в
- 26. Visible Count - отображение сабтулов в виде списка. Определяет количество одновременно отображаемых сабтулов Значок кисти -
- 27. Кнопка list All позволяет отобразить список сабтулов. Они появятся в отдельном окне слева, где их можно
- 28. Split ZBrush: Разделение сабтулов на ещё большее количество сабтулов. Действия необратимы для команды Undo Split Hidden
- 29. Remesh: Предназначена для объединения всех видимых сабтулов в одном, который будет добавлен в конец списка сабтулов.
- 30. Project: Project All - инструмент для проецирования поверхности одного сабтулла на поверхность другого сабтулла. К примеру,
- 32. Скачать презентацию


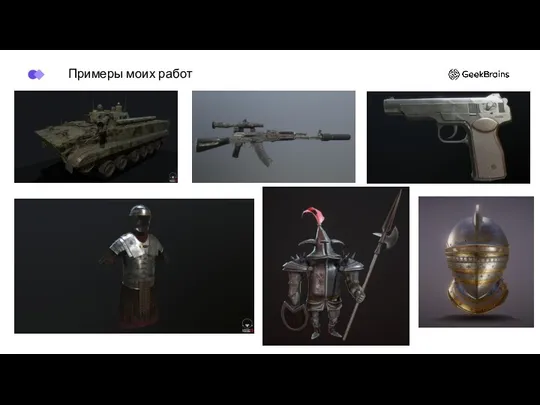
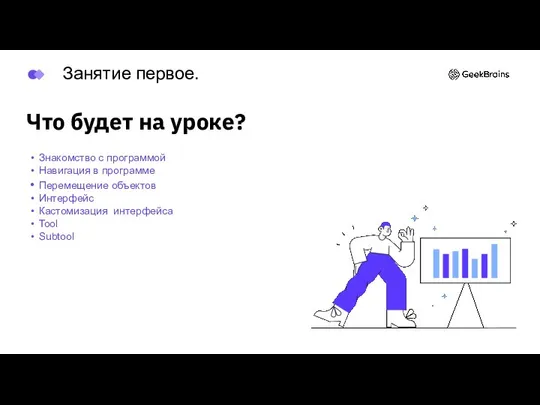
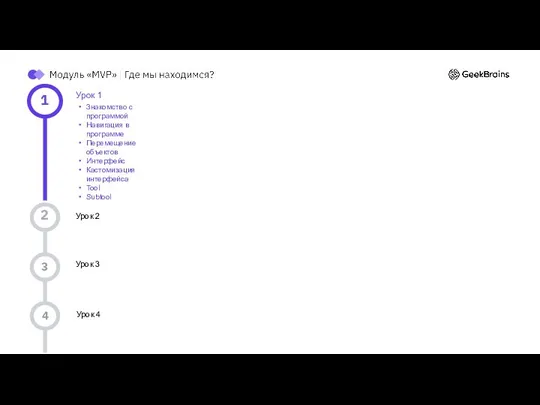

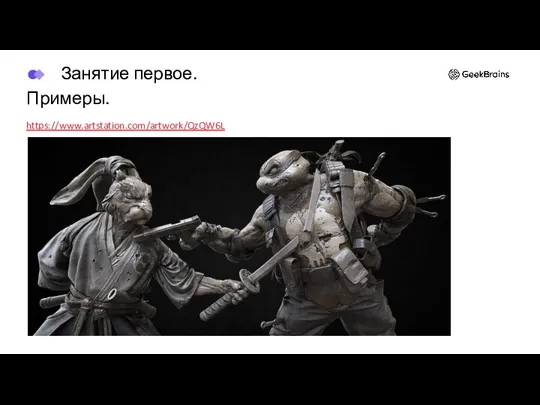



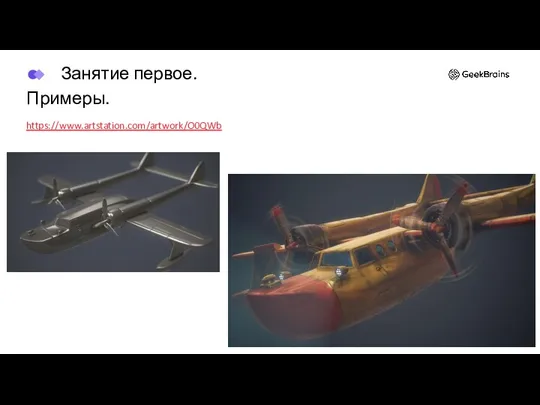






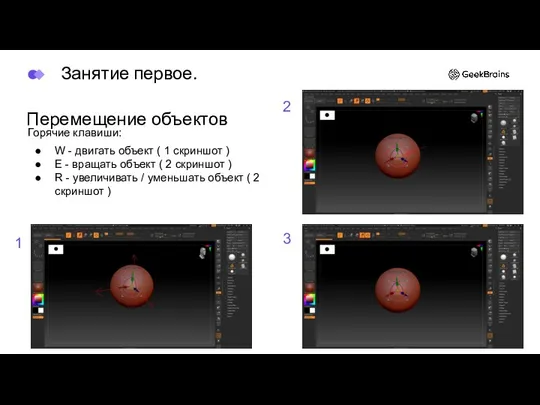


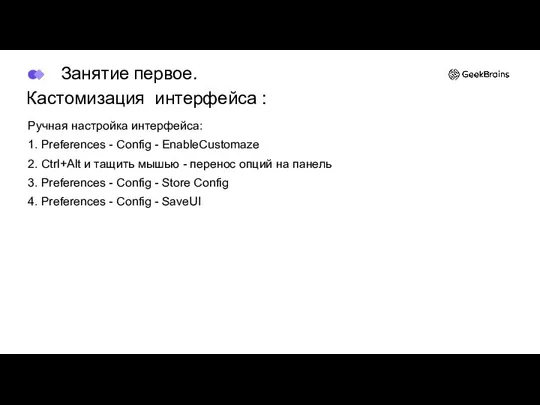

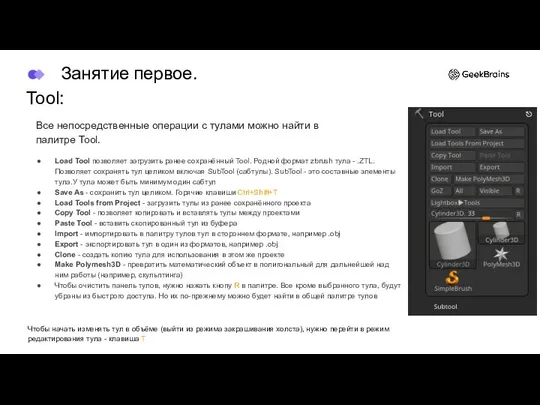
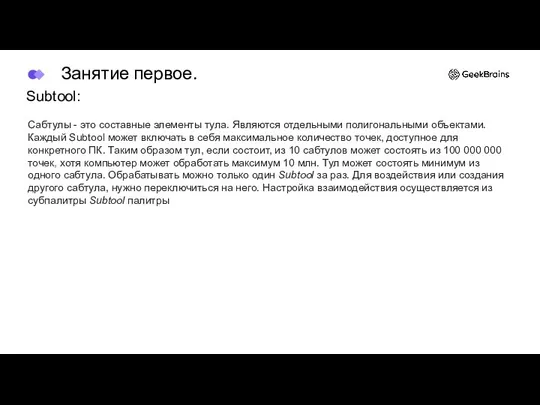
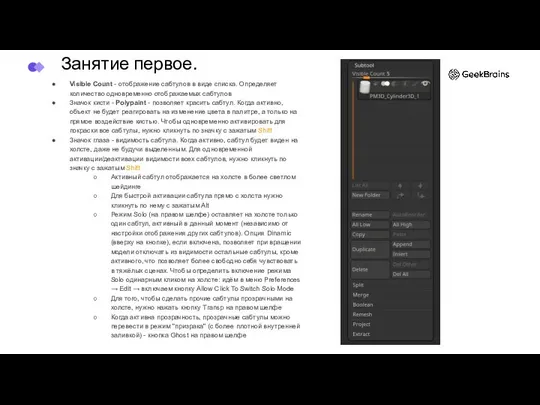
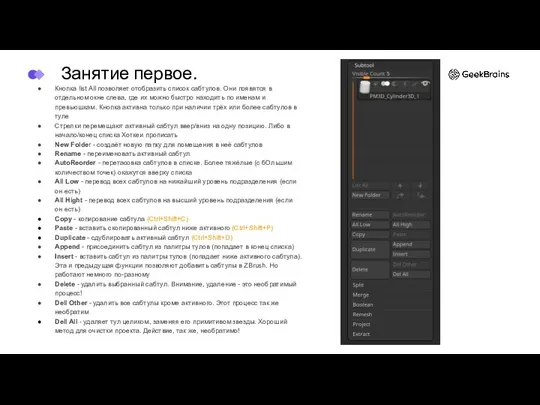
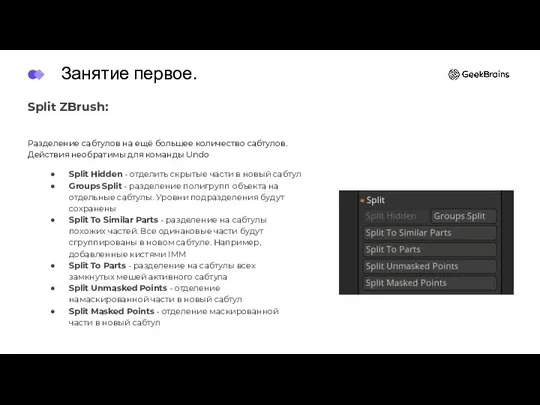

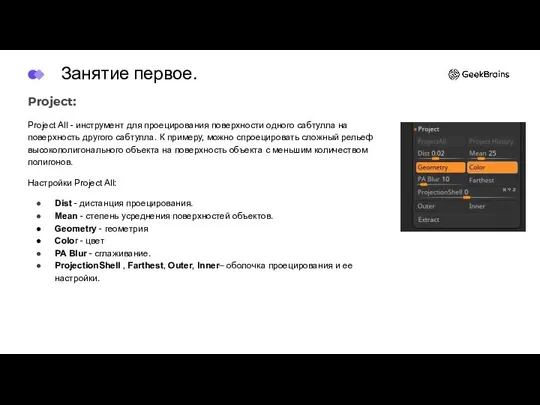
 личный кабинет
личный кабинет Вологодское кружево
Вологодское кружево Вычисление водородного показателя, вычисление концентрации ионов водорода и гидроксид ионов
Вычисление водородного показателя, вычисление концентрации ионов водорода и гидроксид ионов Самопрезентация Подушко Степана Дмитриевича
Самопрезентация Подушко Степана Дмитриевича Урок русского языка.2
Урок русского языка.2 !! Кураторам_ Платные образовательные услуги 2020-2021
!! Кураторам_ Платные образовательные услуги 2020-2021 География морского транспорта РФ
География морского транспорта РФ Владимирские поэты о животных (Урок литературы. 5 класс)
Владимирские поэты о животных (Урок литературы. 5 класс) Тракторы ХТЗ для дорожного строительства
Тракторы ХТЗ для дорожного строительства Электрофизические и электрохимические методы обработки
Электрофизические и электрохимические методы обработки Разработка технологии производства, оценки органолептических, физико-химических свойств съедобных стаканов
Разработка технологии производства, оценки органолептических, физико-химических свойств съедобных стаканов УДАЧНОЕ НАЧАЛО для заслушивания
УДАЧНОЕ НАЧАЛО для заслушивания Загадки про тарнспорт
Загадки про тарнспорт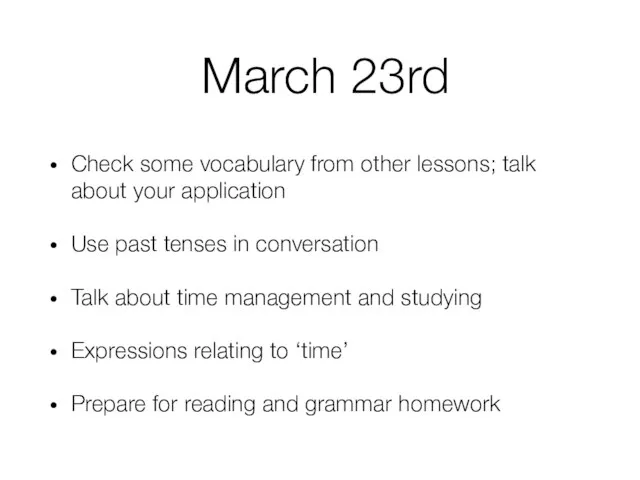 Alexis 23 March
Alexis 23 March Фотоальбом команды Гепарды
Фотоальбом команды Гепарды №1 1
№1 1 Воспитание нравственности и патриотизма у подрастающего поколения в процессе формирования культуры БЖД
Воспитание нравственности и патриотизма у подрастающего поколения в процессе формирования культуры БЖД Евангельские события Рождества Христова
Евангельские события Рождества Христова занятие 26
занятие 26 Непрерывная образовательная деятельность: от идеи к реализации
Непрерывная образовательная деятельность: от идеи к реализации Электромагнитное реле
Электромагнитное реле Волонтерский клуб Добрые сердца
Волонтерский клуб Добрые сердца Люби и знай свой город. Оренбург
Люби и знай свой город. Оренбург Рәссам-фронтовик Харис Якупов и җатында сугыш темасы
Рәссам-фронтовик Харис Якупов и җатында сугыш темасы Лекция 5. Машины для постройки дорожных покрытий
Лекция 5. Машины для постройки дорожных покрытий Казанцева В.В
Казанцева В.В Смайли
Смайли Применение закона равновесия рычага к блоку-59-60-7кл
Применение закона равновесия рычага к блоку-59-60-7кл