Формирование обращения Государственная регистрация прав без одновременного государственного кадастрового учета
Содержание
- 2. Формирование обращения «Государственная регистрация прав без одновременного государственного кадастрового учета (при наличии в ЕГРН сведений об
- 3. В офис МФЦ приема-выдачи документов обратились заявители с целью регистрации права, а также регистрации перехода права
- 4. Для формирования обращения на странице ПК ПВД «Приём обращений» выбираем блок «Кадастровый учет и регистрация прав»,
- 5. Формируем первое заявление. В блоке «Действия» выбираем содержание учетно-регистрационного действия (далее - УРД), которое должен осуществить
- 6. В блоке «Заявители» отображаются сведения о заявителях, от имени которых оформляется заявление, а также об их
- 7. В блоке «Объекты недвижимости», вносим сведения об объекте, на который регистрируется право собственности.
- 8. При создании заявления автоматически создается представленный документ и отображается в блоке представленные документы. Для создания документа
- 9. Вносим Блок платежные документы. В нашем случае заявитель оплатил государственную пошлину и принес оплаченную квитанцию. Вносим
- 10. В Блоке «Представление и получение документов» выбираем способ представления заявления - Лично в МФЦ, способ получения
- 11. Проверяем правильность внесенной информации, завершаем формирование первого заявления. Открывается окно «Обращение», шаг прием обращения. В окне
- 12. Открывается окно «Заявление» для внесения информации по формируемому заявлению. В блоке «Действия» выбираем содержание УРД, которое
- 13. В блоке «Заявитель» отображается информация о субъектах, созданных в первом заявлении. В данном случае заявителем является
- 14. В Блоке «Представленные документы» отображается записи о документах, созданных в первом заявлении, а также автоматически созданная
- 15. Блок «Платежные документы» не заполняется, так как в соответствии с налоговым кодексом РФ (Статья 333.35 пп.8.1)
- 16. В Блоке «Представление и получение документов» выбираем способ представления заявления - Лично в МФЦ, для удостоверения
- 17. Открывается окно «Обращение» шаг прием обращения, отображается запись о подготовленном обращении. Устанавливаем вариант уплаты государственной пошлины
- 18. Заявление и расписка подписываются заявителями и сотрудником, осуществляющим прием. Расписка выдается заявителям. Завершаем прием. Заявитель может
- 20. Скачать презентацию


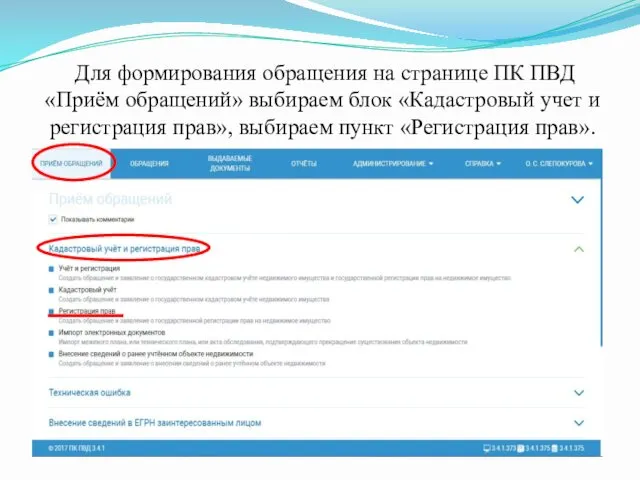
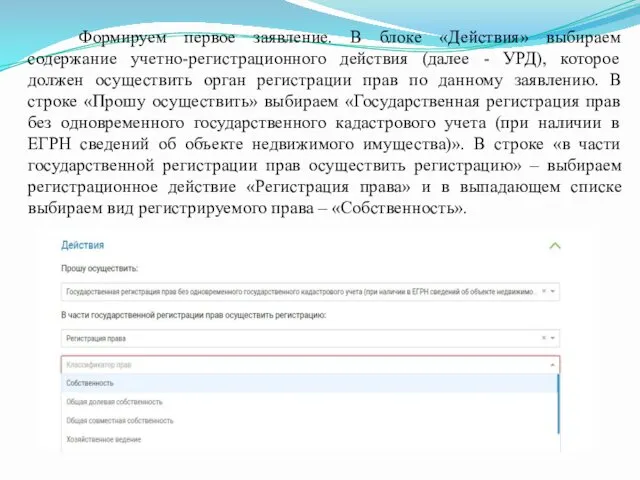
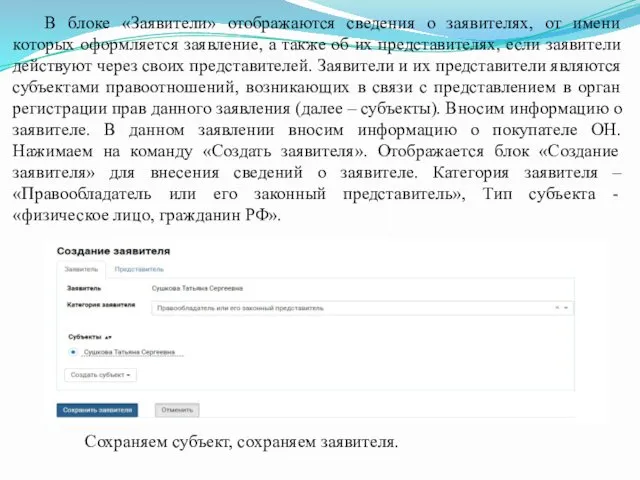
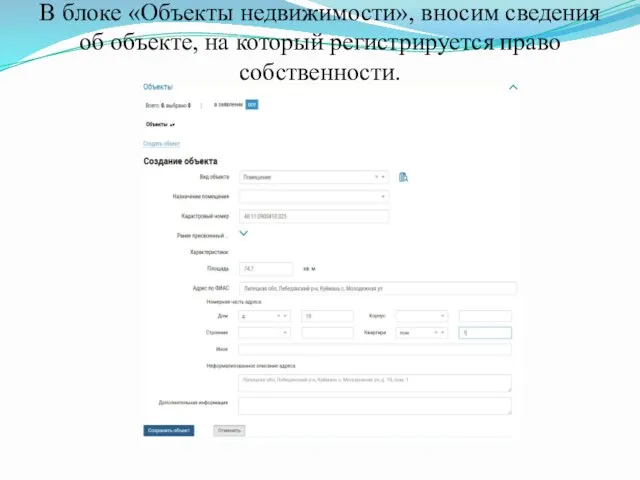
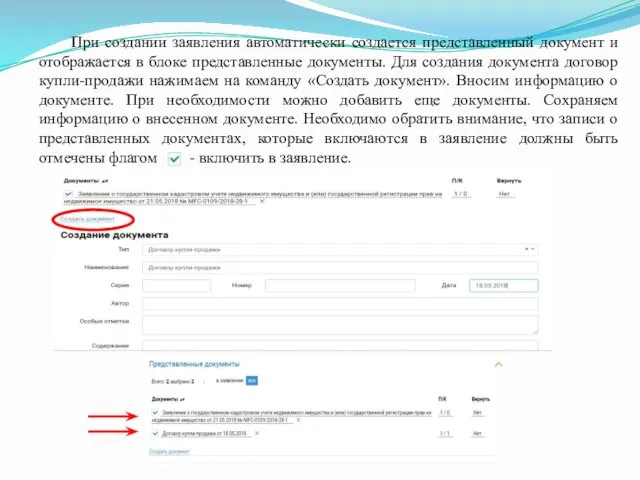

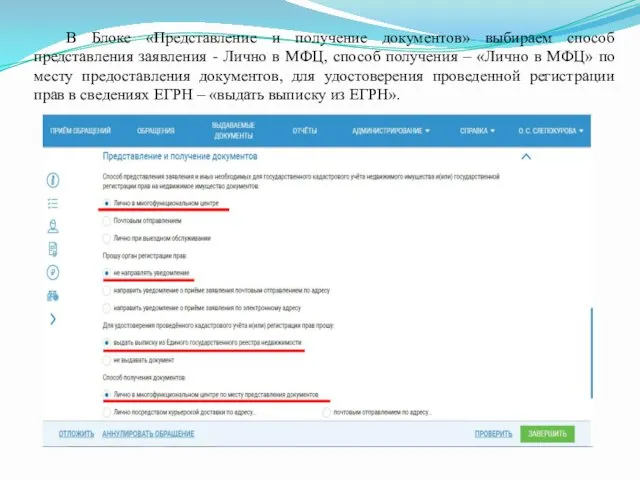
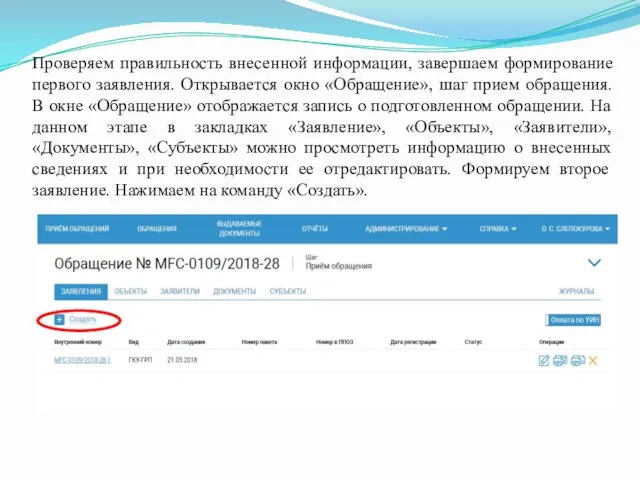
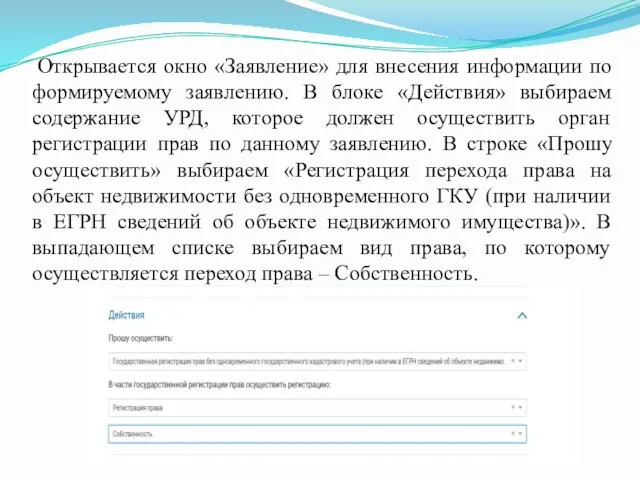
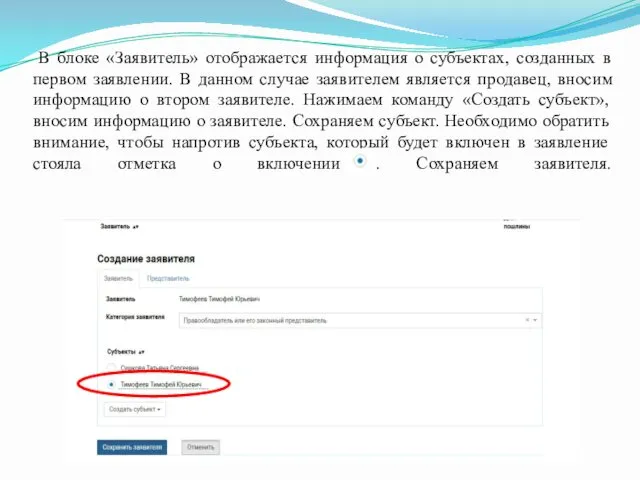
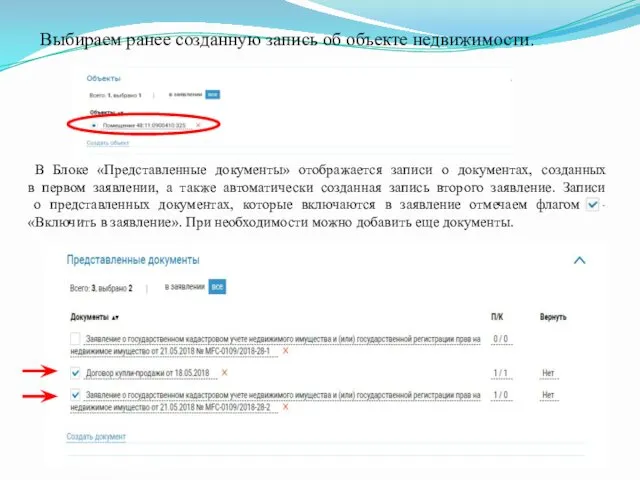

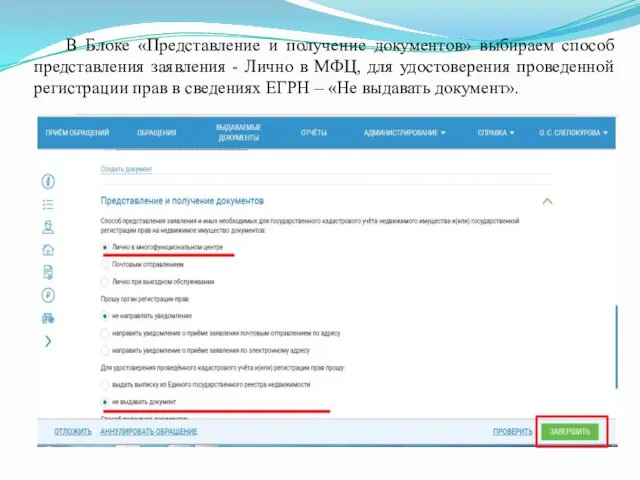
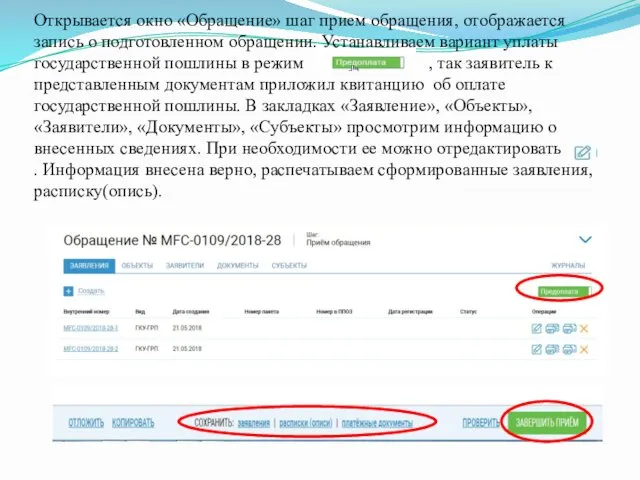

 Методика проведения деловой беседы, собрания, приёмов, совещаний, пресс-конференций
Методика проведения деловой беседы, собрания, приёмов, совещаний, пресс-конференций DigitScan Научно-техническая обработка архивных документов
DigitScan Научно-техническая обработка архивных документов Защита прав потребителей
Защита прав потребителей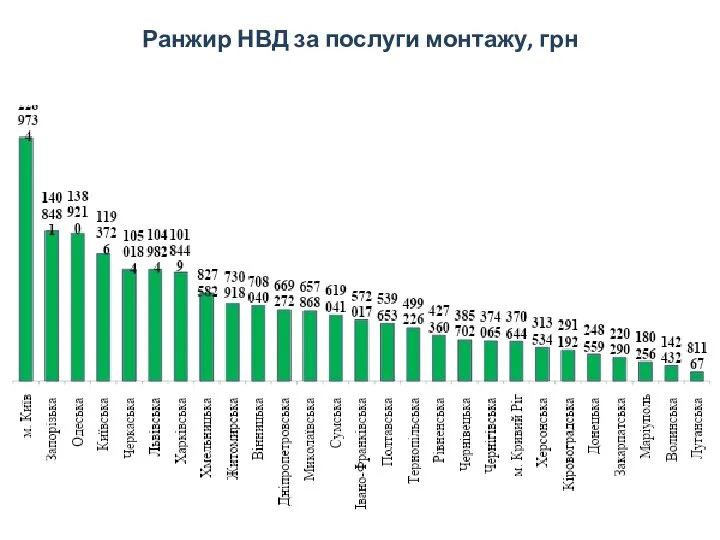 Ранжир НВД за послуги монтажу
Ранжир НВД за послуги монтажу Уголовное право. Правонарушение
Уголовное право. Правонарушение Судебная власть Российской Федерации
Судебная власть Российской Федерации Предупреждение коррупции в органах внутренних дел и формирование антикоррупционного поведения
Предупреждение коррупции в органах внутренних дел и формирование антикоррупционного поведения Новации Таможенного кодекса ЕАЭС. Другие изменения таможенного законодательства 2018-2020
Новации Таможенного кодекса ЕАЭС. Другие изменения таможенного законодательства 2018-2020 Жеке адамға қарсы қылмыстық құқық бұзушылықтар
Жеке адамға қарсы қылмыстық құқық бұзушылықтар Примерная модель организации работы по социальной адаптации семей с одним родителем, оказавшихся в трудной жизненной ситуации
Примерная модель организации работы по социальной адаптации семей с одним родителем, оказавшихся в трудной жизненной ситуации ППЗ л.3 т.2
ППЗ л.3 т.2 Мы - россияне
Мы - россияне Использование системы управления рисками для выбора объектов таможенного контроля
Использование системы управления рисками для выбора объектов таможенного контроля Увольнение работников по инициативе работодателя и аттестация персонала
Увольнение работников по инициативе работодателя и аттестация персонала Заключение и показания эксперта
Заключение и показания эксперта Принципы уголовного судопроизводства
Принципы уголовного судопроизводства Формы и механизмы воздействия государства и бизнеса
Формы и механизмы воздействия государства и бизнеса Амнистия и помилование. Понятие, порядок применения, правовые последствия
Амнистия и помилование. Понятие, порядок применения, правовые последствия Cas Protocole d'accord ABC
Cas Protocole d'accord ABC Принципы уголовной политики и уголовного права
Принципы уголовной политики и уголовного права Отпуск. Виды отпусков. Порядок предоставления. 2021
Отпуск. Виды отпусков. Порядок предоставления. 2021 Наши права и обязанности
Наши права и обязанности Страхование детских коллективов
Страхование детских коллективов Мәжбүрлеу шаралары
Мәжбүрлеу шаралары Такском. Управление сертификатами
Такском. Управление сертификатами Система органов исполнительной власти Российской Федерации
Система органов исполнительной власти Российской Федерации Пенсии по случаю потери кормильца
Пенсии по случаю потери кормильца Перевозка грузов по системе МДП
Перевозка грузов по системе МДП