Содержание
- 2. Реквизиты элементов (стр.240) Если вы хотите перемещать реквизиты между проектами экспортировать/ импортировать (комбинации слоев, перья, штриховки,
- 3. Избранные объекты стр.371 https://www.youtube.com/watch?v=NeE7VLiD-8g В параметрах выбранного инструмента (объект, стена, окно и тд) нажать звезду Или
- 4. Расчет напольных покрытий (создание каталога) Вкладка домик – каталоги - элементы – выбираем любой каталог 2
- 5. Переход из каталога в показ перекрытия на плане (подсветит вфбранное перекрытие на конкретном плане, если не
- 6. 3Д ОКНО (стр.1565) – все манипуляции с 3Д из 3Д окна Переключение между 2д и 3д
- 7. Параметры 3Д изображения стр.1571, стр.3109, 3114 ПКМ на экране в 3Д виде СТИЛИ 3Д – СТИЛИ
- 8. Покрытия стр.270 Параметры > Реквизиты Элементов > Покрытия или вынесенные в панель команд значок кисти
- 9. Стр. 3047, 3062-3065, 3058, 3220 Лучше не менять стандартный перечень материалов, а создавать новые Если выбрать
- 10. Во владке векторная штриховка- выбираем такую условную штриховку, которая соответствует настроенному материалу Можно загружать текстуры извне
- 11. Текстуру задаем для 3х механизмов , но т.к. Основной мех-м и мех-м Open GL в данном
- 12. Работа с текстурой ВАЖНО! Если текстуре выбран цвет, это не значит что он будет появляться в
- 13. Панель окраски поверхностей стр.281 https://www.youtube.com/watch?v=C-EwGYRvbQw&list=PLz8CohgvRv7S_2Rar7cDm7qgNHuo2tL-Q (посмотреть все 3 видео) Документ – визуализация – окраска поверхностей Или
- 16. Чтобы закончить многократное окрашивание – ESC Чтобы применить – просто закрыть панель Можно выбирать, например, для
- 18. Если не хотим перекрашивать все элементы, выходим из режима окрашивания ESC, развыбираем элемент с нажатой клавишей
- 19. Назначение материалов У стены У объекта
- 20. Назначение материала не на всю стену – редактирование стены из 3Д окна Показать на примере как
- 21. Изображение у ТВ, компьютера, картины https://www.youtube.com/watch?v=8oVaW3GxaGU
- 22. Если классический стиль – нужна лепнина на стенах (вместо молдинга можно использовать наличник)
- 23. ДОМАШКА План обмеров с экспликацией (уже есть) План после перепланировки План мебели (с новой экспликацией )
- 25. Скачать презентацию

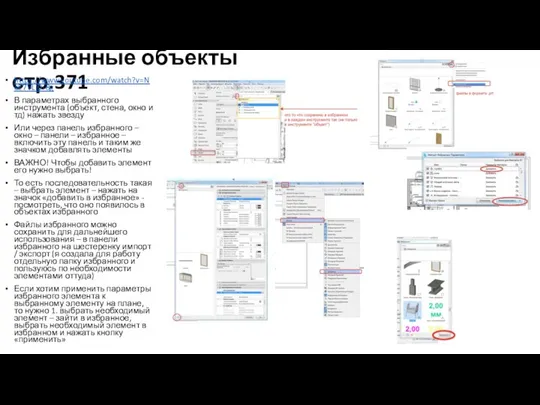

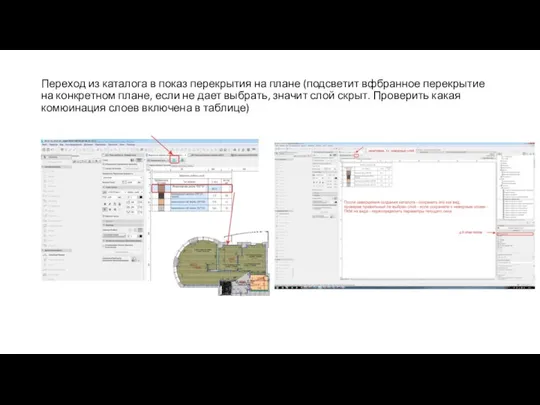


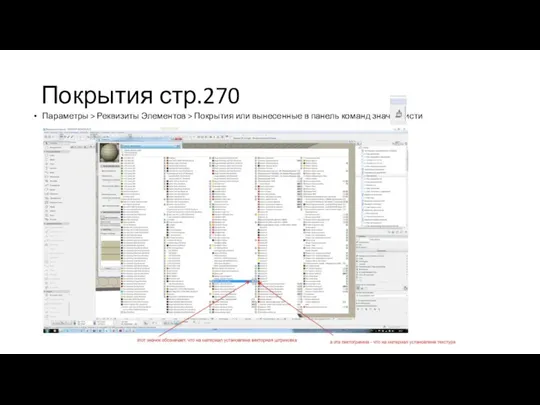
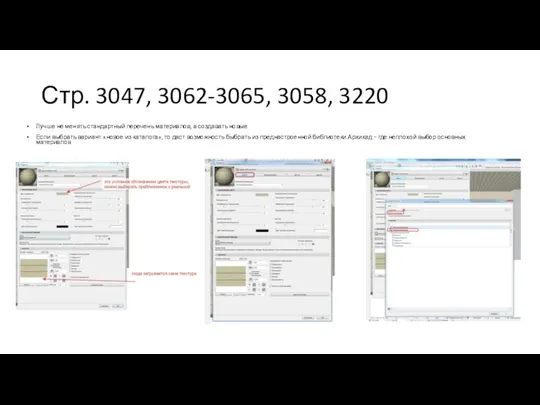
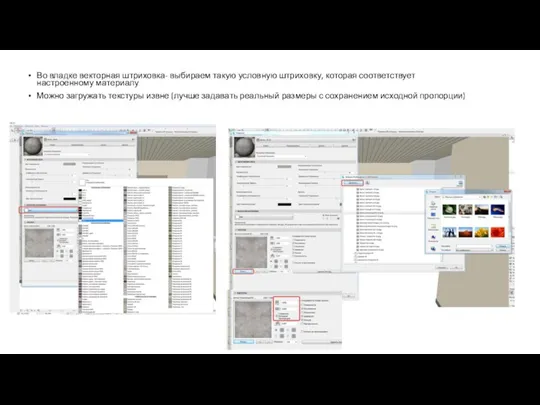
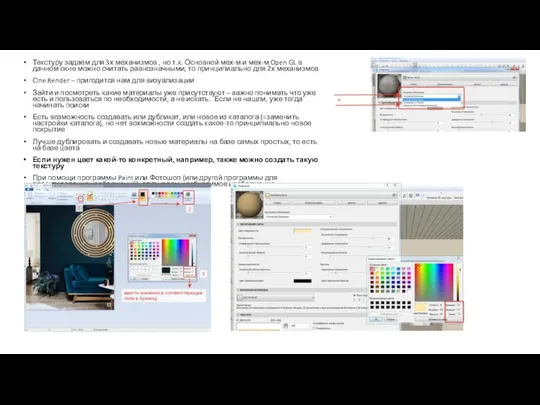


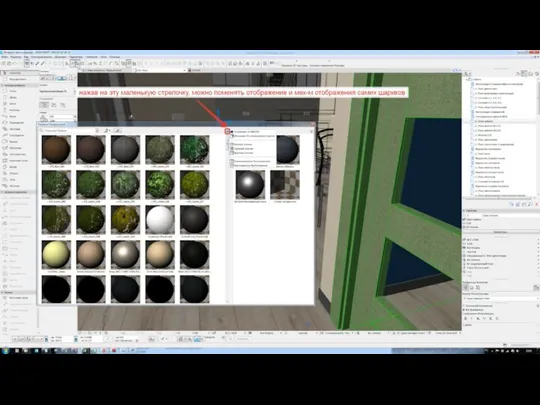
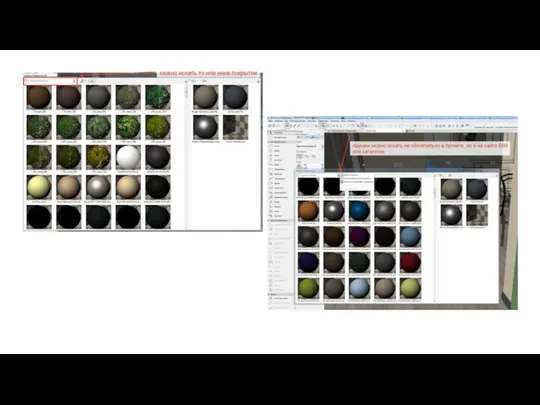
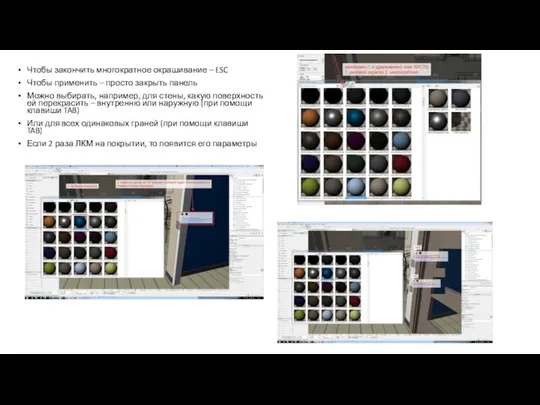

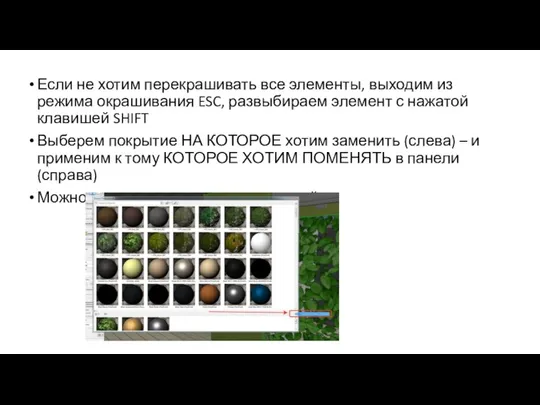


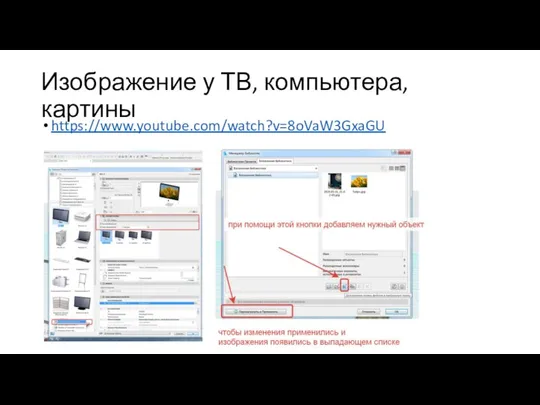


 Кугут Ирина Анатольевна, учитель географии 1 категории МОУ СОШ №32 «Эврика-развитие» г. Волжский Волгоградской области СТРУКТУРИР
Кугут Ирина Анатольевна, учитель географии 1 категории МОУ СОШ №32 «Эврика-развитие» г. Волжский Волгоградской области СТРУКТУРИР Сущность и задачи статистического анализа данных правовой статистики
Сущность и задачи статистического анализа данных правовой статистики Презентация МЕЖДУНАРОДНОЕ ДВОЙНОЕ НАЛОГООБЛОЖЕНИЕ
Презентация МЕЖДУНАРОДНОЕ ДВОЙНОЕ НАЛОГООБЛОЖЕНИЕ Оборудование для морского бурения. Лекция №7-10
Оборудование для морского бурения. Лекция №7-10 Ұялы телефон - радиожелі арқылы байланыс жасауға арналған құрал
Ұялы телефон - радиожелі арқылы байланыс жасауға арналған құрал Архитектура средневековья. Романский стиль
Архитектура средневековья. Романский стиль Методы изготовления зубчатых колес
Методы изготовления зубчатых колес Методы диагностики неисправностей асинхронных машин (машин переменного тока)
Методы диагностики неисправностей асинхронных машин (машин переменного тока) Подготовка к ОГЭ по обществознанию. Сфера политики и социального управления
Подготовка к ОГЭ по обществознанию. Сфера политики и социального управления Вычислительная геометрия
Вычислительная геометрия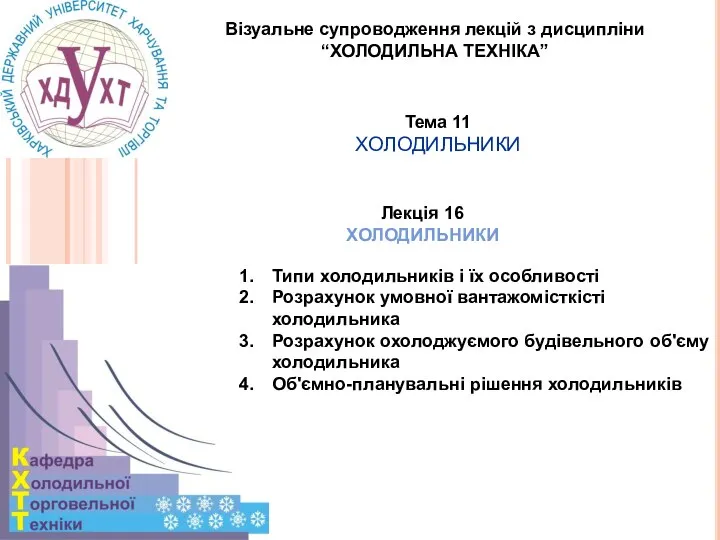 Холодильники
Холодильники Презентация на тему "Виды занятий по развитию связной речи дошкольников" - скачать презентации по Педагогике
Презентация на тему "Виды занятий по развитию связной речи дошкольников" - скачать презентации по Педагогике Формы правления и формы государственного устройства
Формы правления и формы государственного устройства Политический режим
Политический режим Профессии музыкантов
Профессии музыкантов  Статистические функции распределения
Статистические функции распределения Исследование логических алгоритмов как методов построения системы поддержки принятия решений в целях идентификации и классифика
Исследование логических алгоритмов как методов построения системы поддержки принятия решений в целях идентификации и классифика Къзанларла анлашмак
Къзанларла анлашмак Золотая хохлома
Золотая хохлома Свобода и ответственность
Свобода и ответственность  Интересные факты о внутреннем водном транспорте Подготовили: Косолапов, Хабитуева, Псарева, Нефедов
Интересные факты о внутреннем водном транспорте Подготовили: Косолапов, Хабитуева, Псарева, Нефедов Управление проектами. Основы проектного управления
Управление проектами. Основы проектного управления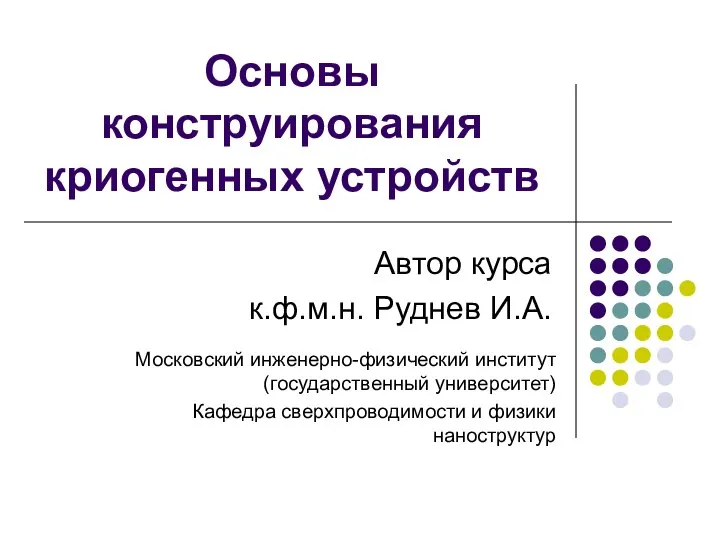 Основы конструирования криогенных устройств
Основы конструирования криогенных устройств  Приставка и её роль в слове - презентация для начальной школы_
Приставка и её роль в слове - презентация для начальной школы_ Урок 13. Искупление
Урок 13. Искупление ТИПЫ БЕЗРАБОТИЦЫ Экономика 11 класс
ТИПЫ БЕЗРАБОТИЦЫ Экономика 11 класс Керамика городецкой культуры
Керамика городецкой культуры Назначение системы: АИС "Экипаж
Назначение системы: АИС "Экипаж