Содержание
- 2. План занятия 1. Использование форм в HTML-документах.
- 3. Использование форм в HTML-документах Область применения форм в HTML-документах: поисковые службы; заказные центры на товары и
- 4. Для размещения форм в HTML применяется тег ... . Основными элементами, используемыми в формах являются: текстовое
- 5. ……… GET, POST
- 6. Определение элементов управления формы – тег Данный тег используют для определения области внутри формы, куда вводятся
- 7. Атрибуты тега
- 8. Атрибут NAME – имя, необходимое для доступа к данному элементу управления. Атрибут VALUE – значение элемента
- 9. Дополнительный атрибут VALUE – определяет начальное значение этого поля. Если опущен, то состояние - пустое. Дополнительный
- 10. TYPE= HIDDEN - Скрытые поля. Добавление в тег INPUT атрибута TYPE= HIDDEN позволит включить в отправляемую
- 11. TYPE = PASSWORD - поле ввода пароля (вводимые символы заменяются звездочками); Пример: TYPE = CHECKBOX -
- 12. В некоторых случаях необходимо инициализировать данный флажок, как уже отмеченный. В таких случаях тег должен содержать
- 13. TYPE=RESET – кнопка сброса введенных значений (кнопка при нажатии на которую браузер очищает форму, от введенных
- 14. TYPE=SUBMIT – кнопка отправки формы. INPUT TYPE="SUBMIT" VALUE="Отправить сообщение"> Атрибут VALUE – указывает наименование кнопки SUBMIT.
- 15. TYPE= BUTTON – кнопка; TYPE= FILE – дает возможность пользователю прикрепить файл к текущей форме; Атрибут
- 16. Создание многострочных областей ввода текста — тег Данный тег использует следующие атрибуты: NAME, COLS, ROWS, READONLY,
- 17. Атрибуты - тега Атрибут READONLY – определяет элемент как доступный только для чтения. Атрибут DISABLED –
- 18. Атрибуты - тега Атрибут NAME Определяет наименование поля. Атрибут COLS Указывает (число символов) число колонок, содержащихся
- 19. Использование списков в форме – тег В форме может использоваться тег только внутри тега . Эти
- 20. Использование списков в форме – тег Атрибут SIZE Определяет число видимых пользователю пунктов списка. Если в
- 21. Выбор Вариант 1 Вариант 2 Вариант 3 Вариант 4
- 23. Атрибут ALIGN – указывает способ выравнивания изображения в документе. Может принимать следующие значения: Left – выравнивание
- 24. Атрибут READONLY – определяет элемент как пригодный только для чтения; Атрибут DISABLED – определяет элемент как
- 26. Скачать презентацию



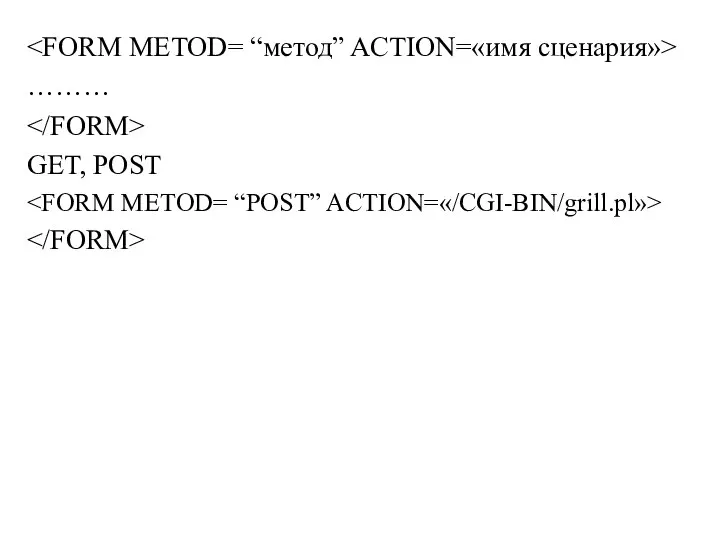
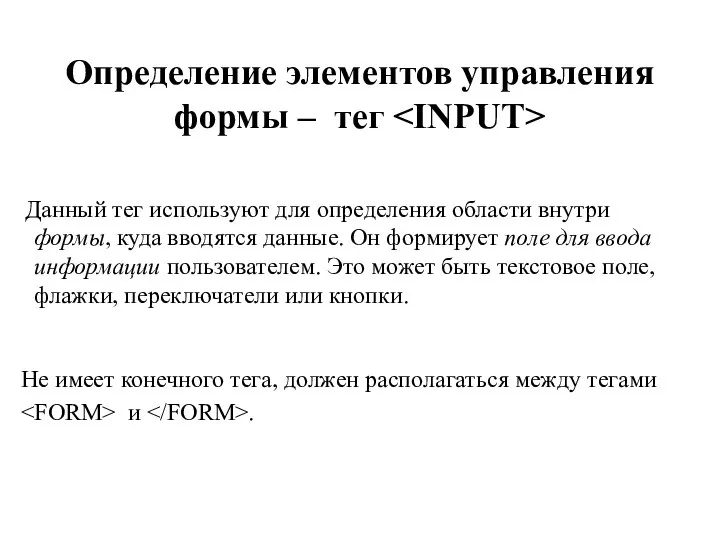
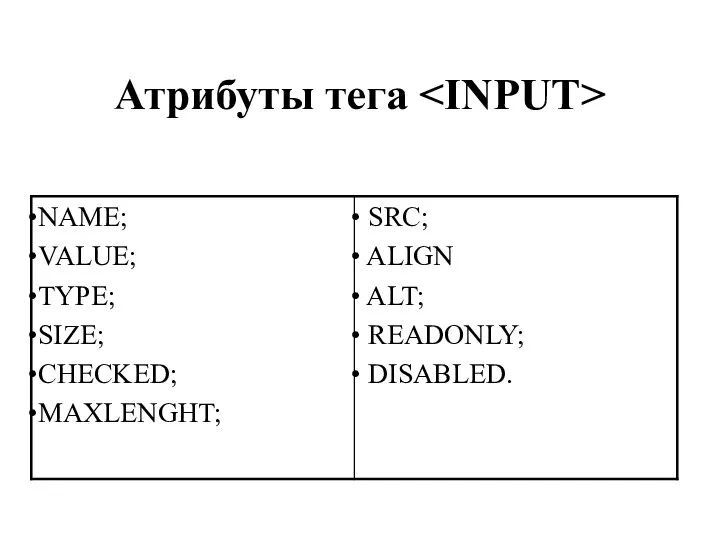
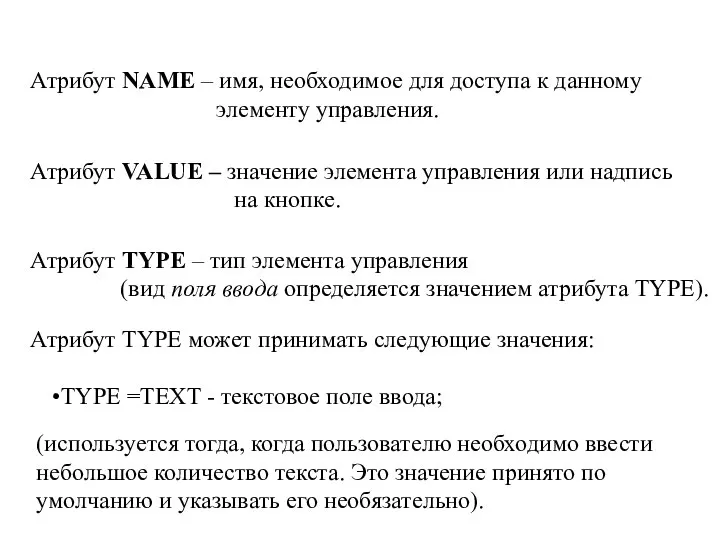
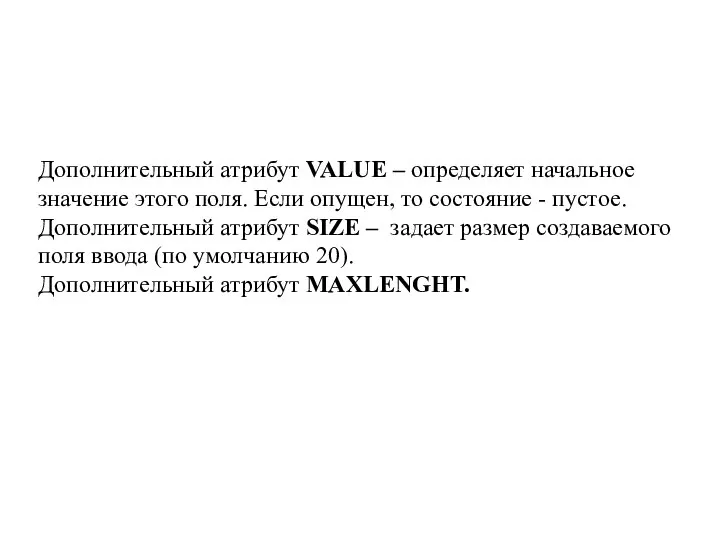

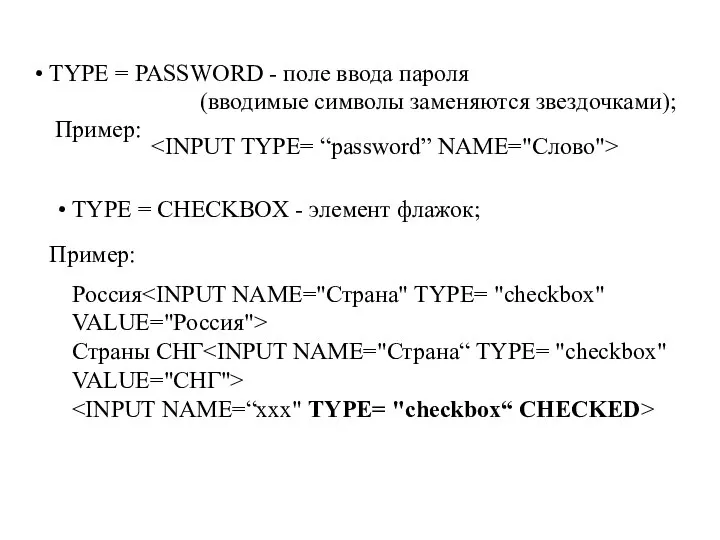
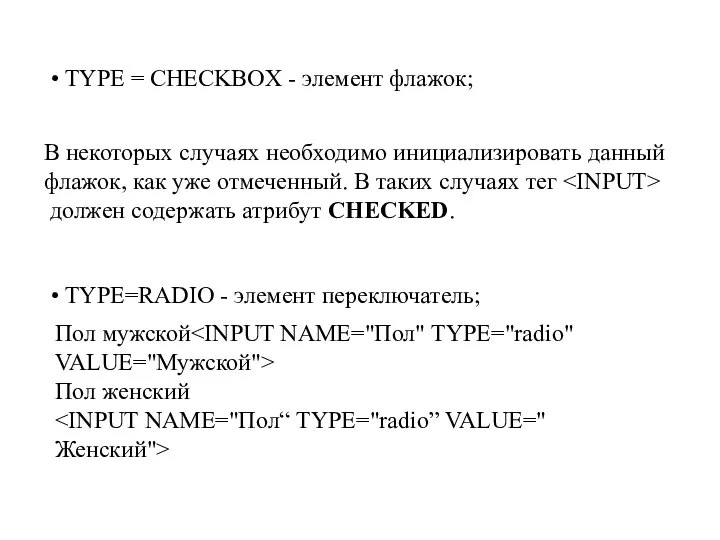
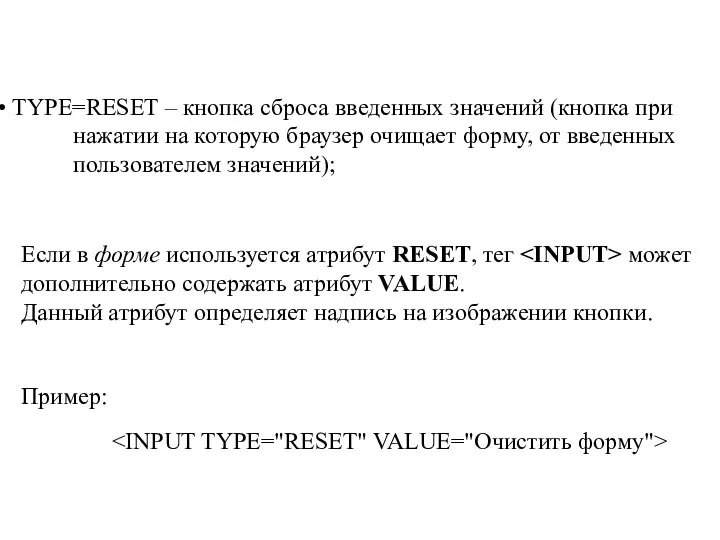
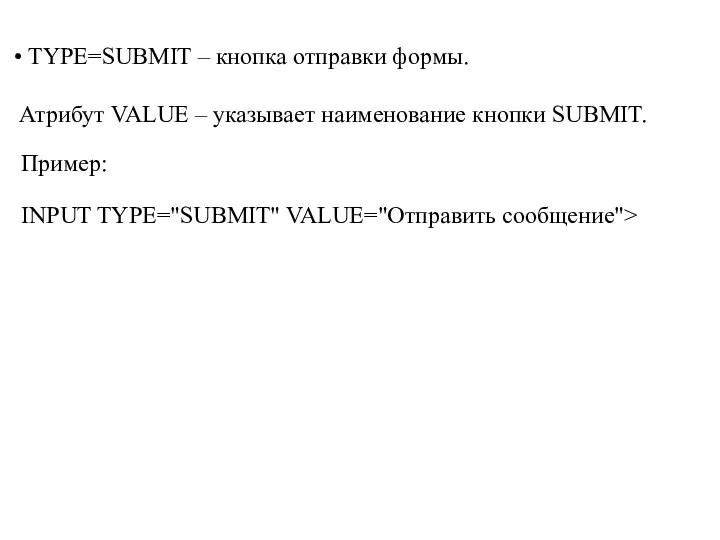


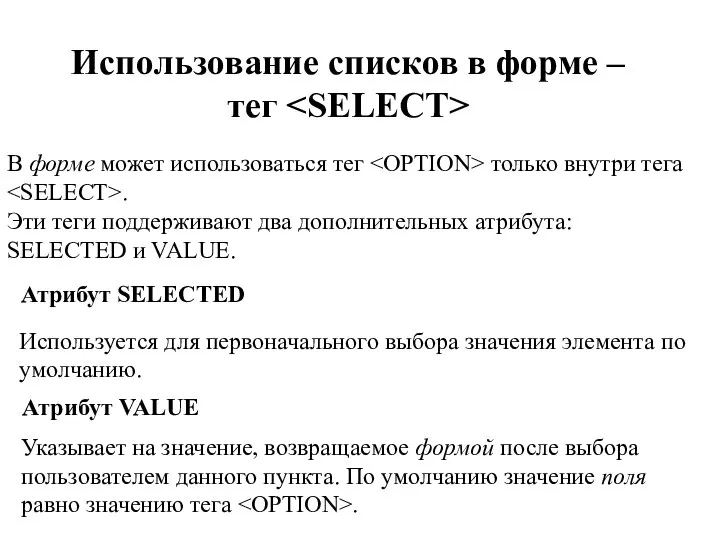




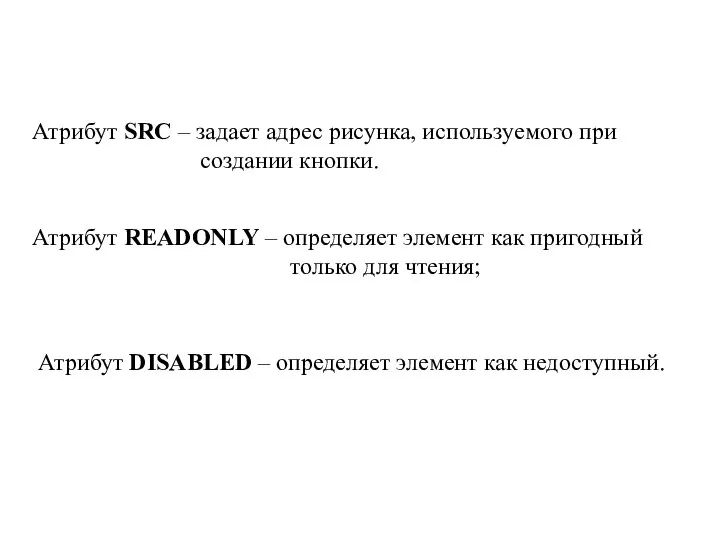
 Государственная служба в системе управления
Государственная служба в системе управления Структура поверхности и ее физические свойства
Структура поверхности и ее физические свойства  Археологічний музей Іракліону
Археологічний музей Іракліону Основы языка Visual Basic. Выражения
Основы языка Visual Basic. Выражения Франсиско де Гойя Биография и творчество художника
Франсиско де Гойя Биография и творчество художника Благотворительный забег "достигая цели!" В честь дня железнодорожника
Благотворительный забег "достигая цели!" В честь дня железнодорожника Профессиональная этика таможенника
Профессиональная этика таможенника Проект новых стандартов: компетентностный подход
Проект новых стандартов: компетентностный подход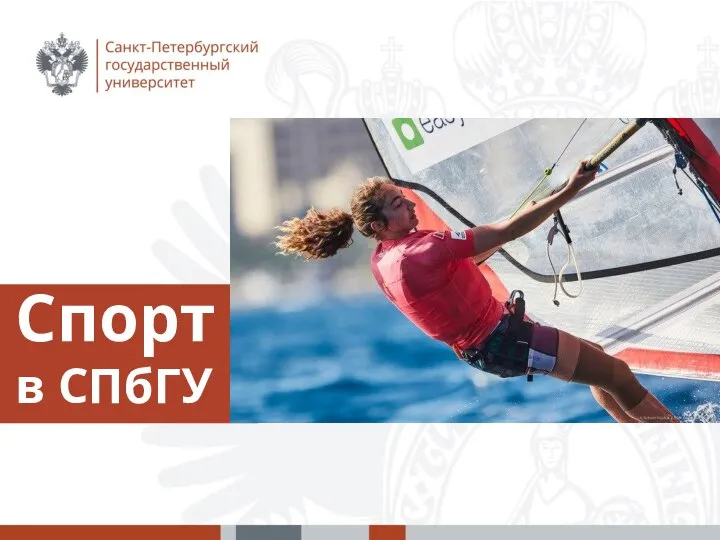 Спорт в СПбГУ
Спорт в СПбГУ Сортувальна Гірка. АССКРП
Сортувальна Гірка. АССКРП Торговые организации Башкортостана
Торговые организации Башкортостана Современные системы физического воспитания
Современные системы физического воспитания ФГОС СО
ФГОС СО Инструменты для продвижения и популяризации ВФСК ГТО на территории Красноярского края
Инструменты для продвижения и популяризации ВФСК ГТО на территории Красноярского края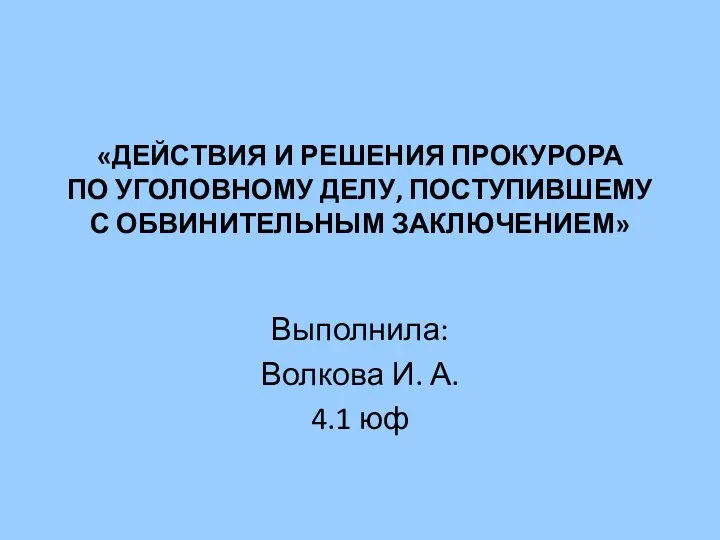 ДЕЙСТВИЯ И РЕШЕНИЯ ПРОКУРОРА
ДЕЙСТВИЯ И РЕШЕНИЯ ПРОКУРОРА Урок в соответствии с ФГОС Н.А. Разагатова, МОУ ДПО (ПК) «Центр развития образования г.о. Самара»
Урок в соответствии с ФГОС Н.А. Разагатова, МОУ ДПО (ПК) «Центр развития образования г.о. Самара»  Инновационная модель управления таможенными органами. Тема 10
Инновационная модель управления таможенными органами. Тема 10 Булки не растут на деревьях
Булки не растут на деревьях Воздействие электрического тока на организм человека Выполнила ученица 8 а класса МОУ «СОШ № 57», г. Оренбург Кисе
Воздействие электрического тока на организм человека Выполнила ученица 8 а класса МОУ «СОШ № 57», г. Оренбург Кисе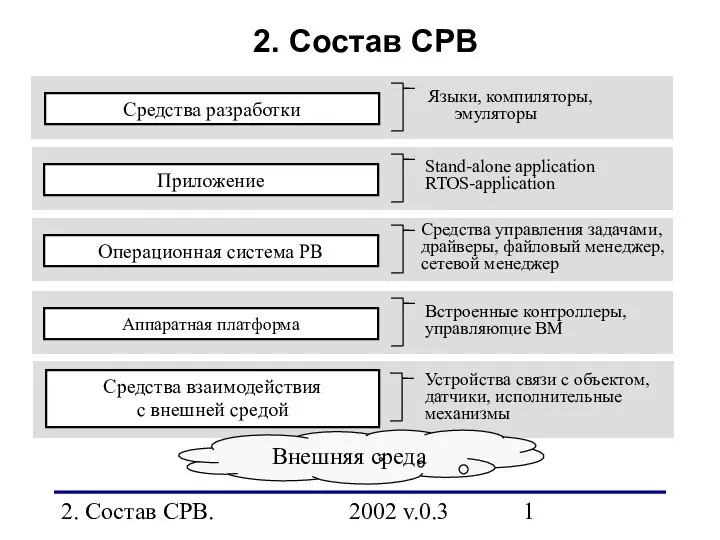 Языки, компиляторы, эмуляторы
Языки, компиляторы, эмуляторы закалдованые цыфры - презентация для начальной школы
закалдованые цыфры - презентация для начальной школы Теория локальных цивилизаций Освальда Шпенглера
Теория локальных цивилизаций Освальда Шпенглера Острый коронарный синдром
Острый коронарный синдром Налогообложение природопользования Доц. Каширина М.В. Цель дисциплины – дать специальные знания в области системы налогообл
Налогообложение природопользования Доц. Каширина М.В. Цель дисциплины – дать специальные знания в области системы налогообл Язык C++
Язык C++ Реалізація державної політики у сфері державної реєстрації фізичних осіб, департаментом реєстраційних послуг Запорізької ради
Реалізація державної політики у сфері державної реєстрації фізичних осіб, департаментом реєстраційних послуг Запорізької ради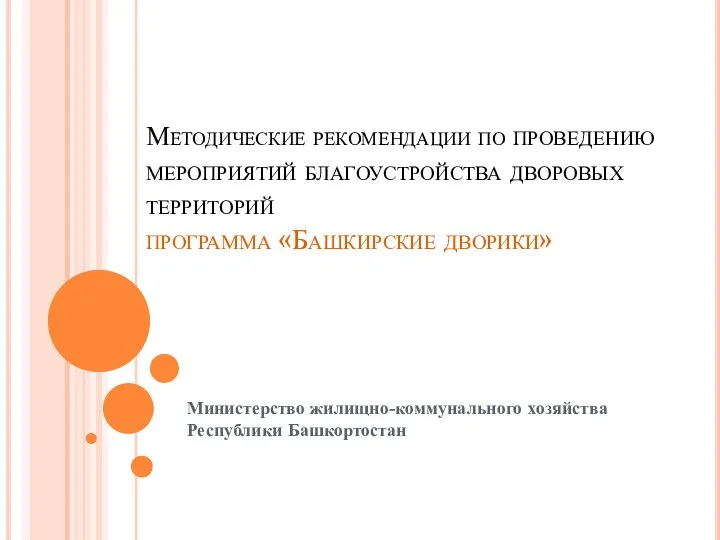 Методические рекомендации по проведению мероприятий благоустройства дворовых территорий. Программа «Башкирские дворики»
Методические рекомендации по проведению мероприятий благоустройства дворовых территорий. Программа «Башкирские дворики» причины финансового кризиса 2008 года в РФ и пути выхода Карташова Галина Т-093
причины финансового кризиса 2008 года в РФ и пути выхода Карташова Галина Т-093