Содержание
- 2. Объектно – ориентированное программирование на DELPHI - 6 @ Краснополянская школа № 1 Домнин Константин Михайлович
- 3. На этом уроке: Мы научимся создавать программы, имеющие несколько форм, заставку, появляющуюся перед созданием основной формы
- 4. Объектно – ориентированное программирование на DELPHI - 6 1. Приложения, содержащие несколько форм
- 5. Приложения, содержащие несколько форм В подавляющем большинстве приложения содержат не одну, а несколько форм, которые могут
- 6. Приложения, содержащие несколько форм ШАГ 2 Добавим к нашему приложению еще 2 формы, которые назовем «Математика»
- 7. Приложения, содержащие несколько форм ШАГ 3 Сейчас надо «познакомить» все эти формы. Т.е. главная форма должна
- 8. Приложения, содержащие несколько форм ШАГ 4 Итак, мы «познакомили» формы, а сейчас их свяжем, т.е. по
- 9. Приложения, содержащие несколько форм ШАГ 4 Итак, мы «познакомили» формы, а сейчас их свяжем, т.е. по
- 10. Приложения, содержащие несколько форм ШАГ 4 Итак, мы «познакомили» формы, а сейчас их свяжем, т.е. по
- 11. Приложения, содержащие несколько форм ШАГ 4 Итак, мы «познакомили» формы, а сейчас их свяжем, т.е. по
- 12. Приложения, содержащие несколько форм ШАГ 4 Итак, мы «познакомили» формы, а сейчас их свяжем, т.е. по
- 13. Приложения, содержащие несколько форм ШАГ 4 Итак, мы «познакомили» формы, а сейчас их свяжем, т.е. по
- 14. Приложения, содержащие несколько форм ШАГ 4 Думаю, не требуется объяснений для написания кода кнопок «Закрыть» на
- 15. Объектно – ориентированное программирование на DELPHI - 6 2. Приложения, содержащие компонент таймер
- 16. Приложения, содержащие компонент таймер Сначала познакомимся с компонентом Таймер (Timer) и его свойствами. Компонент Таймер является
- 17. Приложения, содержащие компонент таймер А сейчас давайте рассмотрим его использование на примере создания программы – секундомера
- 18. Приложения, содержащие компонент таймер ШАГ 1 Запускаем Delphi и на форме размещаем необходимые компоненты. Делаем соответствующие
- 19. Приложения, содержащие компонент таймер ШАГ 2 Создаем обработчики событий Первое событие – это создание формы (On
- 20. Приложения, содержащие компонент таймер ШАГ 3 Создаем обработчики событий При нажатии на кнопку ПУСК таймер должен
- 21. Приложения, содержащие компонент таймер ШАГ 4 Создаем обработчики событий При нажатии на кнопку СТОП таймер должен
- 22. Приложения, содержащие компонент таймер ШАГ 6 Создаем обработчики событий Не забудьте объявить переменную k – ее
- 23. Объектно – ориентированное программирование на DELPHI - 6 3. Создание заставки программы
- 24. Создание заставки программы Во многих приложениях перед открытием главного (стартового окна программы) возникает заставка – окно
- 25. Создание заставки программы Как поместить на форму картинку? Для этого служит компонент Image, который находится на
- 26. Создание заставки программы ШАГ 2 Сейчас заходим в меню Delphi: Проект-> Опции и переносим форму2 (заставку)
- 27. Создание заставки программы ШАГ 3 А сейчас откроем файл проекта, нажав Ctrl+F12 ( и выберем Проект1),
- 28. Создание заставки программы ШАГ 4 Последний шаг: сохраняем, компилируем и запускаем Запустить -> На этом урок
- 29. На этом уроке мы научились создавать приложения, содержащие несколько форм, познакомились со свойствами и применением таймера,
- 31. Скачать презентацию



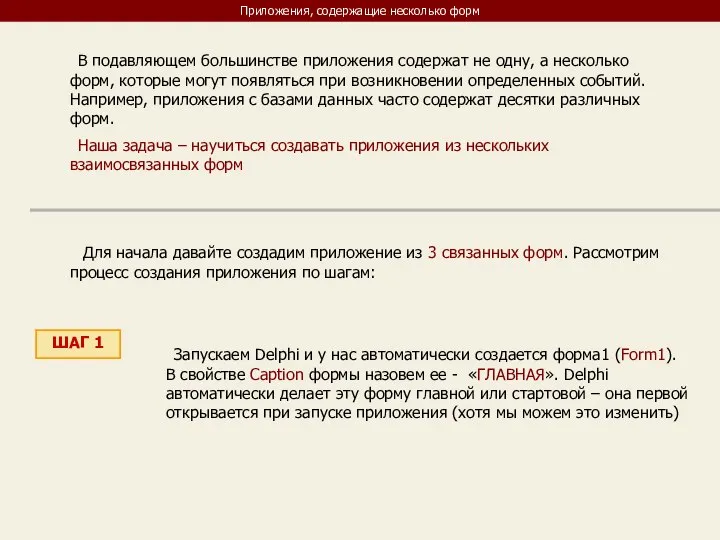
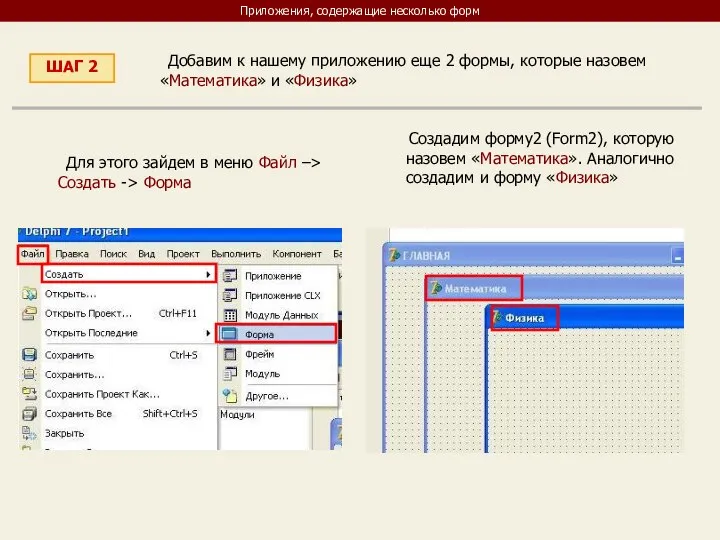
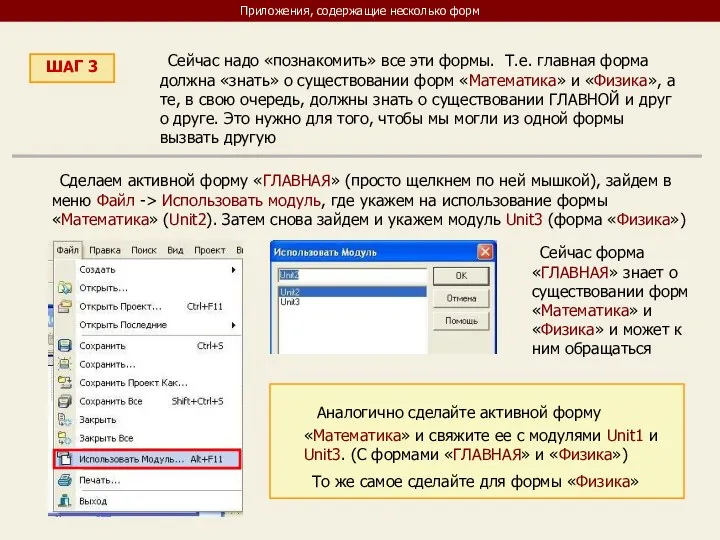
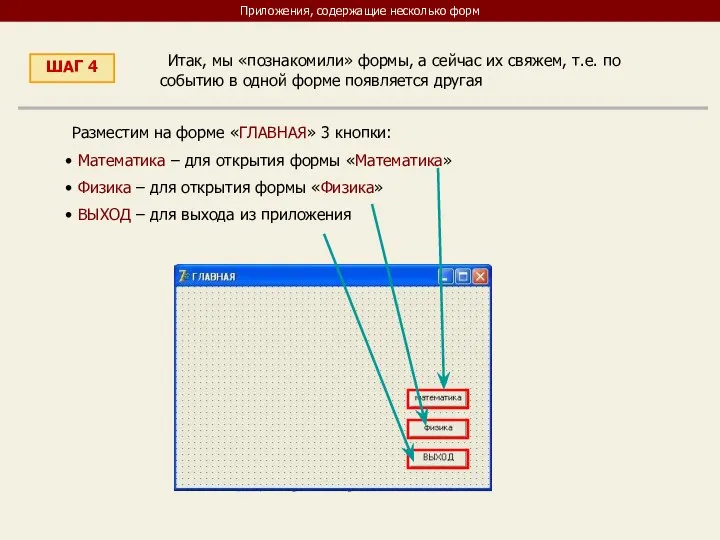
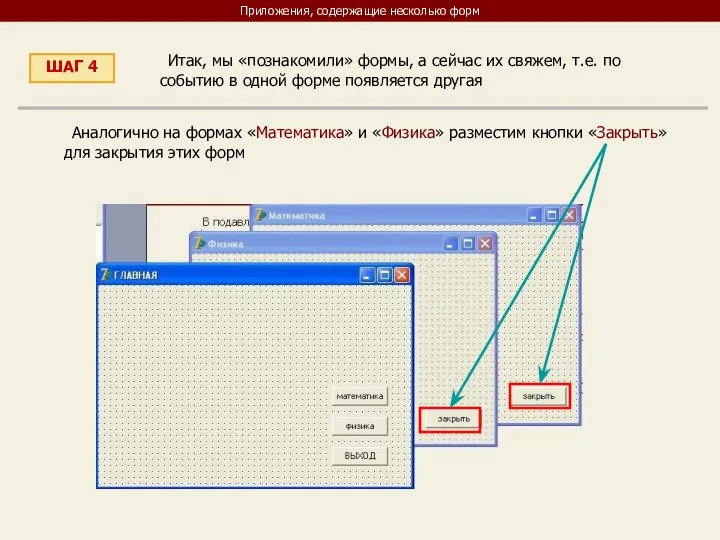
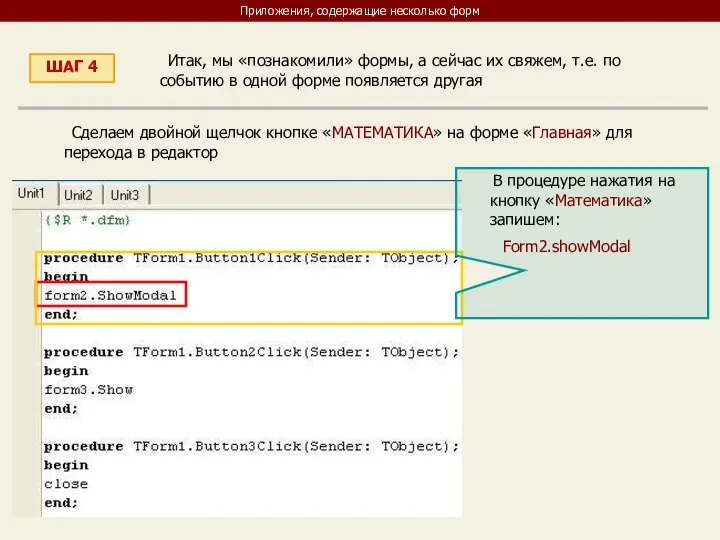
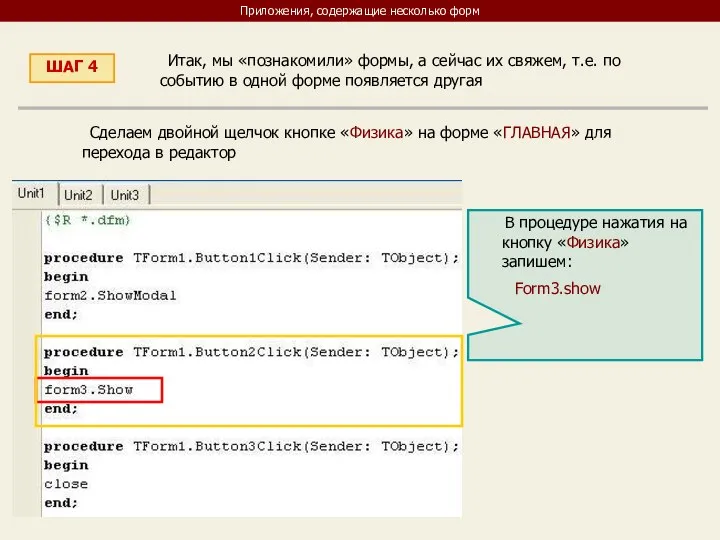
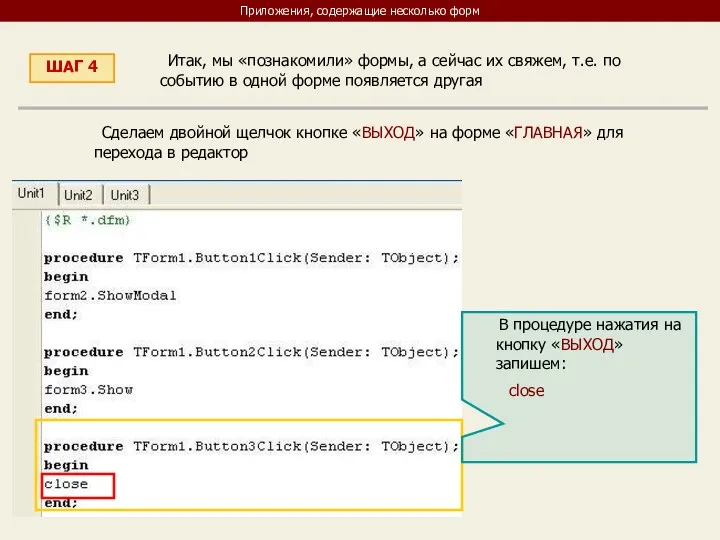
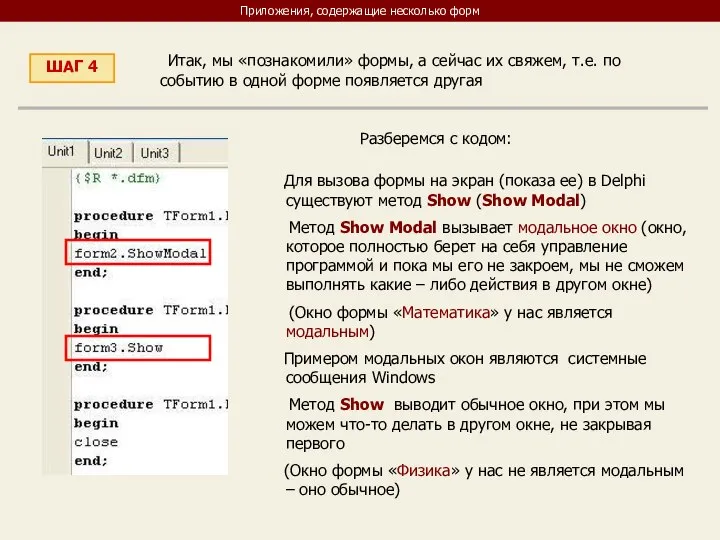
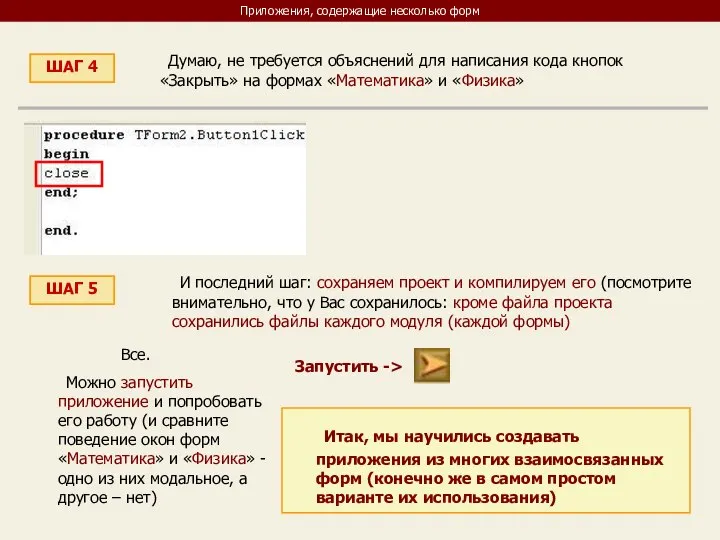

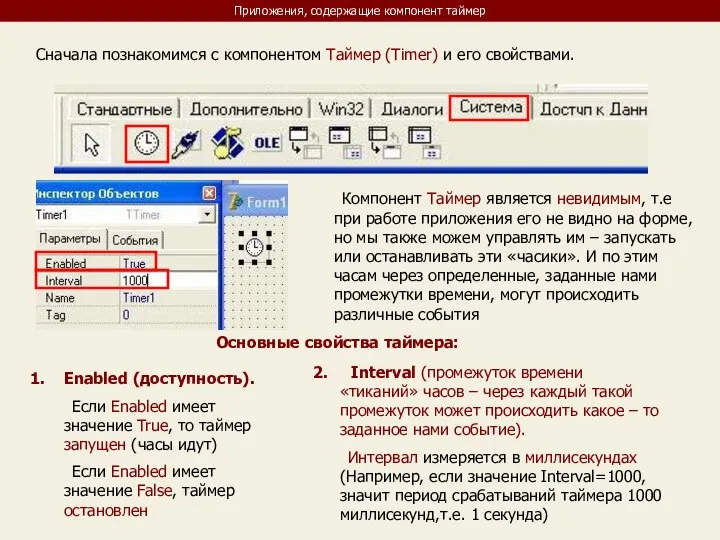
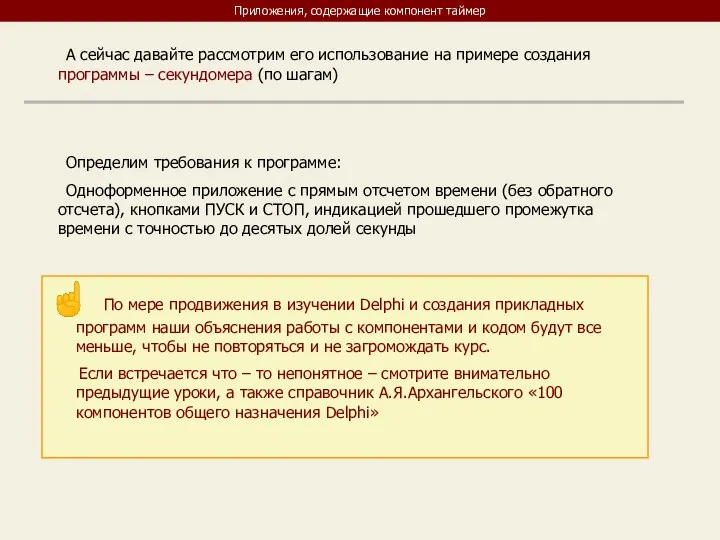
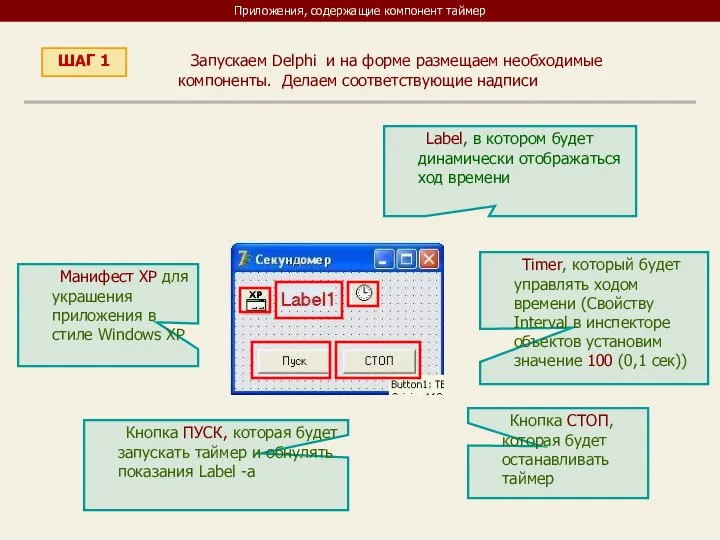
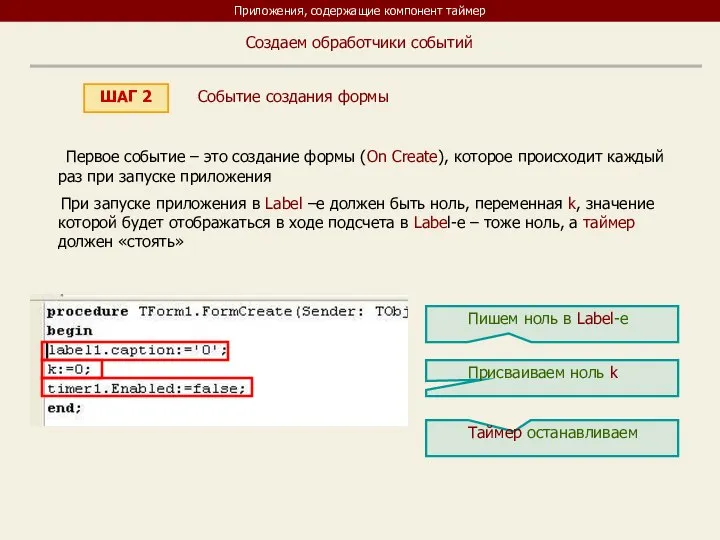
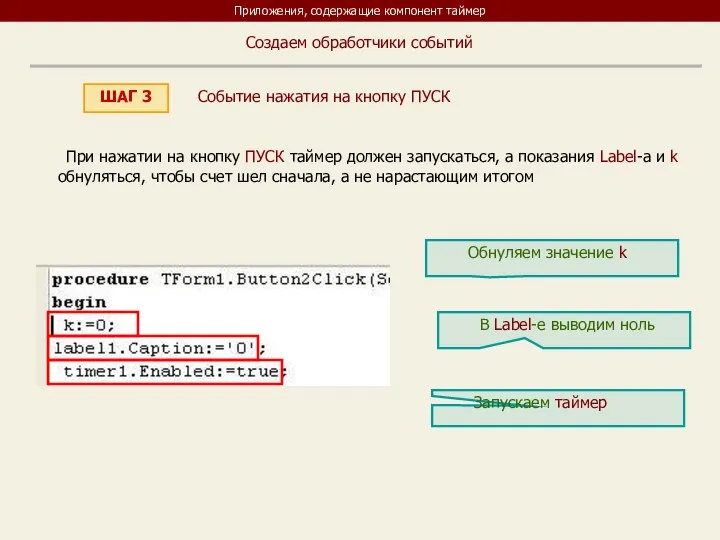
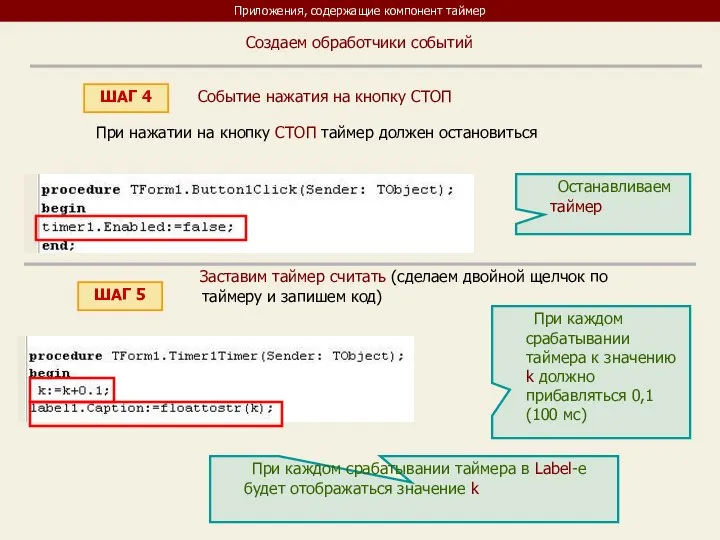
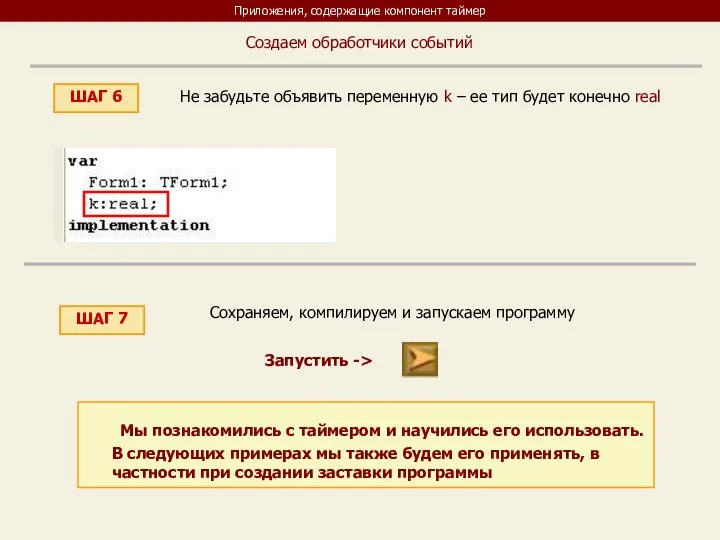

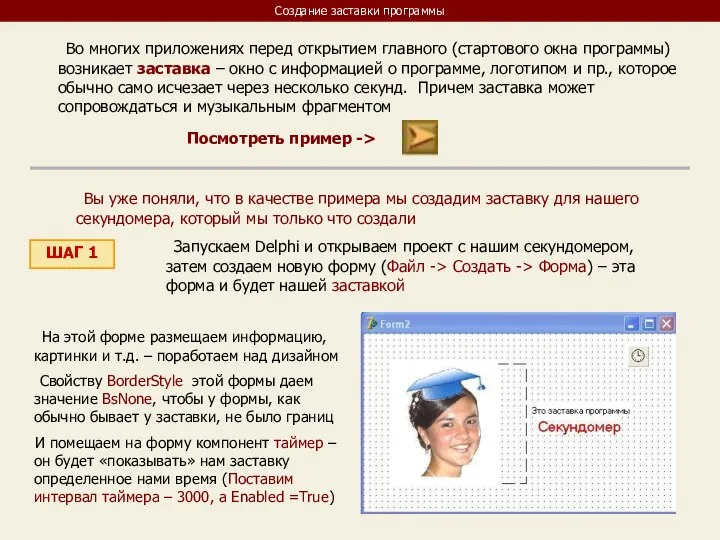
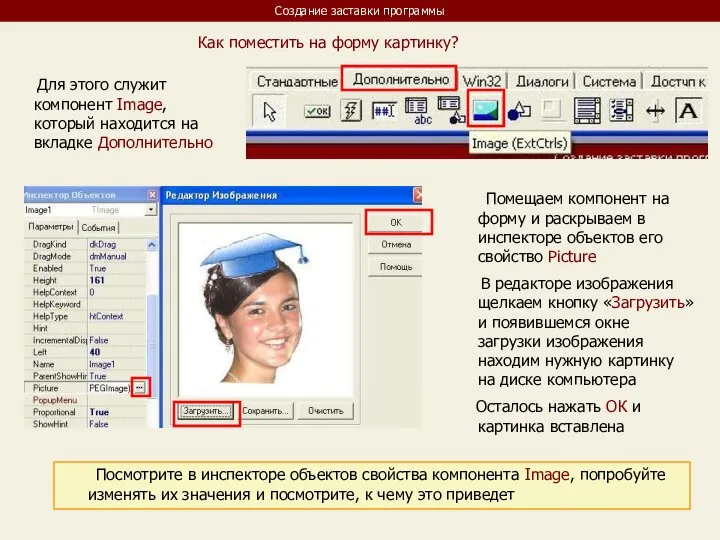
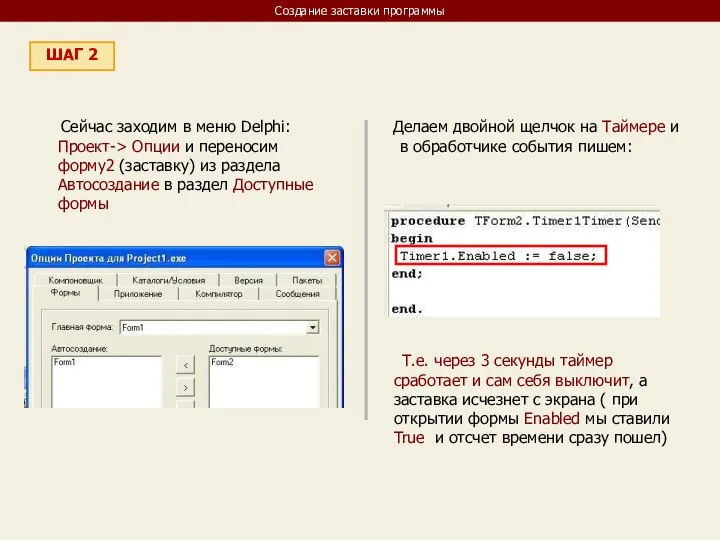
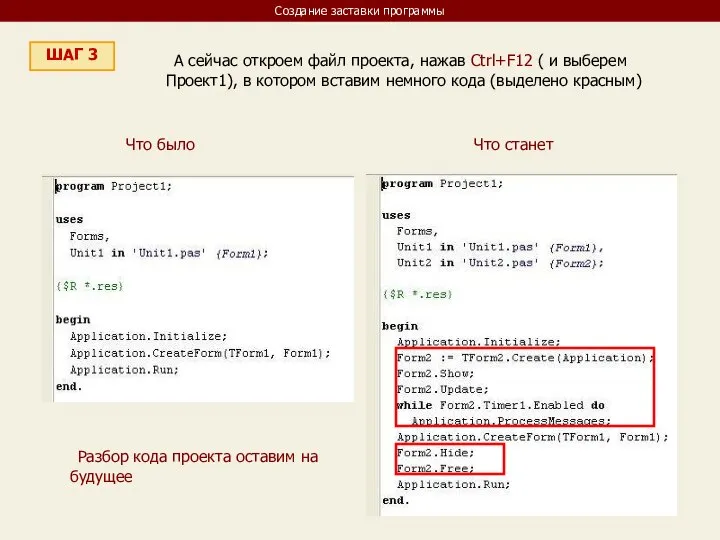
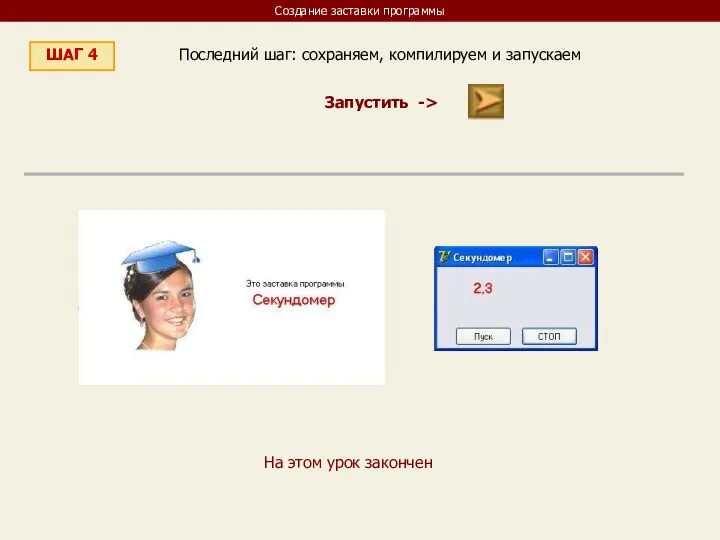
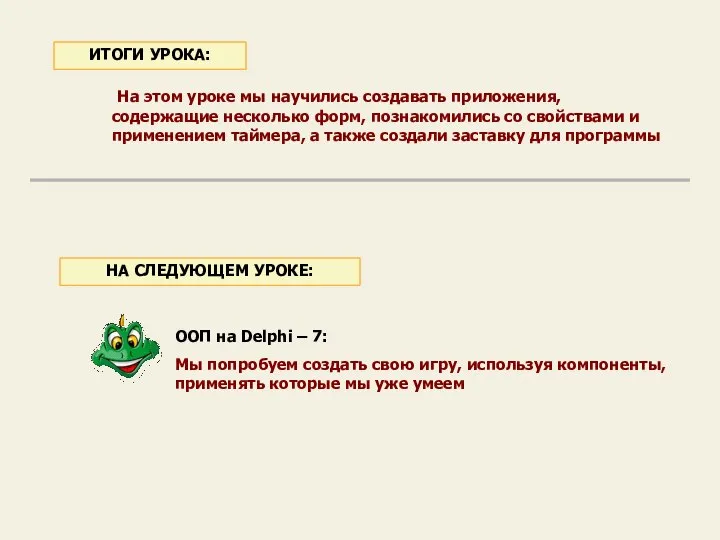
 Таможенная реформа в 50-60-е гг. XVII века Подготовил: Студент группы Т-115 Иванченко Михаил
Таможенная реформа в 50-60-е гг. XVII века Подготовил: Студент группы Т-115 Иванченко Михаил Студенческий фольклор и его разновидности сегодняшних и прошедших времен
Студенческий фольклор и его разновидности сегодняшних и прошедших времен Молекулярные компьютеры
Молекулярные компьютеры Храмы – творение мастеров. Х
Храмы – творение мастеров. Х Snowboard
Snowboard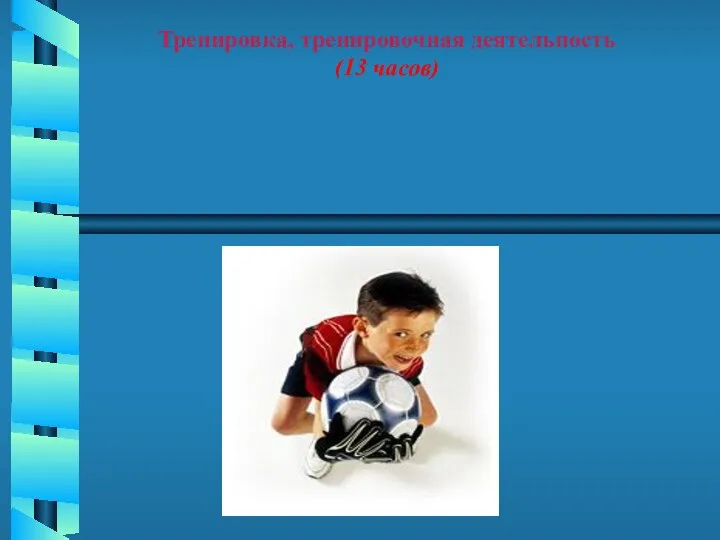 Спортивная тренировка, тренировочная деятельность
Спортивная тренировка, тренировочная деятельность Жаңа жыл
Жаңа жыл Литейное производство. Конструирование деревянных моделей. (Лекция 2)
Литейное производство. Конструирование деревянных моделей. (Лекция 2) Адмирал Томас Макензи
Адмирал Томас Макензи Явление экстремизма в молодежной среде. Профилактика экстремизма и его проявлений в молодежной среде
Явление экстремизма в молодежной среде. Профилактика экстремизма и его проявлений в молодежной среде Назначение субсидии на оплату жилого помещения и коммунальных услуг
Назначение субсидии на оплату жилого помещения и коммунальных услуг Музей «МОРОЗОВЦЫ»
Музей «МОРОЗОВЦЫ» Американская геополитика. Классика и современность
Американская геополитика. Классика и современность Всемирный день приветствий
Всемирный день приветствий Pascal Файлы
Pascal Файлы 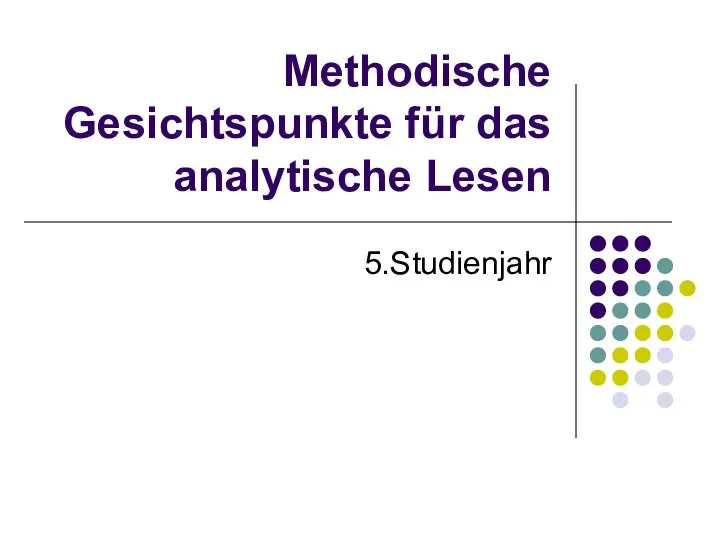 Methodische Gesichtspunkte für das analytische Lesen
Methodische Gesichtspunkte für das analytische Lesen Презентация "Гусевский хрусталь" - скачать презентации по МХК
Презентация "Гусевский хрусталь" - скачать презентации по МХК «Духовно-нравственное развитие и воспитание учащихся в пространстве урока» Практический показ опыта работы учителя географии
«Духовно-нравственное развитие и воспитание учащихся в пространстве урока» Практический показ опыта работы учителя географии 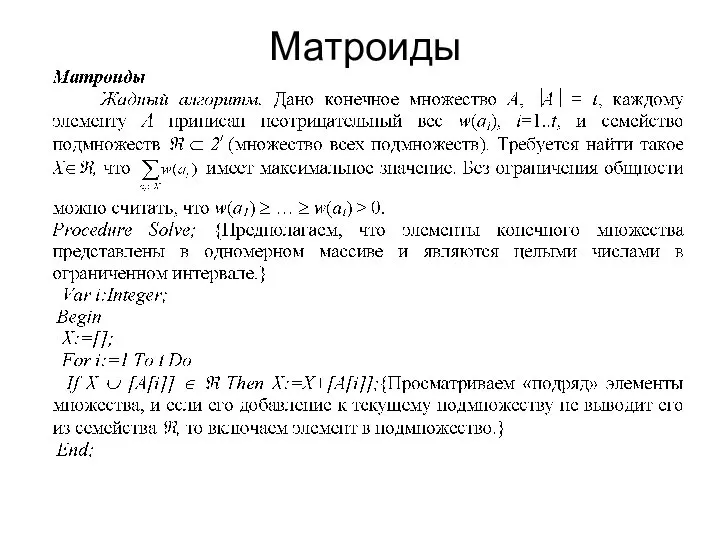 Матроиды
Матроиды Элементы теории множеств
Элементы теории множеств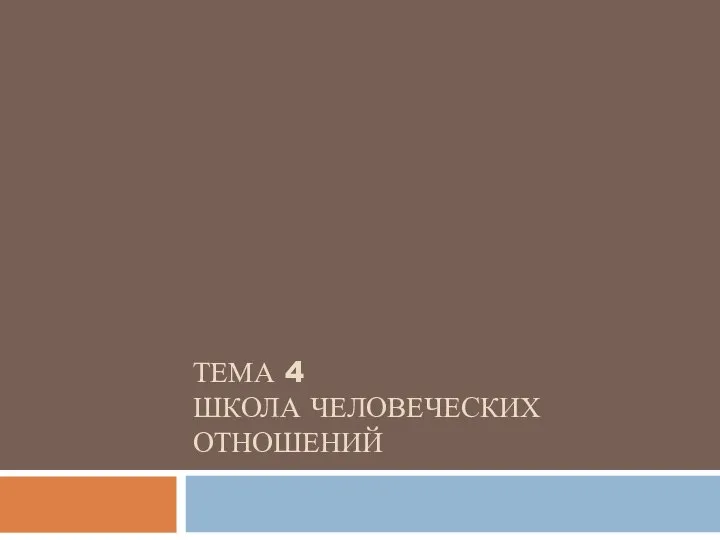 ТЕМА 4 ШКОЛА ЧЕЛОВЕЧЕСКИХ ОТНОШЕНИЙ
ТЕМА 4 ШКОЛА ЧЕЛОВЕЧЕСКИХ ОТНОШЕНИЙ  ОСНОВНИЙ РЕКЛАМНИЙ ТЕКСТ
ОСНОВНИЙ РЕКЛАМНИЙ ТЕКСТ Прибор суточного мониторирования ЭКГ и АД
Прибор суточного мониторирования ЭКГ и АД Командное задание. Численное интегрирование
Командное задание. Численное интегрирование Общая экология
Общая экология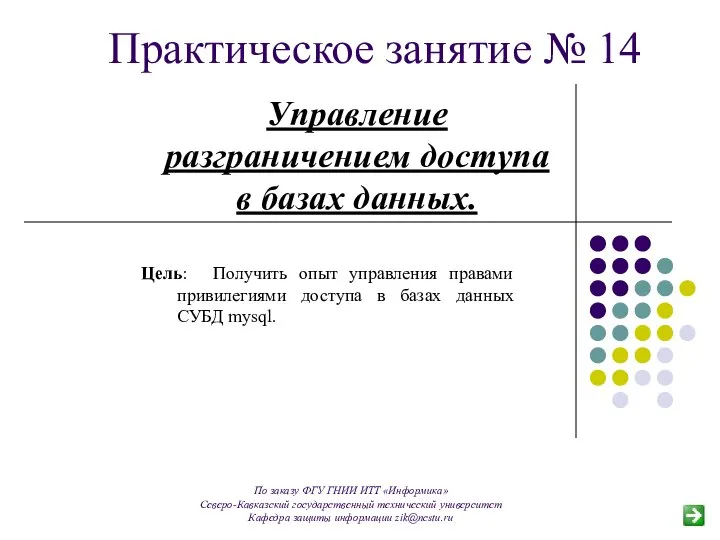 Управление разграничением доступа в базах данных
Управление разграничением доступа в базах данных Электронные больничные и прямые выплаты ФСС
Электронные больничные и прямые выплаты ФСС Хозяйка Самарской Луки
Хозяйка Самарской Луки