Содержание
- 2. Текстовые процессоры - общее название программных средств, предназначенных для создания, редактирования и форматирования простых и комплексных
- 3. Возможности MS Word: 1. Традиционные операции над текстом 2. Встраивание объектов, которые позволяют включать в документ
- 4. Формат файлов В Microsoft Office 2007 введен новый формат файлов, основанный на языке XML. Для MS
- 5. Интерфейс MS Word
- 6. Интерфейс MS Word Лента Элементы управления Кнопка Office / вкладка Файл
- 7. 1. Лента Пользовательский интерфейс - Microsoft Office Fluent Главный элемент пользовательского интерфейса - Лента
- 8. Удалить ленту нельзя, ленту можно скрыть (свернуть) 1 вариант: нажмите кнопку Настройка панели быстрого доступа, в
- 9. Сворачивание ленты
- 10. Лента скрыта, названия вкладок остались
- 11. Содержание ленты для каждой вкладки постоянно и неизменно Нельзя ни добавить какой-либо элемент на вкладку, ни
- 12. Отображение ленты вкладки Главная при ширине окна 1280 точек Отображение ленты вкладки Главная при ширине окна
- 13. Несмотря на скрытие элементов ленты, все они остаются доступны Достаточно щелкнуть по значку или стрелке кнопки
- 14. По умолчанию в окне отображается семь постоянных вкладок: Главная Вставка Разметка страницы Ссылки Рассылки Рецензирование Вид
- 15. Можно отобразить еще одну вкладку: Разработчик Щелкните по кнопке Microsoft Office / Файл Выберите команду Параметры
- 17. На вкладке Разработчик собраны средства создания макросов и форм, функции для работы с XML Файлы и
- 18. Стандартный набор вкладок заменяется при переходе из режима создания документа в другой режим, например, Предварительный просмотр
- 19. Имеются контекстные вкладки для работы с таблицами, рисунками, диаграммами Они появляются автоматически при переходе в соответствующий
- 20. В некоторых случаях появляется сразу несколько вкладок При работе с таблицами появляются вкладки Конструктор и Макет
- 21. 2. Элементы управления Элементы управления на лентах и вкладках объединены в группы Например, на вкладке Главная
- 22. Элементами управления обычные кнопки раскрывающиеся кнопки списки раскрывающиеся списки счетчики кнопки с меню флажки значки (кнопки)
- 23. Кнопки используются для выполнения какого-либо действия Например, кнопка Полужирный группы Шрифт вкладки Главная устанавливает полужирное начертание
- 24. Раскрывающиеся кнопки имеют стрелку в правой или нижней части При щелчке по стрелке открывается меню или
- 25. Например, можно щелкнуть по стрелке кнопки Подчеркнутый группы Шрифт вкладки Главная и выбрать способ подчеркивания Чтобы
- 27. В списке можно выбрать параметр Например, в списке Стили таблиц вкладки Конструктор можно выбрать вариант оформления
- 28. Для просмотра списка в пределах ленты применяют кнопками Вперед и Назад Но обычно список разворачивают -
- 30. При использовании раскрывающегося списка надо щелкнуть по стрелке списка и выбрать требуемый параметр Например, в раскрывающемся
- 32. В большинстве случаев можно, не открывая списка, щелкнуть мышью в поле раскрывающегося списка, ввести значение требуемого
- 33. Счетчики применяют для установки числовых значений каких-либо параметров. Для изменения значения пользуются кнопками счетчика Больше (Вверх)
- 35. Флажки используются для применения параметра Например, флажки группы Показать или скрыть вкладки Вид определяют особенности отображения
- 37. Значок (кнопка) группы – маленький квадрат в правом нижнем углу группы элементов во вкладке Щелчок по
- 39. Значок группы Стили отображает область задач Стили
- 40. Для каждого элемента управления можно отобразить всплывающую подсказку с информацией о назначении этого элемента - достаточно
- 41. Иногда в подсказке имеется текст Для получения дополнительных сведений нажмите клавишу F1 В этом случае при
- 42. 3. Кнопка Office / вкладка Файл При нажатии отображается меню команд для работы с файлами список
- 45. Панель быстрого доступа Панель содержит три кнопки по умолчанию: Сохранить Отменить Вернуть (Повторить) Панель можно настраивать,
- 46. 1 способ - нажмите кнопку Настройка панели быстрого доступа В меню выберите наименование необходимого элемента Элементы,
- 49. 3 способ - щелкнуть по элементу из любой вкладки правой кнопкой мыши и в контекстном меню
- 50. Мини-панель инструментов Содержит основные элементы для оформления текста документа Мини-панель появляется автоматически при выделении фрагмента документа.
- 52. Мини-панель станет яркой, как только на нее будет наведен указатель мыши Чтобы использовать мини-панель, щелкните любую
- 54. Работа с документами. Создание документа
- 55. Работа с документами. Сохранение документа
- 56. Режимы просмотра документа Разметка страницы Режим чтения Веб-документ Структура Черновик
- 57. Режимы просмотра документа
- 58. Режимы просмотра документа
- 59. Разметка страницы. В этом режиме положение текста, таблиц, рисунков и других элементов отображается так, как они
- 60. Режим Черновик удобен для ввода, редактирования и оформления текста. В этом режиме форматирование текста отображается полностью,
- 61. Режим Веб-документ обеспечивает представление документа в том виде, который он будет иметь при просмотре в браузере,
- 62. Режим чтения предназначен для чтения документа на экране компьютера
- 63. Структура – можно свернуть документ, оставив только основные заголовки, или развернуть его, отобразив все заголовки и
- 64. Изменение масштаба отображения документа
- 65. Изменение масштаба отображения документа
- 66. Изменение масштаба отображения документа
- 67. Форматирование документов Вкладка Главная Буфер обмена Шрифт Абзац Стили Редактирование
- 68. Буфер обмена Вставить, Вырезать, Копировать, Формат по образцу
- 69. Копирование параметров форматирования указанного объекта на выделяемый фрагмент. Алгоритм использования: - установить курсор в любом месте
- 70. Шрифт размер, тип и начертание шрифта увеличить/уменьшить размер шрифта надстрочное/подстрочное начертание регистр текста; цвет шрифта; цвет
- 71. Шрифт
- 72. Шрифт
- 73. Шрифт
- 74. Шрифт
- 75. Шрифт
- 76. Шрифт
- 77. Шрифт
- 78. Шрифт
- 79. Шрифт
- 80. Шрифт
- 81. Шрифт
- 82. Шрифт
- 83. Шрифт
- 84. Шрифт
- 85. Шрифт
- 86. Абзац маркированные, нумерованные и многоуровневые списки увеличение/уменьшение абзацного отступа сортировка включение/выключение непечатаемых символов выравнивания текста в
- 87. Абзац
- 88. Абзац
- 89. Абзац
- 91. Абзац
- 92. Абзац
- 93. Абзац
- 94. Абзац
- 95. Абзац
- 96. Абзац
- 97. Абзац
- 98. Абзац
- 99. Абзац. Списки
- 100. Абзац. Списки
- 101. Абзац. Списки
- 102. Абзац. Списки
- 103. Абзац. Списки
- 104. Абзац. Списки
- 105. Абзац. Списки
- 106. Абзац. Списки
- 107. Абзац. Списки
- 108. Абзац. Списки
- 109. Абзац. Списки
- 110. Абзац
- 111. Работа со стилями Стили представляют собой наборы команд форматирования. При создании стиля пользователь указывает значения отдельных
- 112. Работа со стилями. Экспресс-стили
- 113. Работа со стилями. Экспресс-стили
- 114. Работа со стилями. Редактирование
- 115. Работа со стилями. Создание
- 116. Работа со стилями. Создание
- 117. Редактирование
- 118. Вставка специальных символов
- 119. Вставка специальных символов
- 120. Редактор формул
- 121. Редактор формул
- 122. Редактор формул
- 123. Оглавление Алгоритм: 1. Заголовки в тексте документа должны быть должным образом помечены 1 вариант - использовать
- 124. Оглавление
- 125. Оглавление
- 126. Оглавление
- 127. Оглавление
- 128. Оглавление Если в документе произведены изменения, оглавление следует обновить Во вкладке Ссылки в группе Оглавление нажмите
- 129. Колонтитулы Колонтитулы представляют собой области, расположенные на верхнем и нижнем полях страниц документа. В колонтитулах, как
- 130. Колонтитулы
- 131. Колонтитулы
- 132. Параметры страницы
- 133. Параметры страницы
- 134. Параметры страницы. Поля
- 135. Параметры страницы. Колонки
- 136. Параметры страницы. Колонки
- 137. Параметры страницы. Разрывы
- 138. Параметры страницы. Ориентация
- 139. Параметры страницы. Ориентация
- 140. Параметры страницы. Расстановка переносов
- 141. Вставка сноски Вкладка Ссылки – Вставить сноску
- 142. Таблицы. Создание таблиц Вкладка Вставка – Таблица
- 143. Таблицы. Создание таблиц Вкладка Вставка – Таблица – Вставить таблицу
- 144. Таблицы. Создание таблиц Вкладка Вставка – Таблица – Экспресс-таблицы
- 145. Таблицы. Создание таблиц Вкладка Вставка – Таблица – Преобразовать в таблицу
- 146. Таблицы. Меню
- 147. Таблицы. Параметры стилей
- 148. Таблицы. Стили таблиц
- 149. Таблицы. Оформление границ
- 150. Таблицы. Оформление границ
- 151. Таблицы. Вставка строк/столбцов
- 152. Таблицы. Вставка строк/столбцов
- 153. Таблицы. Вставка строк
- 154. Таблицы. Удаление ячеек/строк/столбцов
- 155. Таблицы. Изменение высоты строк
- 156. Таблицы. Изменение высоты строк
- 157. Таблицы. Автоподбор
- 158. Таблицы. Объединить/разбить ячейки
- 159. Таблицы. Объединить/разбить ячейки
- 160. Таблицы. Объединить/разбить ячейки
- 161. Таблицы. Выравнивание
- 162. Таблицы. Направление текста
- 163. Таблицы. Сортировка
- 164. Таблицы. Вычисление
- 165. Таблицы. Преобразовать в текст
- 166. Графические объекты
- 167. Графические объекты
- 168. Графические объекты
- 169. Графические объекты
- 170. Графические объекты
- 171. Графические объекты
- 172. Графические объекты
- 173. Графические объекты
- 175. Скачать презентацию
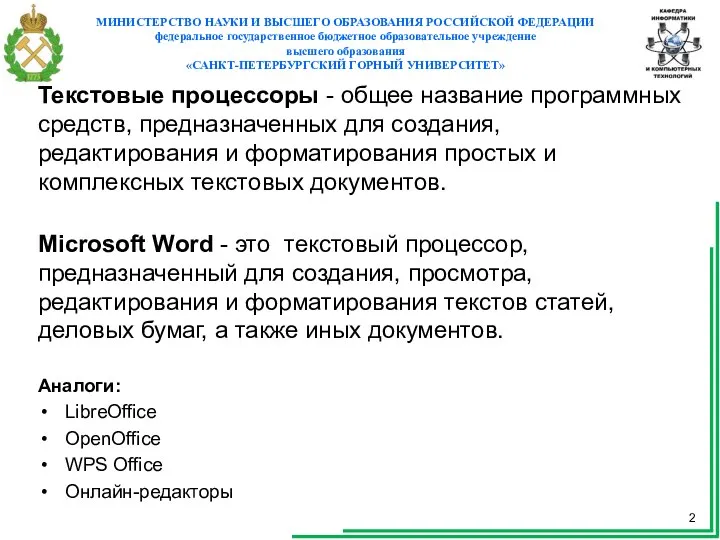
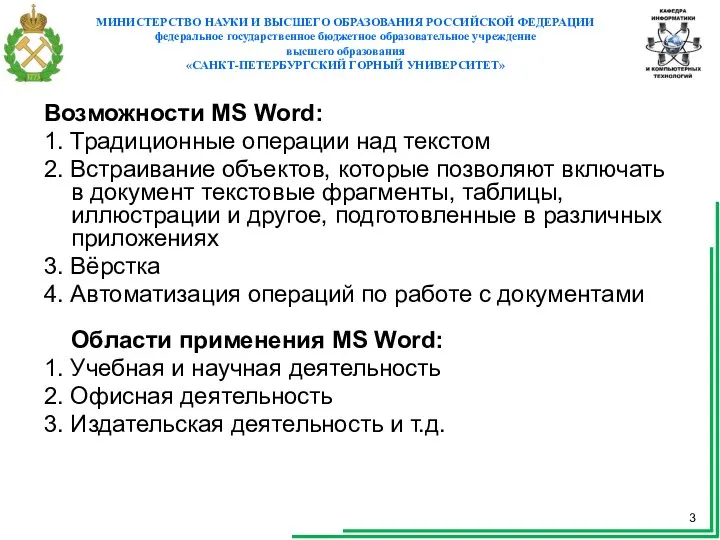

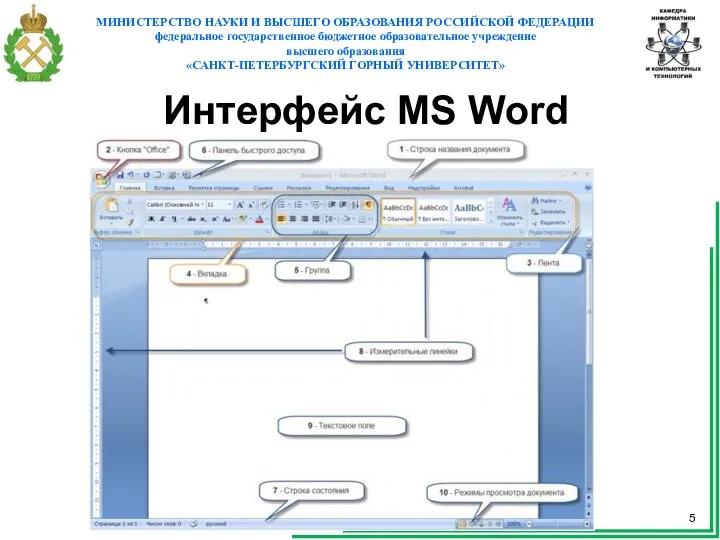
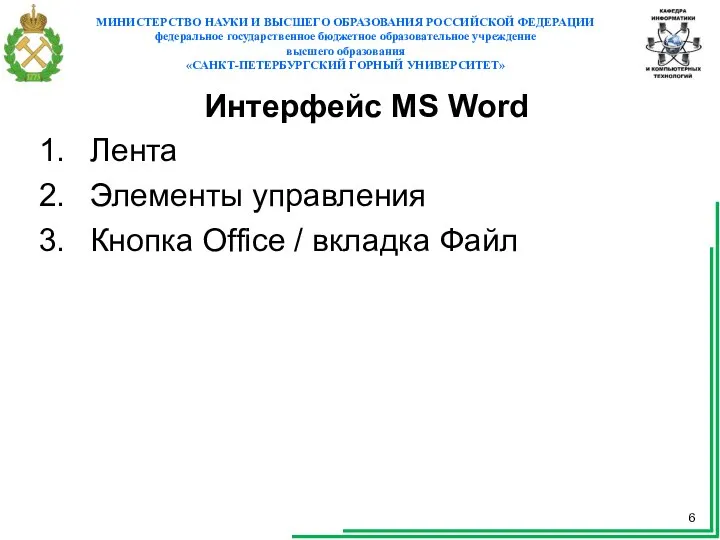
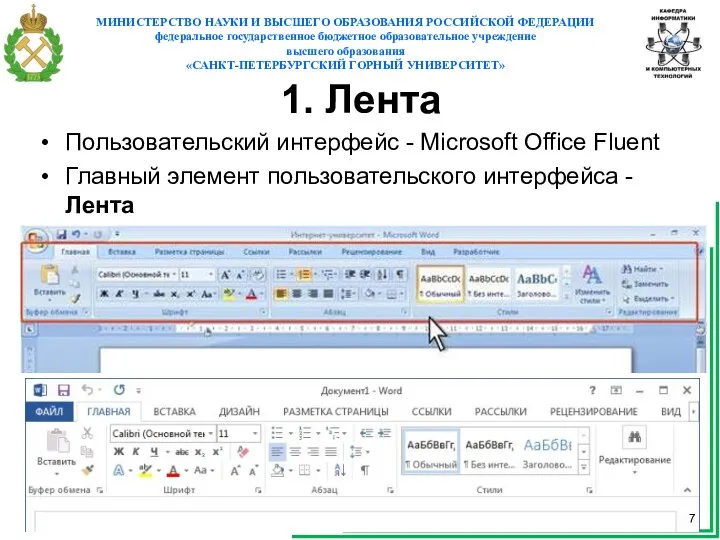

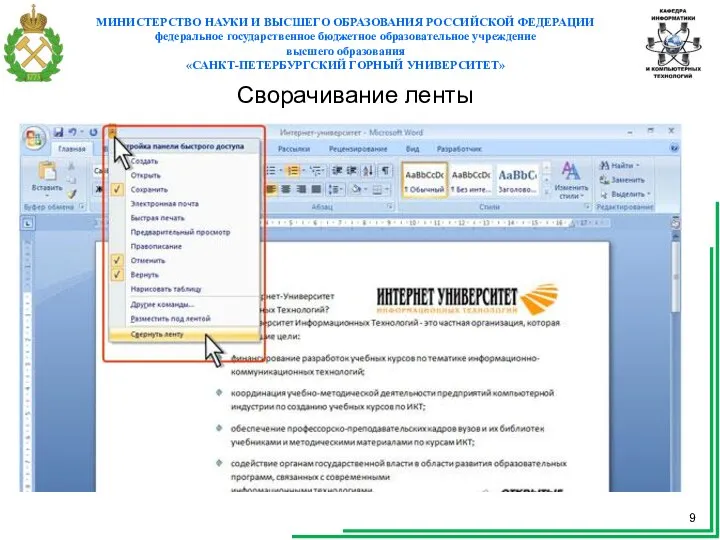
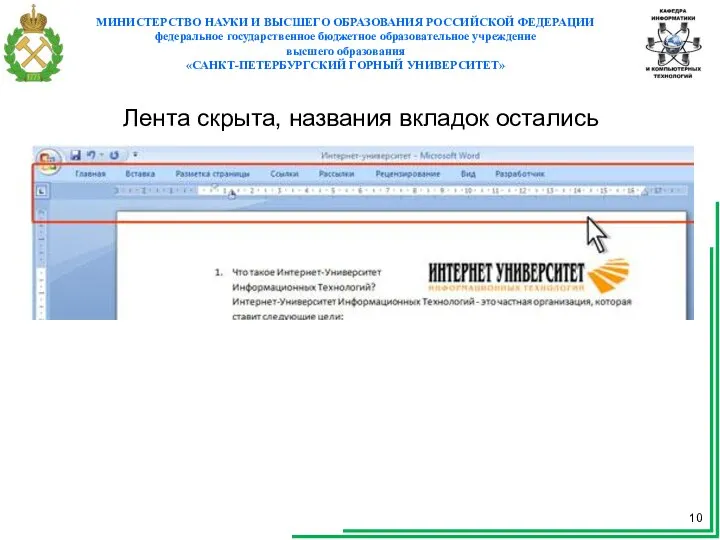

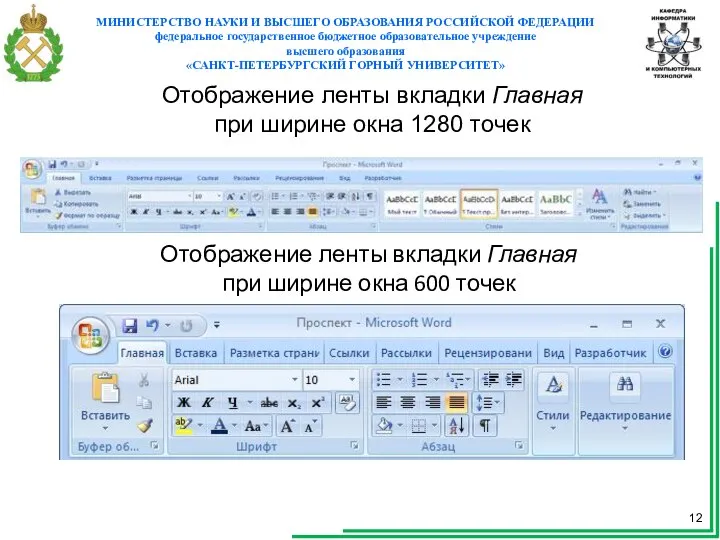


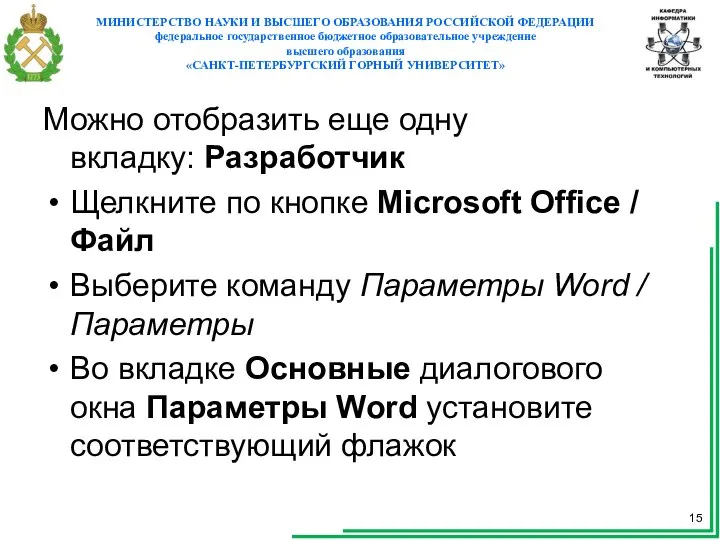
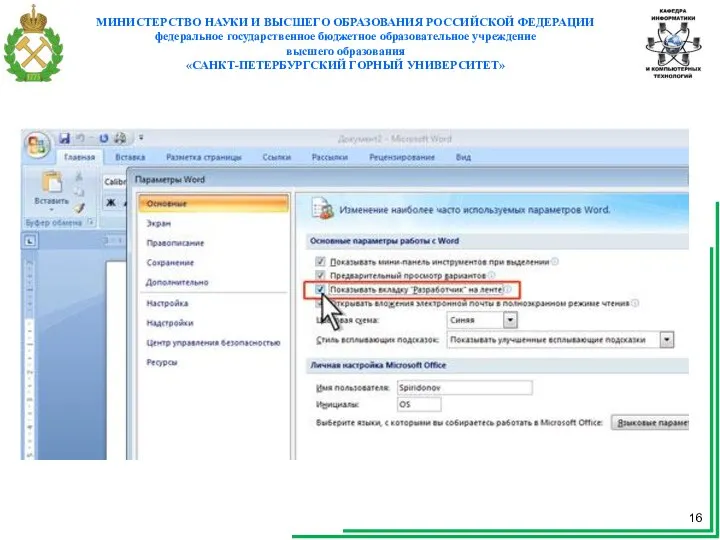



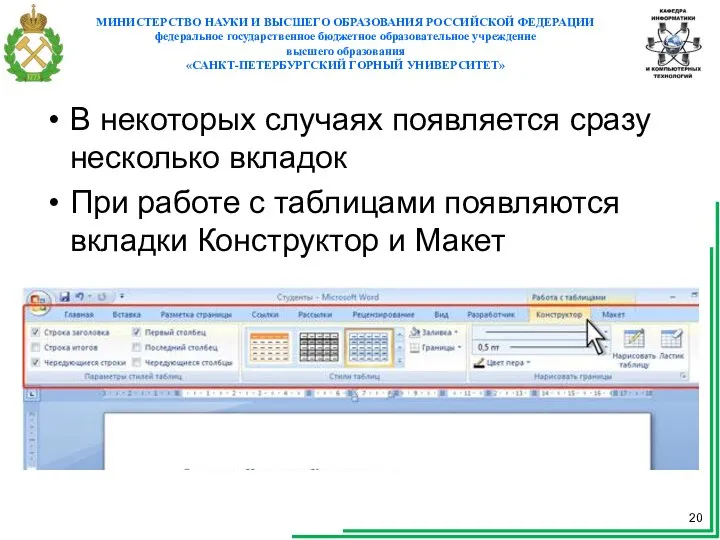





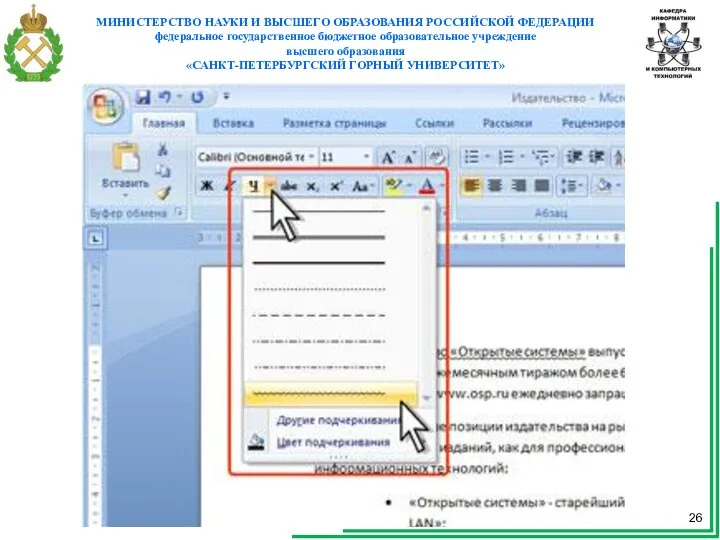


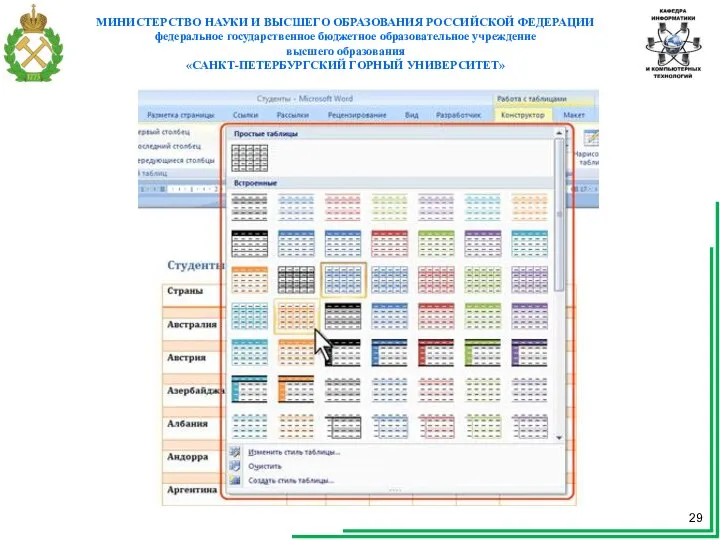




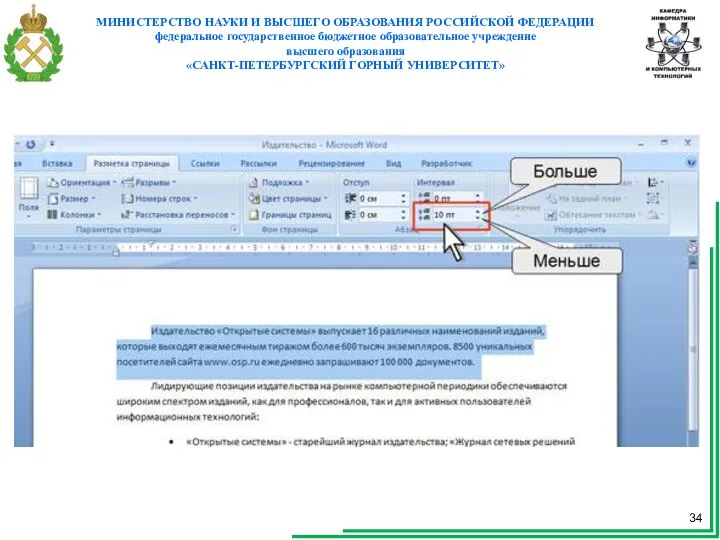

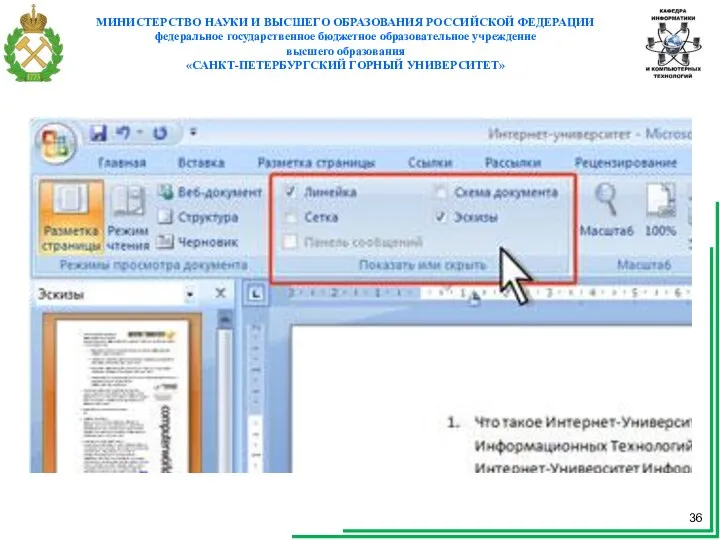

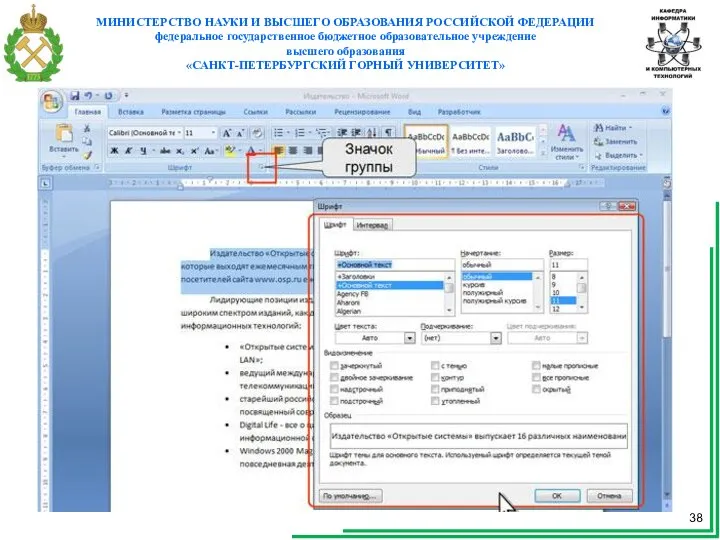
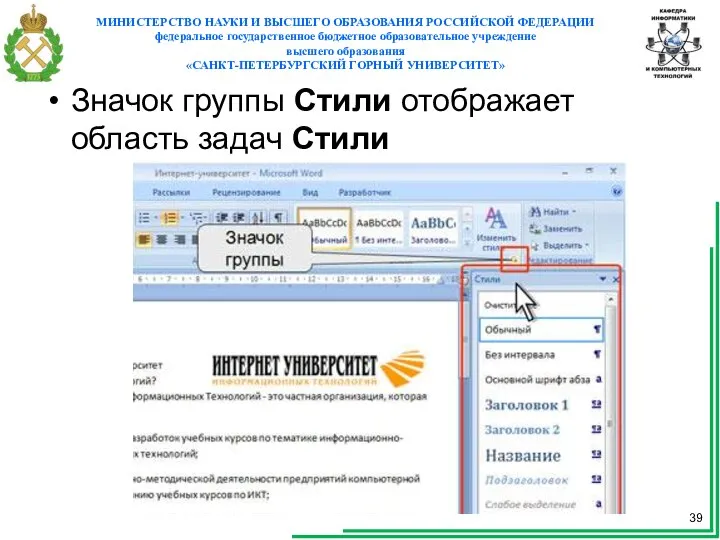
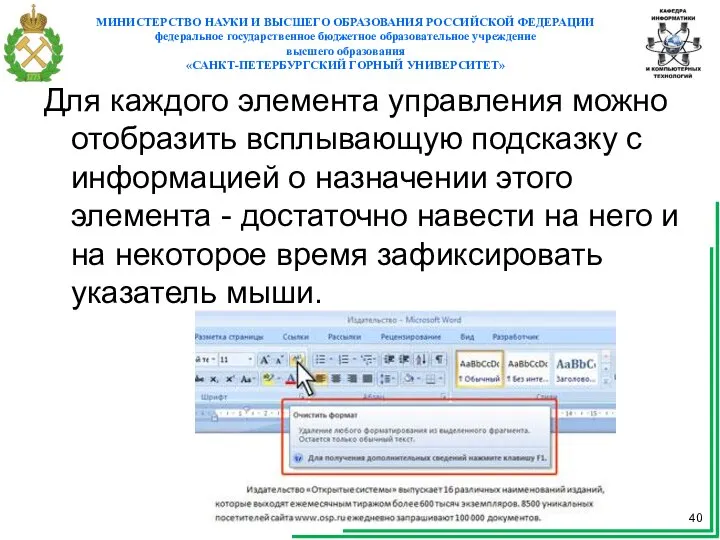


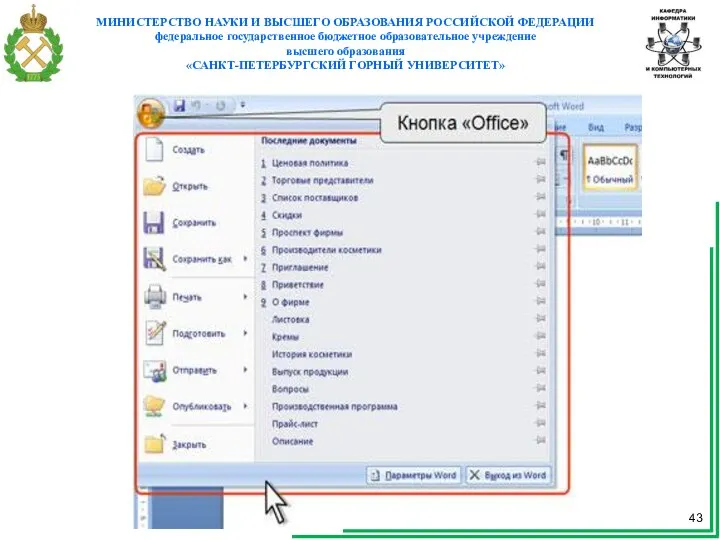
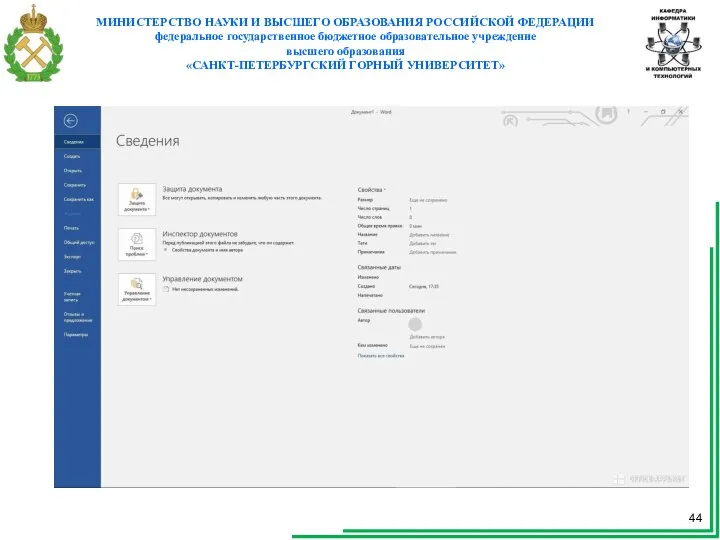


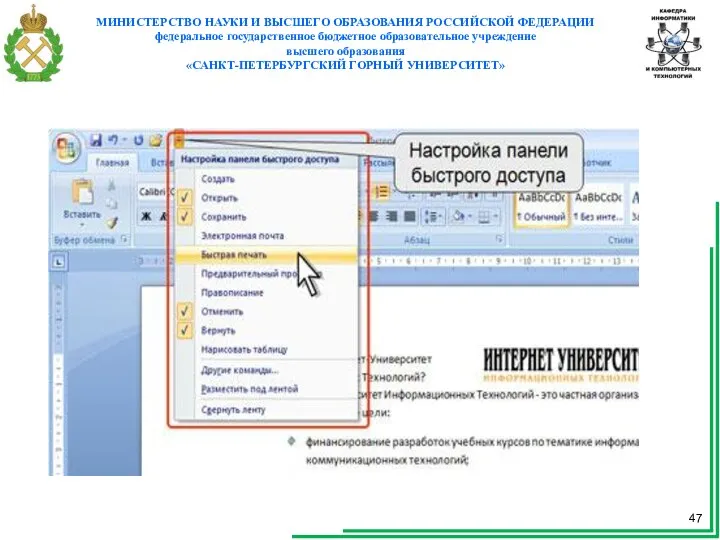
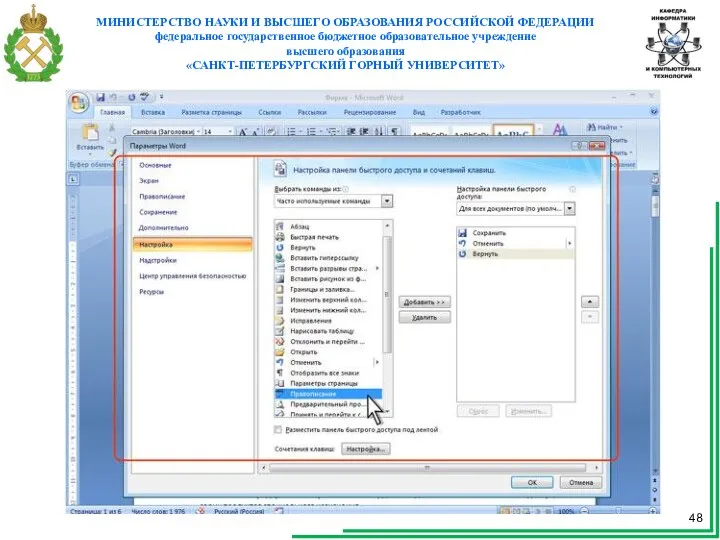




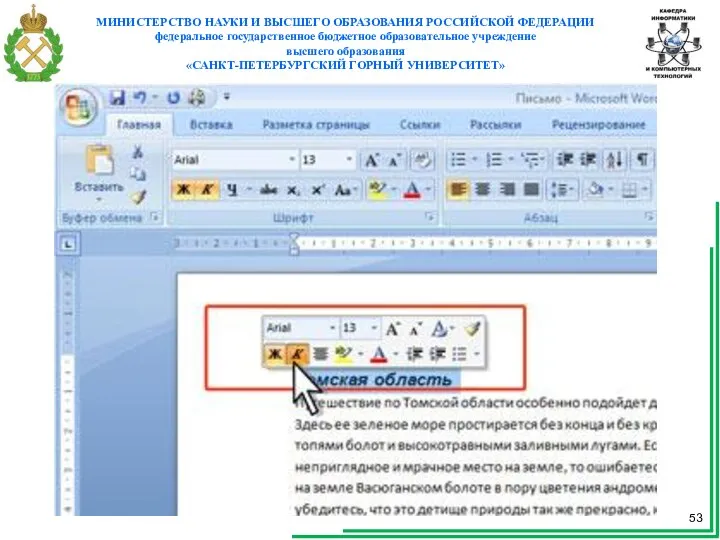
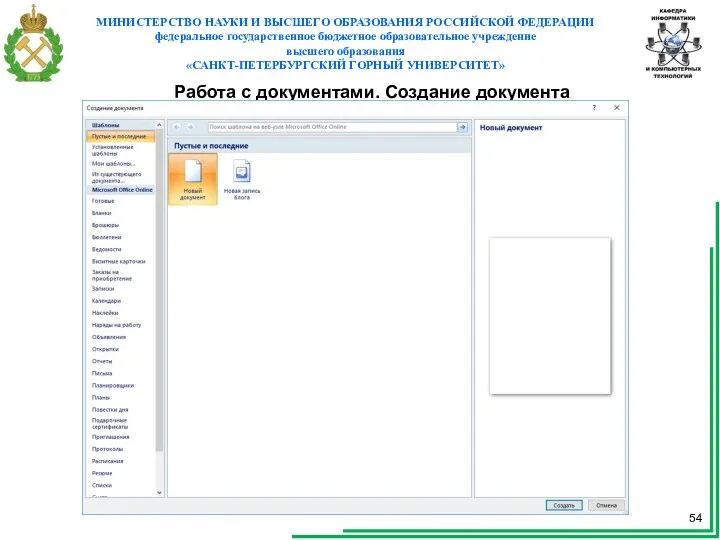
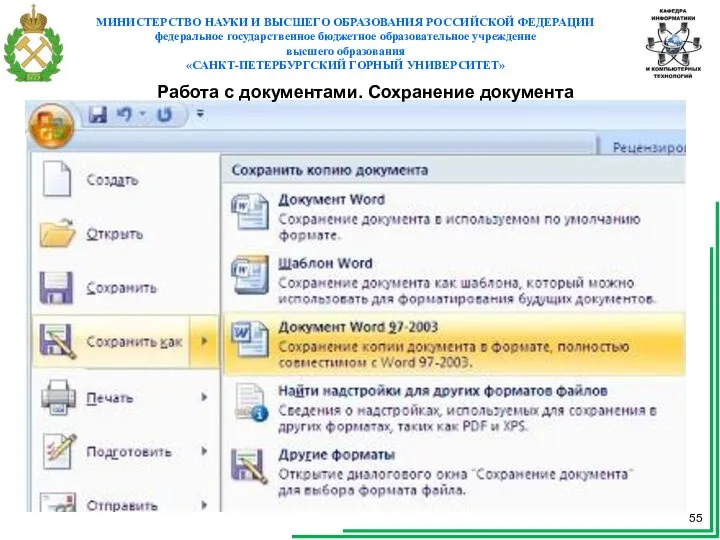

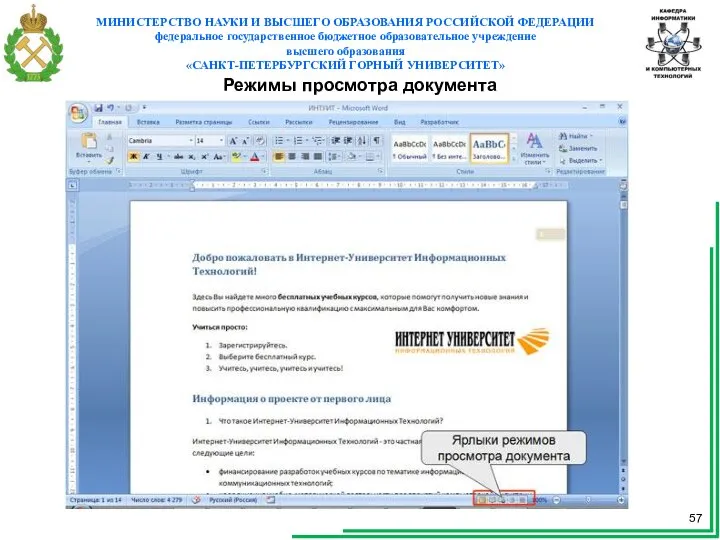
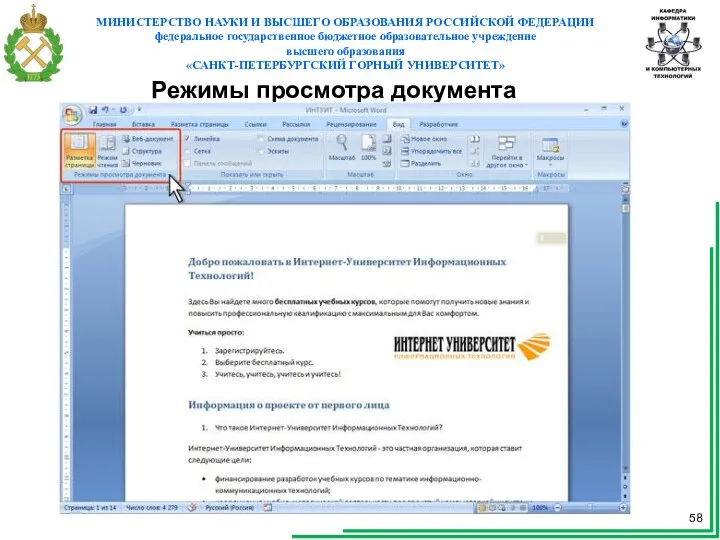
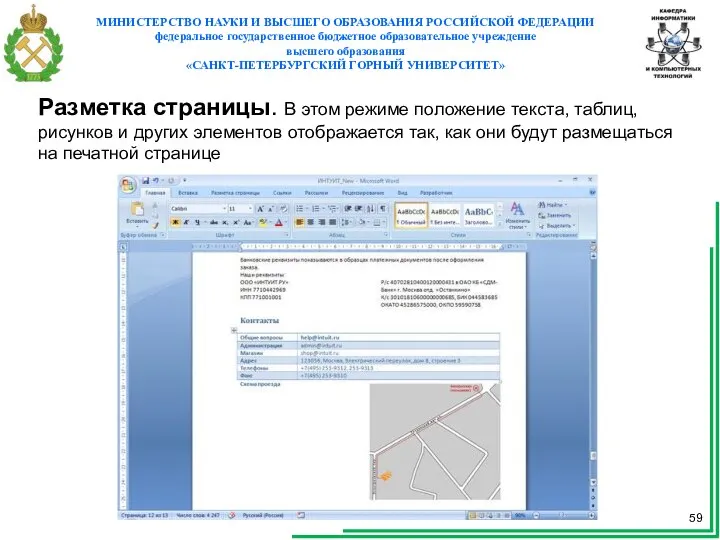
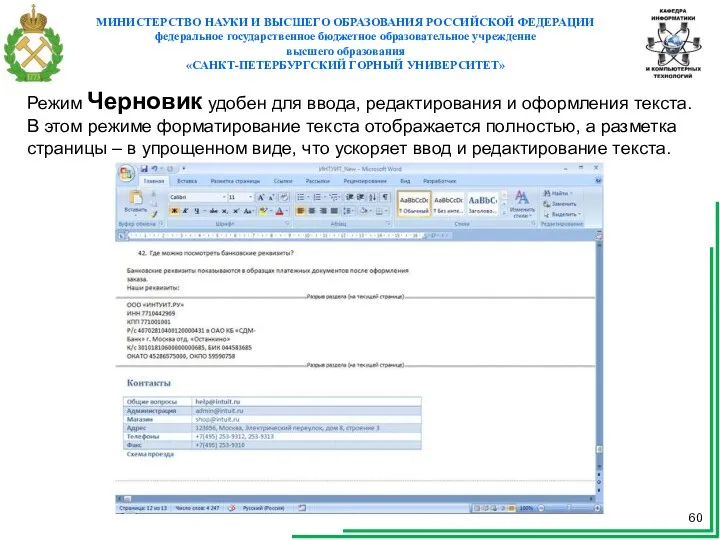
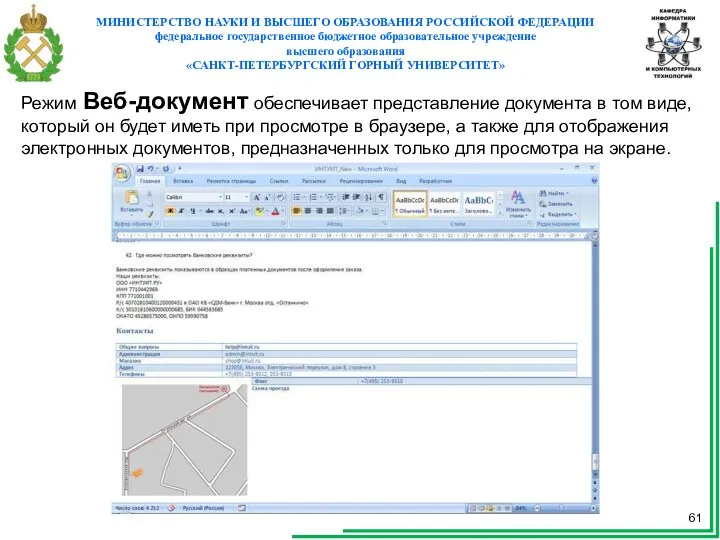
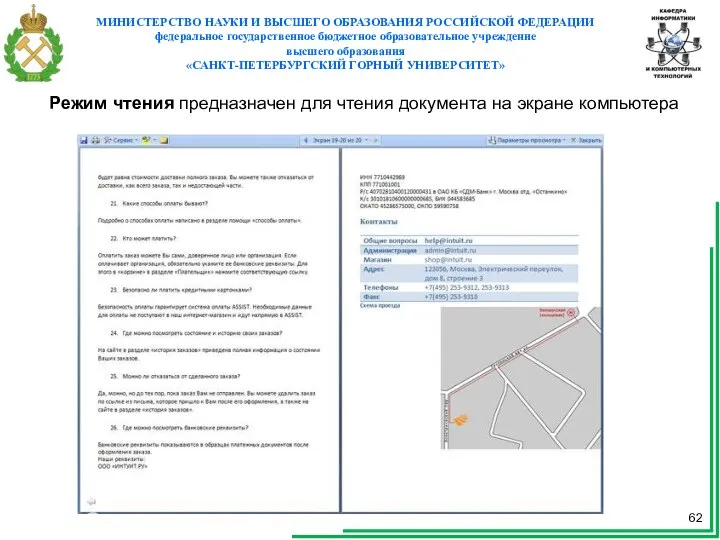
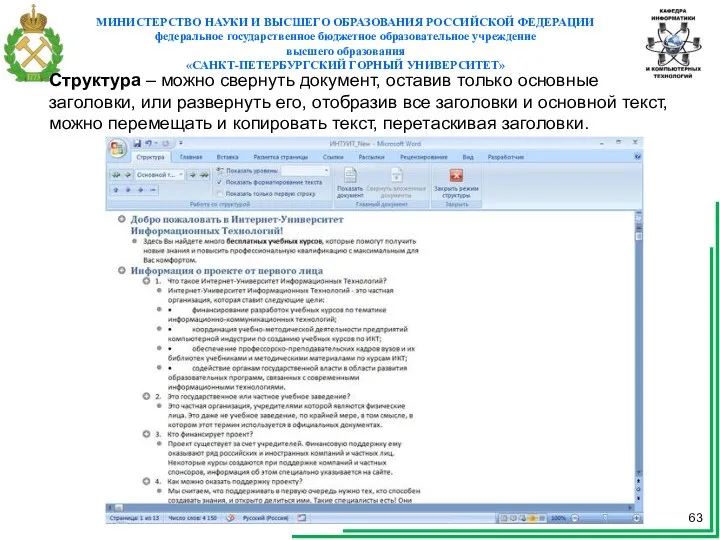

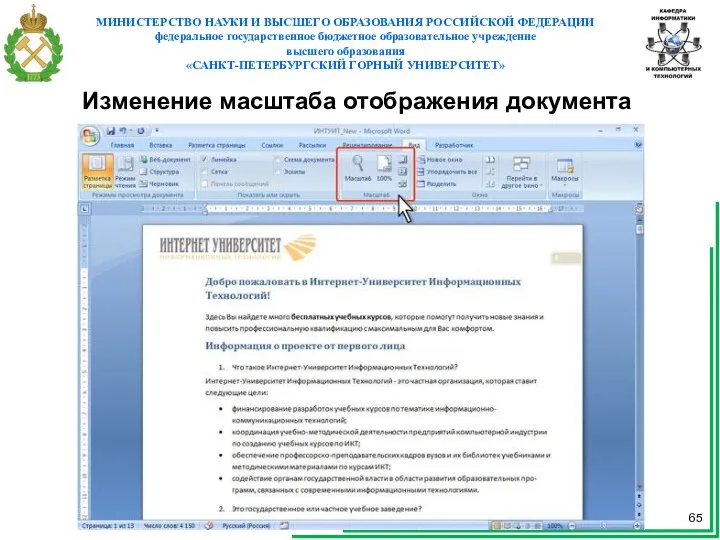
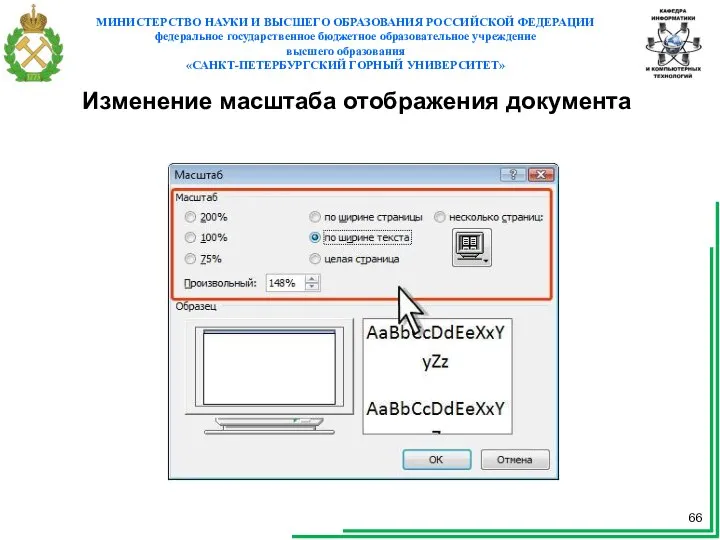

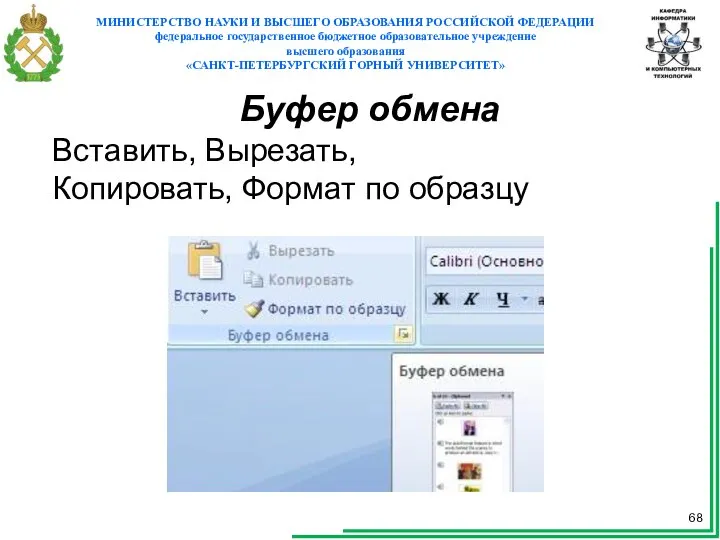

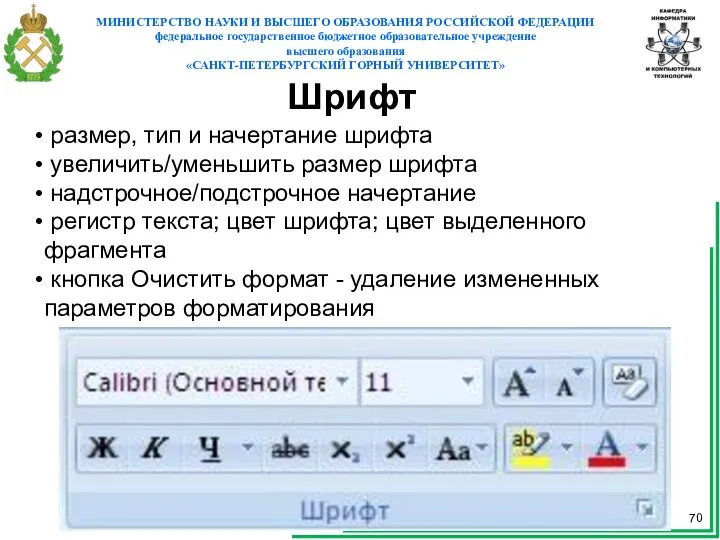
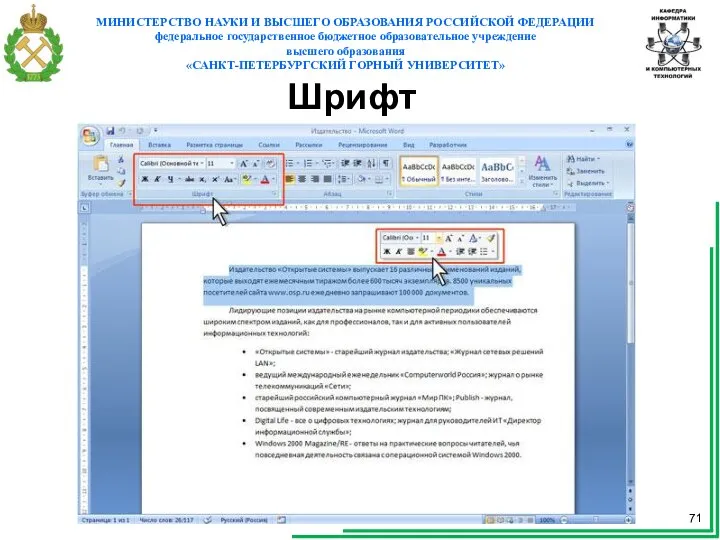
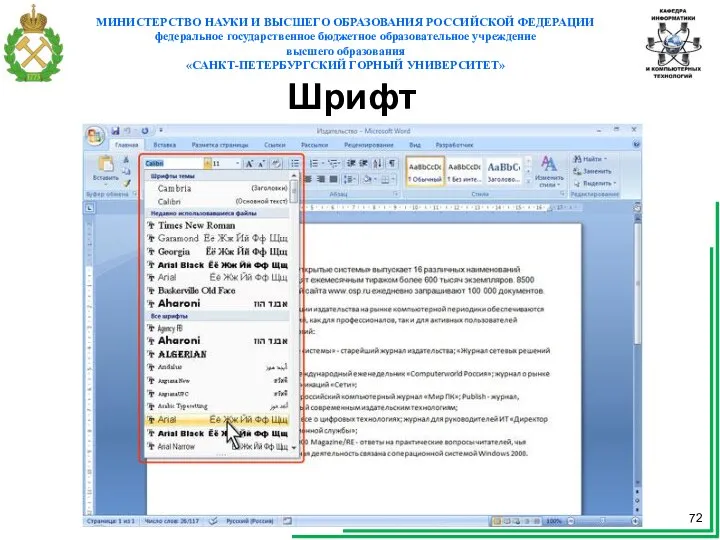
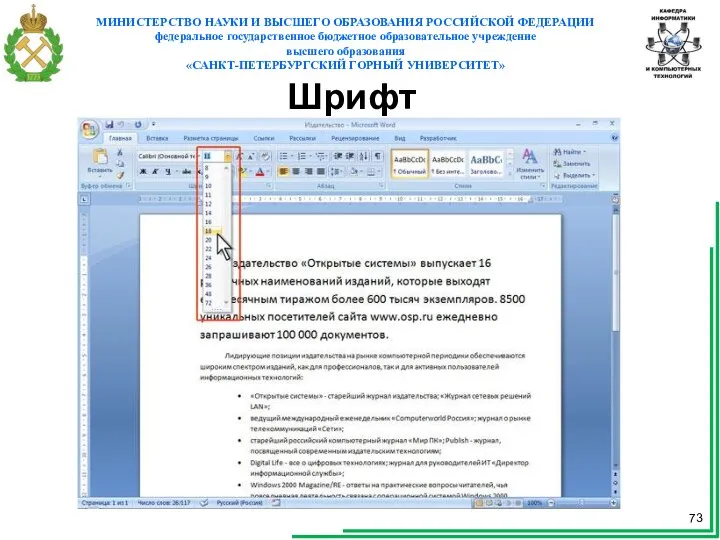
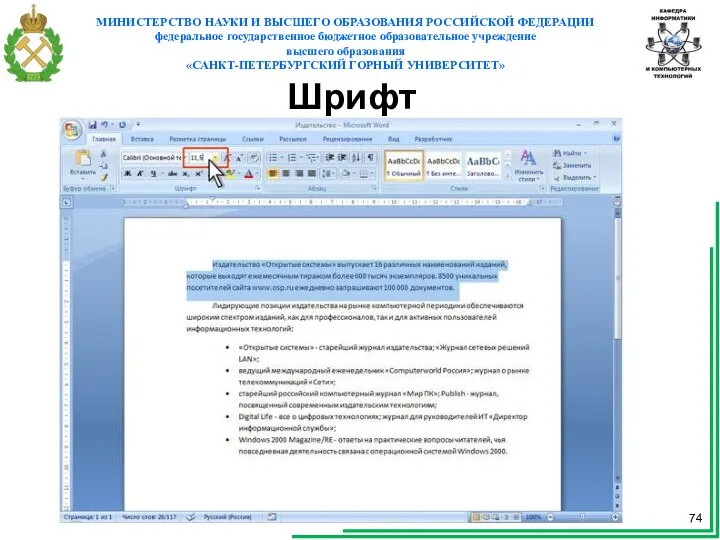
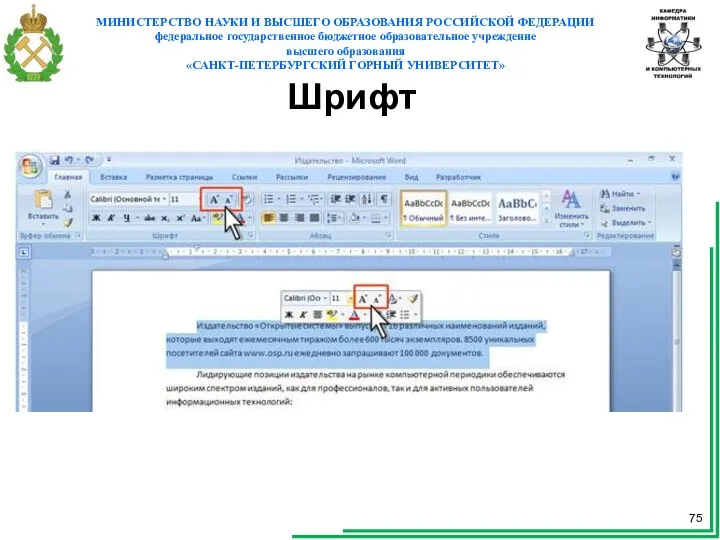
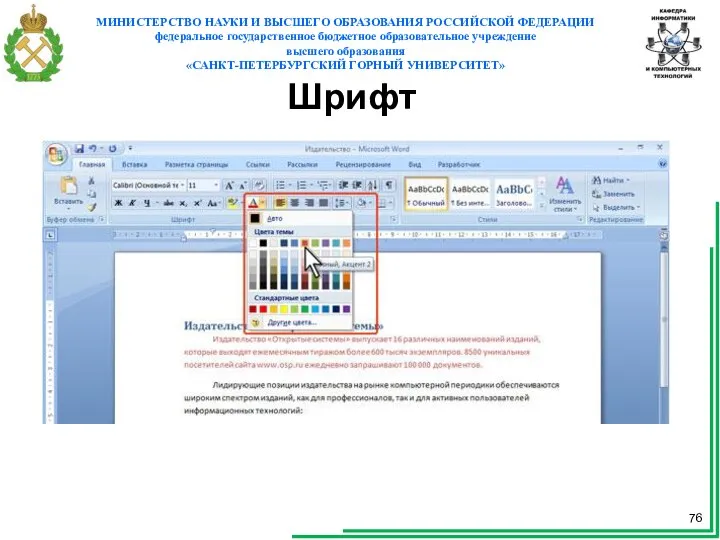
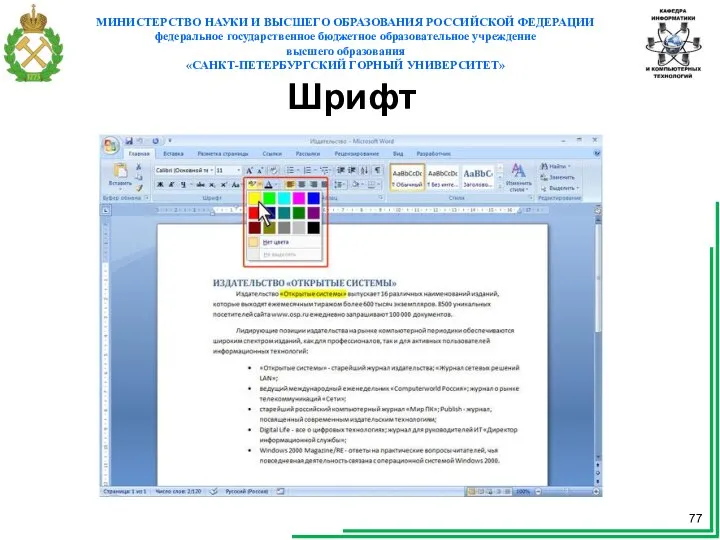
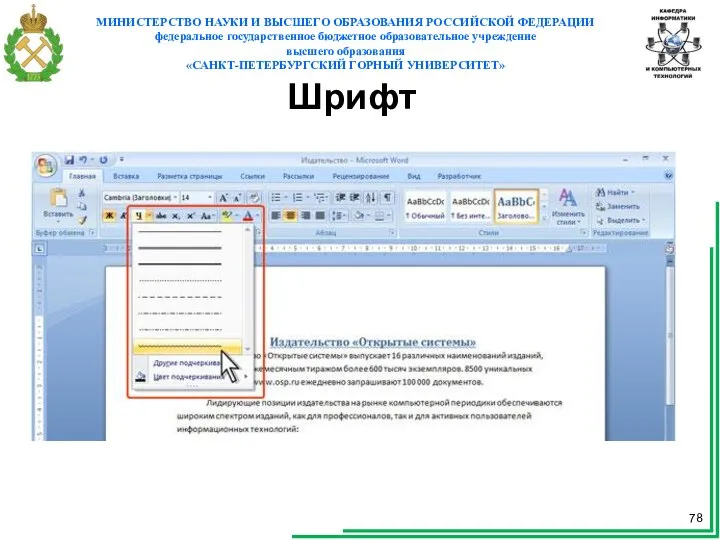
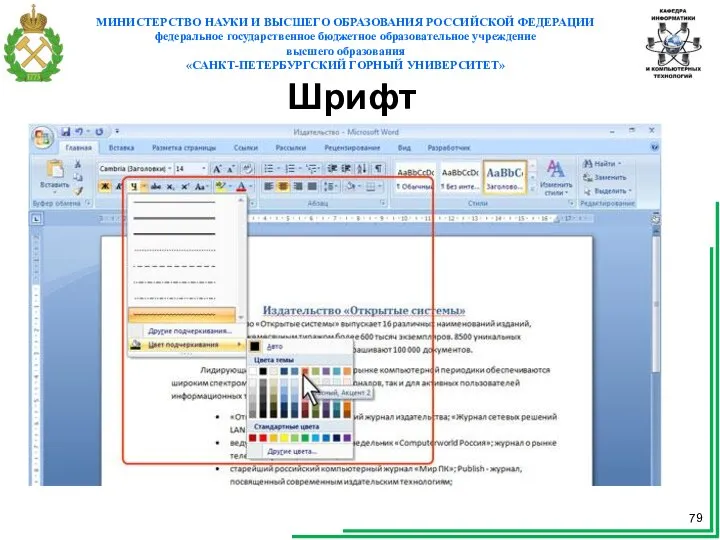
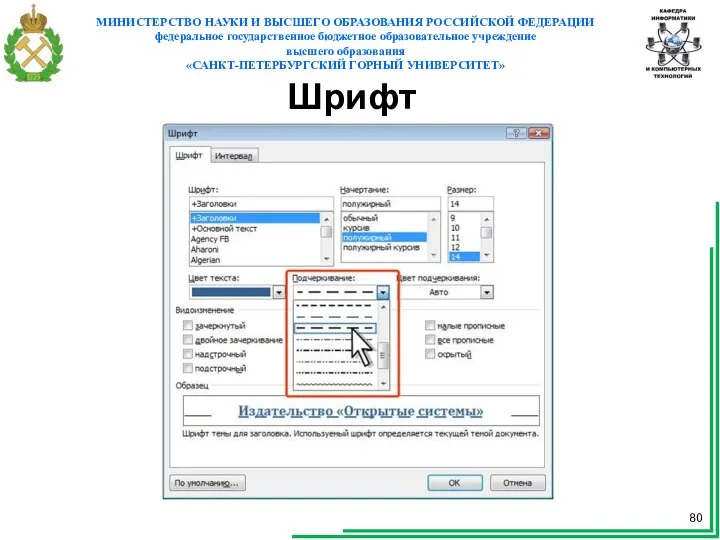
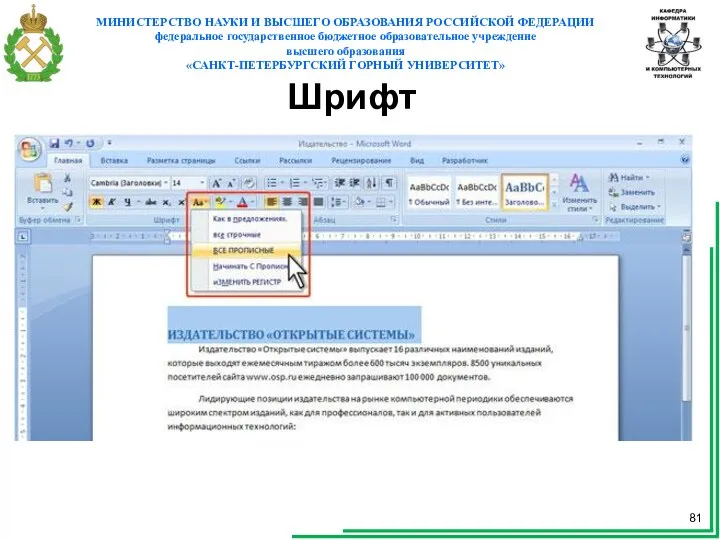
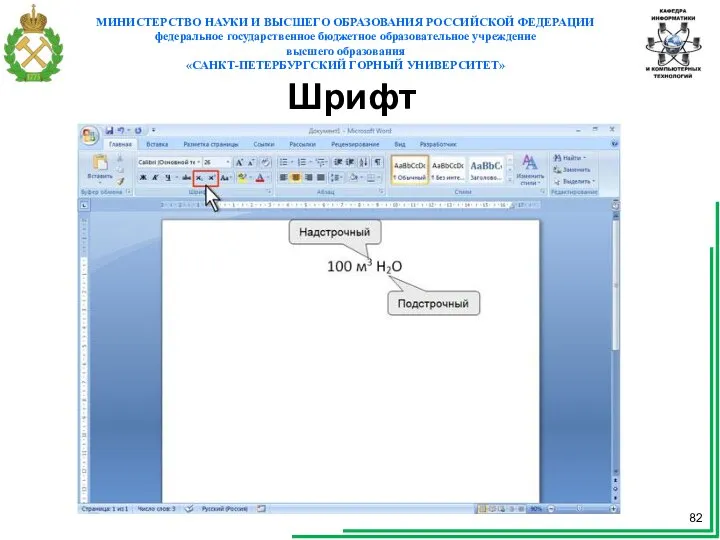
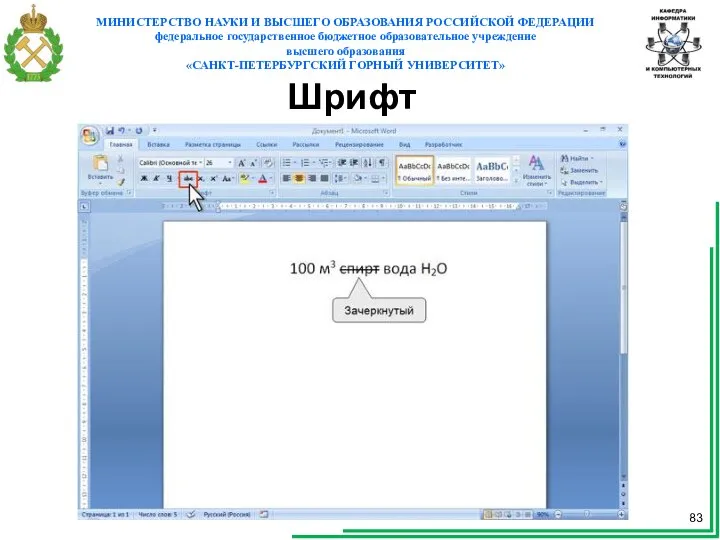
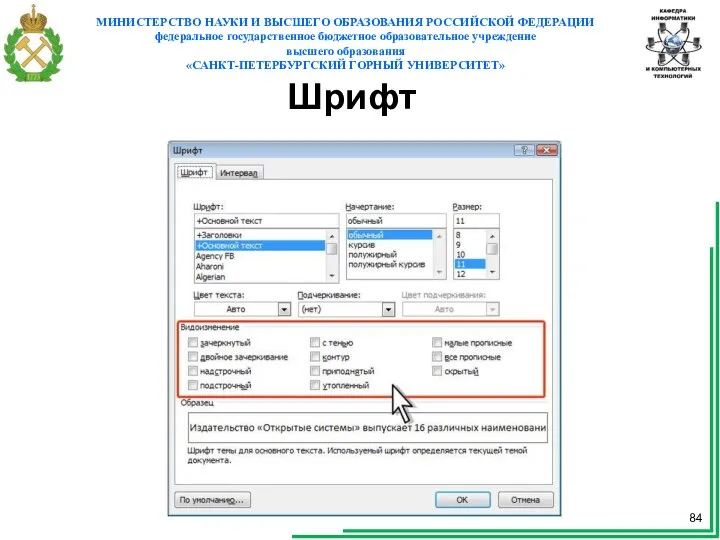
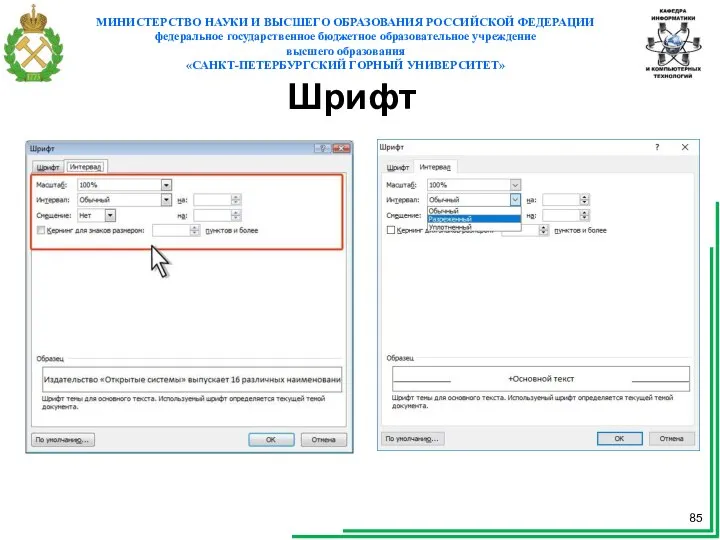

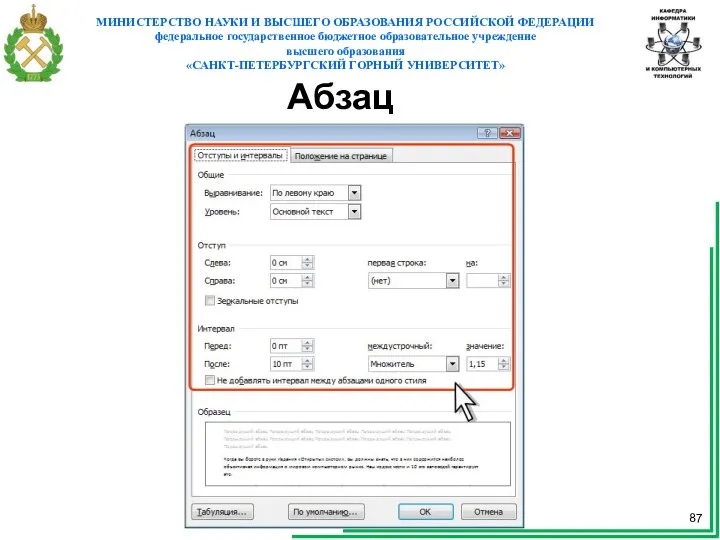
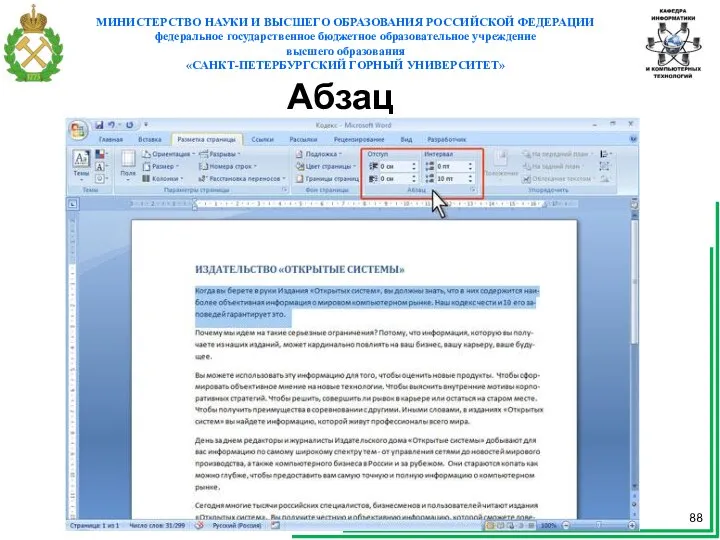
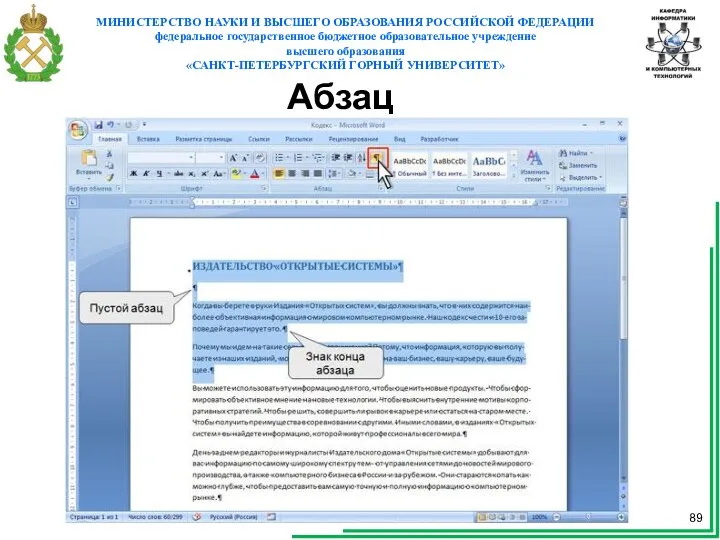
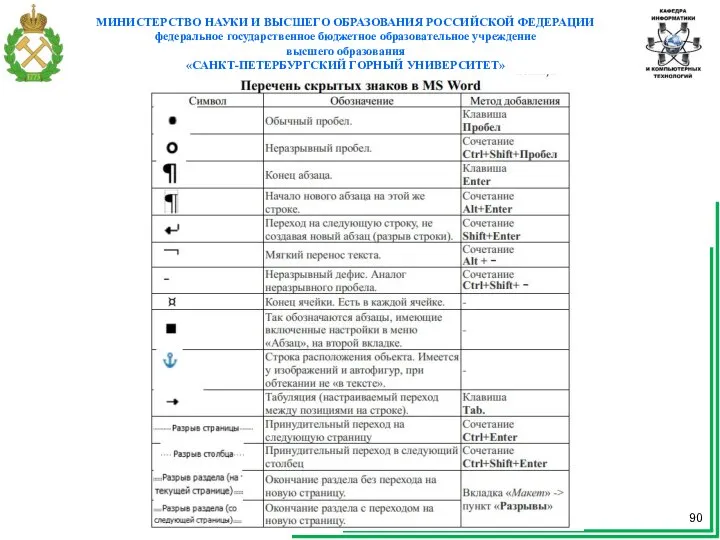
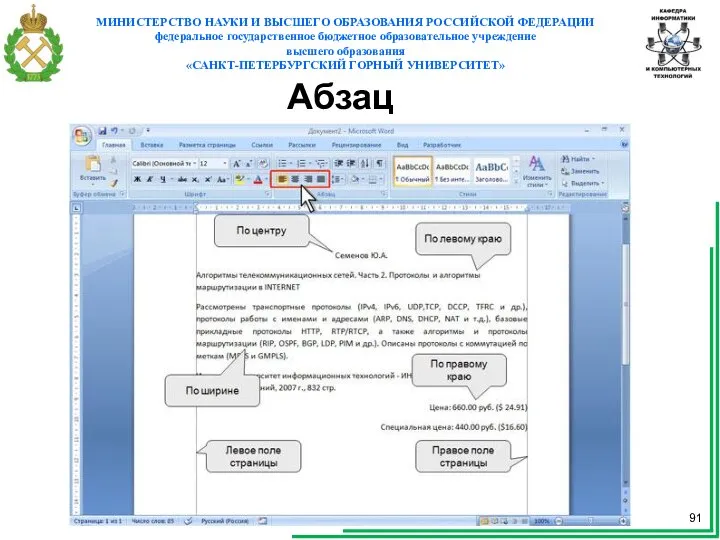
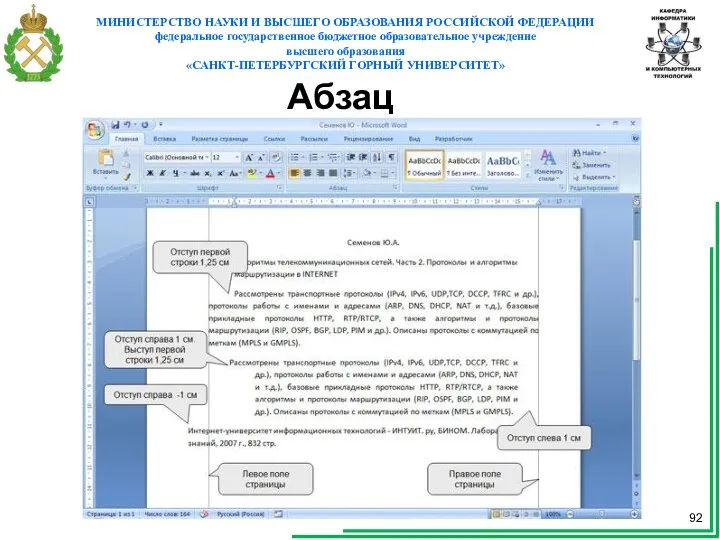
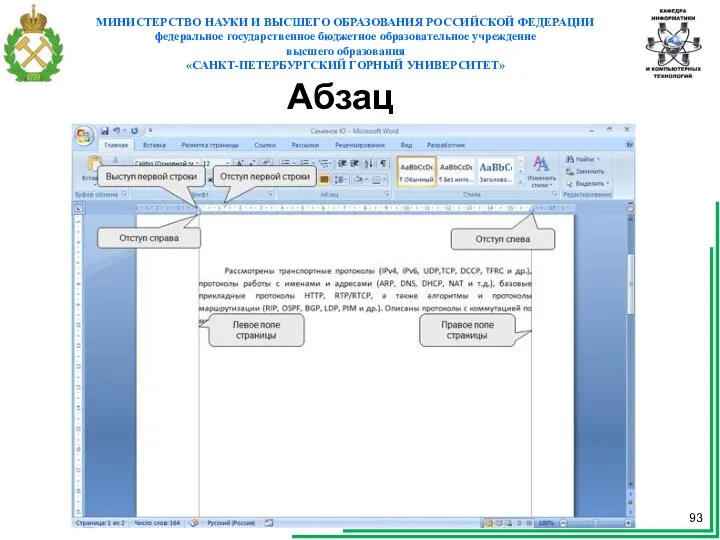
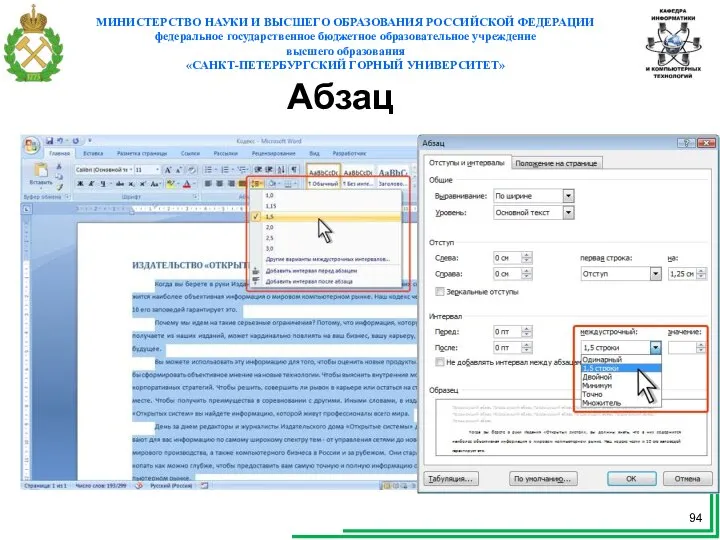
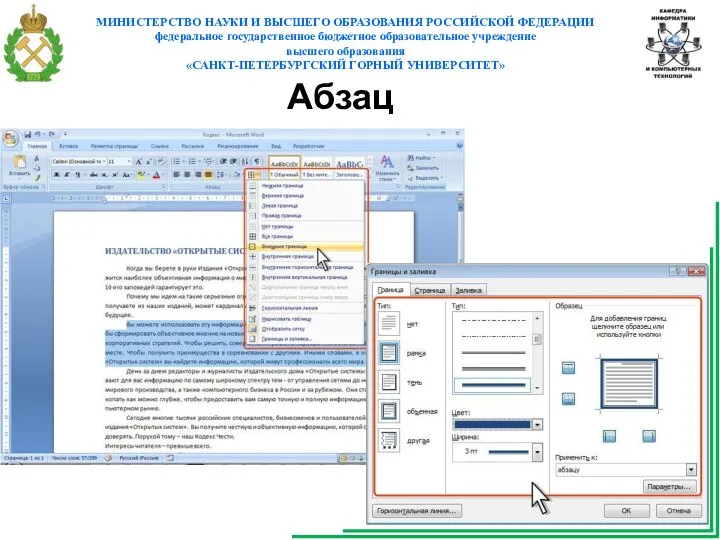
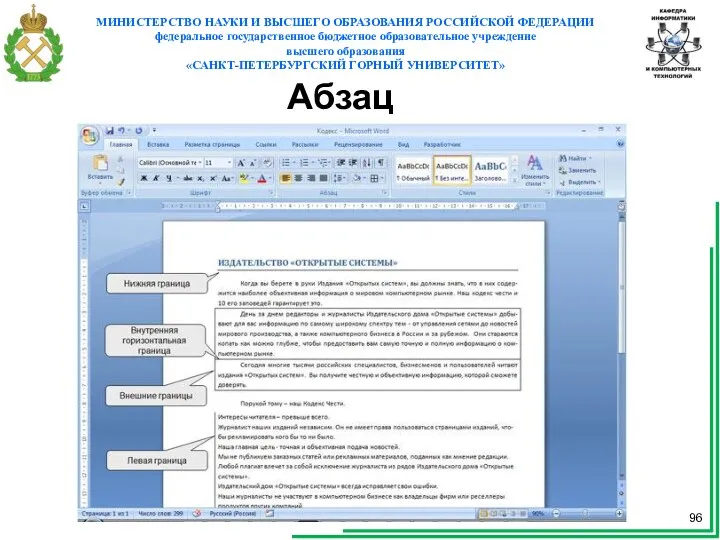
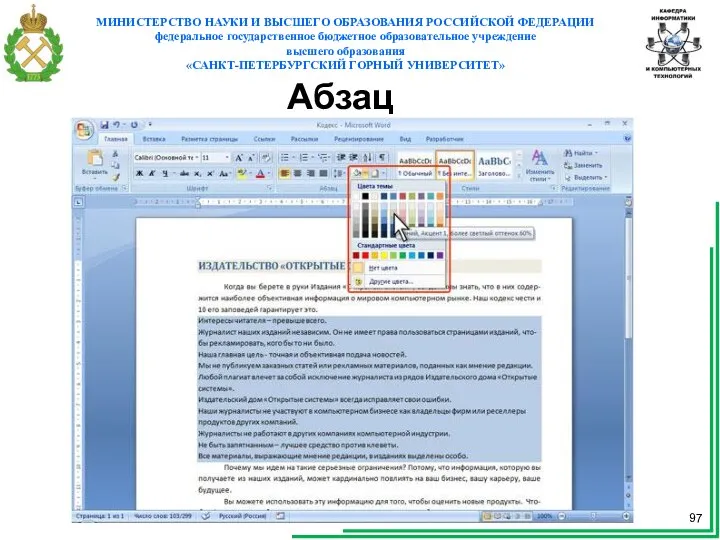
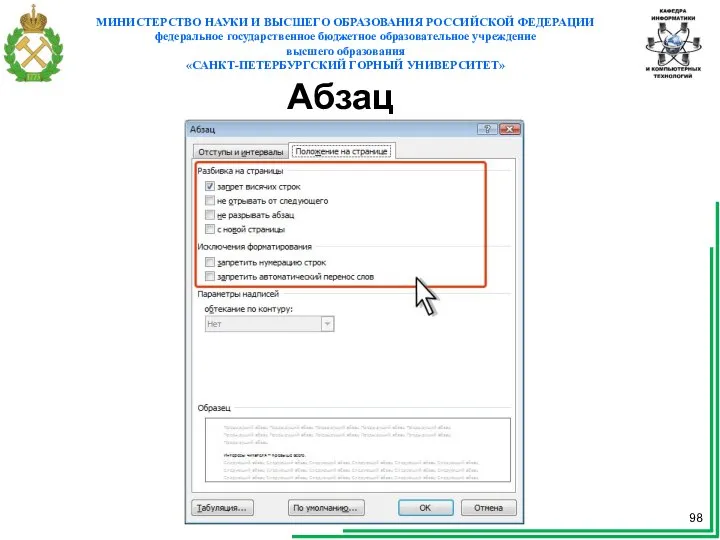
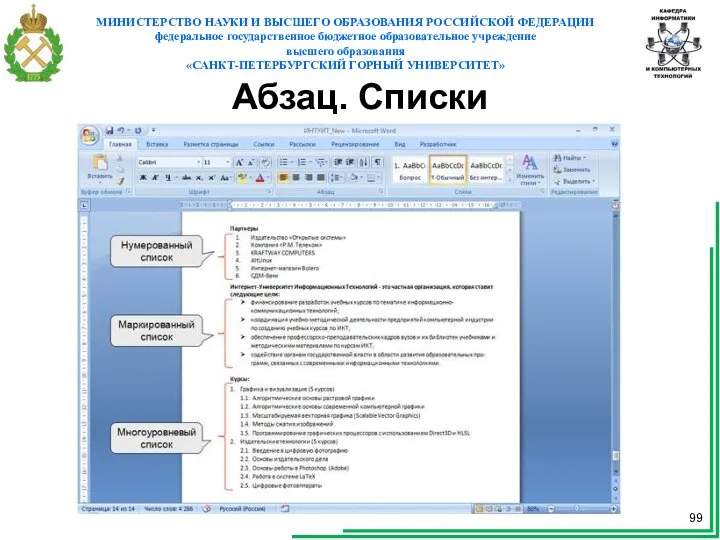
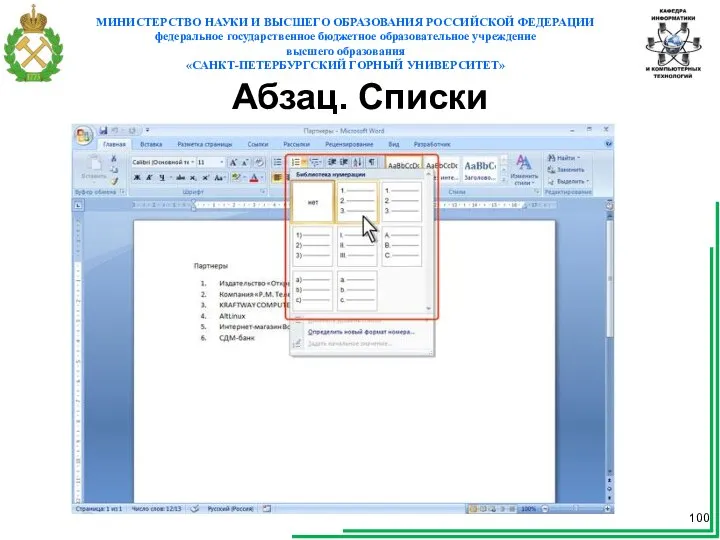
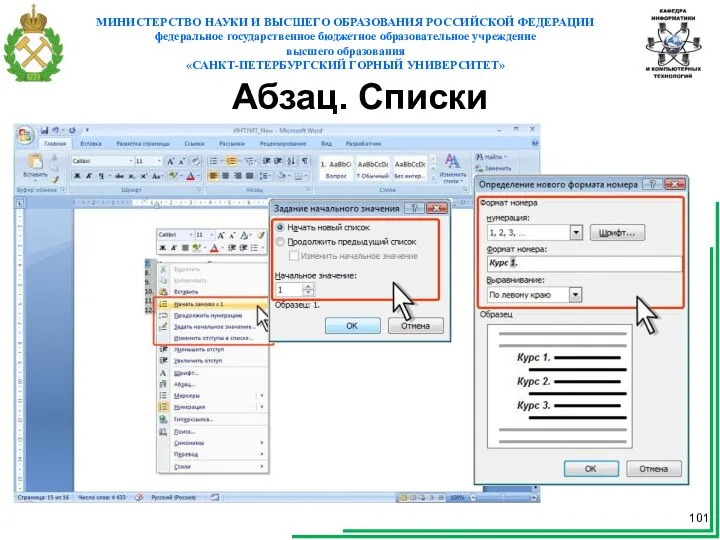
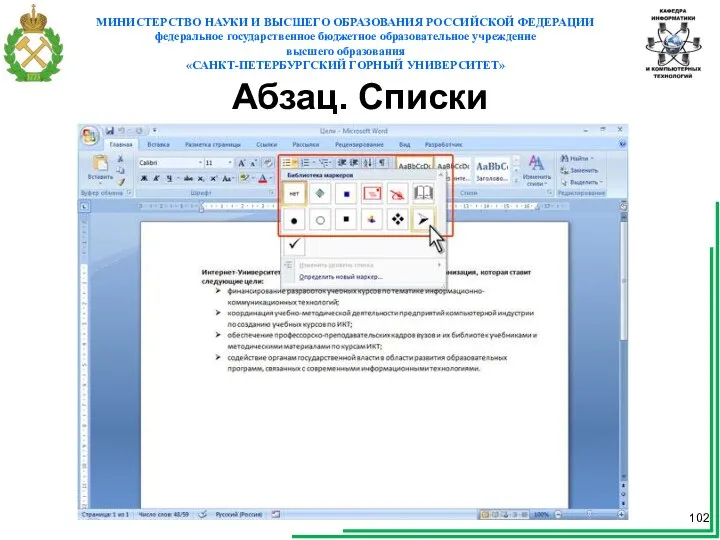
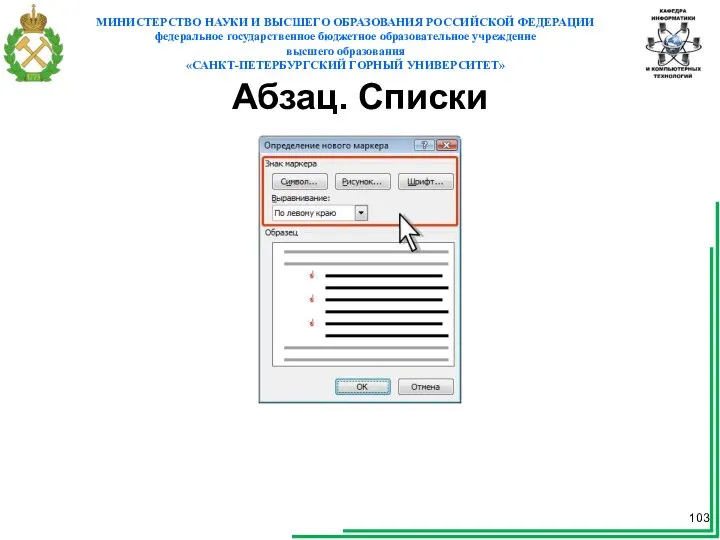
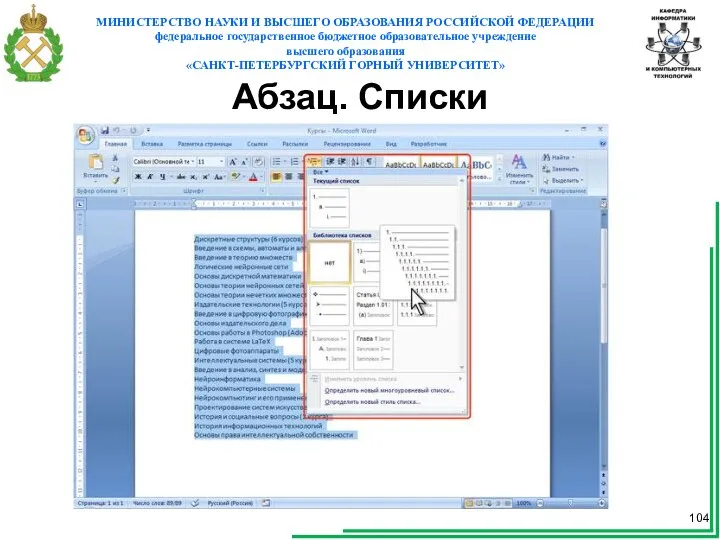
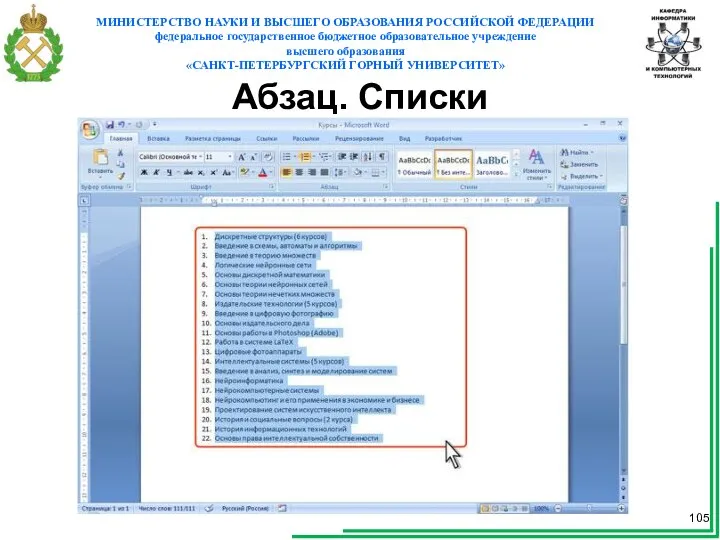
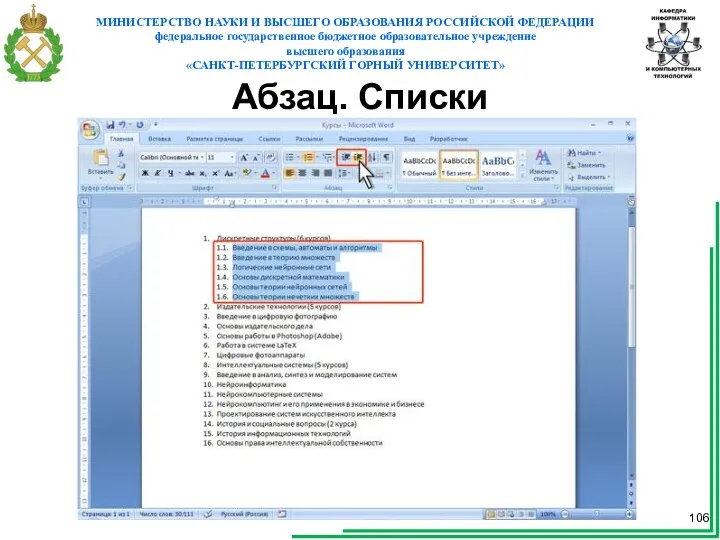
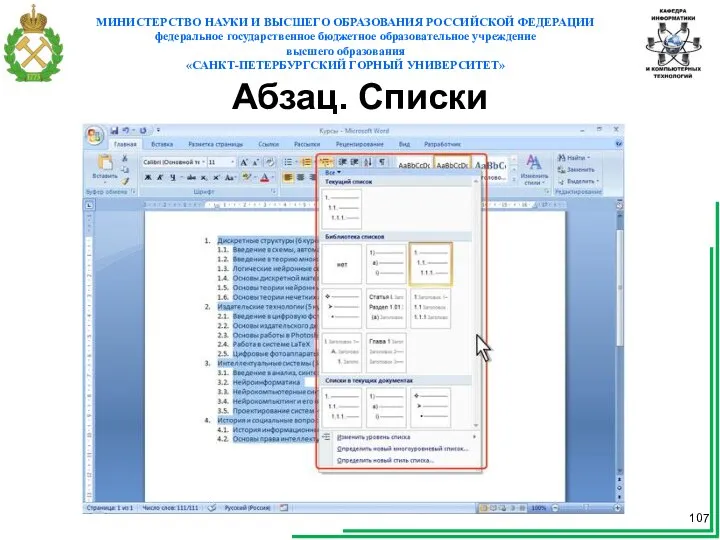
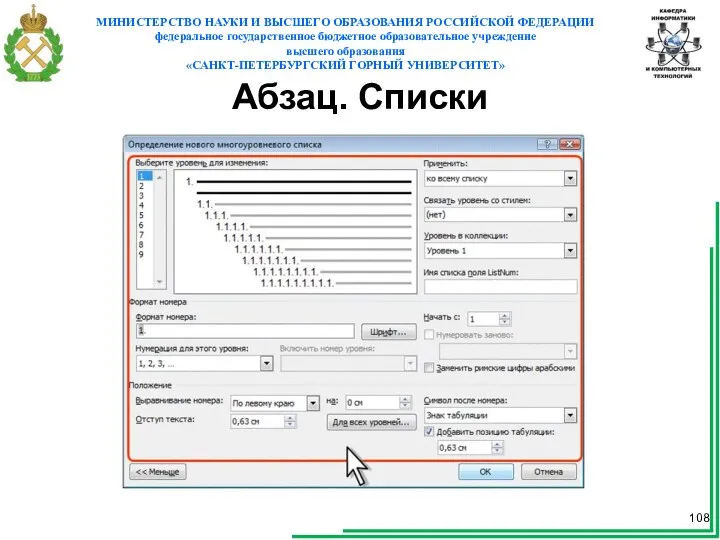
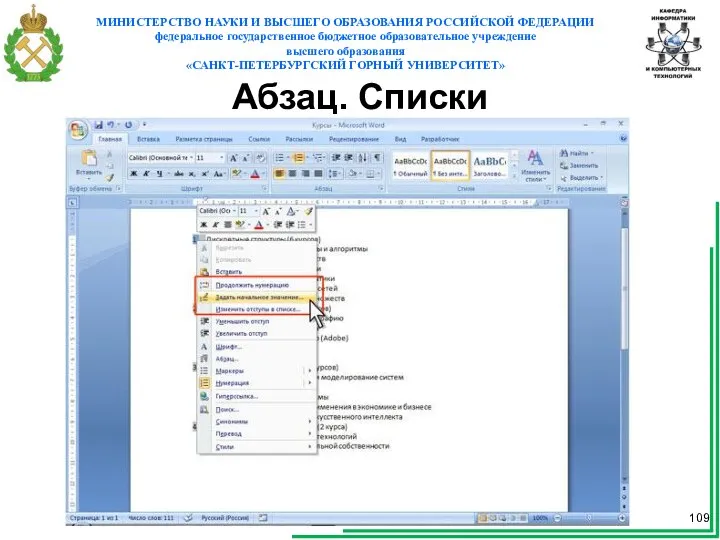
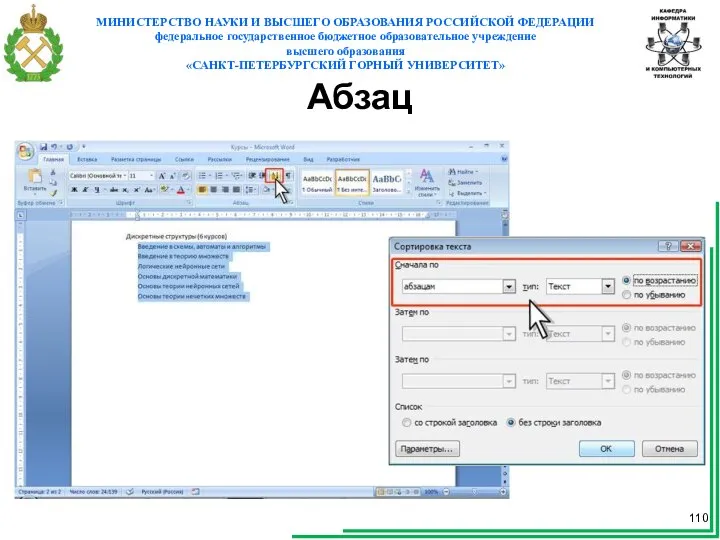

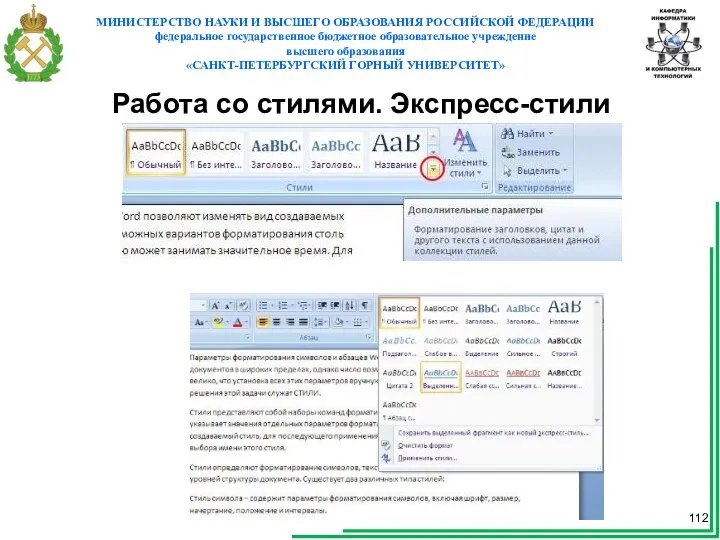
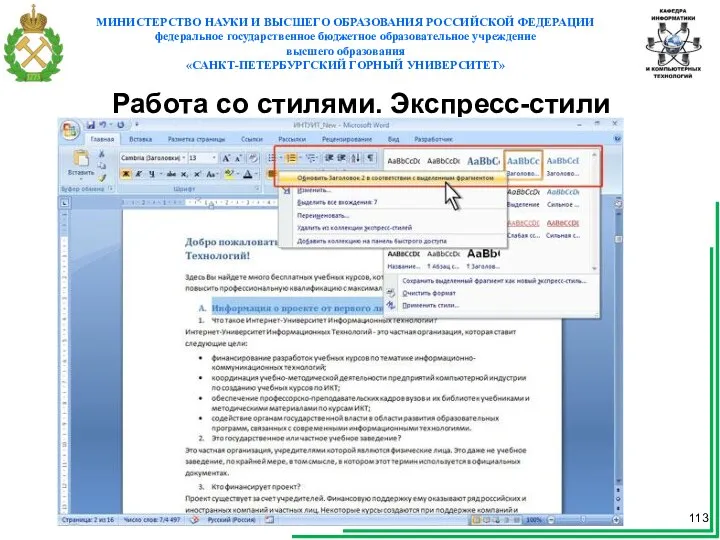
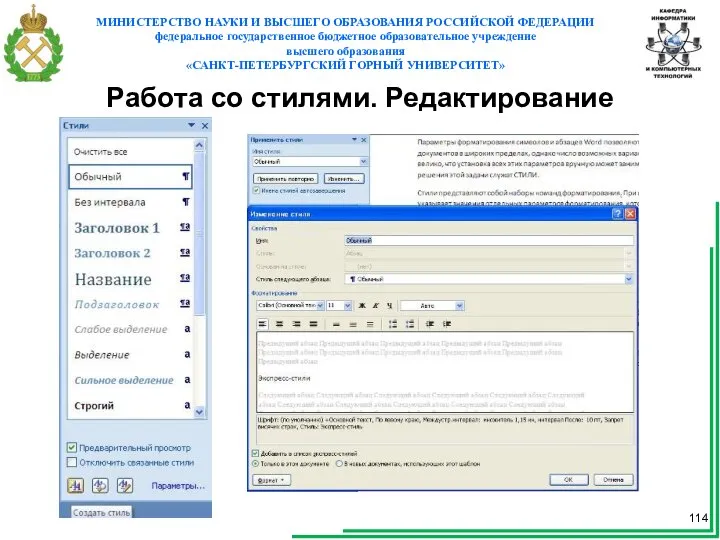
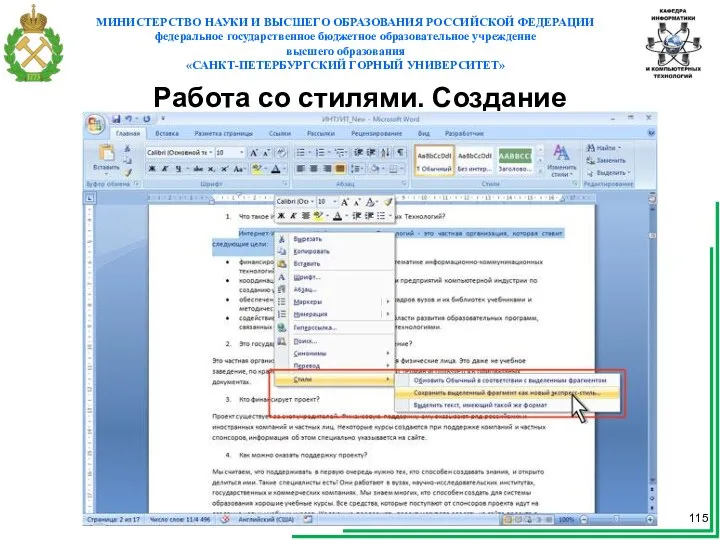
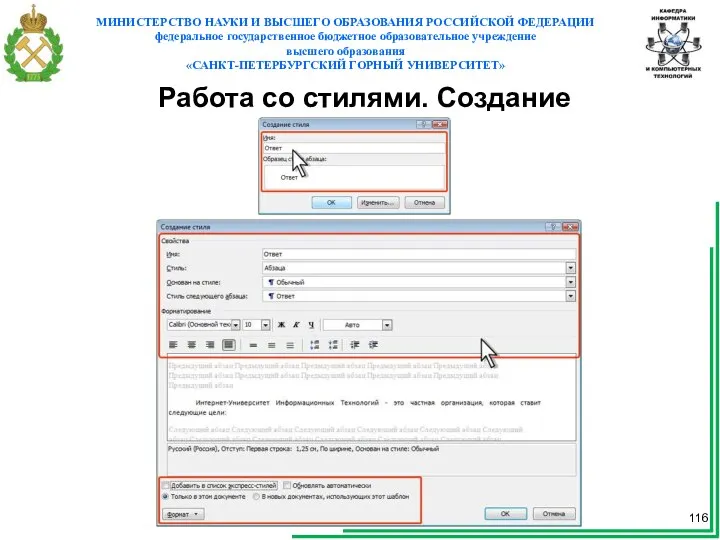
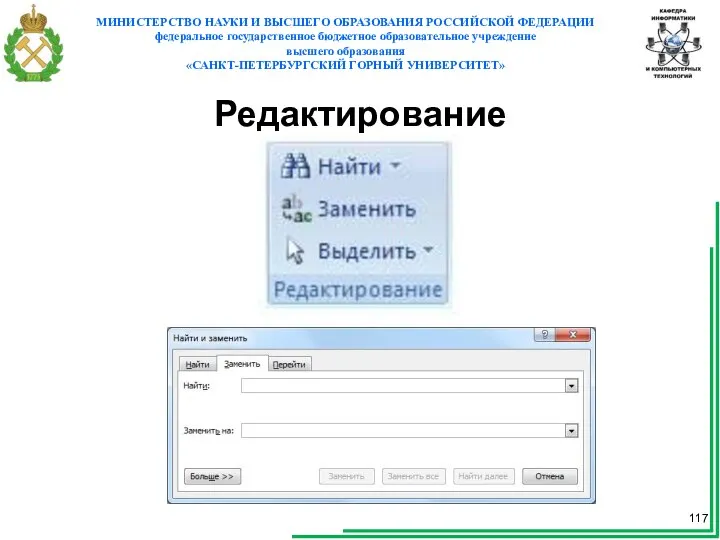
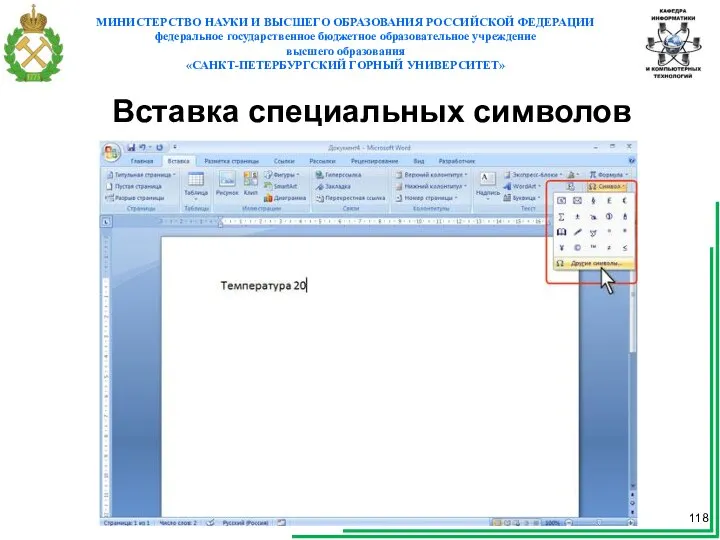
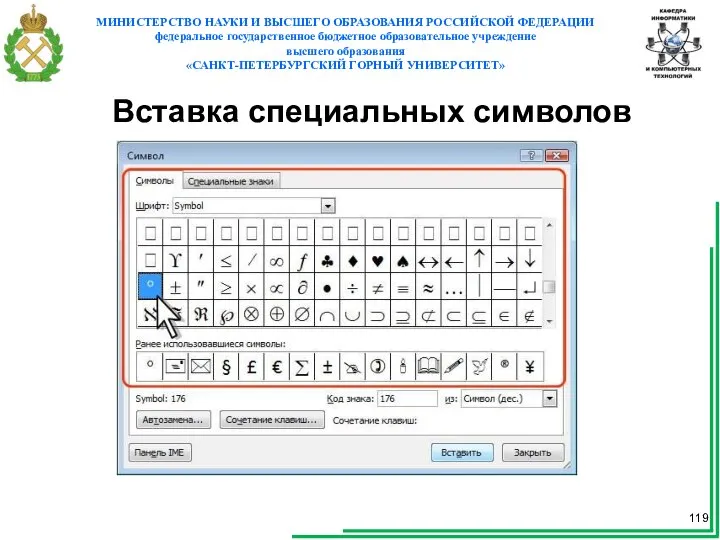
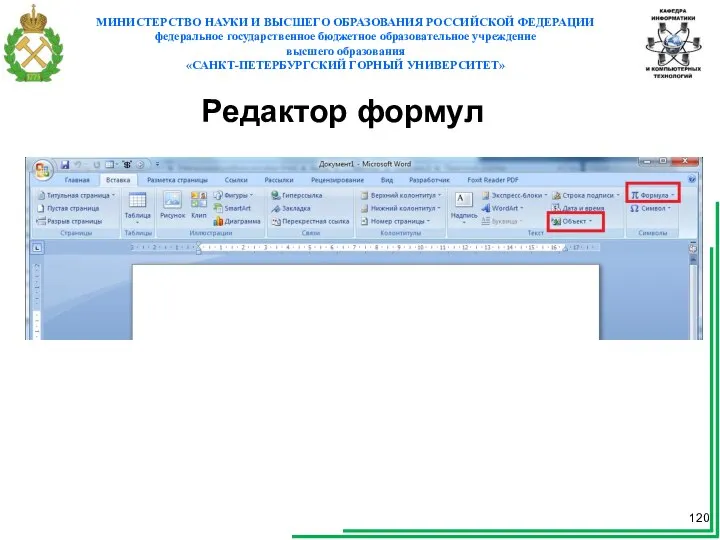
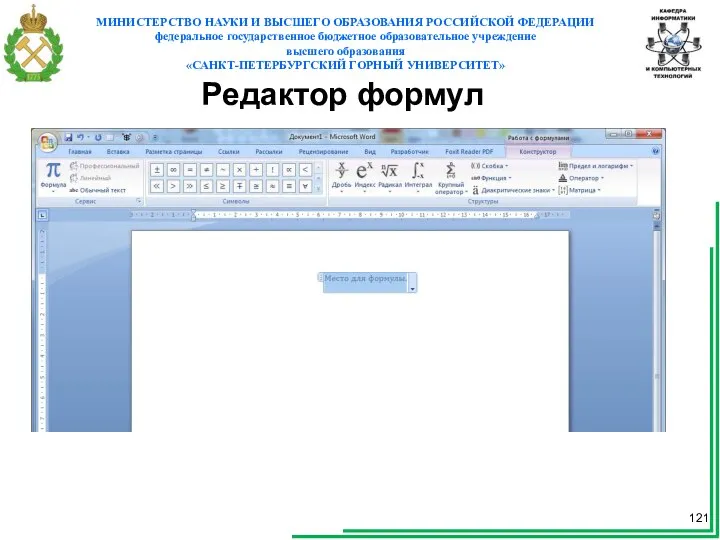
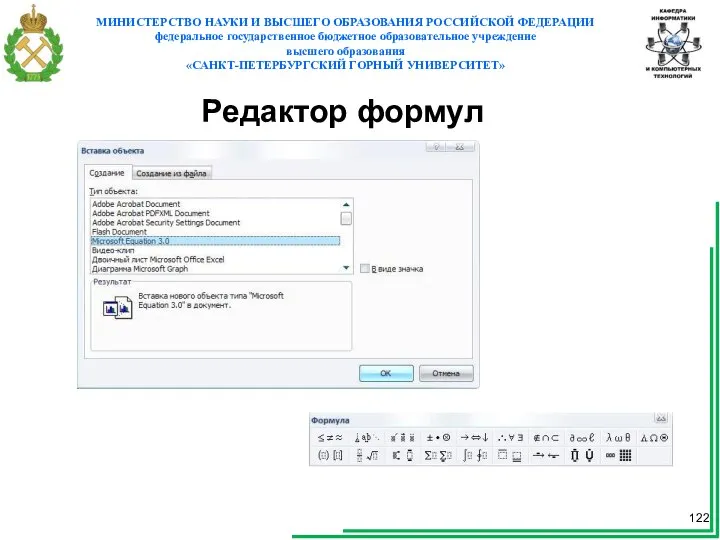

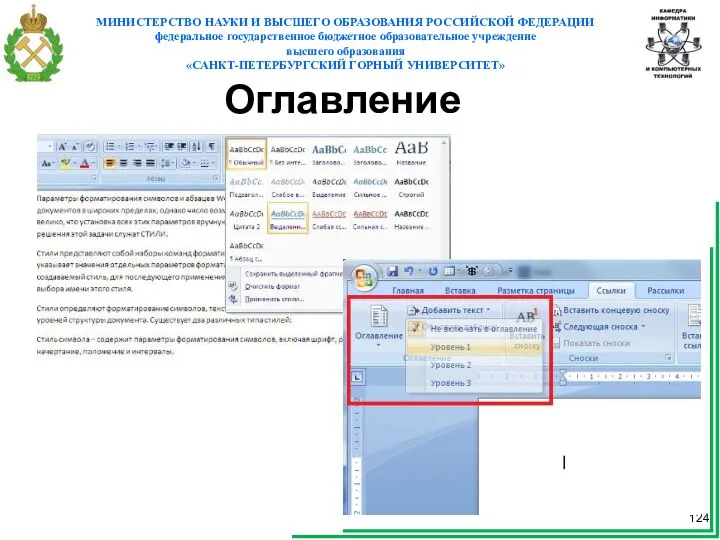
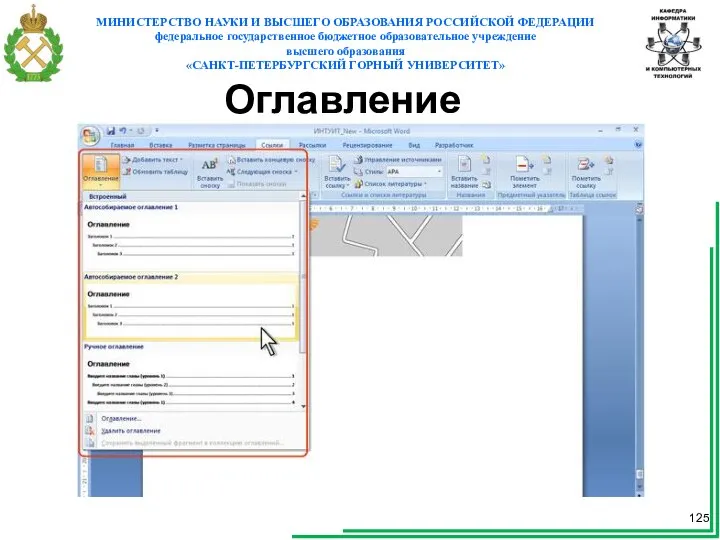
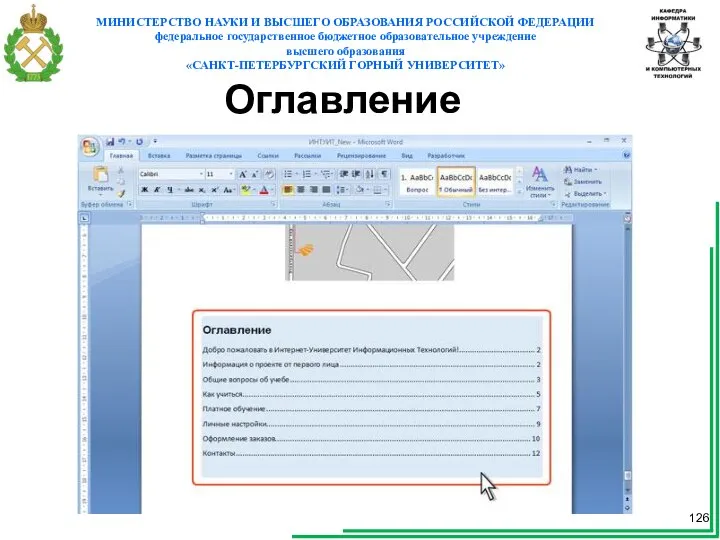
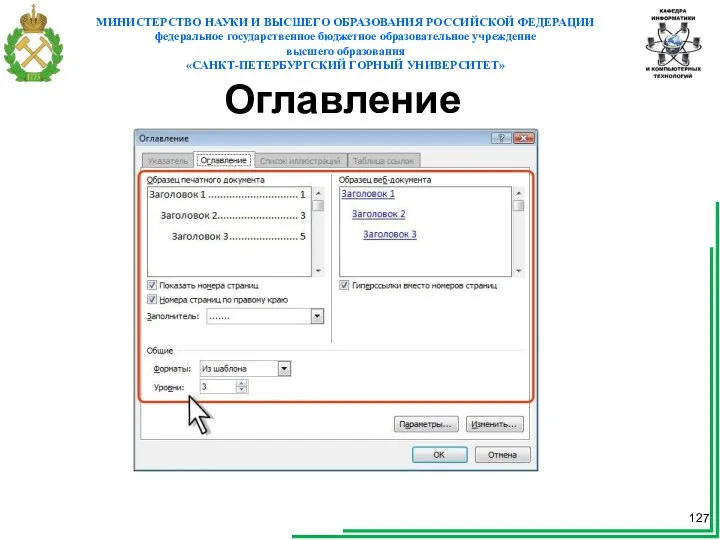
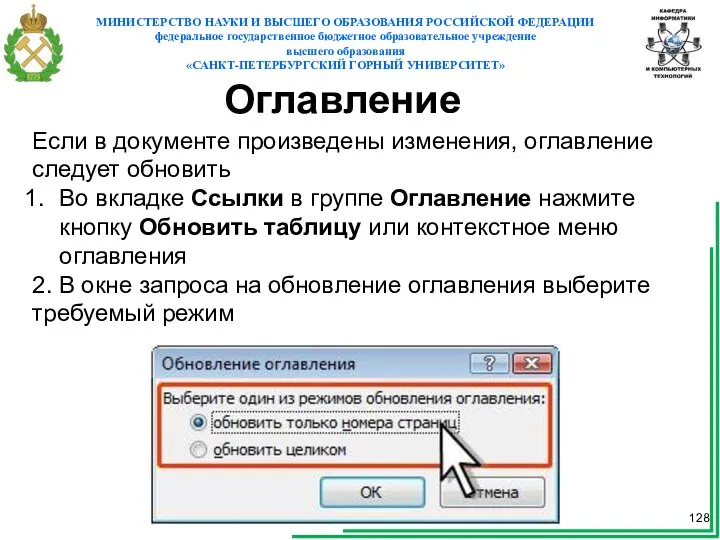
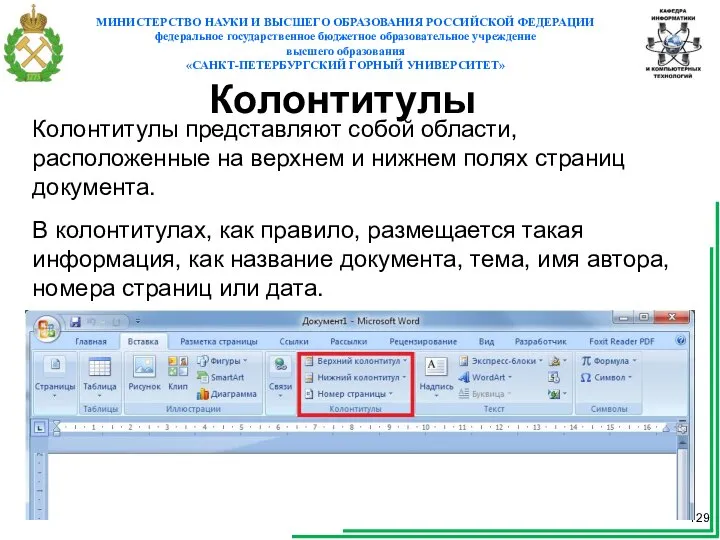
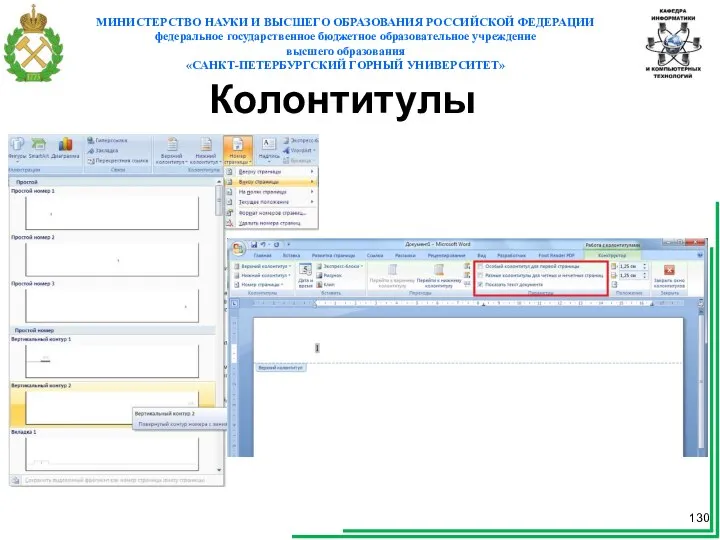
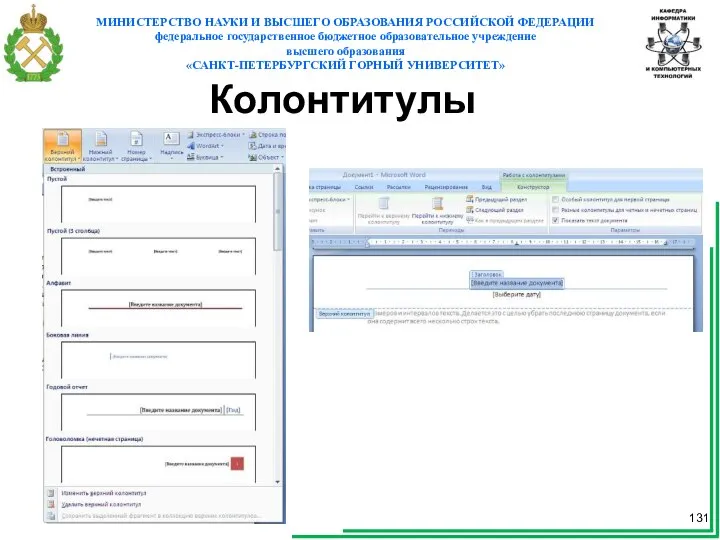
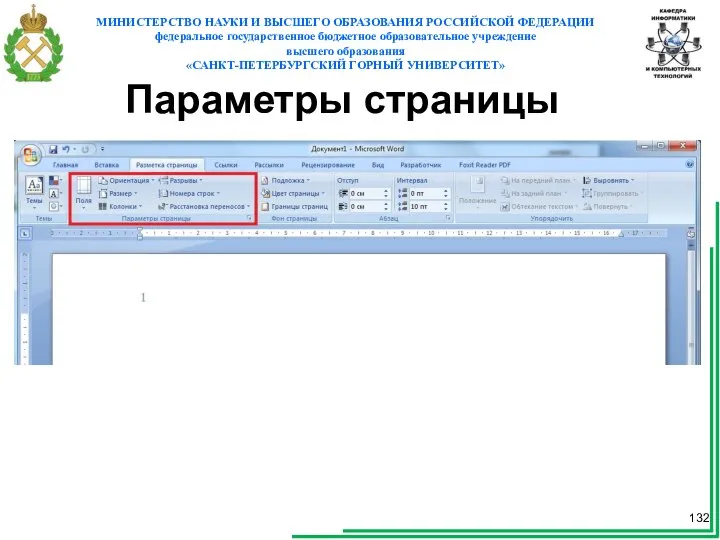
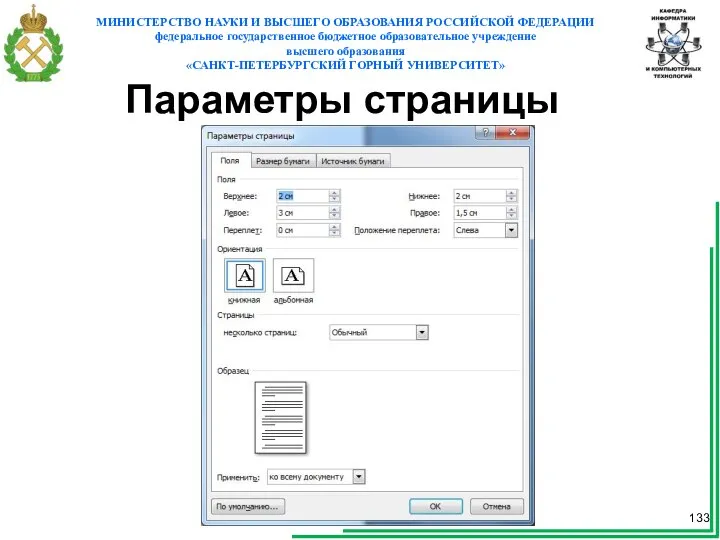
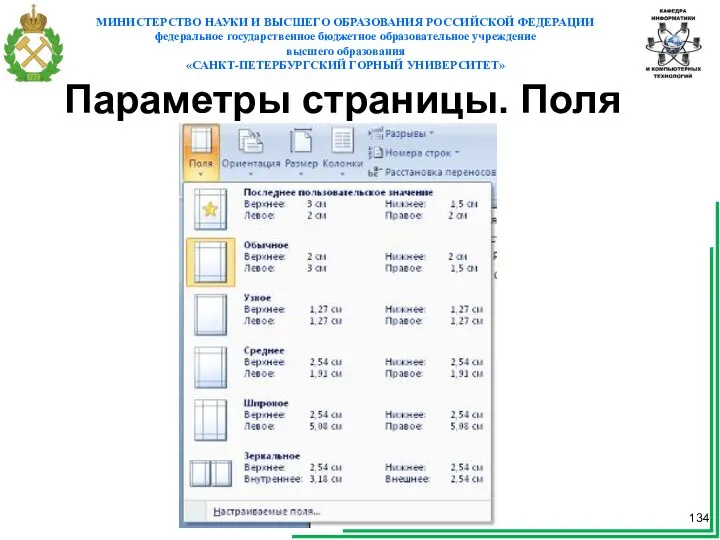
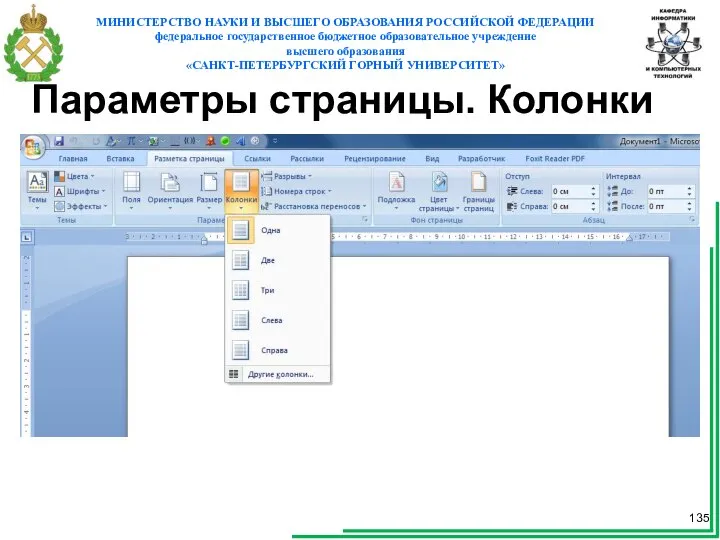
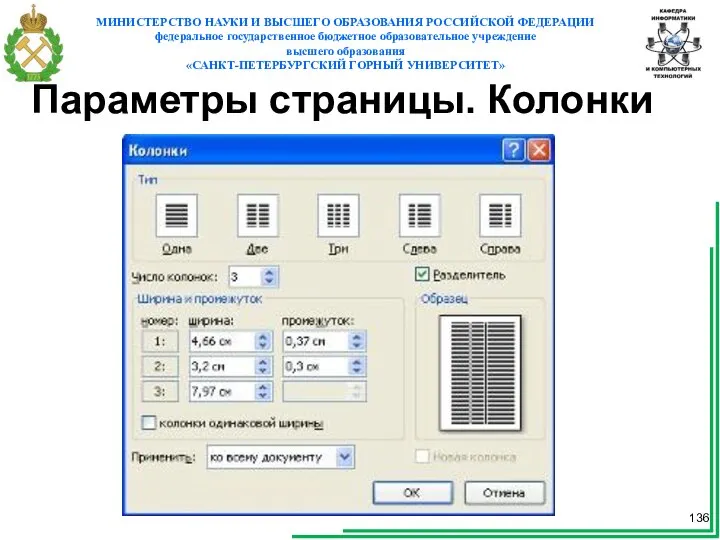
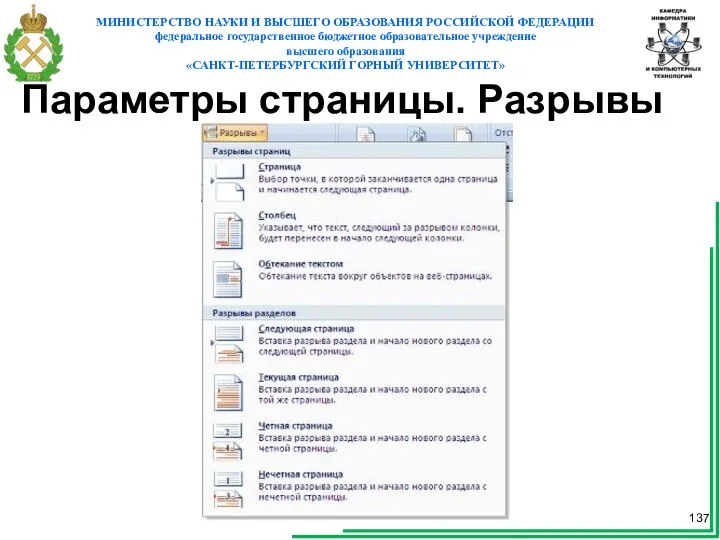
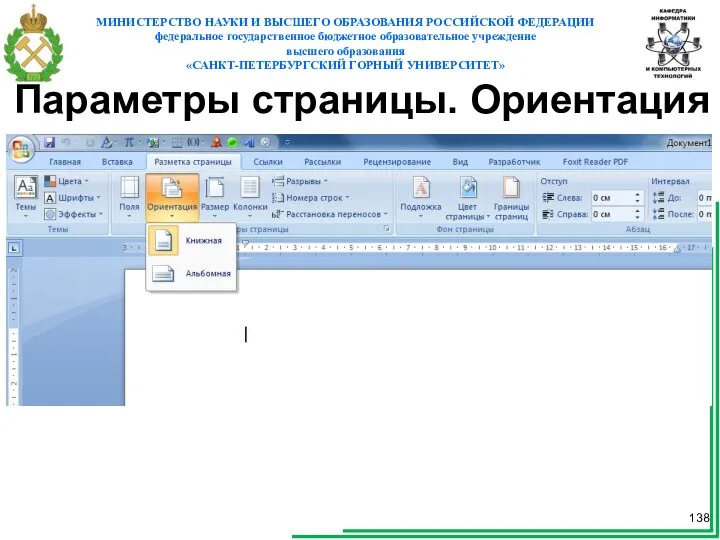
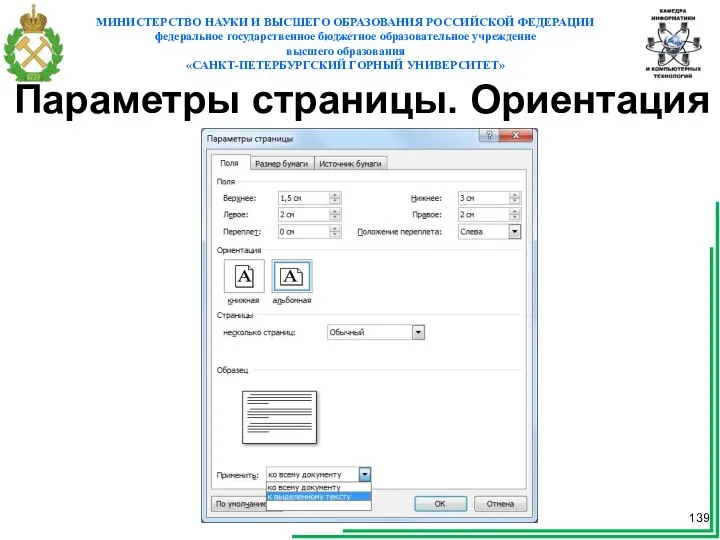
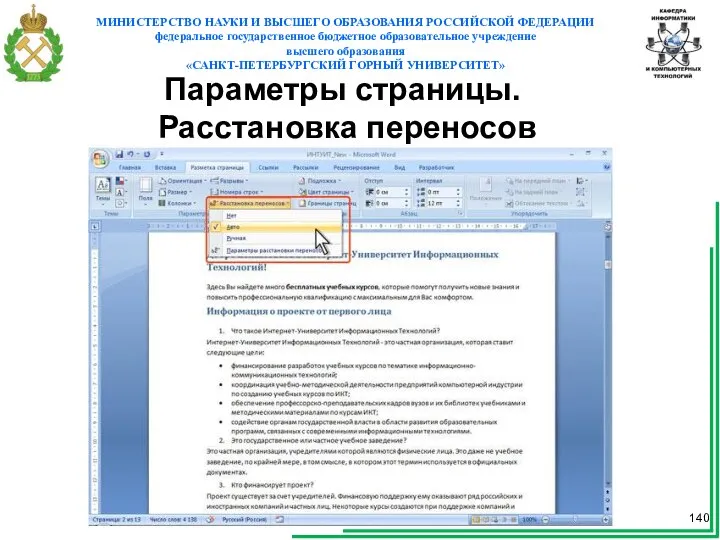
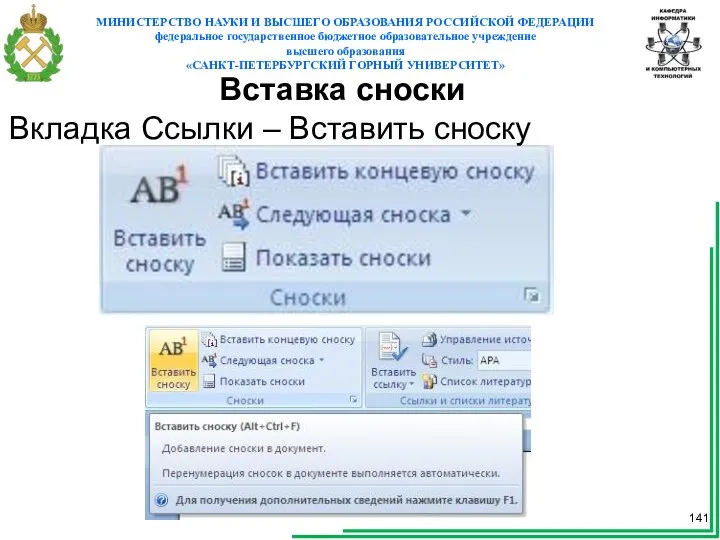
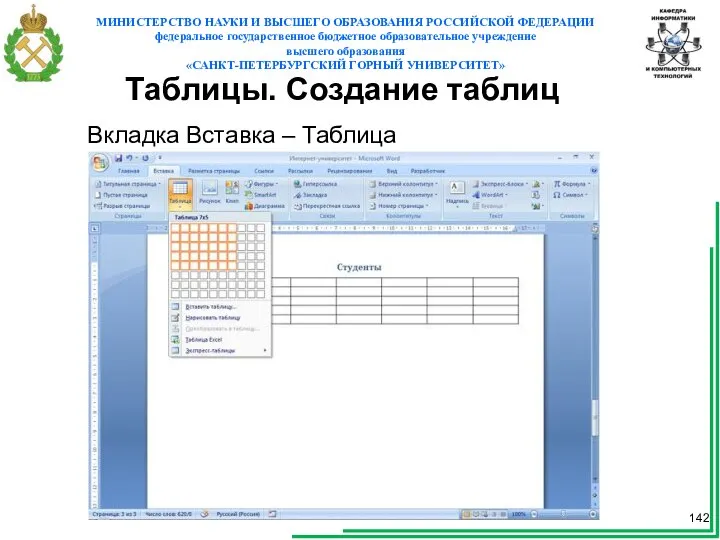
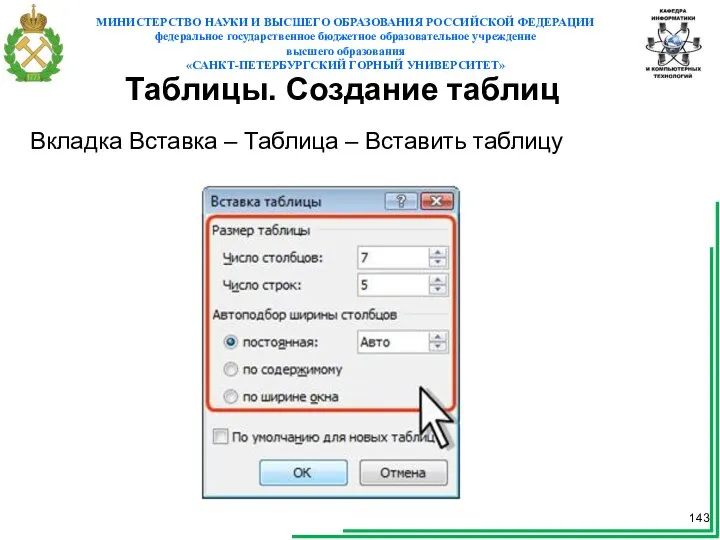

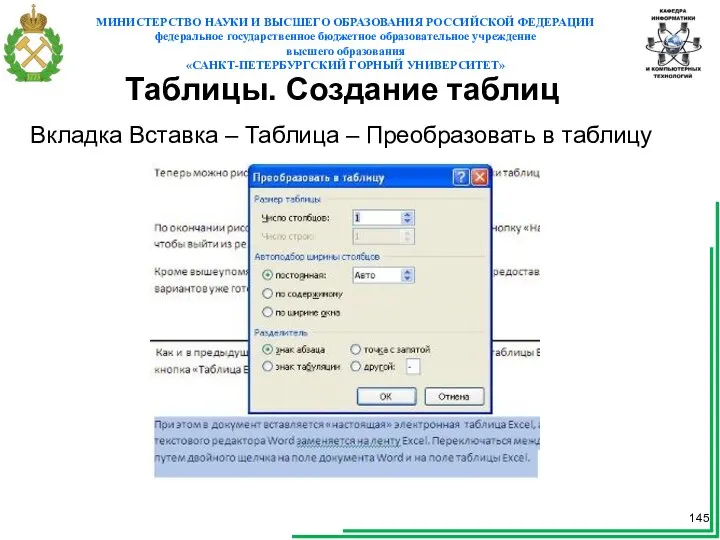
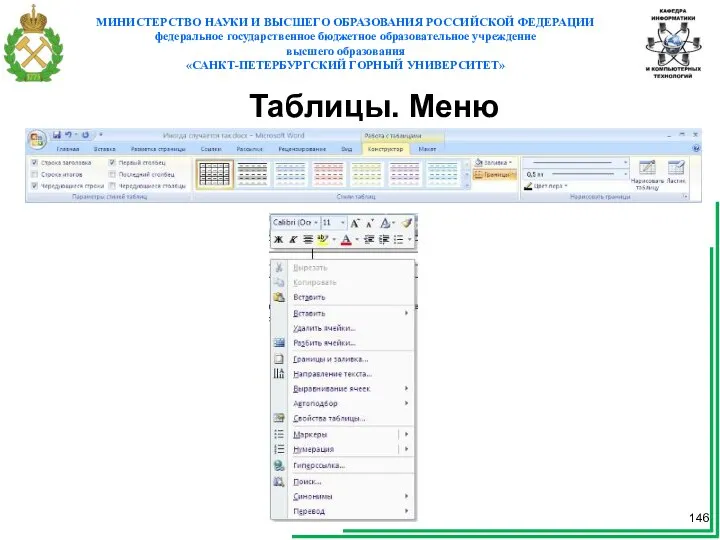

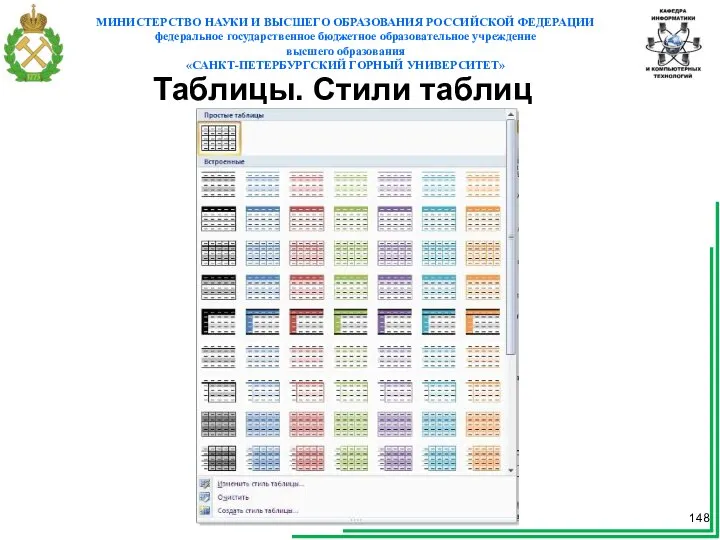
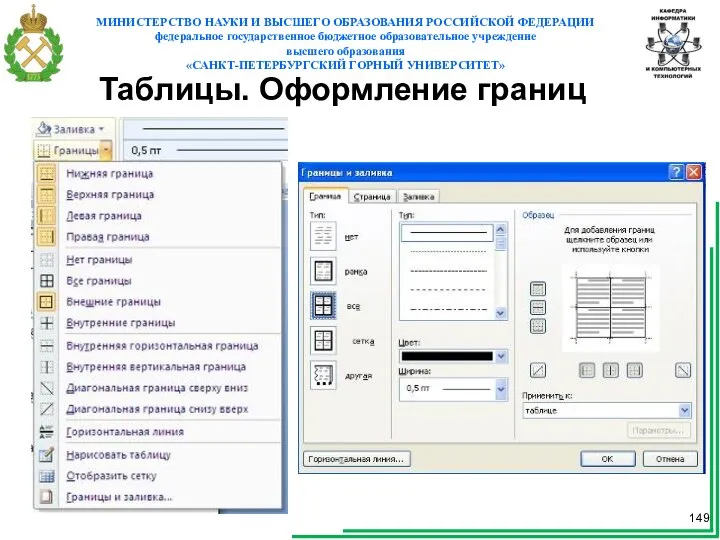
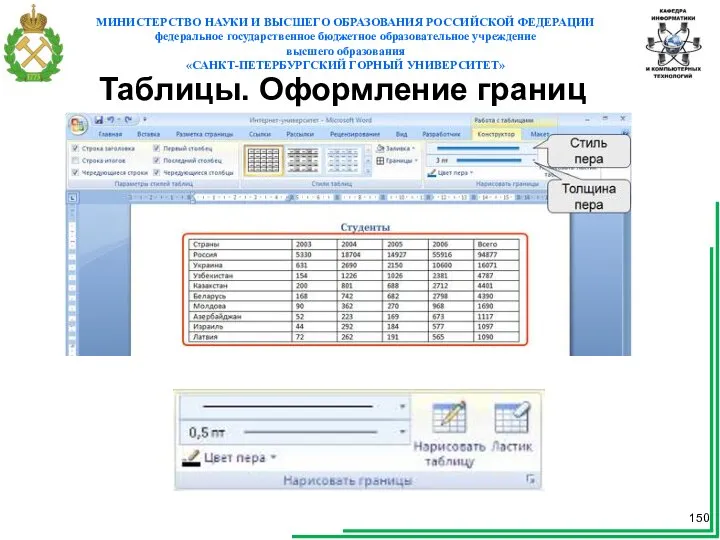






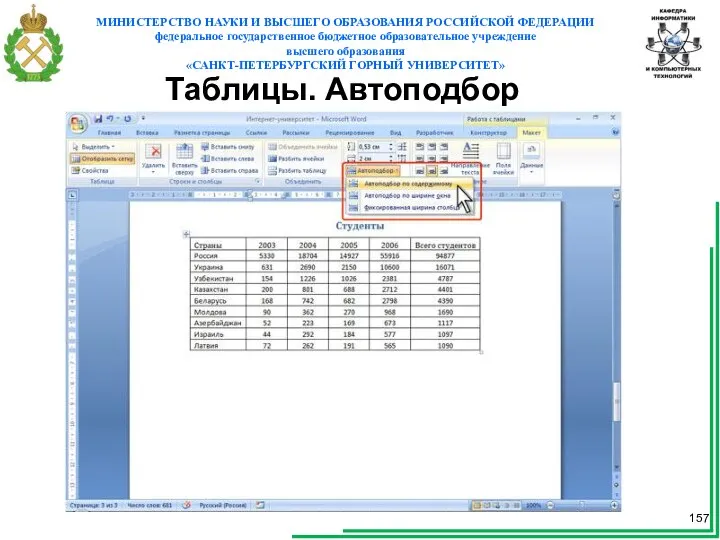
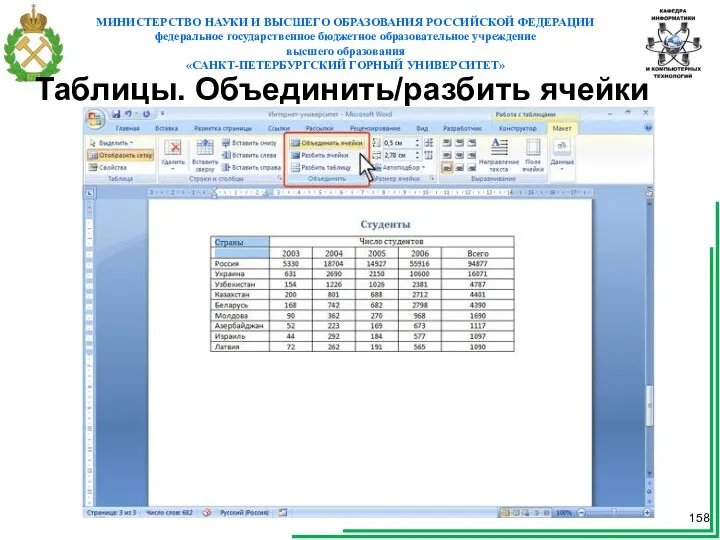
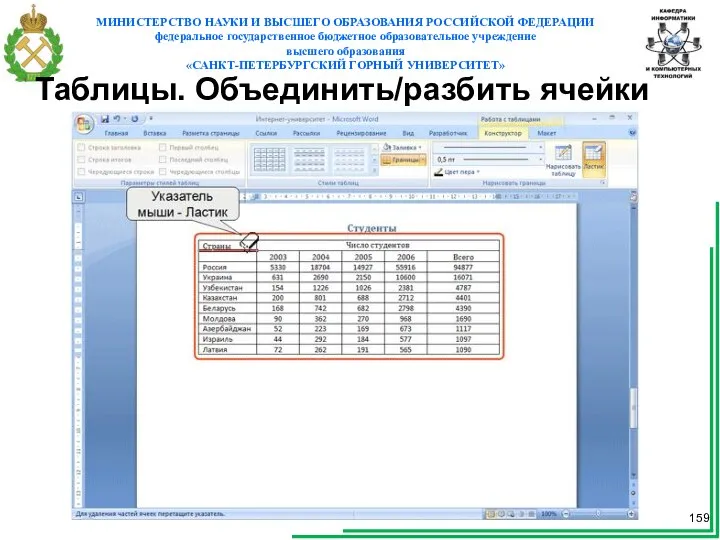
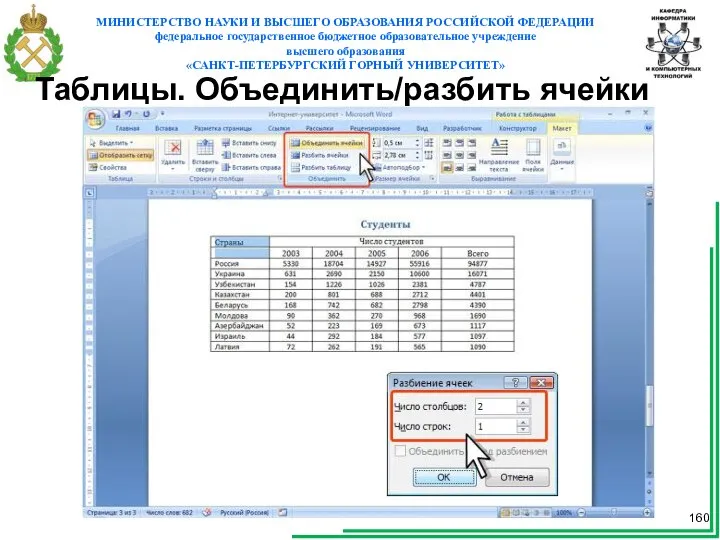
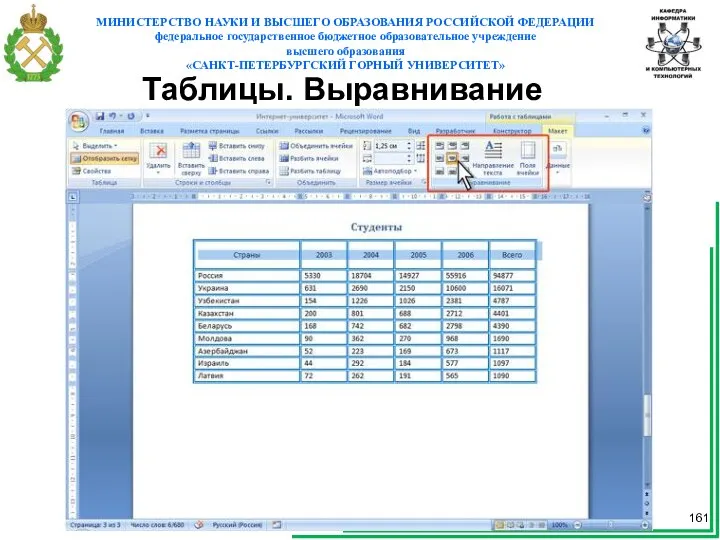
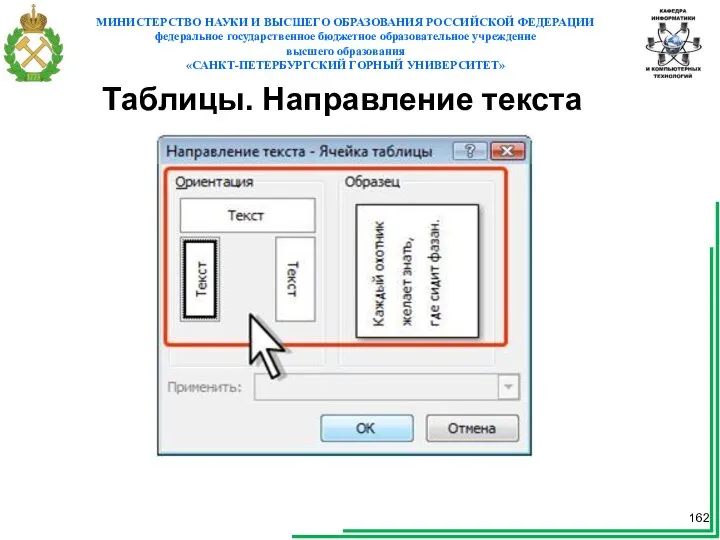
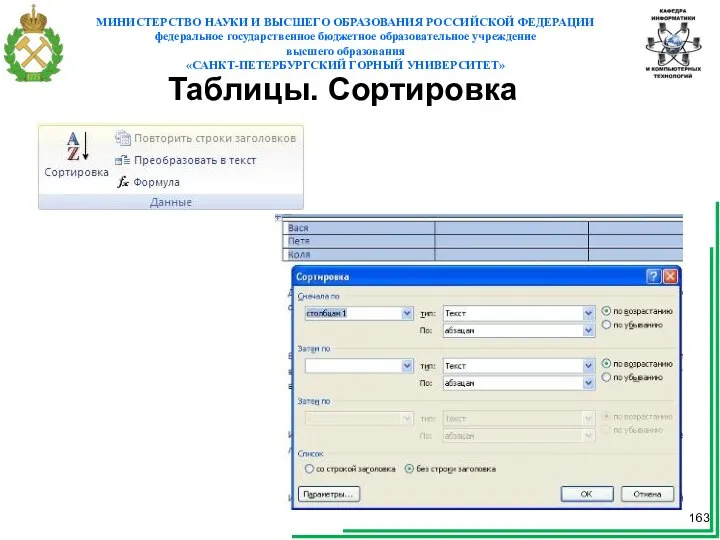
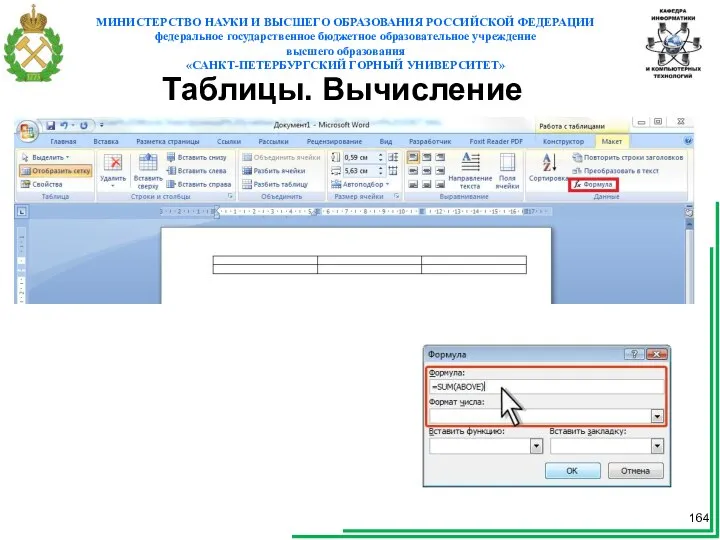
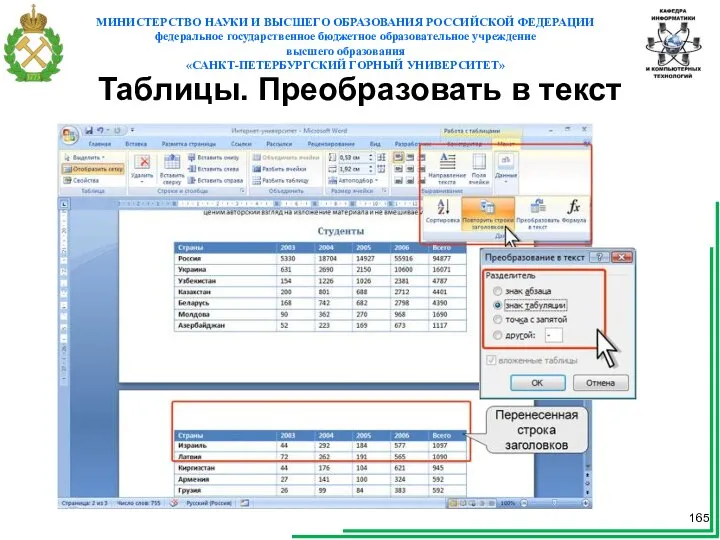
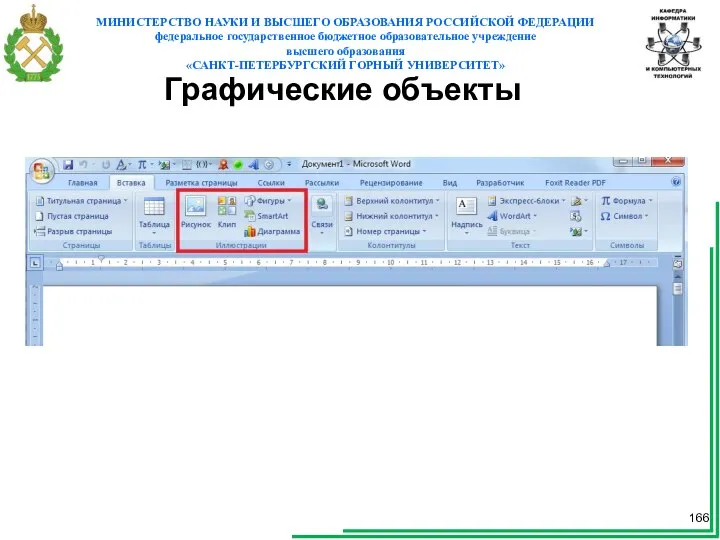
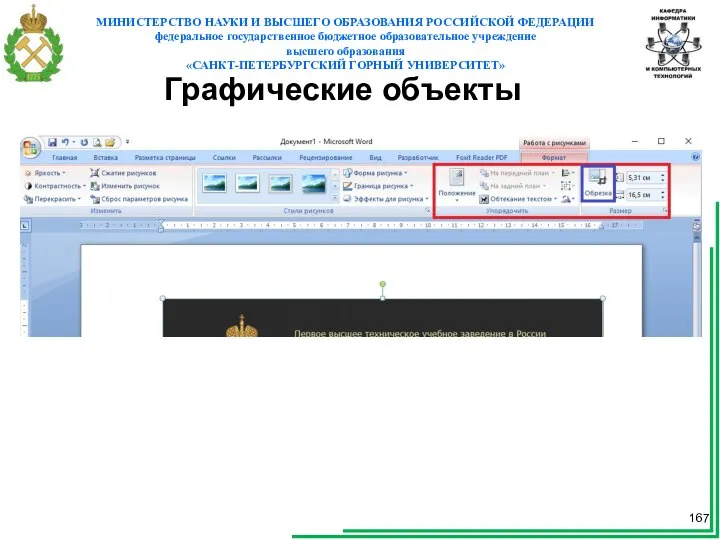
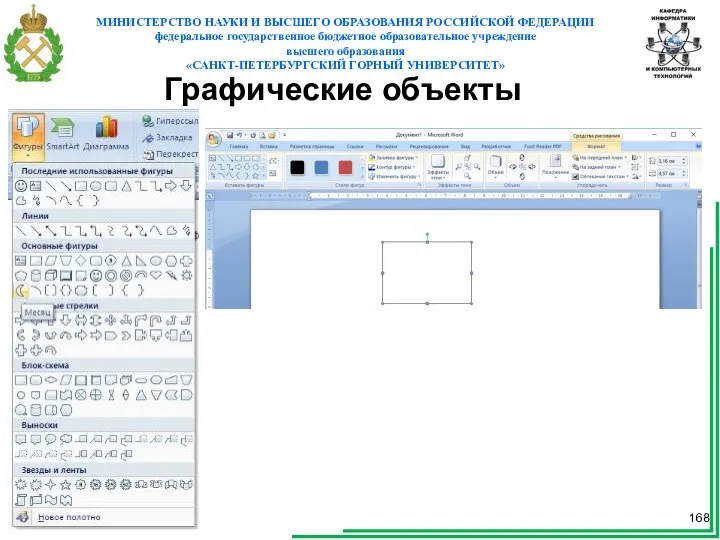
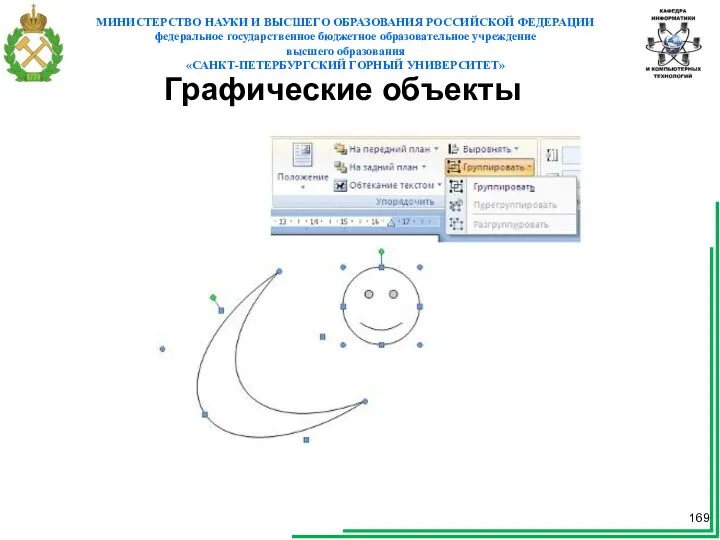
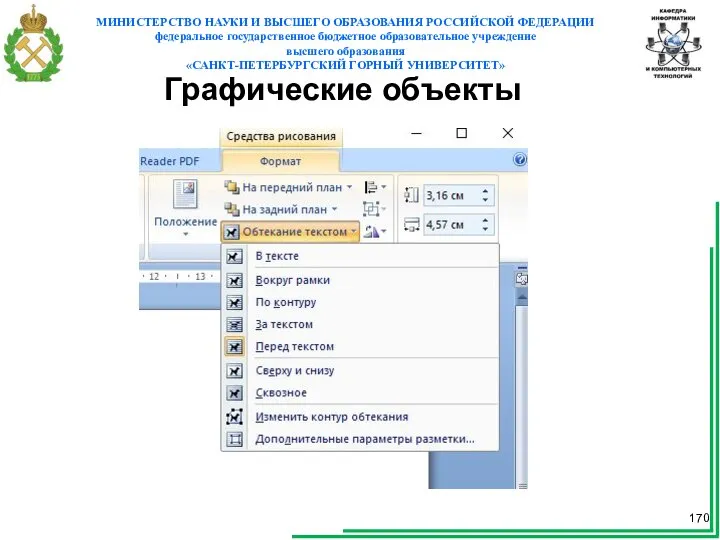
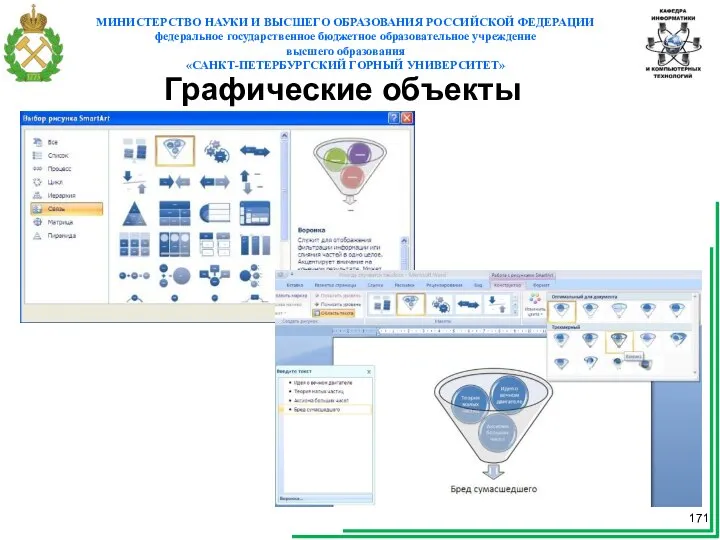
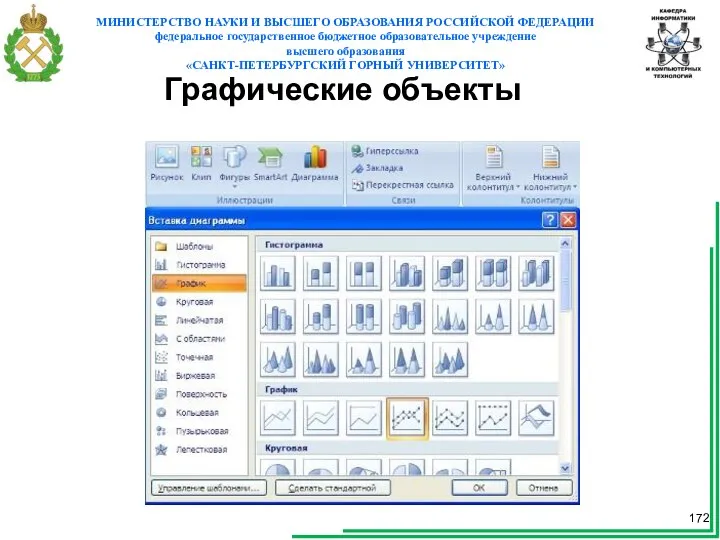
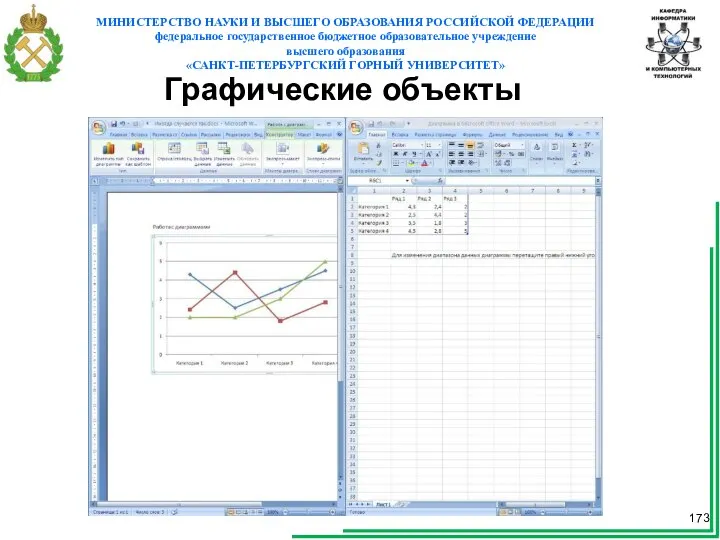
 Поняття про базу даних як основну складову будь-якої ІС
Поняття про базу даних як основну складову будь-якої ІС Инсталлируемые веб-приложения Service Workers, Cache API, WebRTC
Инсталлируемые веб-приложения Service Workers, Cache API, WebRTC Розгалужені та циклічні алгоритмічні структури
Розгалужені та циклічні алгоритмічні структури Оптимизация рециркуляционной системы по температуре в реакторе идеального вытеснения
Оптимизация рециркуляционной системы по температуре в реакторе идеального вытеснения Сервис покупки авиабилетов
Сервис покупки авиабилетов Обеспечение безопасности информации в современных информационных системах (тема № 9)
Обеспечение безопасности информации в современных информационных системах (тема № 9) Иерархия удостоверяющих центров и проверка сертификатов. Продукты реализации PKI
Иерархия удостоверяющих центров и проверка сертификатов. Продукты реализации PKI Дисководы и диски
Дисководы и диски  Сервисы WED 2.0: WIKI-стенгазета
Сервисы WED 2.0: WIKI-стенгазета Управляющие конструкции (Delphi / Pascal, глава 2)
Управляющие конструкции (Delphi / Pascal, глава 2) Бизнес-требования к программному обеспечению
Бизнес-требования к программному обеспечению Кодирование информации
Кодирование информации WEB Services. Зачем? За что и почему?
WEB Services. Зачем? За что и почему? Аппаратные средства компьютера
Аппаратные средства компьютера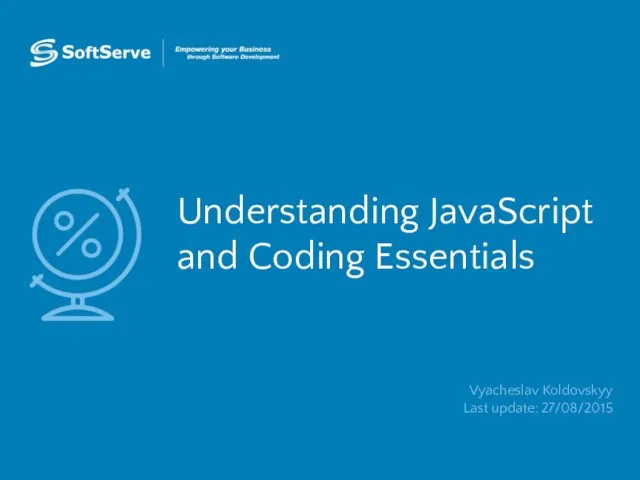 Understanding JavaScript and Coding Essentials
Understanding JavaScript and Coding Essentials Агрегатор солнечных батарей
Агрегатор солнечных батарей Компьютерные технологии обработки экономической информации с применением систем управления базами данных
Компьютерные технологии обработки экономической информации с применением систем управления базами данных Логические величины, операции, выражения. Операции логического умножения, сложения, отрицания Составила: Антонова Е.П. 2008г.
Логические величины, операции, выражения. Операции логического умножения, сложения, отрицания Составила: Антонова Е.П. 2008г.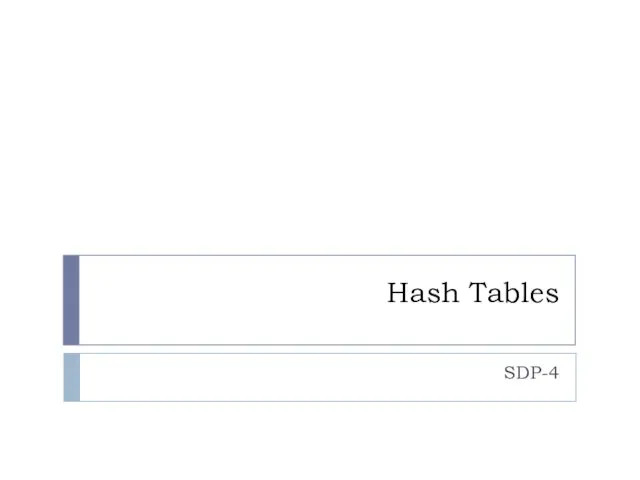 Hash Tables
Hash Tables Указатели и массивы. Ссылки и функции. С / С++. Тема 08
Указатели и массивы. Ссылки и функции. С / С++. Тема 08 Введение в объектно-ориентированное программирование
Введение в объектно-ориентированное программирование  Триггеры. Хранимые процедуры
Триггеры. Хранимые процедуры Комплектование, учёт, обработка периодических изданий. Регистрация и техническая обработка
Комплектование, учёт, обработка периодических изданий. Регистрация и техническая обработка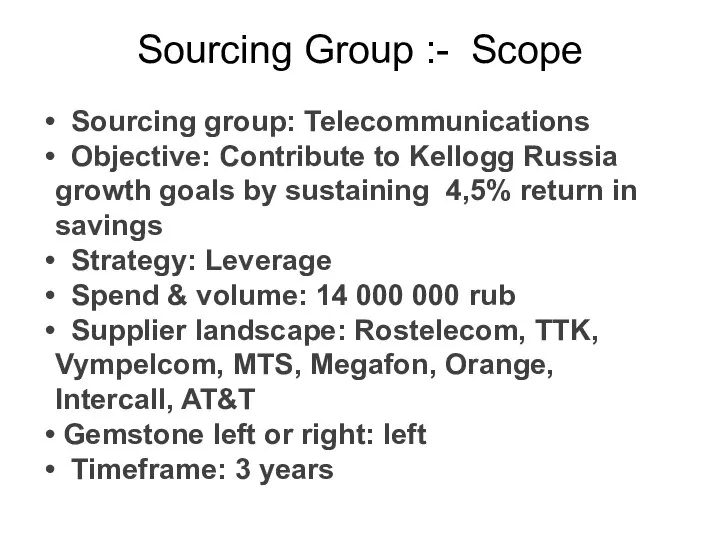 Sourcing strategy - Telecom
Sourcing strategy - Telecom Художники. База данных
Художники. База данных История информационной технологии
История информационной технологии Технологии глобальных сетей
Технологии глобальных сетей Понятие алгоритма, свойства алгоритма. Исполнитель
Понятие алгоритма, свойства алгоритма. Исполнитель