Содержание
- 2. Загрузка с компьютера Скачайте программу с официального сайта сервиса https://zoom.us/download
- 3. Загрузка с телефона 1) Зайдите со своего устройства в App Store или Play Маркет 2) Установите
- 4. установка После загрузки на компьютере найдите загрузочный файл ZoomInstaller.exe (с иконкой – белая видеокамера на голубом
- 5. вход в систему После установки приложения мы запускаем нашу программу, нажав на иконку. Появится окно в
- 6. вход в систему
- 7. вход в систему После регистрации вам на электронную почту придет письмо от системы для подтверждения учетной
- 8. вход в систему Дальше вам будет предложено пригласить друзей. Вы можете пропустить этот шаг. Как и
- 9. Работа с системой zoom «Новая конференция» позволяет в данный момент времени запустить конференцию Ваша роль –
- 10. Работа с системой zoom «Войти» позволяет присоединиться к уже созданной конференции Ваша роль – участник конференции
- 11. Работа с системой zoom «Запланировать» позволяет создать конференцию, назначенную на определенную дату и время Ваша роль
- 12. Работа с системой zoom «Демонстрация экрана» позволяет подключиться к конференции или запустить свою уже сразу с
- 13. Работа с системой zoom на телефоне При работе c мобильного устройства (планшета) также присутствуют кнопки «Новая
- 14. Основные элементы конференции
- 15. Основные элементы конференции Кнопка «Включить звук» позволять включать и отключать звук на вашем компьютере (свой микрофон
- 16. Основные элементы конференции Кнопка «Включить видео» позволять включать и отключать веб-камеру на вашем устройстве, а также
- 17. Основные элементы конференции Кнопка «Безопасность» отвечает за доступ учащихся к конференции
- 18. Основные элементы конференции Кнопка «Участники» позволяет показать всех участников Вашей конференции и пригласить новых
- 19. Основные элементы конференции Кнопка «Чат» открывает чат с участниками Вашей конференции
- 20. Основные элементы конференции «Демонстрация экрана» позволяет запустить показ вашего экрана, а также настроить показ экрана другими
- 21. Основные элементы конференции Кнопка «Запись» позволит создать видеозапись вашей конференции
- 22. Основные элементы конференции Кнопка «Реакция» позволяет участникам конференции давать свою реакцию на какие-то действия в конференции
- 24. Скачать презентацию
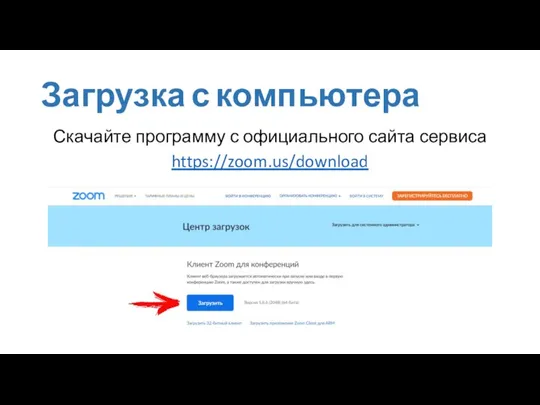
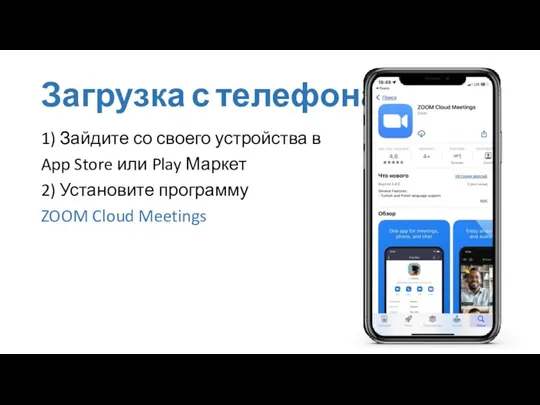
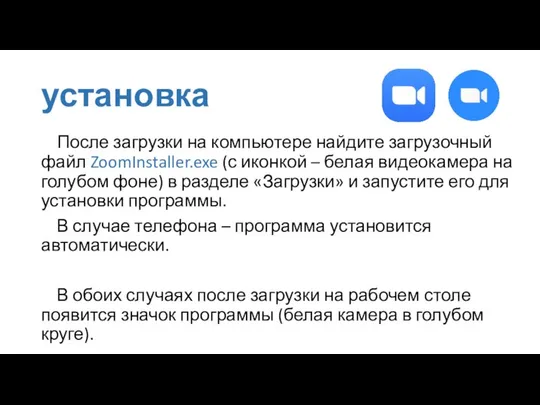
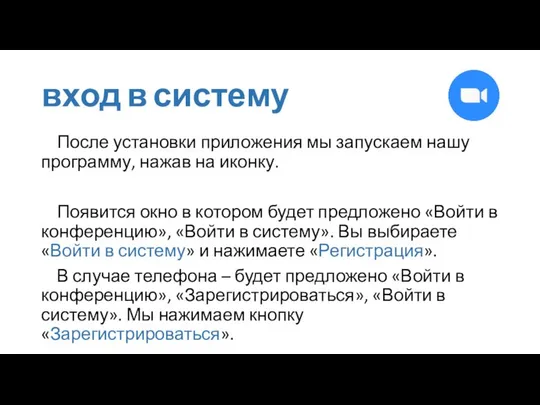
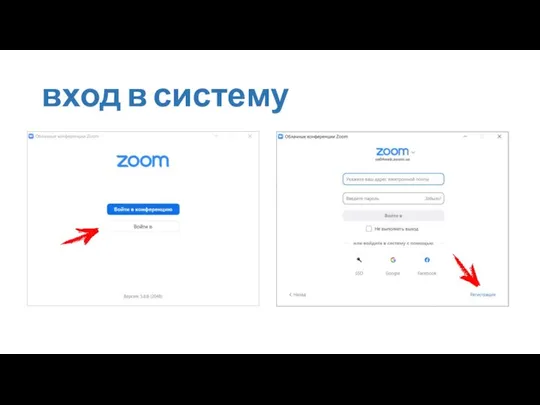
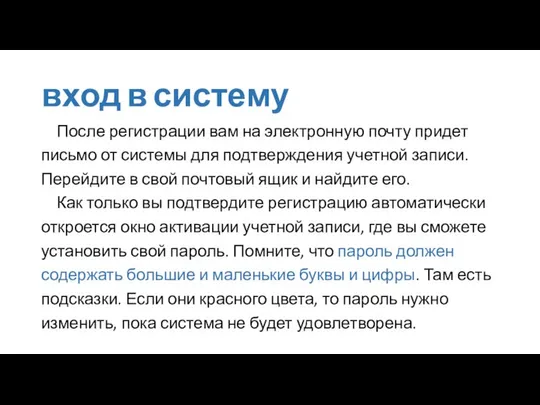
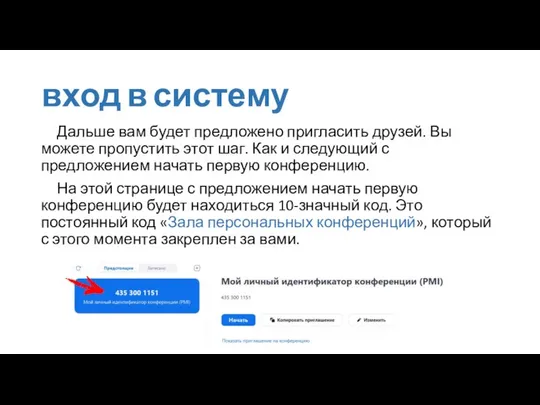
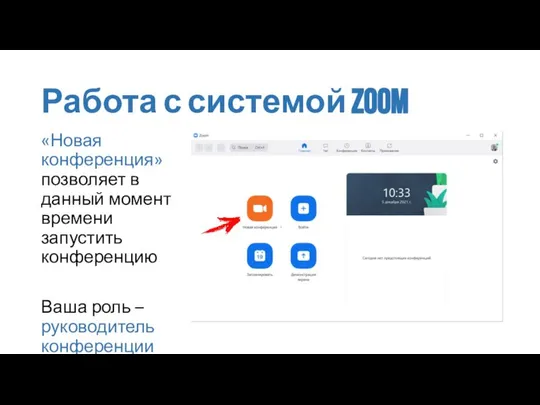
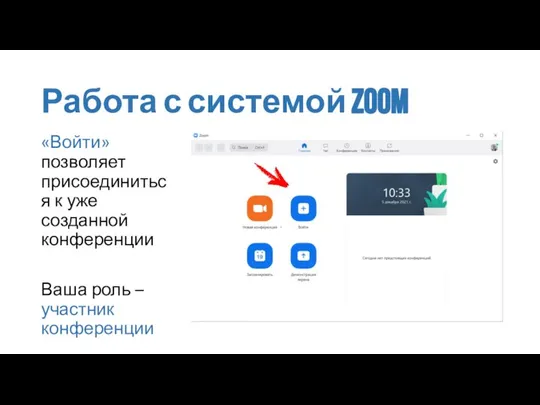
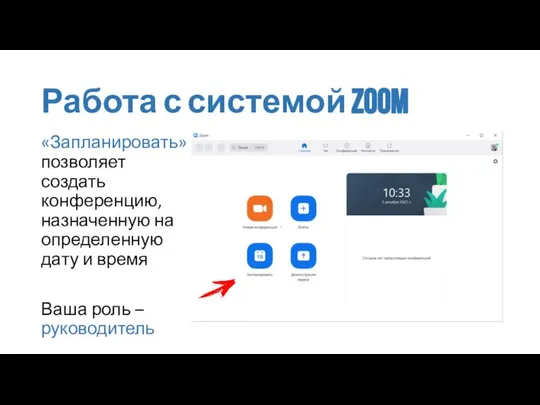
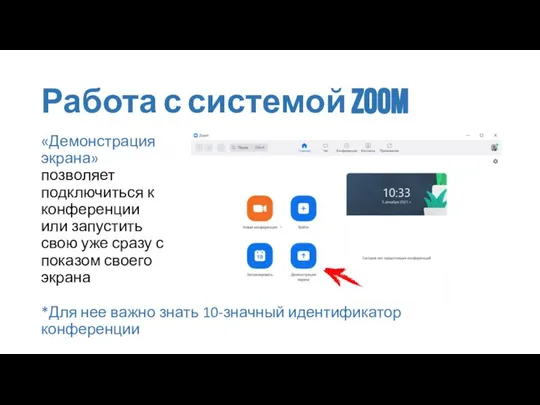
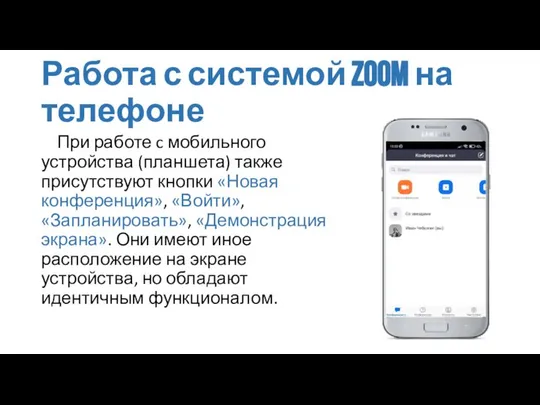
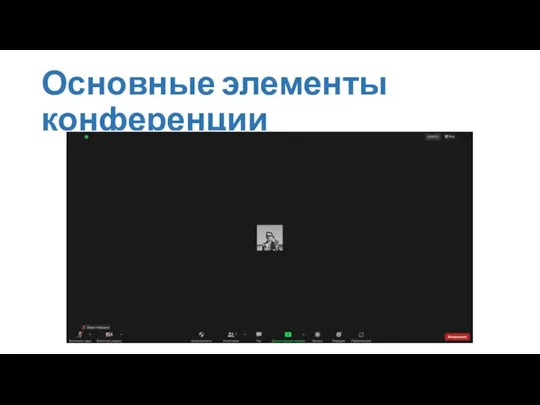



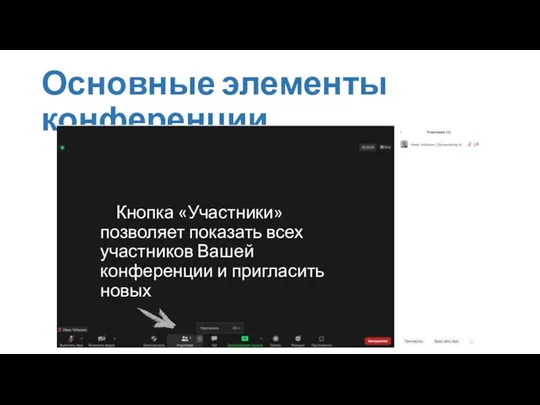
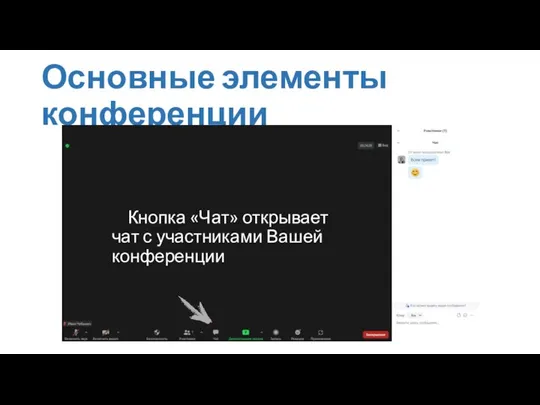



 Презентация "«Состав персонального компьютера»" - скачать презентации по Информатике
Презентация "«Состав персонального компьютера»" - скачать презентации по Информатике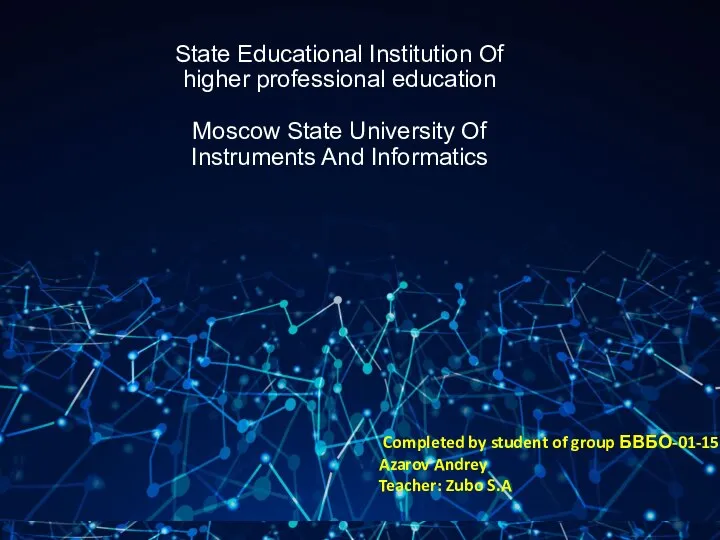 Transport monitoring in Moscow Region
Transport monitoring in Moscow Region Графические возможности текстового редактора
Графические возможности текстового редактора Анализ цифровых изображений. Oz PhotoExpert Server Edition
Анализ цифровых изображений. Oz PhotoExpert Server Edition Проект по информатике: Аппаратное обеспечение компьютера
Проект по информатике: Аппаратное обеспечение компьютера Метрологическое обеспечение испытаний
Метрологическое обеспечение испытаний Архитектура набора команд Instruction set architecture
Архитектура набора команд Instruction set architecture  Сбор контактов (E-mail)
Сбор контактов (E-mail) Языки представления чисел. Позиционные системы счисления
Языки представления чисел. Позиционные системы счисления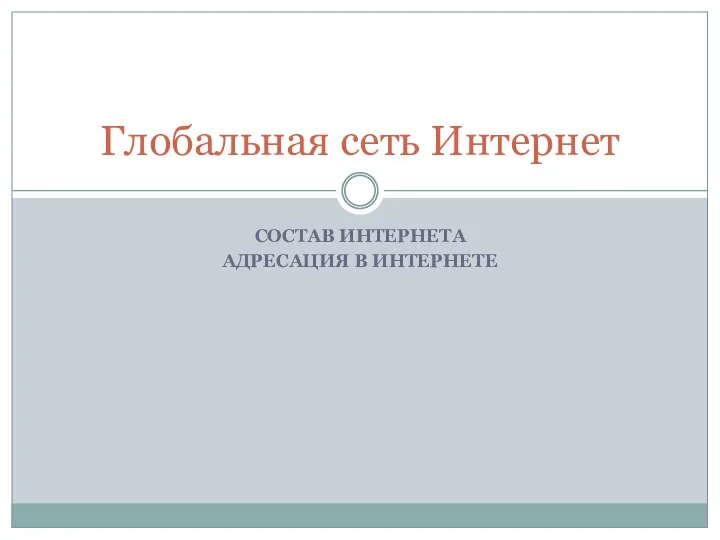 Глобальная сеть Интернет
Глобальная сеть Интернет Технические средства телекоммуникационных технологий
Технические средства телекоммуникационных технологий Создание анимации в презентации
Создание анимации в презентации Презентация "Системный подход" - скачать презентации по Информатике
Презентация "Системный подход" - скачать презентации по Информатике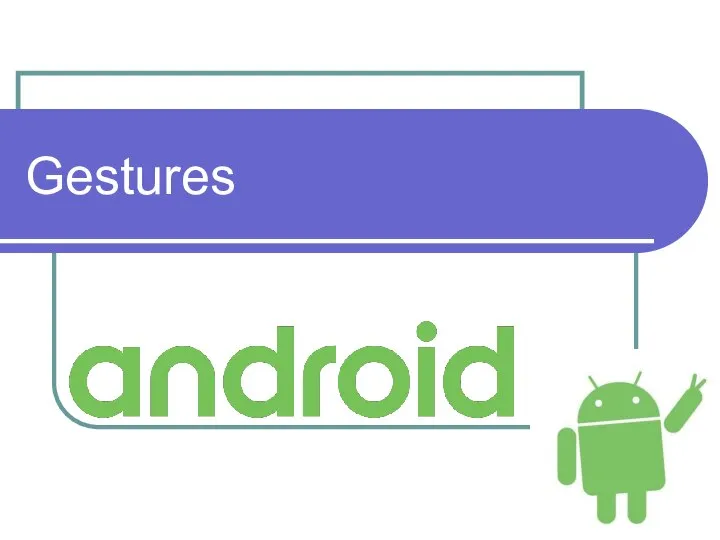 Android gestures. Стандартные жесты
Android gestures. Стандартные жесты Алгоритмическая конструкция Ветвление. 8 класс
Алгоритмическая конструкция Ветвление. 8 класс Изменение структуры занятости в эпоху информатизации. Лекция 7 (часть2)
Изменение структуры занятости в эпоху информатизации. Лекция 7 (часть2) Information resources
Information resources Настройка коммутатора Quidway S3026
Настройка коммутатора Quidway S3026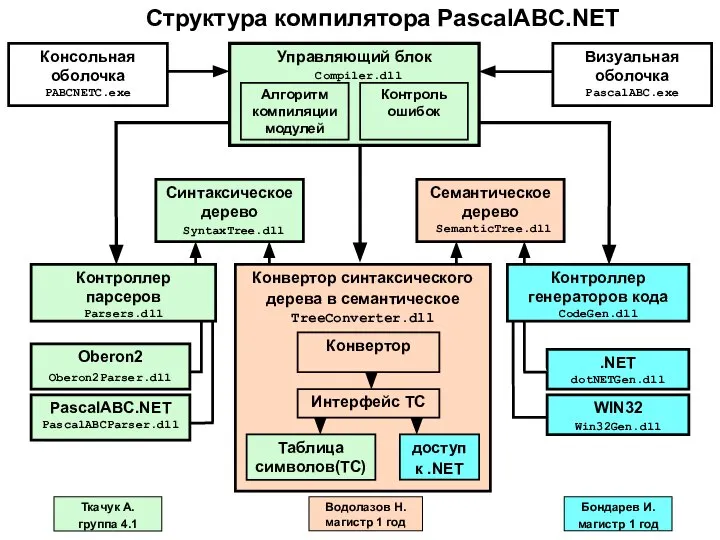 Структура компилятора PascalABC.NET
Структура компилятора PascalABC.NET Тема занятия: Введение. Техника безопасности в кабинете информатики.
Тема занятия: Введение. Техника безопасности в кабинете информатики. Исследования методов решения на поиск выйгрышных стратегий
Исследования методов решения на поиск выйгрышных стратегий Програма Lazarus
Програма Lazarus Лекция 12. Компьютерная разведка
Лекция 12. Компьютерная разведка Угол между прямой и плоскостью 10 класс
Угол между прямой и плоскостью 10 класс «Окна». за и против Выполнили: Баландин Виталий Попков Сергей Налетова Маргарита
«Окна». за и против Выполнили: Баландин Виталий Попков Сергей Налетова Маргарита  Робототехника. Массив и матрица
Робототехника. Массив и матрица Презентация "ГЛОБАЛЬНАЯ КОМПЬЮТЕРНАЯ СЕТЬ ИНТЕРНЕТ" - скачать презентации по Информатике
Презентация "ГЛОБАЛЬНАЯ КОМПЬЮТЕРНАЯ СЕТЬ ИНТЕРНЕТ" - скачать презентации по Информатике Аттестационная работа. Дополнительная общеразвивающая программа Журналистика. (5-6 класс)
Аттестационная работа. Дополнительная общеразвивающая программа Журналистика. (5-6 класс)