Содержание
- 2. СОДЕРЖАНИЕ: October 18, 2021 Что такое ЭДО. Два вида формирования документов. Откуда брать данные для заполнения
- 3. ЭДО – Электронный документооборот. УПД- Универсальный передаточный документ. Это форма документа объединяет в себе первичный учетный
- 4. Загрузка готовых документов. 2. Создание документа в системе ЭДО. Presentation title in footer Два вида формирования
- 5. Presentation title in footer Откуда брать данные для заполнения документов в ЭДО.
- 6. Presentation title in footer Откуда брать данные для заполнения документов в ЭДО. Вкладку «Расчет к УПД»
- 7. Как сконвертировать в PDF файл: Выделяем область страницы во вкладке «Расчет к УПД» Заходим во вкладку
- 8. Заходим в СБИС Онлайн. Выбираем Документы -> Исходящие -> «+Создать» -> Реализация -> Реализация Presentation title
- 9. Presentation title in footer 3. Находим нашу компанию. 4. Добавляем наименование услуги через добавление из каталога.
- 10. Presentation title in footer 5. Необходимо создать шаблон номенклатуры. Делаем через Добавить -> Услугу. 6. Прописываем
- 11. Presentation title in footer 9. Прописываем сумму и нажимаем зеленую галочку для подтверждения. 10 .Далее нажимаем
- 12. Presentation title in footer 11. В открывающем окне выбираем УПД. 12. Далее нажимаем на карандаш для
- 13. Presentation title in footer 14. Далее заполняем недостающую информацию в документе.
- 14. Presentation title in footer 14. Прописываем основание передачи, иные сведения об отгрузке, передаче. 15. Далее нажимаем
- 15. Presentation title in footer 15. Соглашаемся с пересчетом цен в документе.
- 16. Presentation title in footer 16. Далее проверяем всю информацию, по необходимости редактируем. 17. ВАЖНО! Сверяем КПП
- 17. Presentation title in footer 19. Заполняем карточку согласно приведённому примеру и нажимаем кнопку Сохранить.
- 18. Presentation title in footer 20. Сохраняем все изменения, нажав кнопку сохранить, затем кнопку 21. Далее нам
- 19. Presentation title in footer 23. Последним необходимым шагом нужно нажать кнопку Отправить, приложение автоматически подпишет документы
- 21. Скачать презентацию
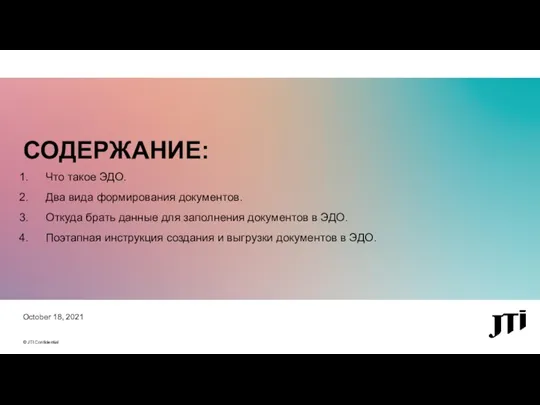





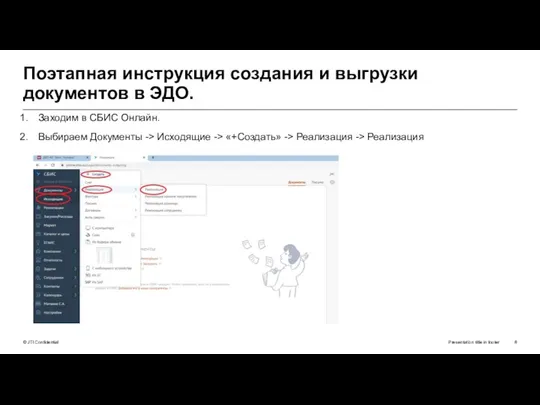
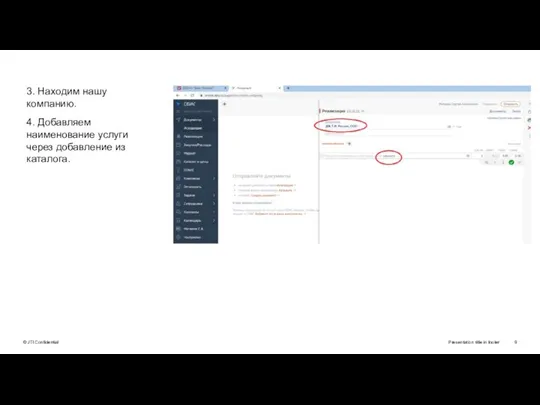
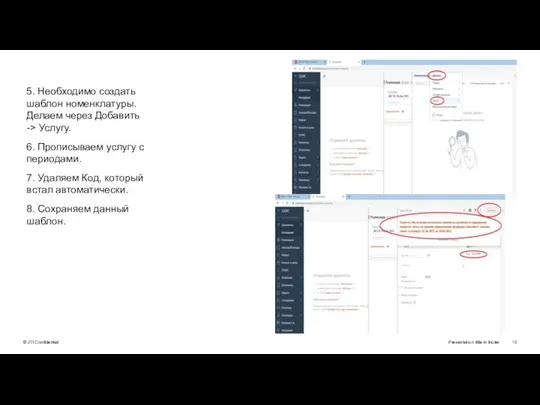
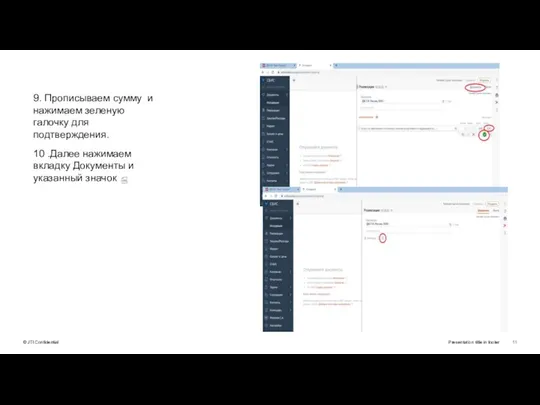
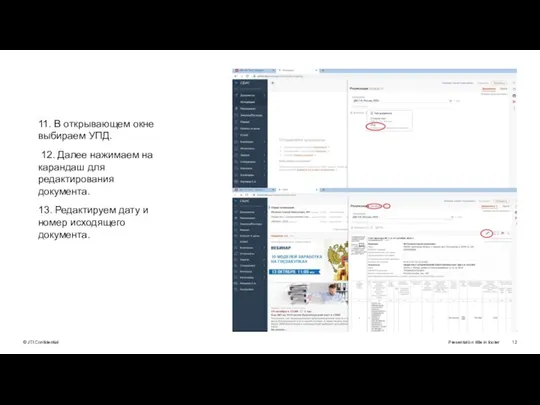
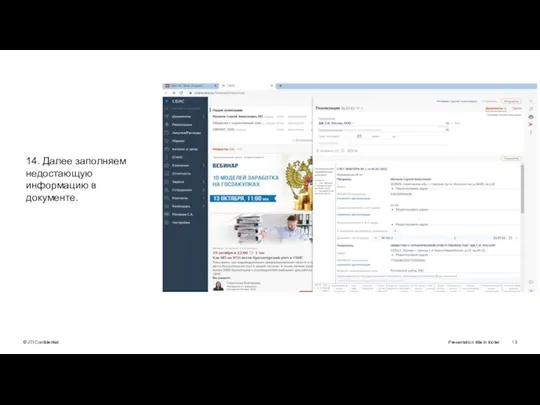
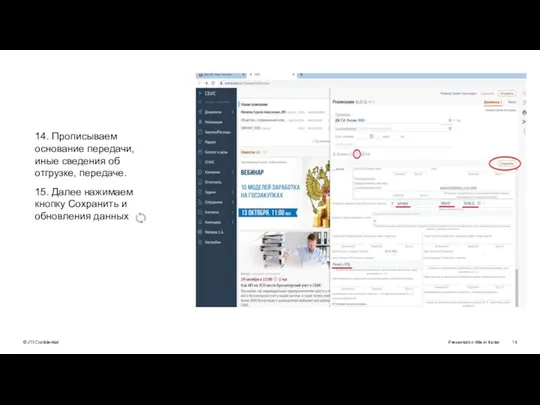
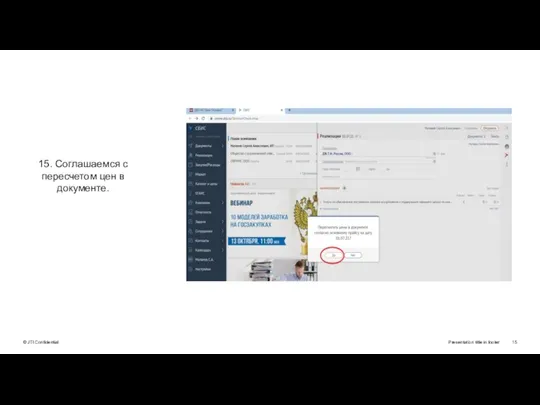
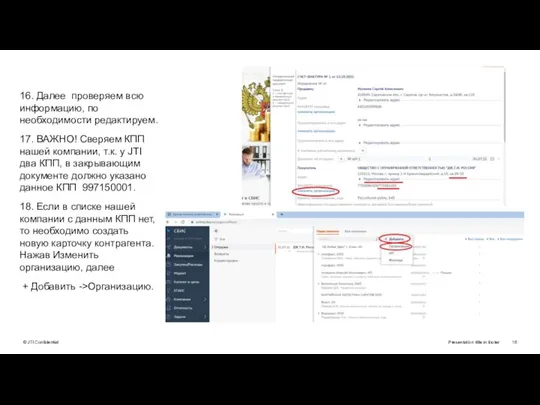
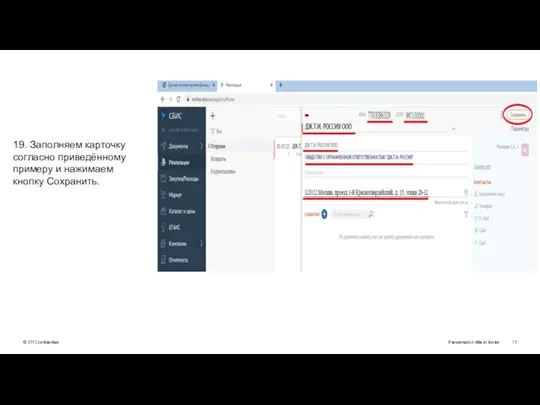
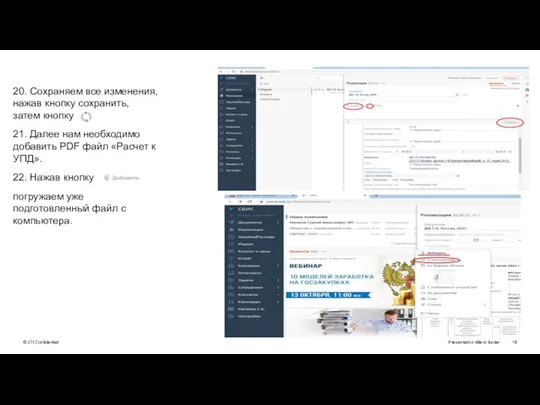
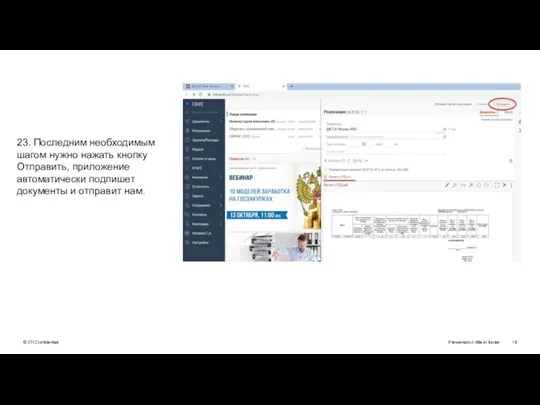
 Информационные сети Лекция 4. Протоколы сетевого уровня модели OSI. Протоколы ARP, RARP, ICMP.
Информационные сети Лекция 4. Протоколы сетевого уровня модели OSI. Протоколы ARP, RARP, ICMP. Сканеры. Эволюция сканеров
Сканеры. Эволюция сканеров Законы постоянного тока
Законы постоянного тока ГЛАВА 1 «ПОСТРОЕНИЕ И ИССЛЕДОВАНИЕ ИНФОРМАЦИОННЫХ МОДЕЛЕЙ». ШАКУРОВ З.З. МАРИЙ ЭЛ, КУРАКИНСКАЯ СОШ. 2012.
ГЛАВА 1 «ПОСТРОЕНИЕ И ИССЛЕДОВАНИЕ ИНФОРМАЦИОННЫХ МОДЕЛЕЙ». ШАКУРОВ З.З. МАРИЙ ЭЛ, КУРАКИНСКАЯ СОШ. 2012.  Компьютерная графика Графический редактор Paint
Компьютерная графика Графический редактор Paint SFML. Основы
SFML. Основы Пульт управления здоровьем в смартфоне
Пульт управления здоровьем в смартфоне Технология обработки графической информации. (Лекция 6)
Технология обработки графической информации. (Лекция 6) ОГЭ. Типовые экзаменационные задания
ОГЭ. Типовые экзаменационные задания Элективный курс. Работа в растровом графическом редакторе. (10-11 классы)
Элективный курс. Работа в растровом графическом редакторе. (10-11 классы) Операционные системы v2015
Операционные системы v2015 Триггеры. Момент запуска триггера
Триггеры. Момент запуска триггера Формирование сложных запросов к готовой базе данных
Формирование сложных запросов к готовой базе данных Дискретная форма представления информации
Дискретная форма представления информации Web-программирование Лекция 12. Django. Тестирование
Web-программирование Лекция 12. Django. Тестирование Требования к оформлению презентации
Требования к оформлению презентации Презентация "Шрифт TrueType (Primo) для прописей-текстов" - скачать презентации по Информатике
Презентация "Шрифт TrueType (Primo) для прописей-текстов" - скачать презентации по Информатике Программирование на языке Python
Программирование на языке Python Схема участия в электронных торгах
Схема участия в электронных торгах Геоинформационные системы в интернете. 7 класс
Геоинформационные системы в интернете. 7 класс ВЕКТОРНАЯ ГРАФИКА Графические возможности MS Word
ВЕКТОРНАЯ ГРАФИКА Графические возможности MS Word Операционные системы. Введение (часть 1)
Операционные системы. Введение (часть 1) Методы. Что такое метод?
Методы. Что такое метод? Клиентская программа Shepherd Windows
Клиентская программа Shepherd Windows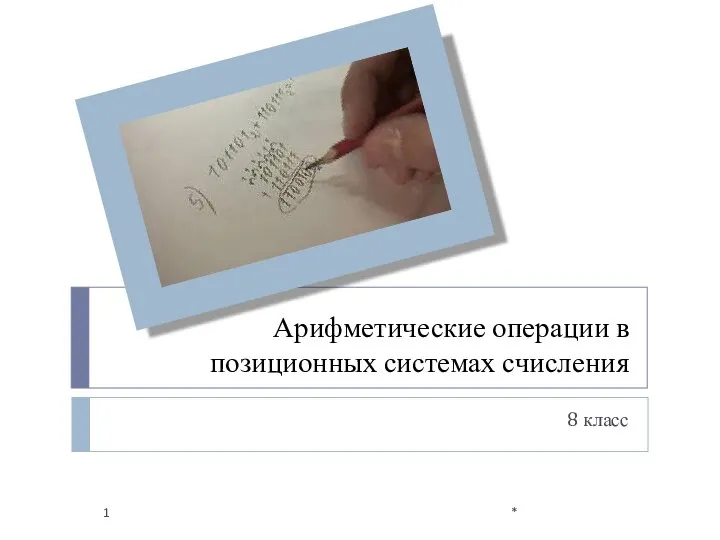 Арифметические операции в позиционных системах счисления (4). 8 класс
Арифметические операции в позиционных системах счисления (4). 8 класс Игра "Мы и информатика"
Игра "Мы и информатика" Представление чисел в компьютере
Представление чисел в компьютере Возможности информационно-библиотечного центра лицея №110
Возможности информационно-библиотечного центра лицея №110