Содержание
- 2. Операционные системы клиентских компьютеров должны быть: Защита клиентов электронной почты Обновлены до наиболее безопасного уровня; Сконфигурированы
- 3. Безопасность операционных систем клиентских компьютеров: Защита клиентов электронной почты Установите антивирусные программы и настройте их на
- 4. Практическая работа: Проверка правильного отображения типов файлов По умолчанию Windows не показывает расширения файлов известных типов.
- 5. Практическая работа: Проверка правильного отображения типов файлов Настройка безопасности ОС почтового клиента Если в прямоугольнике стоит
- 6. Практическая работа № 13 Настройка безопасности ОС почтового
- 7. Практическая работа: Замена установок по умолчанию для автоматического запуска приложений Настройка безопасности ОС почтового клиента Сменить
- 8. Практическая работа: Изменение настроек, предусматривающих автоматическое открытие следующего/предыдущего или нового письма Настройка безопасности почтового клиента Нажать
- 9. Настройка безопасности почтового клиента Открыть Outlook В строке инструментов найти и выбрать TOOLS (Сервис). В выпадающем
- 10. Практическая работа: Отключение области предварительного просмотра письма Настройка безопасности почтового клиента Открыть Outlook Найти VIEW (Вид)
- 11. Практическая работа № 14 Защита от VBS Email Worms
- 12. Практическая работа: Конфигурирование зон безопасности для Outlook Настройка безопасности почтового клиента Запустить Outlook В строке инструментов
- 13. Практическая работа: Конфигурирование зон безопасности для Outlook Настройка безопасности почтового клиента Установить следующие значения: Запрет обработки
- 14. Практическая работа: Настройка чтения HTML сообщения в виде текста Настройка безопасности почтового клиента Для исключения угроз,
- 15. Практическая работа № 15 Конфигурирование зон безопасности для Outlook
- 16. Практическая работа: Разграничение прав доступа к общим папкам Настройка безопасности почтового клиента Запустить Outlook Выбрать одну
- 17. Практическая работа № 16 Разграничение прав доступа к общим папкам
- 18. Практическая работа: Разграничение доступа к почтовому ящику Настройка безопасности почтового клиента Запустить Outlook Щёлкнуть правой кнопкой
- 19. Практическая работа: Назначение (делегирование) прав доступа к личным папкам Настройка безопасности почтового клиента Запустить Outlook Выбрать
- 20. Практическая работа: Назначение (делегирование) прав доступа к личным папкам Настройка безопасности почтового клиента Для изменения прав
- 21. Практическая работа: Использование прав доступа к личным папкам Настройка безопасности почтового клиента Цель работы – подключение
- 22. Практическая работа № 17 Назначение (делегирование) прав доступа к личным папкам
- 23. Централизованная настройка Настройка безопасности почтового клиента Зоны безопасности Разрешения файловой системы Параметры и интерфейс приложений
- 24. Централизованная настройка Зоны безопасности Настройка безопасности почтового клиента User Configuration – Windows Settings – Internet Explorer
- 25. Централизованная настройка Разрешения файловой системы Настройка безопасности почтового клиента Computer Configuration – Windows Settings – Security
- 26. Централизованная настройка Параметры и интерфейс приложений Настройка безопасности почтового клиента Административные шаблоны, входящие в Office Resource
- 27. Централизованная настройка Outlk10.adm Настройка безопасности почтового клиента Tools | Options... – полностью дублирует содержимое диалогового окна
- 28. Практическая работа № 18 Настройка клиентских приложений
- 30. Скачать презентацию



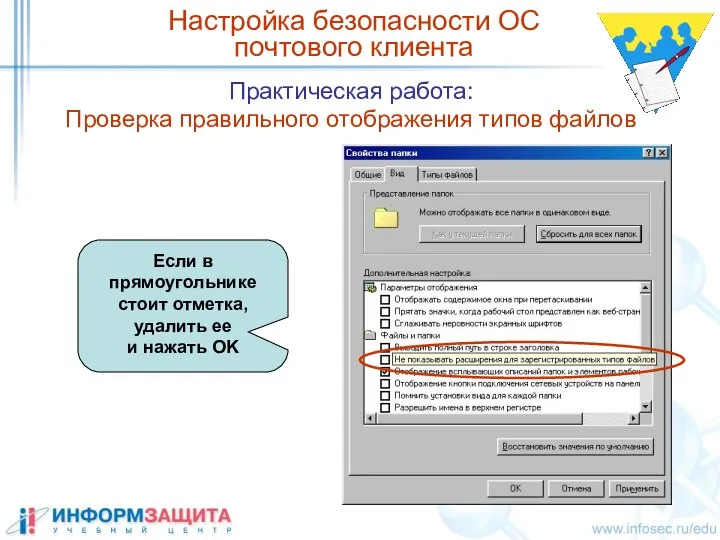


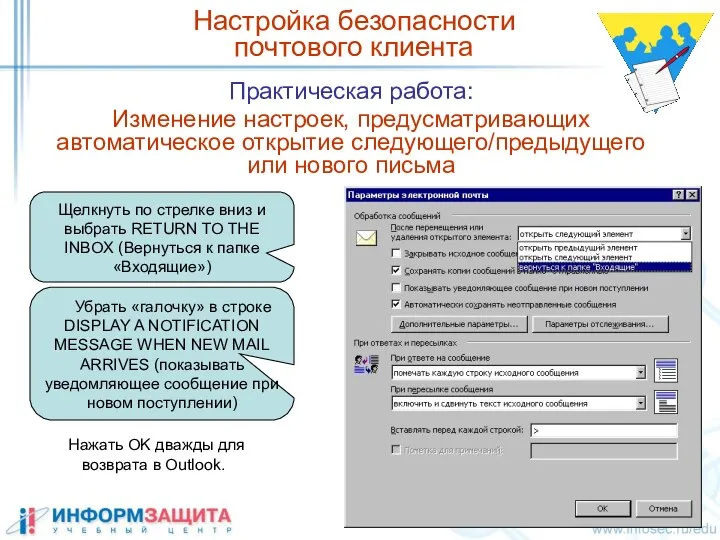



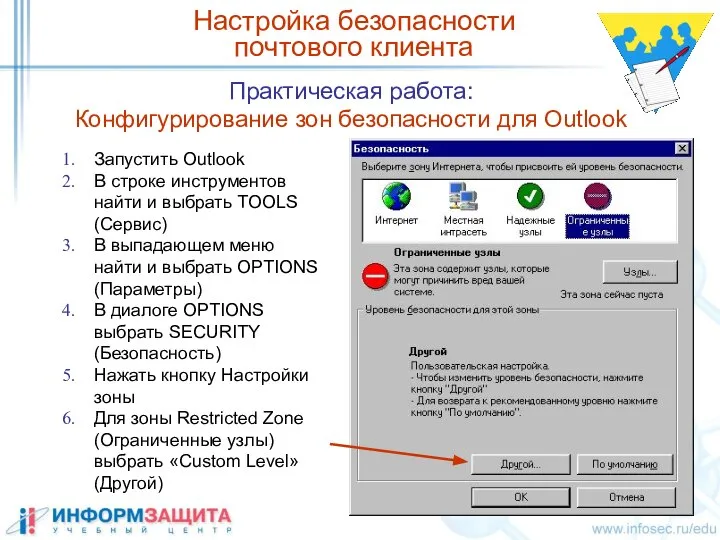
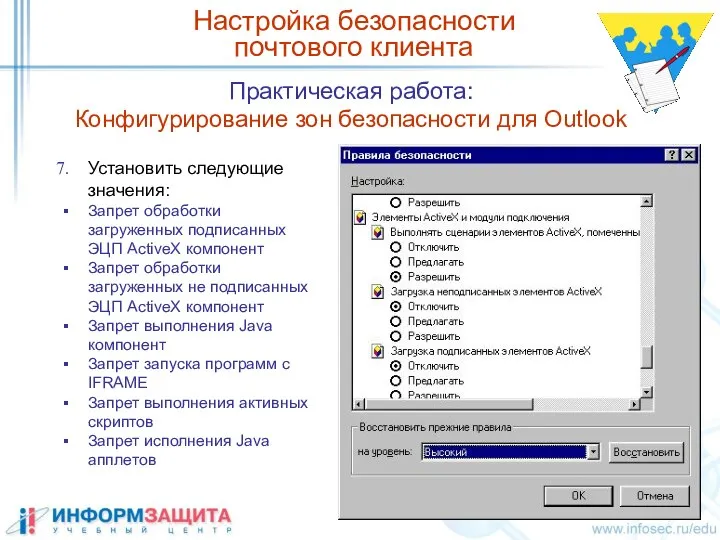


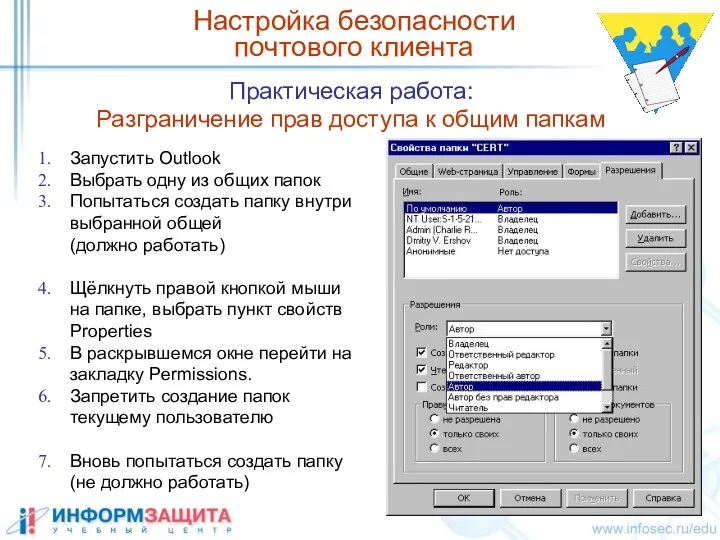


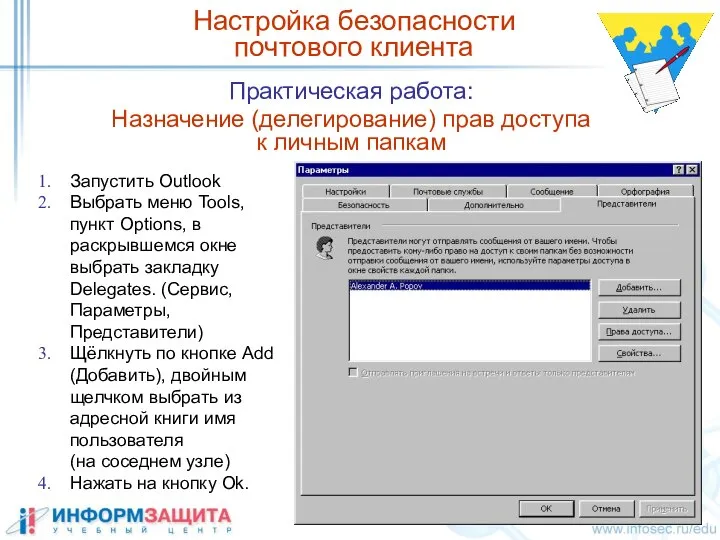
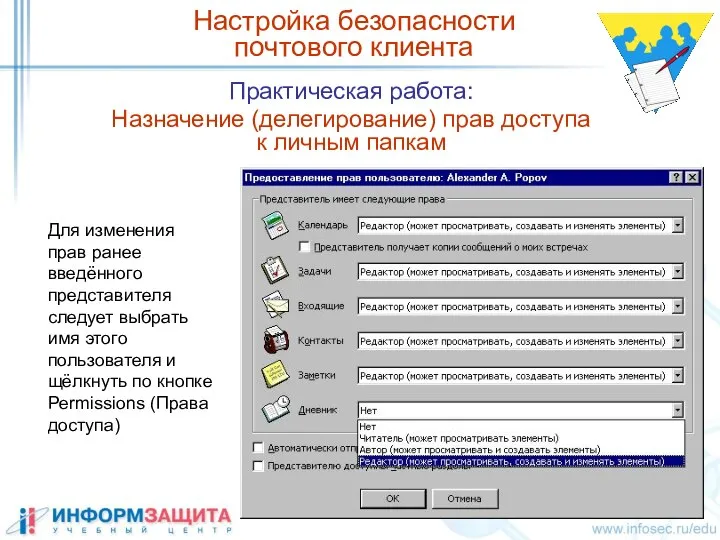




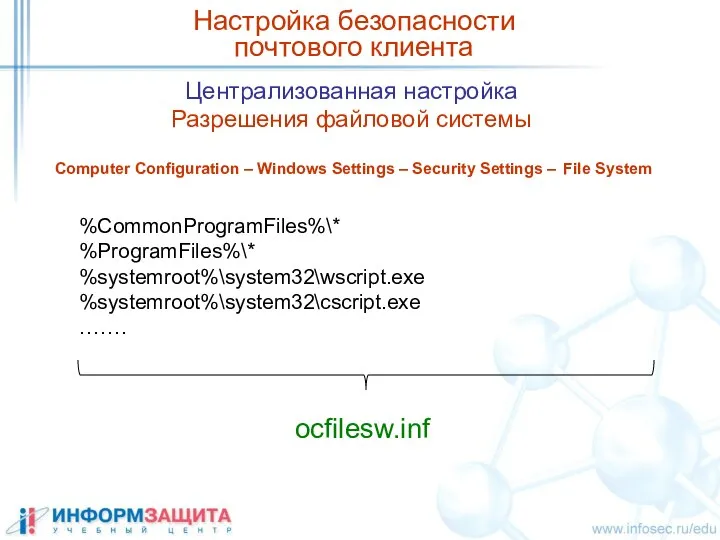
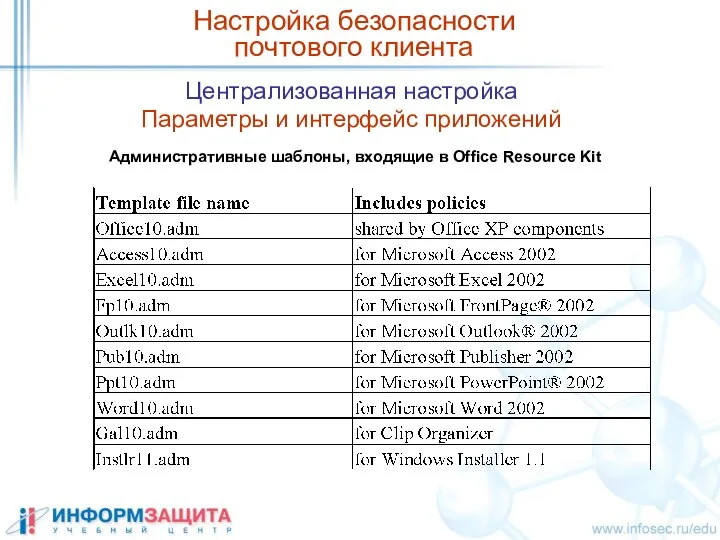


 Реляционная модель данных
Реляционная модель данных Геоинформационные системы в Интернете
Геоинформационные системы в Интернете Единицы измерения информации
Единицы измерения информации Что такое биоинформатика? Банк SwissProt С.А.Спирин 7, 8,10 февраля 2006 г., ФББ МГУ
Что такое биоинформатика? Банк SwissProt С.А.Спирин 7, 8,10 февраля 2006 г., ФББ МГУ  ИСКУССТВЕННЫЙ ИНТЕЛЛЕКТ В РОБОТОТЕХНИКЕ Подготовила: студентка ИТ -11 Луговая Алина
ИСКУССТВЕННЫЙ ИНТЕЛЛЕКТ В РОБОТОТЕХНИКЕ Подготовила: студентка ИТ -11 Луговая Алина  Мобильные приложения
Мобильные приложения Домашние задания Арифметические основы ЭВМ
Домашние задания Арифметические основы ЭВМ Анализ алгоритмов сортировки данных
Анализ алгоритмов сортировки данных WP Mates the future of eSports
WP Mates the future of eSports Как работать с презентацией?
Как работать с презентацией? Формирование простых запросов на выборку в базах данных
Формирование простых запросов на выборку в базах данных Кодирование информации. 5 класс
Кодирование информации. 5 класс Триггеры
Триггеры Введение в мир IT - технологий
Введение в мир IT - технологий Использование ИКТ в системе формирования интереса школьника к занятиям физической культуры
Использование ИКТ в системе формирования интереса школьника к занятиям физической культуры Презентация на тему Создание надежной системы безопасности, сбалансированной по критерию безопасность-стоимость
Презентация на тему Создание надежной системы безопасности, сбалансированной по критерию безопасность-стоимость  Компьютерные сети
Компьютерные сети Подготовка видео- и аудиоматериалов
Подготовка видео- и аудиоматериалов Создание макросов с помощью Макрорекордера
Создание макросов с помощью Макрорекордера Алгоритмы. Свойства алгоритмов. Виды алгоритмов. Форма записи алгоритмов
Алгоритмы. Свойства алгоритмов. Виды алгоритмов. Форма записи алгоритмов Векторный графический редактор Inkscape
Векторный графический редактор Inkscape Установка и настройка VPN подключения
Установка и настройка VPN подключения Базы данных в Microsoft Office Access
Базы данных в Microsoft Office Access Кодирование графической информации
Кодирование графической информации Викторина на знание игр!
Викторина на знание игр! Применение информационных технологий на уроках английского языка
Применение информационных технологий на уроках английского языка Презентация "Информация: виды информации" - скачать презентации по Информатике
Презентация "Информация: виды информации" - скачать презентации по Информатике Программное обеспечение (ПО)
Программное обеспечение (ПО)