Содержание
- 2. Начало работы в Word Приступая к работе в программе Microsoft Word, вы должны знать одно: Эта
- 3. Работа с Microsoft Word Начальная страница Панель инструментов Меню Office в Интернете Microsoft Word – программа
- 4. Первоначальная страница
- 5. Панель инструментов Сверху вы видите некоторый ряд значков ПАНЕЛЬ ИНСТРУМЕНТОВ Каждый значок обозначает то или иное
- 6. Меню Каждая вкладка в панели меню отвечает за определенный набор действий. «Файл» «Правка» «Вид» «Формат» «Сервис»
- 7. «Файл» При помощи этой закладки «меню» вы можете : Создать новый документ Открыть уже готовый файл
- 8. «Правка» При помощи этой закладки «меню» вы можете : Отменить ввод – действие назад Повторить закрытие
- 9. «Вид» При помощи этой закладки «меню» вы можете: Применить обычный вид к странице Применить вид веб-документа
- 10. «Формат» При помощи этой закладки «меню» вы можете: Изменить размер и тип шрифта Отметить или выделить
- 11. «Сервис» Проверка правописания Справочные материалы – отдельная страница с материалом для работы Язык – выбрать язык,
- 12. «Таблица» При помощи это закладки «меню» вы можете: Нарисовать таблицу Вставить таблицу с автопараметрами Удалить таблицу
- 13. «Окно» При помощи это закладки «меню» вы можете: Создать новое окно документа Упорядочить размер нескольких открытых
- 14. «Справка» При помощи этой закладки «меню» вы можете: Проверить лицензионное соглашение программы Открыть или закрыть помощника
- 15. Office Интернете Программа Microsoft Word непосредственно соединена с Интернетом. В любой момент вы можете открыть страницу
- 17. Скачать презентацию


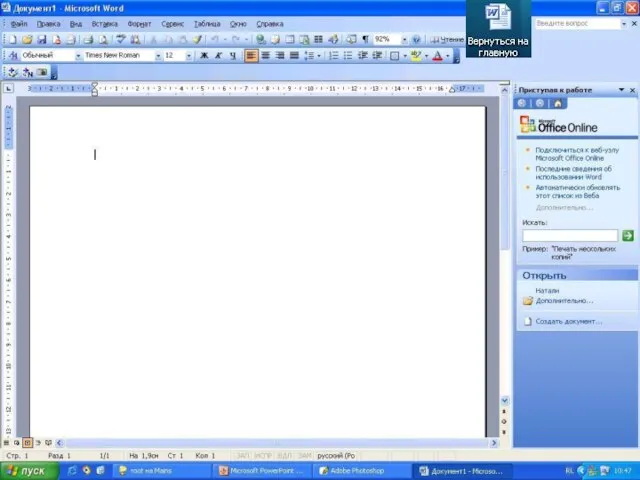
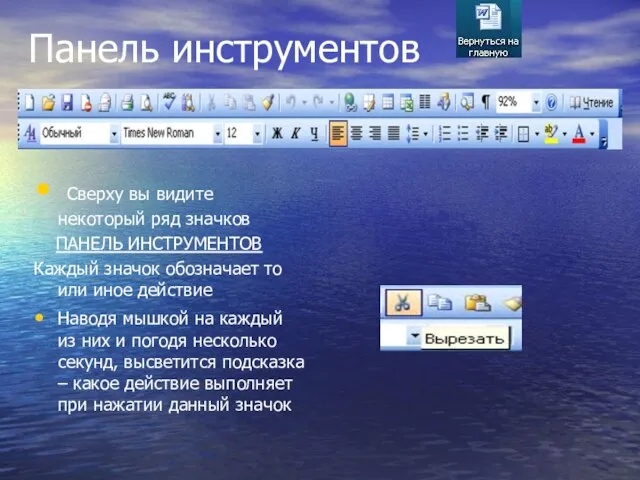

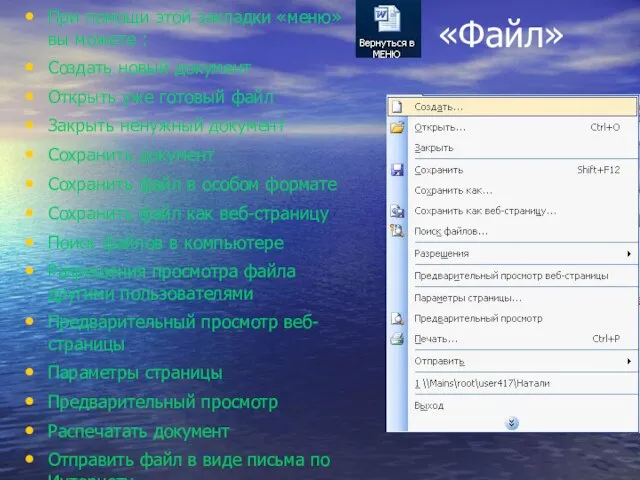
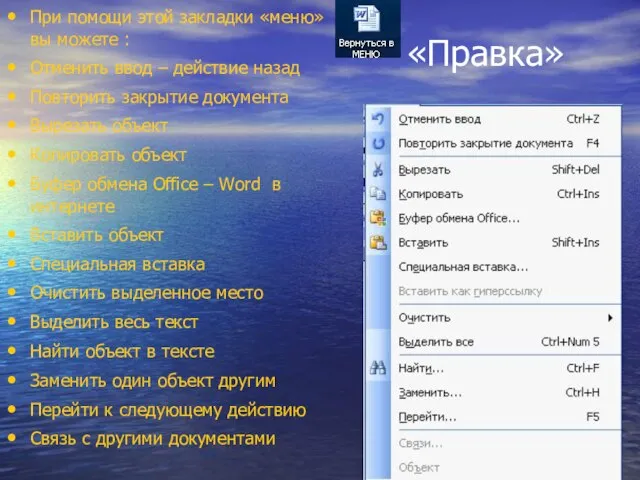

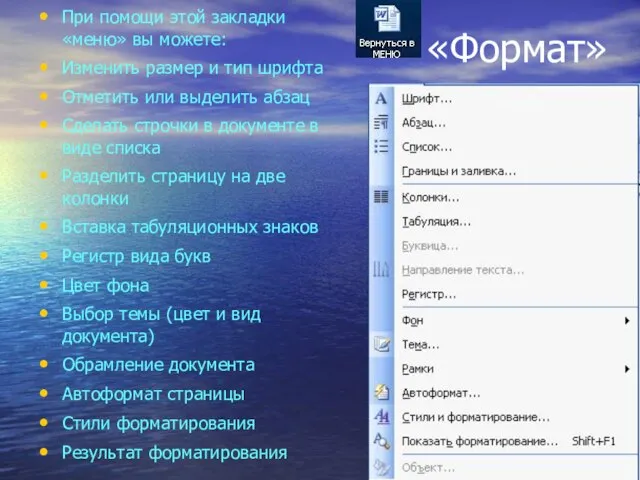

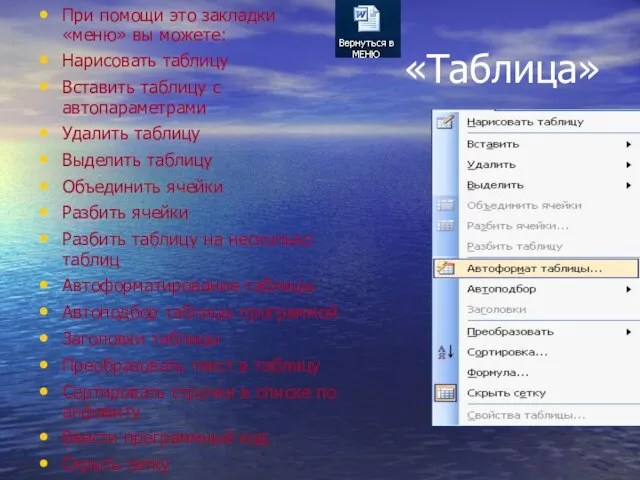
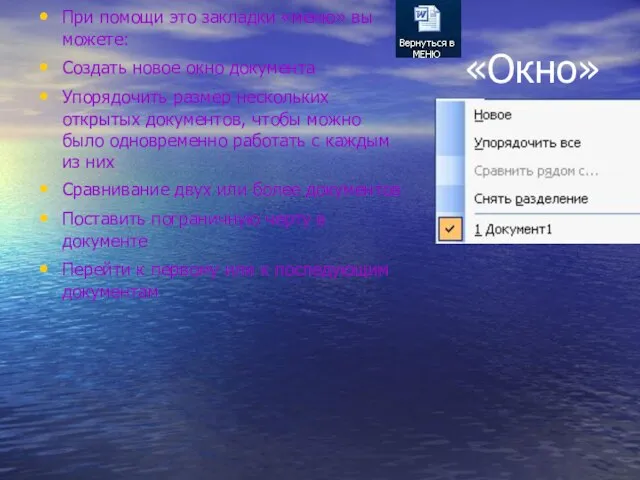
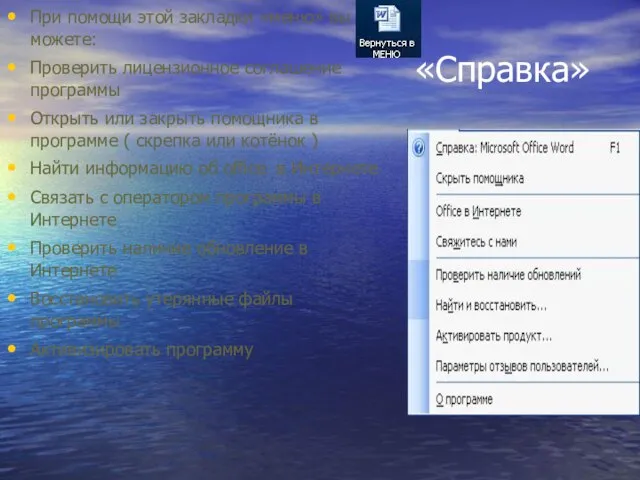

 Что такое система? Информационные процессы в естественных и искусственных системах.
Что такое система? Информационные процессы в естественных и искусственных системах. Создание рамок в Photoshop с использованием инструмента Liquify (часть 2)
Создание рамок в Photoshop с использованием инструмента Liquify (часть 2) Платежная система Google Pay
Платежная система Google Pay HTML. Форматирование текста
HTML. Форматирование текста Сжатие информации
Сжатие информации Презентация "Использование компьютера на уроках технологии" - скачать презентации по Информатике
Презентация "Использование компьютера на уроках технологии" - скачать презентации по Информатике Клуб Девичник
Клуб Девичник Введение в технологию создания WEB-сайтов образовательного назначения
Введение в технологию создания WEB-сайтов образовательного назначения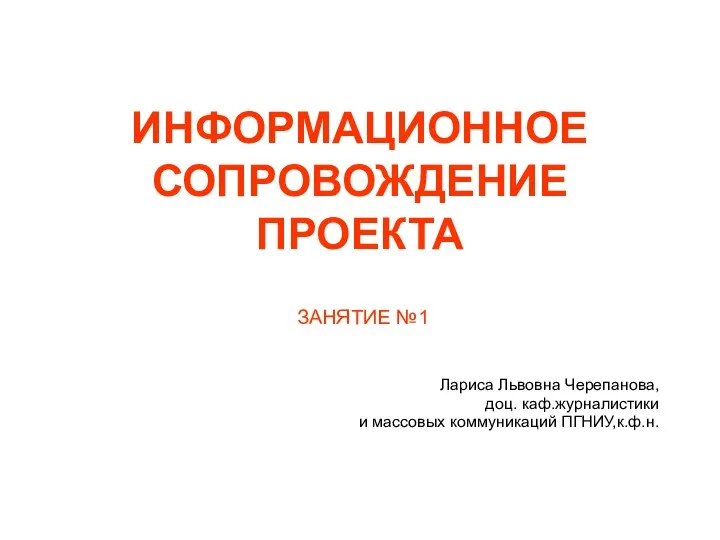 Информационное сопровождение проекта
Информационное сопровождение проекта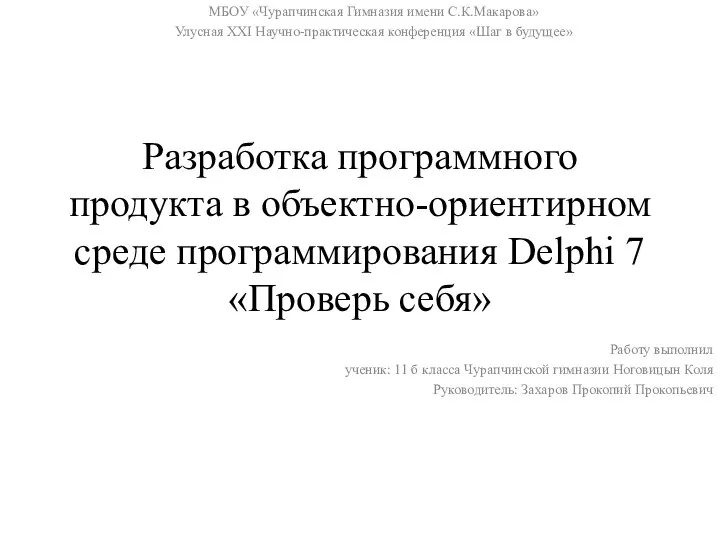 Разработка программного продукта в объектно-ориентирном среде программирования Delphi 7, Проверь себя
Разработка программного продукта в объектно-ориентирном среде программирования Delphi 7, Проверь себя Между игровыми механиками должен существовать баланс
Между игровыми механиками должен существовать баланс Работа с файлами и папками
Работа с файлами и папками Символьные переменные в языке программирования Бейсик
Символьные переменные в языке программирования Бейсик Информационные технологии в профессиональной деятельности
Информационные технологии в профессиональной деятельности Борьба с фейками 2.0
Борьба с фейками 2.0 Компьютерная анимация
Компьютерная анимация Разработать прием оплаты бонусными баллами
Разработать прием оплаты бонусными баллами Анализ результатов исследования кибербуллинга
Анализ результатов исследования кибербуллинга Презентация "Двоичное кодирование звуковой информации" - скачать презентации по Информатике
Презентация "Двоичное кодирование звуковой информации" - скачать презентации по Информатике Введение в правовое обеспечение информационной безопасности
Введение в правовое обеспечение информационной безопасности Unity. Работа со скриптами. Загрузка уровней
Unity. Работа со скриптами. Загрузка уровней Инструменты автоматизации форматирования. Перекрестные ссылки. Сортировка
Инструменты автоматизации форматирования. Перекрестные ссылки. Сортировка Кибербуддизм 4.0. Уникальное мобильное приложение для последователей буддизма
Кибербуддизм 4.0. Уникальное мобильное приложение для последователей буддизма Компьютерные вирусы
Компьютерные вирусы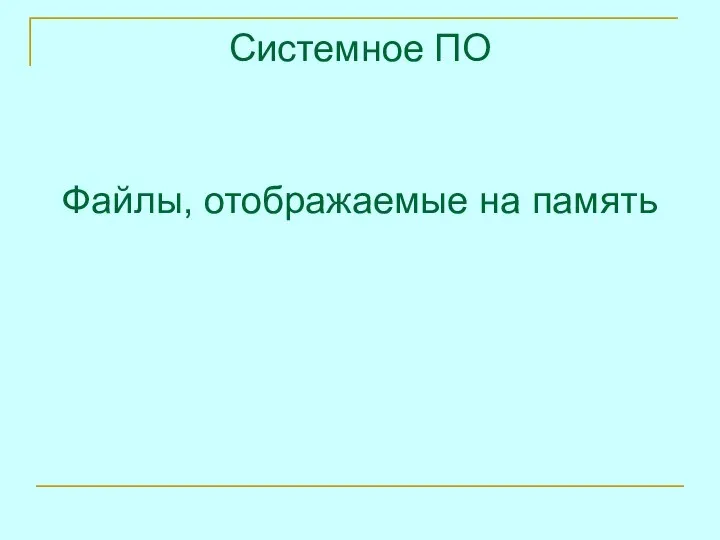 Системное ПО. Файлы, отображаемые на память
Системное ПО. Файлы, отображаемые на память Алгоритм. Сортировка
Алгоритм. Сортировка Викторина. Безопасный интернет
Викторина. Безопасный интернет Дискретный анализ Лекция 3 Комбинаторика. Перестановки
Дискретный анализ Лекция 3 Комбинаторика. Перестановки