Содержание
- 2. Получение и установка GnuPG Программу GnuPG (так же известную как GPG) для Windows можно получить, если
- 3. Большинство браузеров просят подтвердить действительно ли вы хотите скачать файл. Уведомления Microsoft Edge 25 появляются внизу
- 4. Установка GnuPG В «Проводнике» Windows дважды щёлкните по файлу gnupg-w32-2.1.14_20160714.exe. Появится просьба подтвердить установку программы. Нажмите
- 5. В следующем окне вам будет предложено ознакомиться с устанавливаемой программой. Нажмите на кнопку «Next». Откроется окно
- 6. В пакете GnuPG нет выбора компонентов установки, поэтому снова нажмите «Next». Теперь предлагается выбрать имя папки
- 7. Вы увидите окно с индикатором процесса. Когда установка завершится, появится фраза «Installation Complete». Снова нажмите кнопку
- 8. Установка Mozilla Thunderbird Также как и в случае с GnuPG, установка Mozilla Thunderbird начинается с двойного
- 9. Далее, нужно сделать выбор между установкой с параметрами по умолчанию («Standard») и с настройкой параметров («Custom»).
- 10. По завершении установки вы увидите последнее окно, после которого запустится Mozilla Thunderbird. Нажмите кнопку «Finish».
- 11. Подготовка к установке Enigmail При первом запуске Mozilla Thunderbird появится небольшое окно с просьбой подтвердить некоторые
- 12. Добавление почтового адреса в Mozilla Thunderbird Откроется новое окно: Укажите имя, адрес электронной почты и пароль.
- 13. Во многих случаях Mozilla Thunderbird может автоматически определять нужные настройки.
- 14. Иногда Mozilla Thunderbird недостаёт информации, тогда настраивать нужно вручную. Вот как это делается для учётной записи
- 15. Когда все данные аккуратно введены, нажмите кнопку «Done».. Mozilla Thunderbird скачает копии электронных писем на ваш
- 16. Вы увидите вкладку «Add-ons Manager».
- 17. Введите «Enigmail» в поисковую строку, чтобы найти дополнение на сайте Mozilla. Enigmail будет первым в списке.
- 18. После установки Enigmail браузер Mozilla Thunderbird предложит перезагрузиться, чтобы активировать Enigmail. Нажмите кнопку «Restart Now» и
- 19. После перезагрузки Mozilla Thunderbird всплывёт дополнительное окно настройки Enigmail. Выберите предложенный по умолчанию вариант «Start setup
- 20. Создание открытого и закрытого ключей
- 21. Если у вас уже есть настроенная учётная запись электронной почты, Enigmail использует её. Для начала вам
- 22. Срок службы действующего ключа можно продлить, определив для него новую, более позднюю дату. Можно просто создать
- 23. Сначала вам понадобится ввести пароль, который вы использовали при создании ключа. Нажмите кнопку «OK».
- 24. Откроется окно сохранения сертификата отзыва. Хотя вы можете сохранить файл и на компьютере рекомендуется взять для
- 25. Enigmail сообщит дополнительные данные о сохранении сертификата отзыва. Нажмите кнопку «OK». Вот и всё, вы создали
- 26. Получение открытого ключа в виде файла Открытый ключ часто можно получить, просто загрузив его с сайта
- 27. Открытые ключи могут называться по-разному. У них могут быть и разные расширения, например, .asc, .pgp или
- 28. Получение открытого ключа при помощи ссылки Можно загрузить открытый ключ при помощи URL-ссылки. Откройте менеджер ключей
- 29. Появится окошко с запросом подтверждения импорта PGP-ключа. Нажмите кнопку «Yes». Появится новое окно, отображающее результат импорта.
- 30. Получение открытого ключа с сервера ключей Серверы ключей – очень полезная возможность получать открытые ключи. Попробуйте
- 31. Появится окно побольше со многими опциями. Если прокрутите вниз, то увидите, что некоторые ключи выделены курсивом
- 32. Откроется небольшое окно, в котором вас проинформируют об успешности ваших действий. Нажмите кнопку «OK» В менеджере
- 33. Оповещение адресатов об использовании PGP Итак, у вас есть PGP. Хорошо бы сообщить об этом другим.
- 34. Оповещение людей об использовании PGP по электронной почте Вы можете просто отправить другому человеку ваш открытый
- 35. Нажмите кнопку «Write» в Mozilla Thunderbird. Укажите адрес и тему письма, например, «Мой открытый ключ». Выберите
- 36. Появится окно с напоминанием о добавлении вложения. Это результат ошибки взаимодействия между Enigmail и Mozilla Thunderbird.
- 37. Оповещение людей об использовании PGP через веб-сайт Если вы уже сообщили об этом по электронной почте,
- 38. Откроется окно сохранения файла. Чтобы легче найти его в будущем, есть смысл использовать папку «Documents». Теперь
- 39. Загрузка ключей на сервер Серверы ключей облегчают поиск и скачивание открытых ключей. Большинство современных серверов ключей
- 40. Правой кнопкой мыши выберите в меню «Keyserver» действие «Upload Public Keys».
- 41. Отправка почты, зашифрованной при помощи PGP Отправим первое зашифрованное письмо. В главном окне Mozilla Thunderbird нажмите
- 42. Напишите сообщение, выберите адресата, чей открытый ключ у вас уже есть. Enigmail обнаружит ключ и автоматически
- 43. Получение почты, зашифрованной при помощи PGP Посмотрим, что происходит, когда вы получаете зашифрованное письмо. Mozilla Thunderbird
- 44. Сообщение будет расшифровано.
- 47. Скачать презентацию
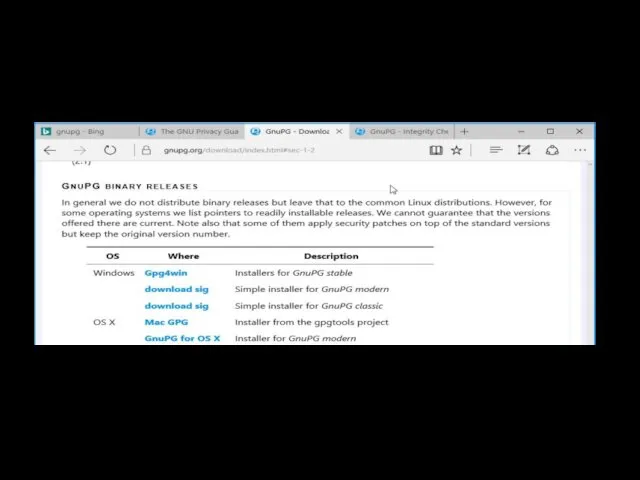
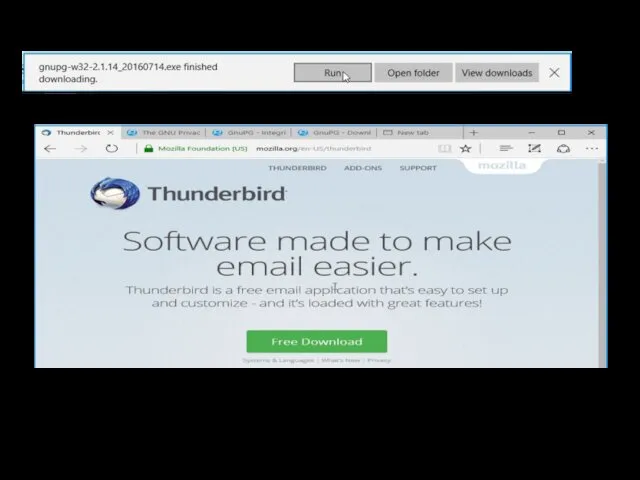
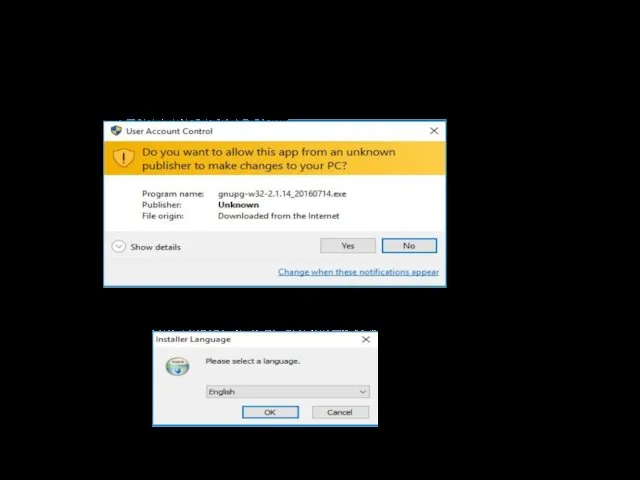
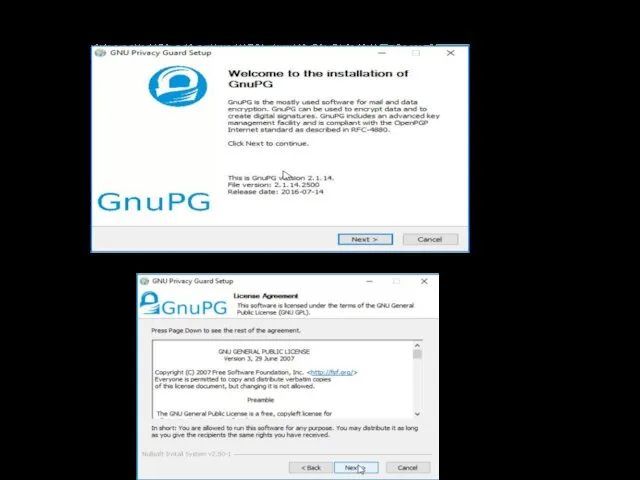
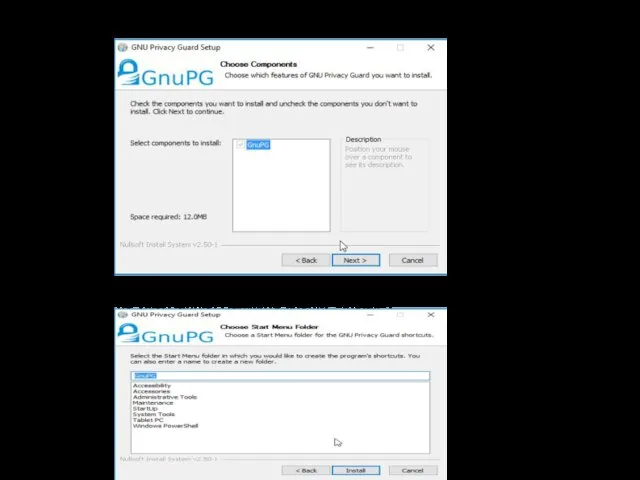
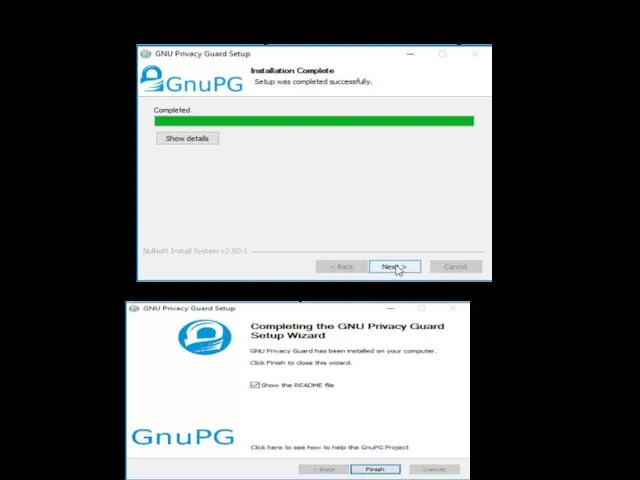
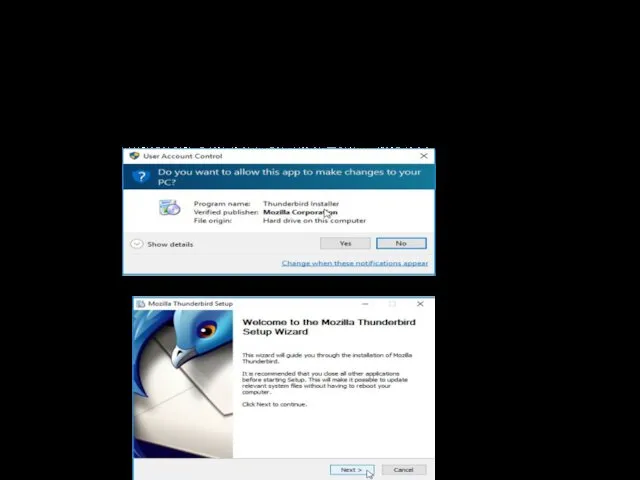
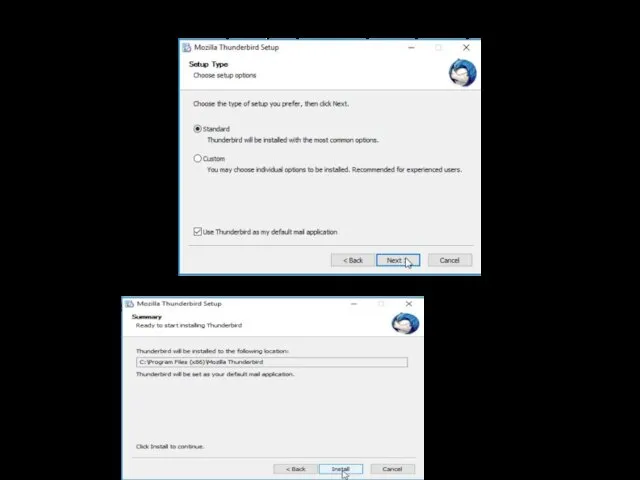
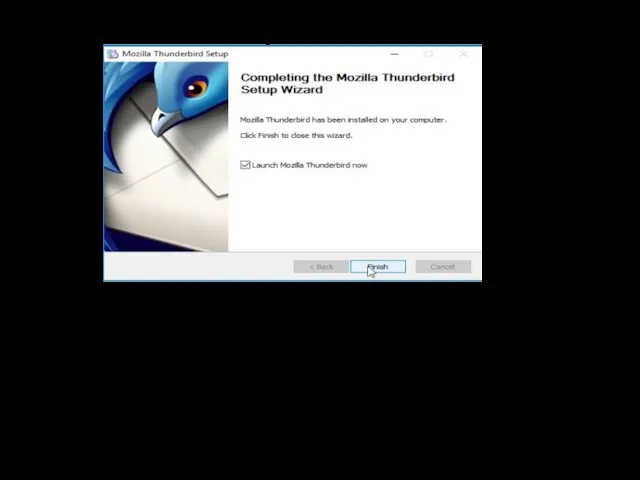
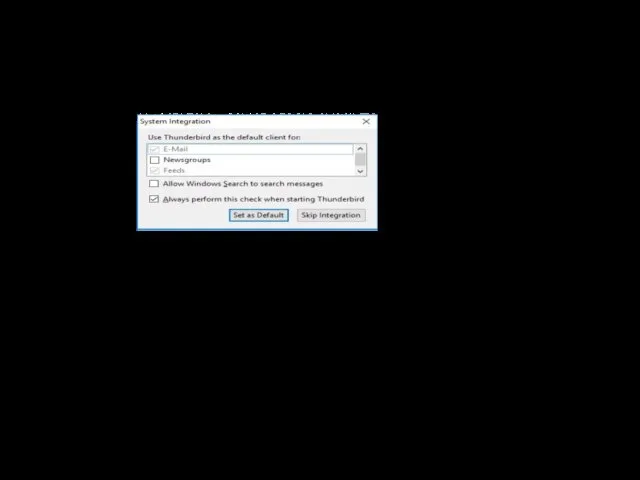
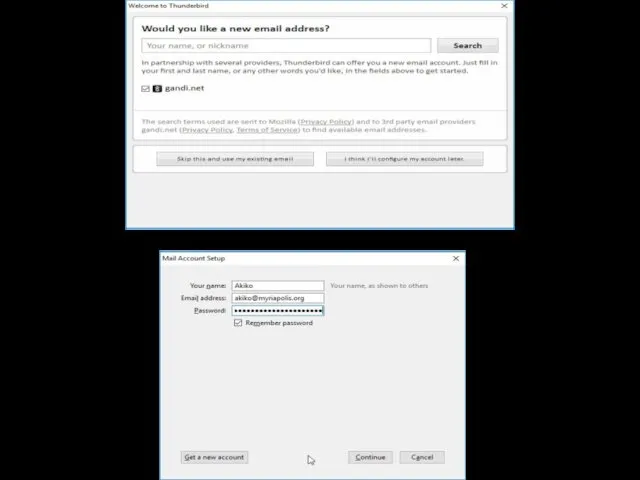
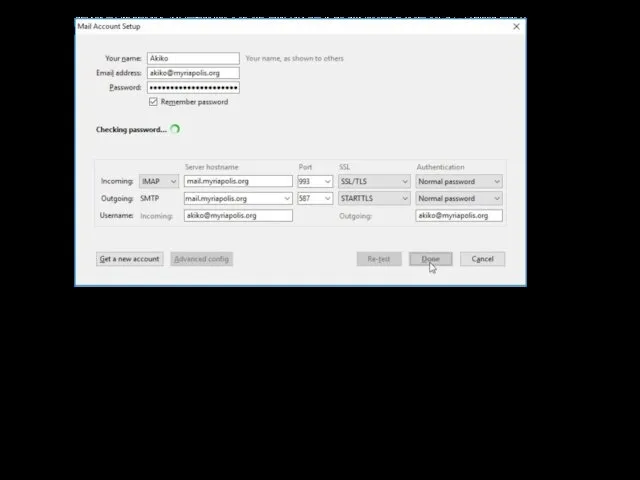
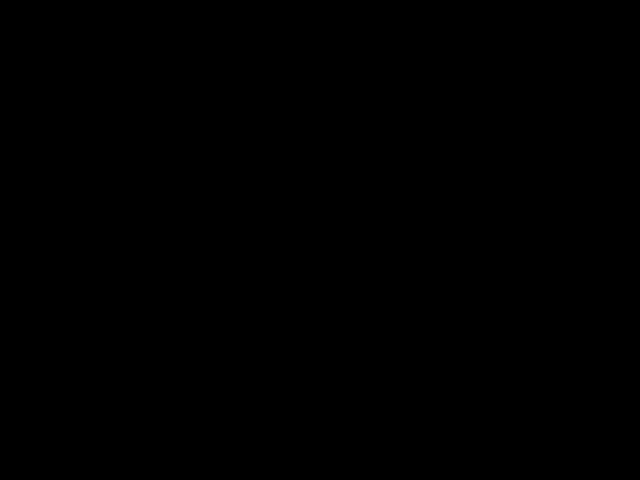
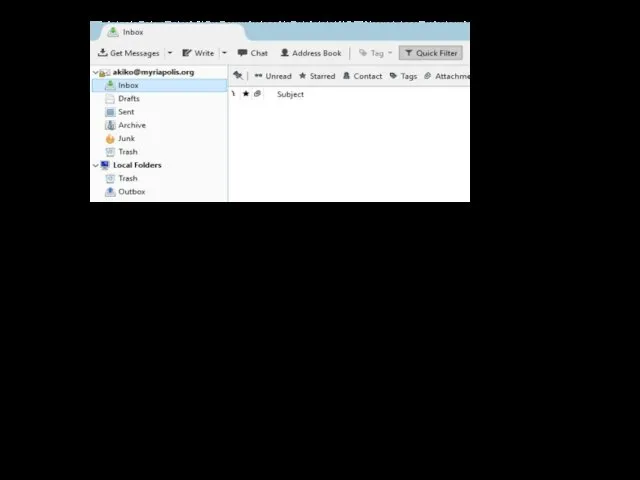
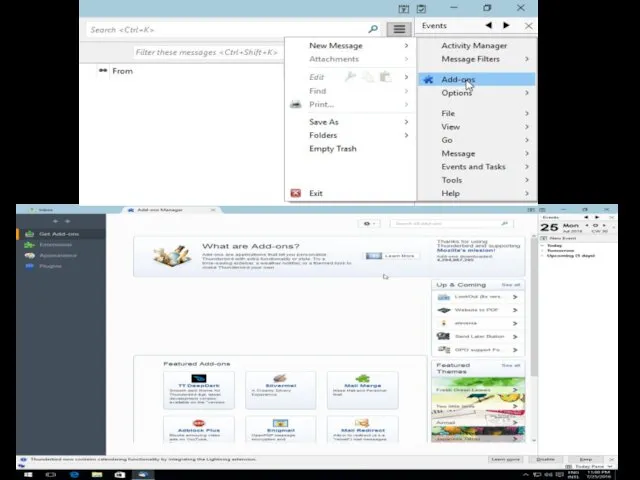
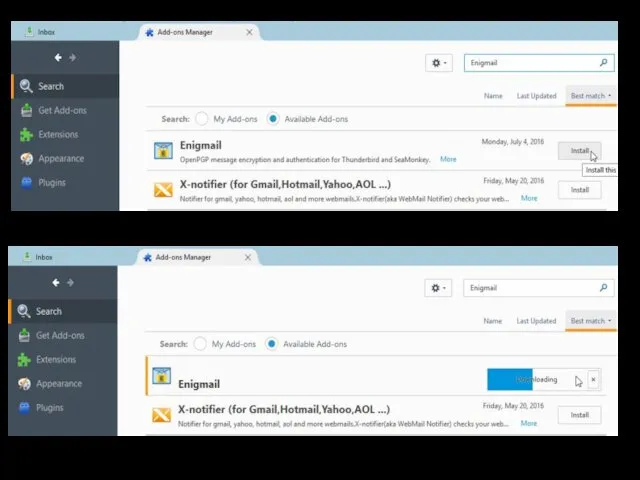
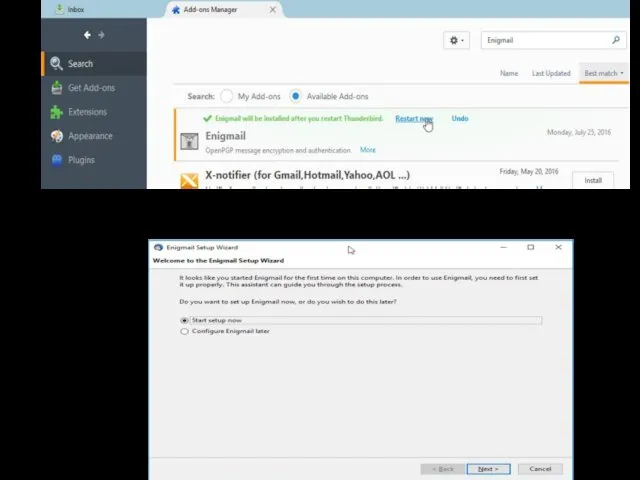
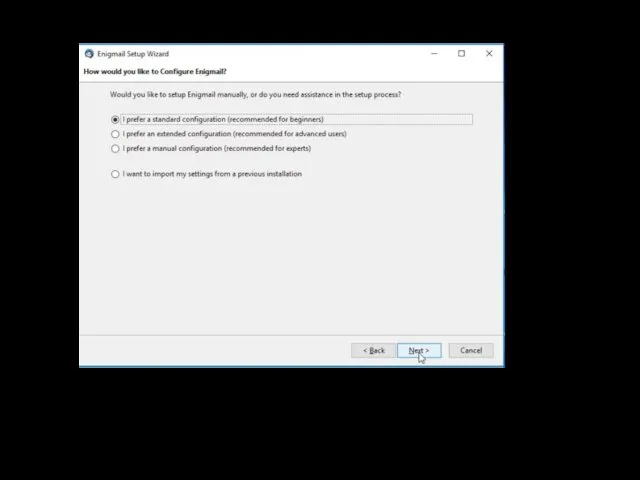
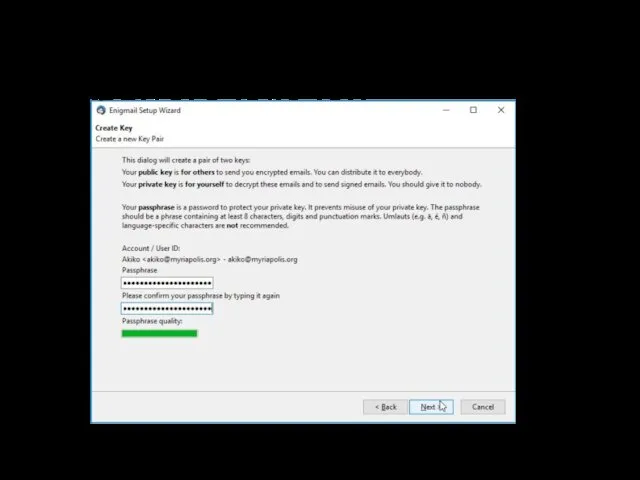
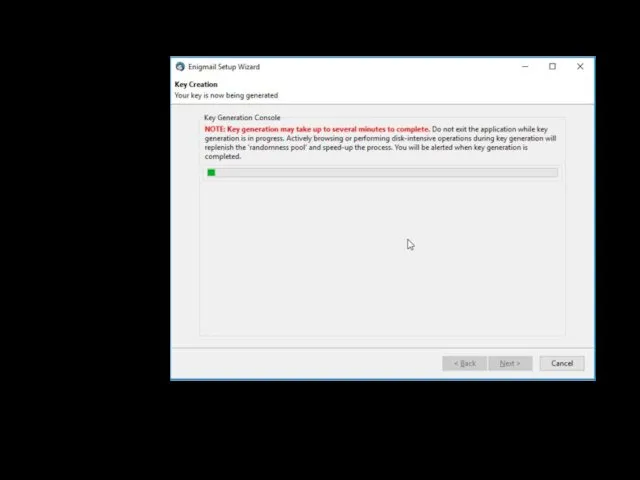
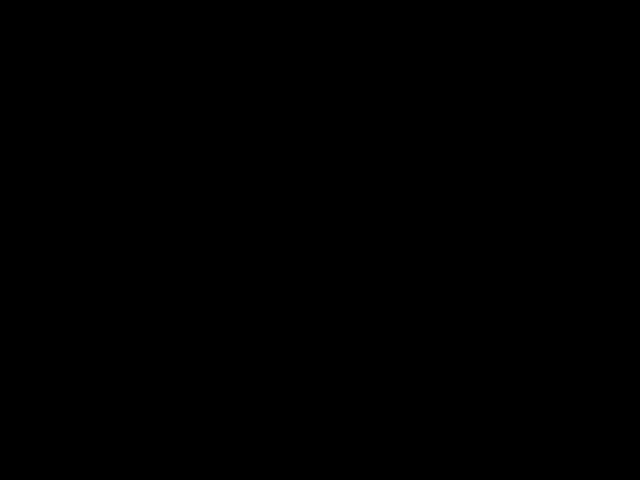
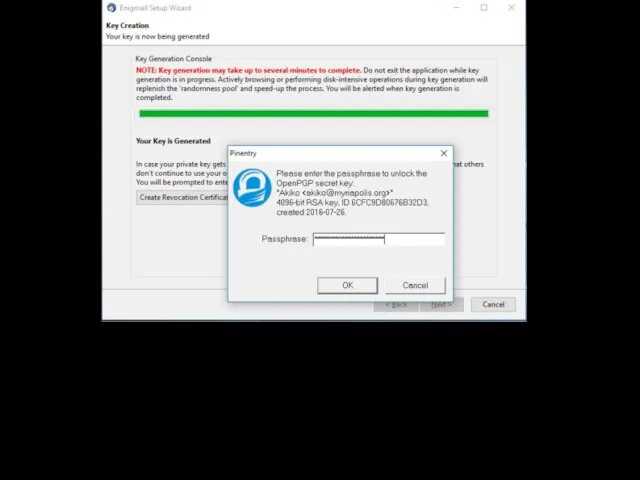
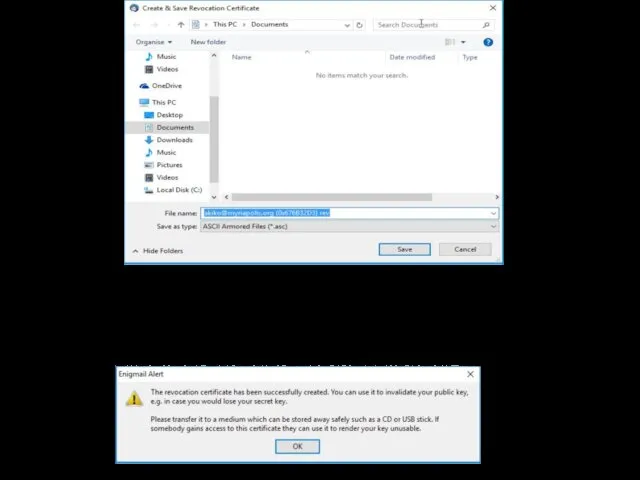
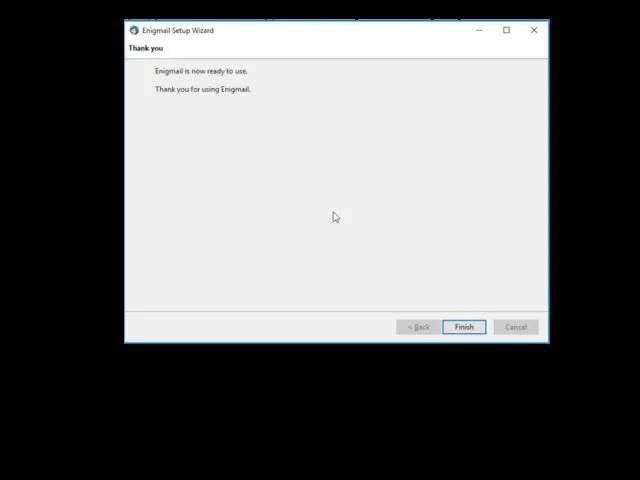
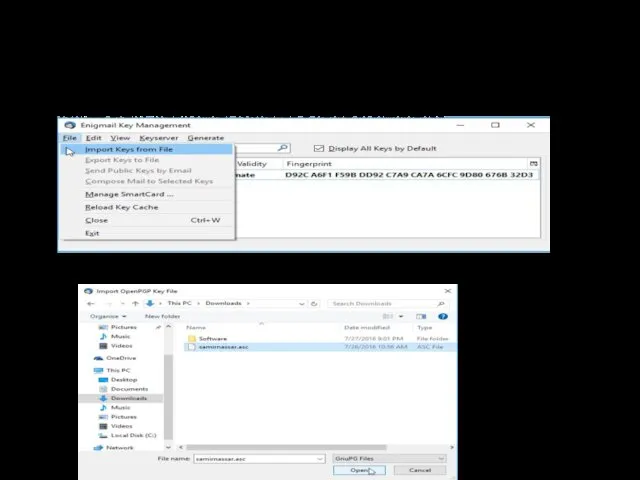
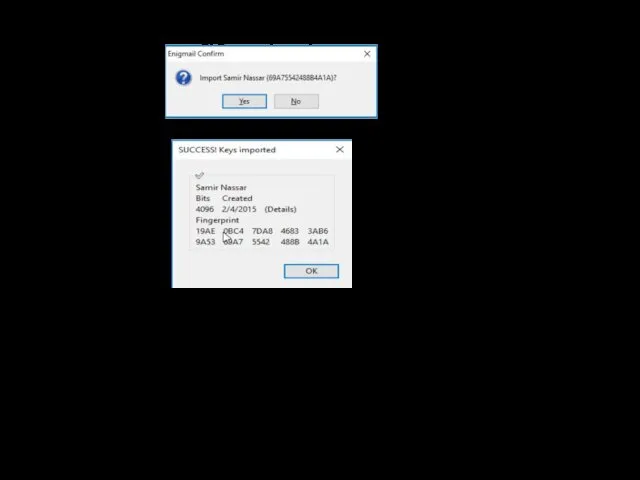
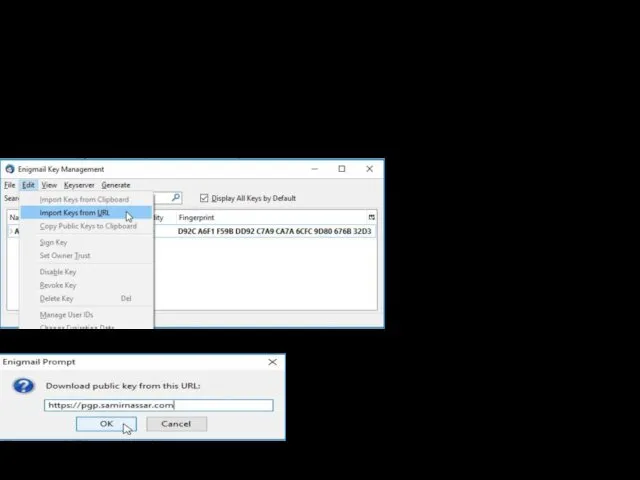
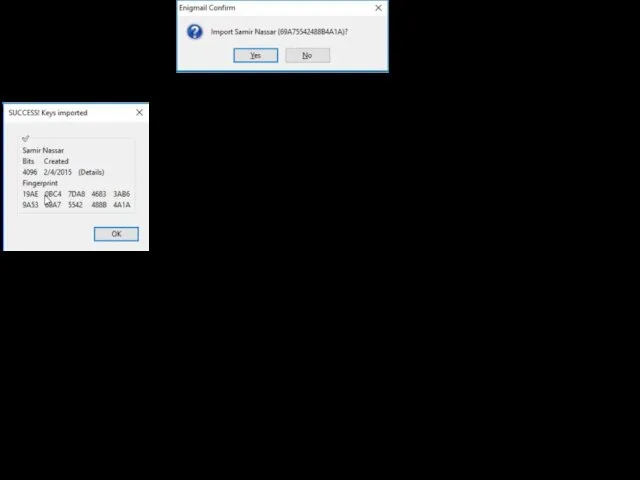
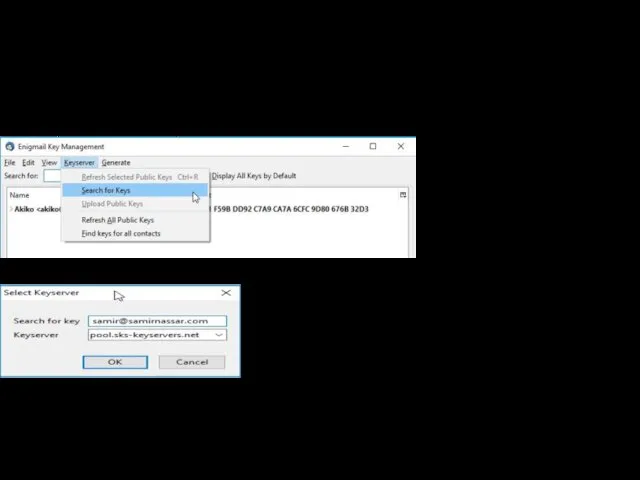
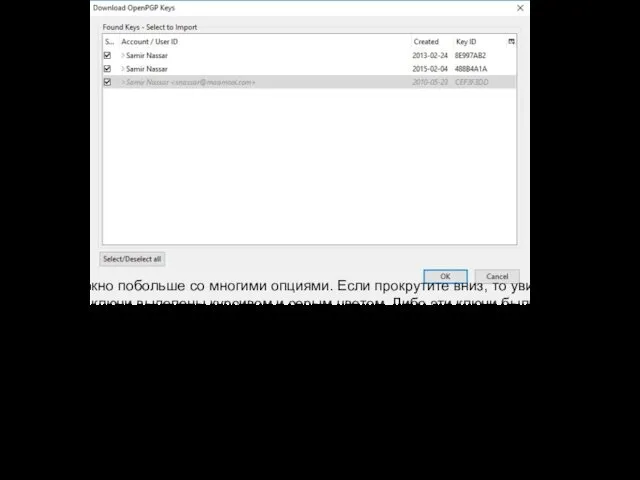
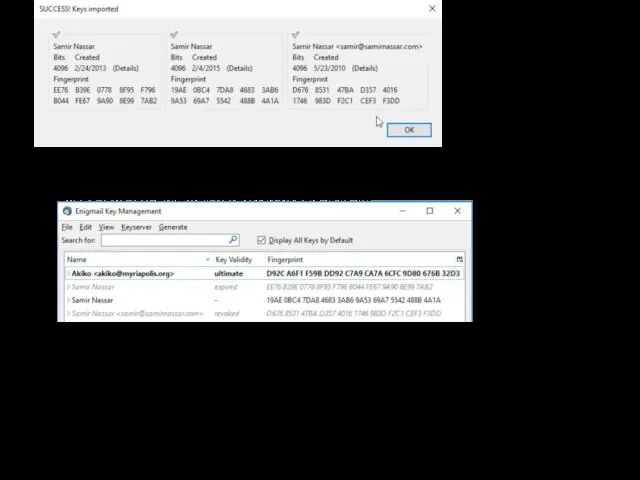
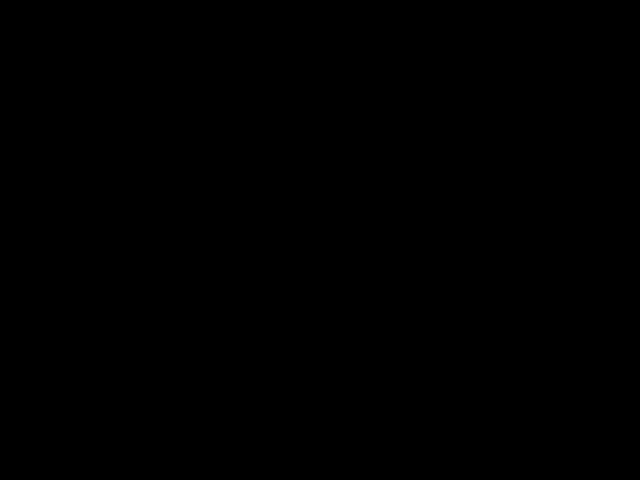
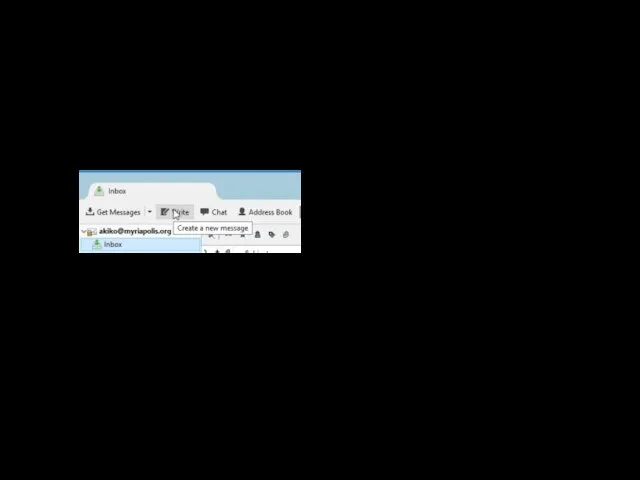
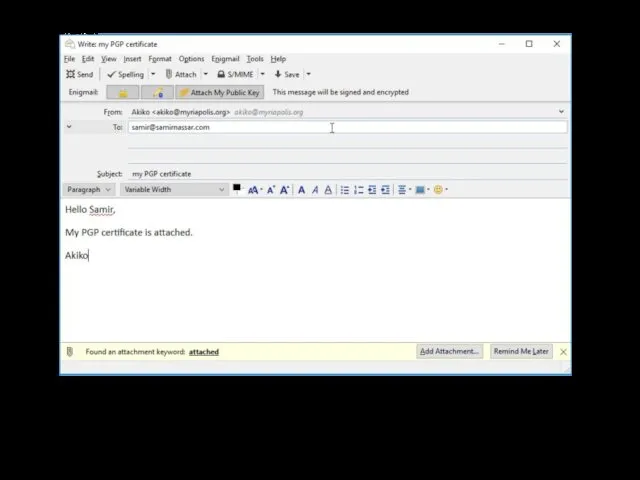
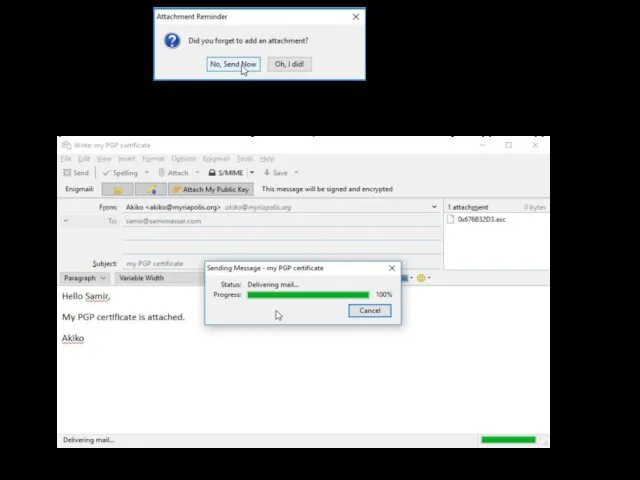
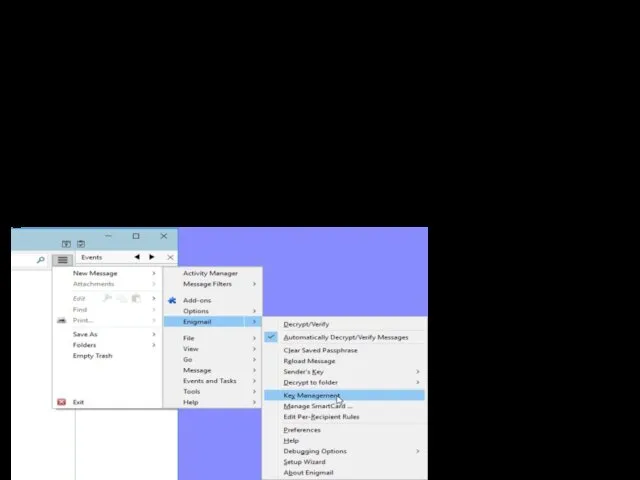
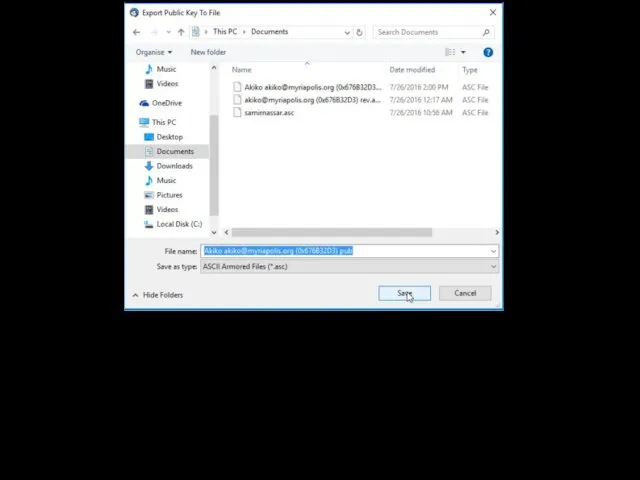
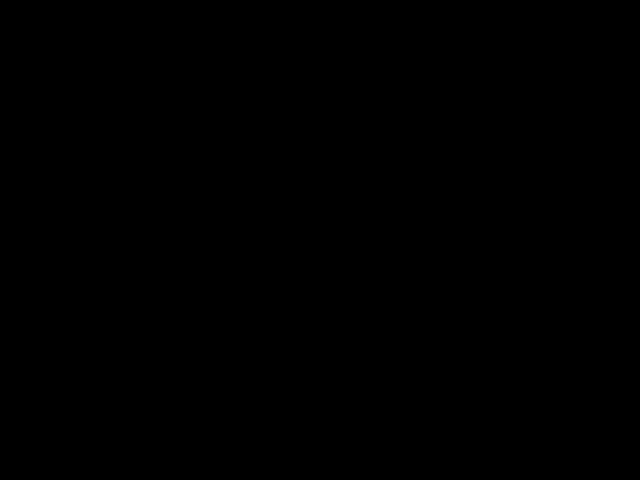
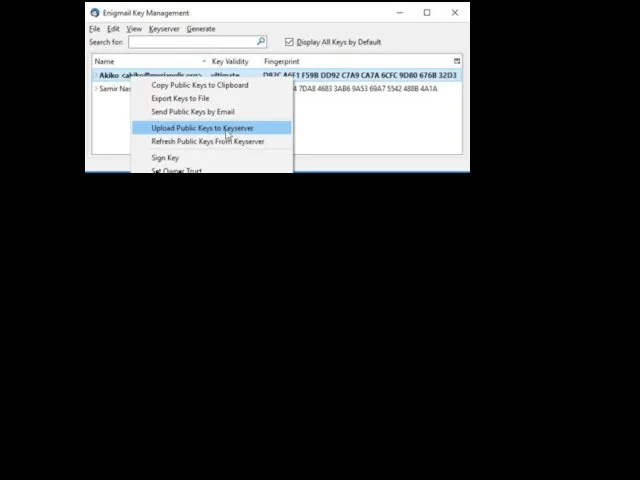
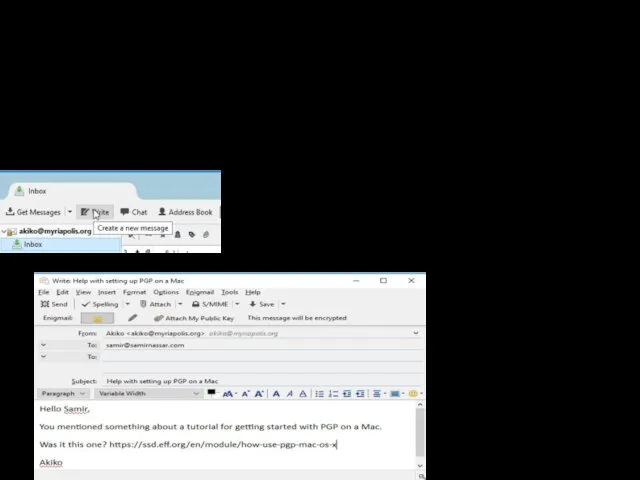
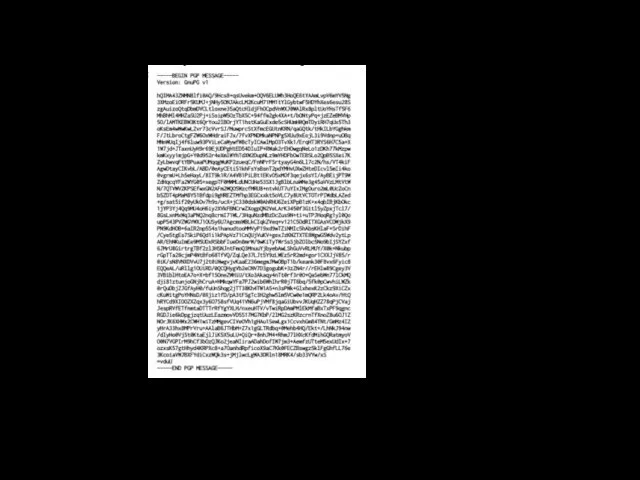
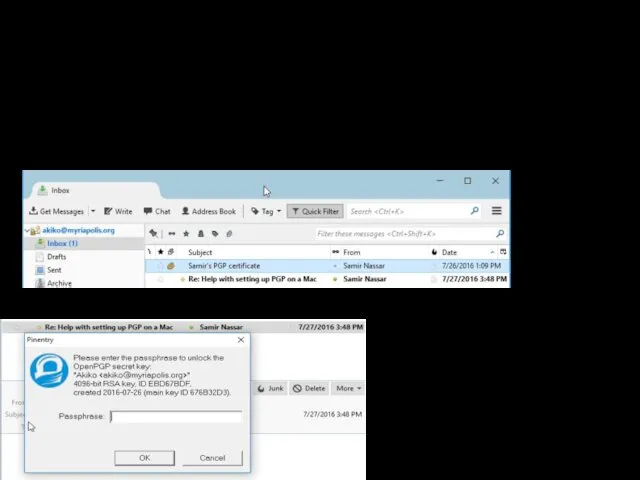
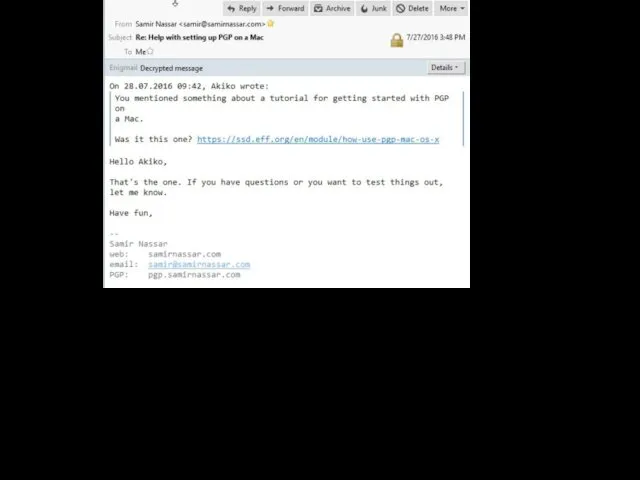
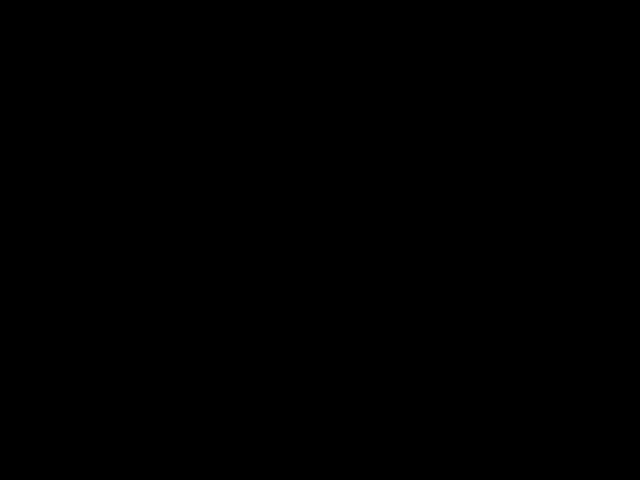
 Проблема отношений к сайтам знакомств
Проблема отношений к сайтам знакомств Разработка приложения Квест с использованием веб-технологии
Разработка приложения Квест с использованием веб-технологии Жизненный цикл информационных систем
Жизненный цикл информационных систем Урок 38
Урок 38 Создание Web-страниц на языке HTML
Создание Web-страниц на языке HTML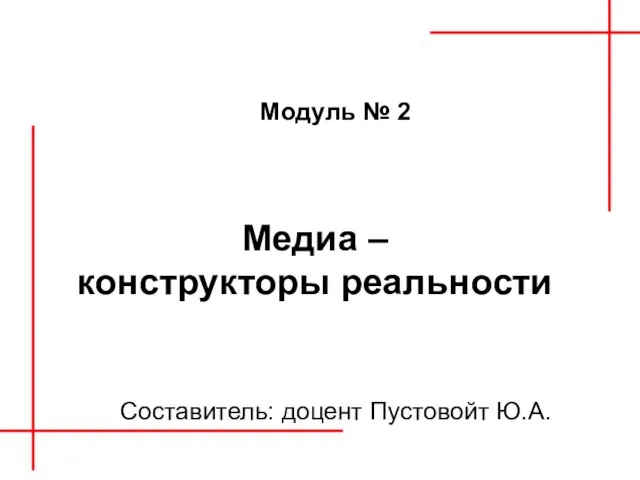 Медиа – конструкторы реальности
Медиа – конструкторы реальности Презентация "Алгоритм как модель деятельности" - скачать презентации по Информатике
Презентация "Алгоритм как модель деятельности" - скачать презентации по Информатике Структура и нормативносправочная информация в 1С:ERP Управление предприятием
Структура и нормативносправочная информация в 1С:ERP Управление предприятием Арифметические операции в позиционных системах счисления (4). 8 класс
Арифметические операции в позиционных системах счисления (4). 8 класс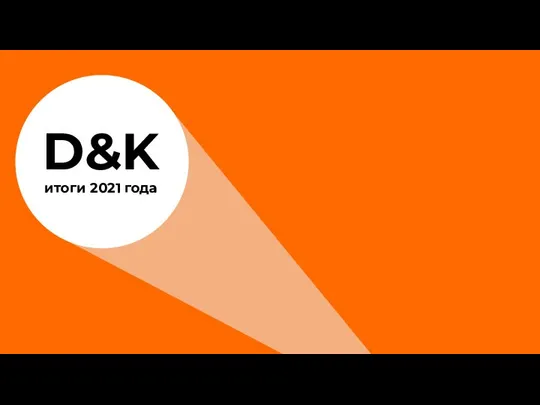 D&K. Итоги 2021
D&K. Итоги 2021 Создание таблиц в MS Access. (Тема 4)
Создание таблиц в MS Access. (Тема 4)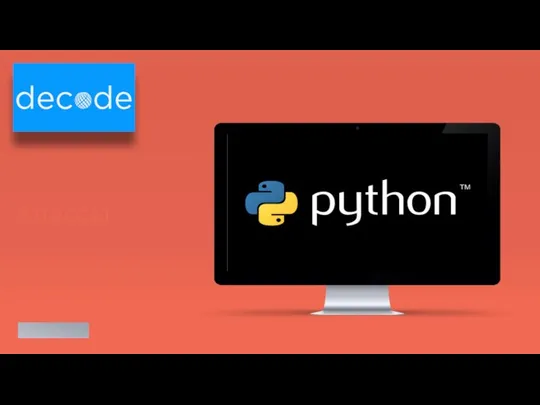 Объектно-ориентированное программирование (ООП)
Объектно-ориентированное программирование (ООП) Киберпреступность
Киберпреступность Отчет по итогам мониторинга сайтов общественных палат субъектов Российской Федерации
Отчет по итогам мониторинга сайтов общественных палат субъектов Российской Федерации Программное обеспечение персонального компьютера
Программное обеспечение персонального компьютера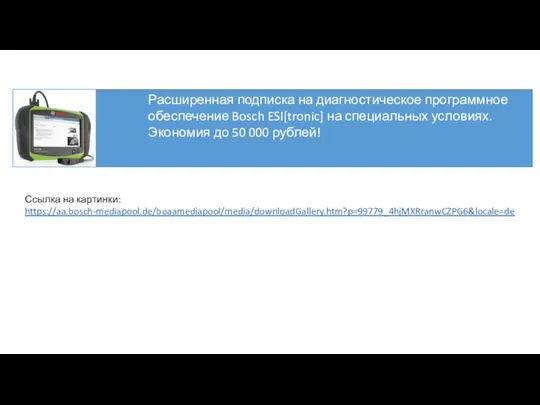 Расширенная подписка на диагностическое программное обеспечение Bosch ESI[tronic] на специальных условиях
Расширенная подписка на диагностическое программное обеспечение Bosch ESI[tronic] на специальных условиях Устройство компьютера. Схема устройства компьютера
Устройство компьютера. Схема устройства компьютера Основы создания информационных систем
Основы создания информационных систем Жизненный цикл БД
Жизненный цикл БД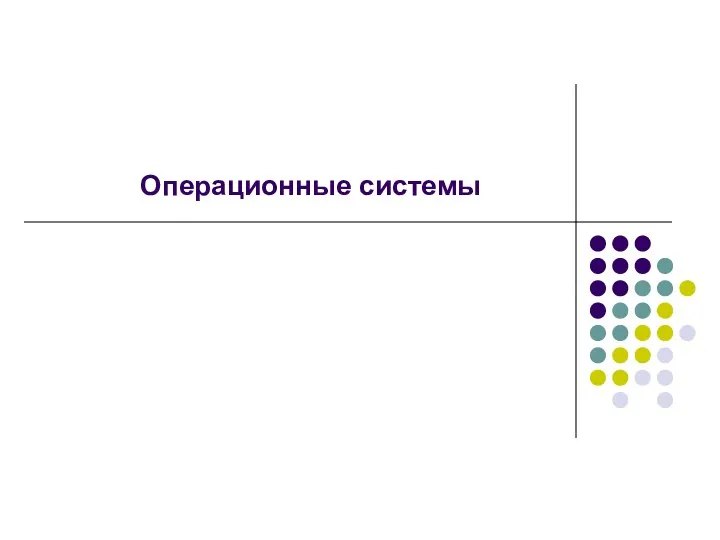 Операционные системы
Операционные системы Начало работы с Altium Designer
Начало работы с Altium Designer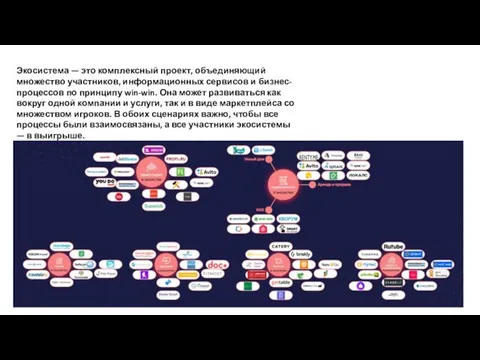 Экосистема PHP
Экосистема PHP Cals - технологии
Cals - технологии Цикл DO WHILE. Использование DO WHILE в графике
Цикл DO WHILE. Использование DO WHILE в графике Технология хранения, поиска и сортировки информации. Работу выполнили ученики 11 класса: Черных Елена и Навезнев Алексей.
Технология хранения, поиска и сортировки информации. Работу выполнили ученики 11 класса: Черных Елена и Навезнев Алексей. Информационная этика и право, информационная безопасность
Информационная этика и право, информационная безопасность მონაცემთა ბაზები
მონაცემთა ბაზები Объеденение абонентов в локальную компьютерную сеть
Объеденение абонентов в локальную компьютерную сеть