Содержание
- 2. Запитання Розділ 3 § 3.3 Назвіть властивості графічного зображення у текстовому документі Word. Які значення вони
- 3. Графічні об'єкти в текстовому документі та їх властивості Розділ 3 § 3.3 Графічні об'єкти, вставлені в
- 4. Графічні об'єкти в текстовому документі та їх властивості Розділ 3 § 3.3 У текстовий документ можна
- 5. Графічні об'єкти в текстовому документі та їх властивості Розділ 3 § 3.3
- 6. Графічні об'єкти в текстовому документі та їх властивості Розділ 3 § 3.3 Розглянемо, як створити в
- 7. Графічні об'єкти в текстовому документі та їх властивості Розділ 3 § 3.3 Графічні примітиви є двох
- 8. Графічні об'єкти в текстовому документі та їх властивості Розділ 3 § 3.3 Об'єкт лінія характеризується такими
- 9. Графічні об'єкти в текстовому документі та їх властивості Розділ 3 § 3.3 Приклади значень властивостей лінії
- 10. Графічні об'єкти в текстовому документі та їх властивості Розділ 3 § 3.3 Фігури утворюються замкненими лініями.
- 11. Графічні об'єкти в текстовому документі та їх властивості Розділ 3 § 3.3 Приклади зафарбування внутрішньої області
- 12. Створення графічних примітивів і зображень у Word Розділ 3 § 3.3 Графічні примітиви, які можна використовувати
- 13. Створення графічних примітивів і зображень у Word Розділ 3 § 3.3 Для малювання прямих ліній. Створення
- 14. Створення графічних примітивів і зображень у Word Розділ 3 § 3.3 Для створення довільної кривої, що
- 15. Створення графічних примітивів і зображень у Word Розділ 3 § 3.3 Алгоритм створення ламаної (аналогічно створюється
- 16. Створення графічних примітивів і зображень у Word Розділ 3 § 3.3 Для створення замкненої ламаної або
- 17. Створення графічних примітивів і зображень у Word Розділ 3 § 3.3 Інші інструменти з груп Основні
- 18. Створення графічних примітивів і зображень у Word Розділ 3 § 3.3 Малювання цих фігур виконується за
- 19. Створення графічних примітивів і зображень у Word Розділ 3 § 3.3 Якщо, малюючи овал або прямокутник,
- 20. Створення графічних примітивів і зображень у Word Розділ 3 § 3.3 Утримання клавіші Shift під час
- 21. Створення графічних примітивів і зображень у Word Розділ 3 § 3.3 Малювання фігур при натиснутій клавіші
- 22. Створення графічних примітивів і зображень у Word Розділ 3 § 3.3 Якщо потрібно послідовно намалювати кілька
- 23. Створення графічних примітивів і зображень у Word Розділ 3 § 3.3 Щоб полегшити малювання дрібних деталей
- 24. Створення графічних примітивів і зображень у Word Розділ 3 § 3.3 Кожний графічний примітив у текстовому
- 25. Для тих, хто хоче знати більше Розділ 3 § 3.3 Під час створення графічного зображення у
- 26. Для тих, хто хоче знати більше Розділ 3 § 3.3 Крок сітки можна змінити у діалоговому
- 27. Для тих, хто хоче знати більше Розділ 3 § 3.3 Лінії сітки відображаються на екрані тільки
- 28. Редагування графічних об'єктів у Word Розділ 3 § 3.3 Графічні примітиви є самостійними об'єктами і їх
- 29. Редагування графічних об'єктів у Word Розділ 3 § 3.3 Після вибору об'єкта навколо нього з'являються маркери
- 30. Редагування графічних об'єктів у Word Розділ 3 § 3.3 Під час наведення вказівника на маркери змінення
- 31. Редагування графічних об'єктів у Word Розділ 3 § 3.3 Для деяких фігур існує ще один маркер
- 32. Для тих, хто хоче знати більше Розділ 3 § 3.3 Змінення форми ліній, зокрема кривих, здійснюється
- 33. Для тих, хто хоче знати більше Розділ 3 § 3.3 Операції копіювання, переміщення, видалення графічних об'єктів
- 34. Для тих, хто хоче знати більше Розділ 3 § 3.3 Якщо графічний об'єкт потрібно перемістити на
- 35. Форматування графічних об'єктів у Word Розділ 3 § 3.3 У створеного графічного об'єкта можна змінювати значення
- 36. Форматування графічних об'єктів у Word Розділ 3 § 3.3 Для форматування графічних примітивів зручно користуватися елементами
- 37. Форматування графічних об'єктів у Word Розділ 3 § 3.3 До графічних об'єктів, як і для текстових
- 38. Операції над групою графічних об'єктів Розділ 3 § 3.3 Якщо деякі операції редагування або форматування потрібно
- 39. Операції над групою графічних об'єктів Розділ 3 § 3.3 Крім того, для виділення групи графічних об'єктів
- 40. Операції над групою графічних об'єктів Розділ 3 § 3.3 Для того щоб група виділених об'єктів сприймалась
- 41. Операції над групою графічних об'єктів Розділ 3 § 3.3 Після групування зберігається можливість виділити будь-який окремий
- 42. Операції над групою графічних об'єктів Розділ 3 § 3.3 Операції групування і розгрупування об'єктів можна здійснювати
- 43. Для тих, хто хоче знати більше Розділ 3 § 3.3 Зображення, створене з окремих графічних об'єктів,
- 44. Для тих, хто хоче знати більше Розділ 3 § 3.3 Створені графічні об'єкти або групу об'єктів
- 45. Для тих, хто хоче знати більше Розділ 3 § 3.3 Для здійснення цієї операції потрібно скористатися
- 46. Призначення елементів керування групи Упорядкування вкладки Формат Розділ 3 § 3.3
- 47. Розгадайте ребус Зображення Розділ 3 § 3.3
- 48. Дайте відповіді на запитання З яких графічних примітивів може складатися графічне зображення у Word? Які властивості
- 49. Дайте відповіді на запитання Для чого призначені маркери змінення розміру, маркер обертання? Як ними користуватися? Які
- 50. Домашнє завдання Проаналізувати § 3.3, ст. 90-101 Розділ 3 § 3.3
- 51. Працюємо за комп’ютером Сторінка 101 Розділ 3 § 3.3
- 53. Скачать презентацию





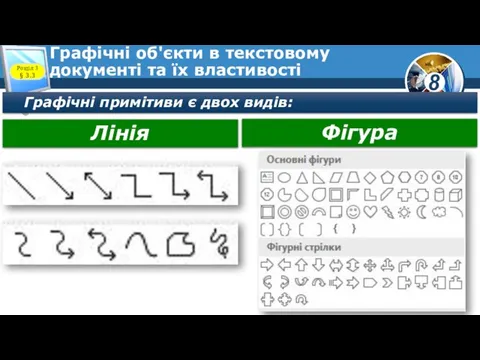
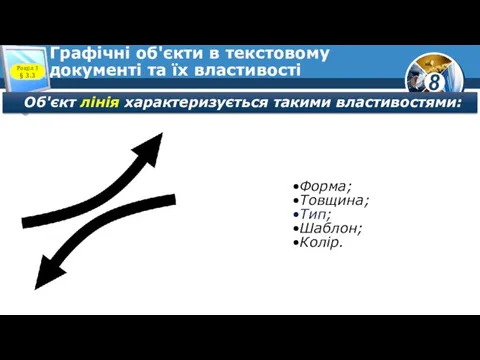


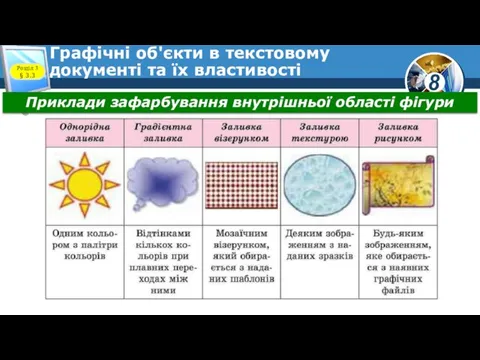


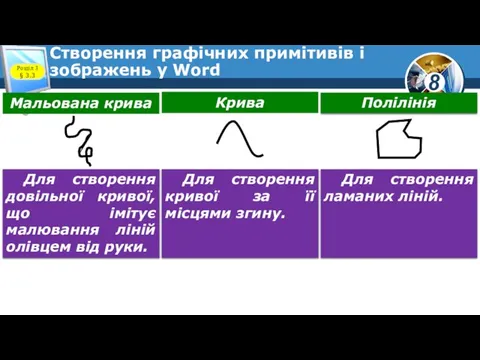





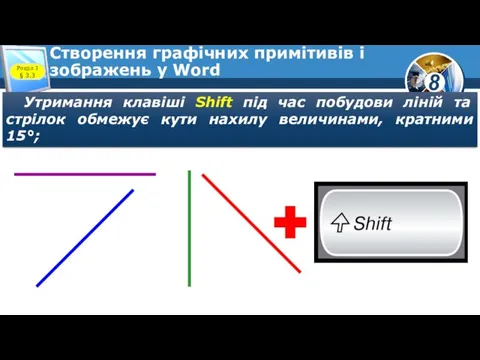
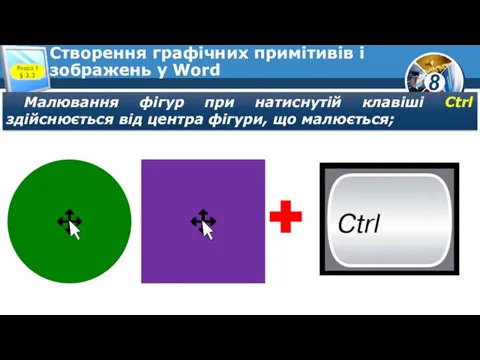







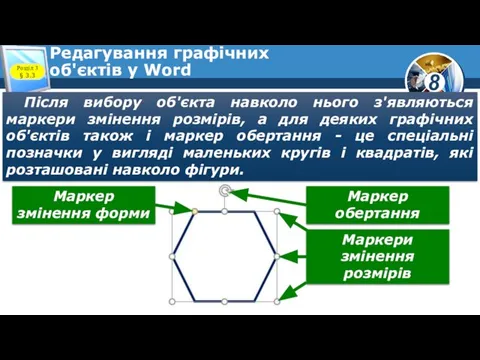











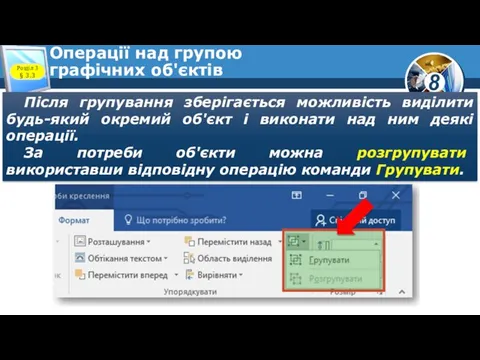



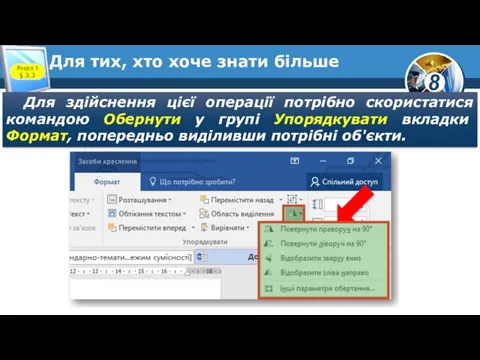






 Полезные компьютерные игры
Полезные компьютерные игры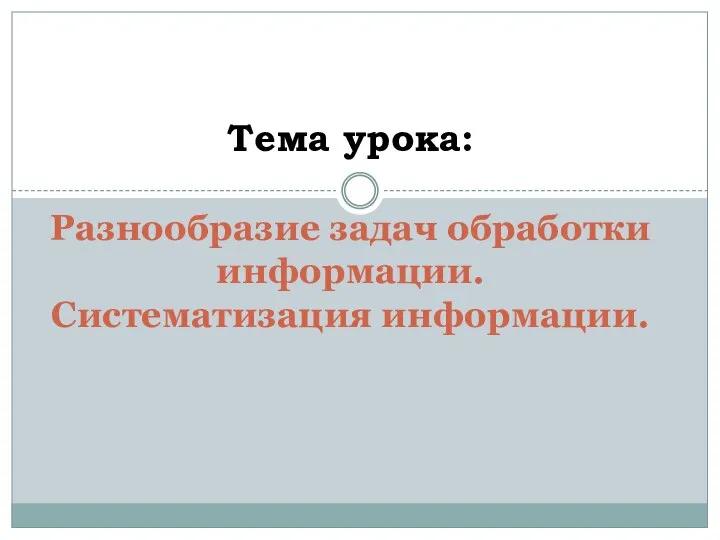 Разнообразие задач обработки информации. Систематизация информации
Разнообразие задач обработки информации. Систематизация информации Создание графических объектов в текстовом процессоре Writer
Создание графических объектов в текстовом процессоре Writer Использование эффекта параллакс для повышения качества распознавания образов
Использование эффекта параллакс для повышения качества распознавания образов Информационные системы и базы данных
Информационные системы и базы данных Презентация сравнение компаний Лаборатория Касперского и ESET NOD
Презентация сравнение компаний Лаборатория Касперского и ESET NOD Распределенные базы данных
Распределенные базы данных Технология обработки информации. Data Mining
Технология обработки информации. Data Mining Регулярные выражения. (Лекция 4)
Регулярные выражения. (Лекция 4) Информационное моделирование
Информационное моделирование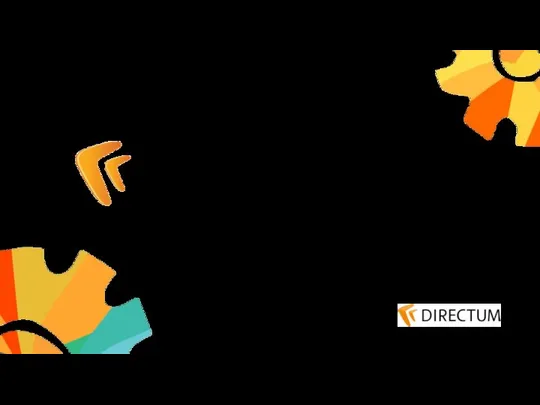 Как GC освобождает память
Как GC освобождает память Моделирование. Методология информационного моделирования IDEF1X
Моделирование. Методология информационного моделирования IDEF1X Торговые процессы. Базовые процедуры
Торговые процессы. Базовые процедуры Текстовый процессор, списки, верстка, таблицы
Текстовый процессор, списки, верстка, таблицы Zaawansowane metody programowania obiektowego
Zaawansowane metody programowania obiektowego Социальная сеть как основа современной социальной структуры
Социальная сеть как основа современной социальной структуры Информационные ресурсы Интернет. Всемирная паутина
Информационные ресурсы Интернет. Всемирная паутина Пользовательский интерфейс. Лекция 4
Пользовательский интерфейс. Лекция 4 Назначение и функции операционных систем. Тема 2
Назначение и функции операционных систем. Тема 2 Администратор Instagram
Администратор Instagram Компьютерные презентации
Компьютерные презентации Сетевая этика. Культура общения в сети
Сетевая этика. Культура общения в сети Alarms & Routine Maintenance info; access to the portal; is provided to all companies
Alarms & Routine Maintenance info; access to the portal; is provided to all companies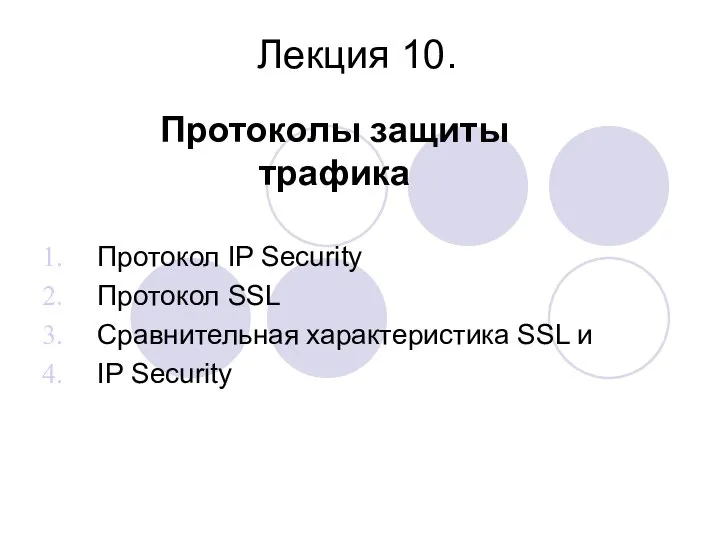 Протоколы защиты трафика (лекция 9)
Протоколы защиты трафика (лекция 9) Определение значения логического выражения Подготовка к ГИА по информатике Задания А2
Определение значения логического выражения Подготовка к ГИА по информатике Задания А2  Массивы. Нахождение наибольшего элемента массива
Массивы. Нахождение наибольшего элемента массива Исполнитель чертёжник в заданиях КИМ ГИА-9. Методические аспекты подготовки учащихся. (Часть 1.6)
Исполнитель чертёжник в заданиях КИМ ГИА-9. Методические аспекты подготовки учащихся. (Часть 1.6) Информатика и общество. История и перспективы развития компьютеров. Информация и управление. Информационное общество
Информатика и общество. История и перспективы развития компьютеров. Информация и управление. Информационное общество