Организация дистанционного обучения с использованием возможностей цифровой образовательной среды МЭО. Методические рекомендации
Содержание
- 2. ЧТО ТАКОЕ ДИСТАНЦИОННОЕ ОБУЧЕНИЕ Школа осуществляет переход на дистанционное обучение в тех случаях, когда обучающиеся по
- 3. Цифровая образовательная среда МЭО Цифровая образовательная среда МЭО включает инструменты для организации и управления образовательной деятельностью
- 4. Организация онлайн-уроков (видеоконференций), поддержка самостоятельной работы учащихся, индивидуальное и групповое консультирование Индивидуализация обучения, назначение заданий для
- 5. ИНСТРУМЕНТЫ ЦИФРОВОЙ ОБРАЗОВАТЕЛЬНОЙ СРЕДЫ МЭО Инструменты учителя В содержании учебных онлайн-курсов содержатся, в том числе: Материалы
- 6. ОРГАНИЗАЦИЯ ДИСТАНЦИОННОГО ОБУЧЕНИЯ 6
- 7. ОРГАНИЗАЦИЯ ДИСТАНЦИОННОГО ОБУЧЕНИЯ 7
- 8. ОРГАНИЗАЦИЯ ДИСТАНЦИОННОГО ОБУЧЕНИЯ 8
- 9. ОРГАНИЗАЦИЯ ДИСТАНЦИОННОГО ОБУЧЕНИЯ Проведение онлайн-уроков в форме видеоконференций Лекция – единственная форма проведения видеоконференции, которая не
- 10. РАСПИСАНИЕ ОНЛАЙН-УРОКОВ Онлайн-уроки в форме видеоконференции проводятся в соответствии с расписанием уроков, составленным на период реализации
- 11. МОДЕЛИ ОРГАНИЗАЦИИ ДИСТАНЦИОННОГО ОБУЧЕНИЯ Модель «Классический урок» офлайн онлайн Закрепление нового материала (домашнее задание) Объяснение нового
- 12. ОНЛАЙН-КУРСЫ ЦИФРОВОЙ ОБРАЗОВАТЕЛЬНОЙ СРЕДЫ МЭО Содержание школьных предметов представлено в МЭО в виде учебных онлайн-курсов, доступ
- 13. ОСНОВНЫЕ ВАРИАНТЫ ИСПОЛЬЗОВАНИЯ ИНТЕРНЕТ-УРОКОВ Система оценивания через различные типы заданий в интернет-уроках Задания-тренажёры Проверяются системой. Не
- 14. ИСПОЛЬЗОВАНИЕ ОНЛАЙН-КУРСОВ МЭО ДЛЯ РЕШЕНИЯ РАЗЛИЧНЫХ ДИДАКТИЧЕСКИХ ЗАДАЧ 14
- 15. ПРИМЕРЫ ИСПОЛЬЗОВАНИЯ УЧЕБНЫХ МАТЕРИАЛОВ МЭО Использование учебных материалов учителем для объяснения нового материала Наглядные материалы (видеоролики,
- 16. ПРИМЕРЫ ИСПОЛЬЗОВАНИЯ УЧЕБНЫХ МАТЕРИАЛОВ МЭО Самостоятельное изучение учебного материала дома Знакомство с теоретическим учебным материалом и/или
- 17. ОРГАНИЗАЦИЯ ГРУППОВОЙ РАБОТЫ В СИСТЕМЕ ЛИЧНЫХ СООБЩЕНИЙ В системе «Личные сообщения» создаются 2 -3 группы (тематические
- 18. ИНСТРУМЕНТЫ ЦИФРОВОЙ ОБРАЗОВАТЕЛЬНОЙ СРЕДЫ МЭО Видеоконференция Подсистема «Видеоконференция» предназначена для организации сотрудничества и коммуникации в онлайн-режиме:
- 19. ВИДЕОКОНФЕРЕНЦИЯ МЭО Создание видеоконференции Нажмите «создать видеоконференцию» Назовите конференцию Укажите дату, время и длительность проведения 3.
- 20. ВИДЕОКОНФЕРЕНЦИЯ МЭО Проведение видеоконференции Подключиться к видеоконференции можно в качеств участника или слушателя. Участники видеоконференции могут
- 21. АЛТЬТЕРНАТИВНЫЕ СИСТЕМЫ ОРГАНИЗАЦИИ ВИДЕОКОНФЕРЕНЦИЙ С подробной видеоинструкцией по настройке видеокнференций посредствам альтернативных систем организаций видеоконференций можно
- 22. ЛИЧНЫЕ СООБЩЕНИЯ Для создания диалога или рассылки нажмите соответствующую кнопку. Фильтруйте ранее созданные диалоги и рассылки.
- 23. ОРГАНАЙЗЕР Подсистема «Органайзер» предназначена для организации деятельности всех участников образовательного процесса. В Органайзере можно добавлять события,
- 24. МАТРИЦА НАЗНАЧЕНИЯ ЗАДАНИЙ В Матрице представлены все задания с открытым ответом, которые расположены в центральном поле
- 25. КАК ПРОВЕРИТЬ ЗАДАНИЕ С ОТКРЫТЫМ ОТВЕТОМ 1. Нажмите на ячейку с заданием правой кнопкой и нажмите
- 26. ЭЛЕКТРОННЫЙ ЖУРНАЛ В Электронном журнале отображаются результаты деятельности учащихся по освоению содержания онлайн-курсов. Здесь можно просматривать
- 27. СИСТЕМА «MIRAPOLIS» «Mirapolis» – инструмент, предназначенный для организации, проведения онлайн-уроков в форме видеоконференции. Отличия системы «Mirapolis»
- 28. СОЗДАНИЕ ВИДЕОКОНФЕРЕНЦИИ В СИСТЕМЕ «MIROPOLIS» 1. Нажмите «запланировать мероприятие» 2. Введите название мероприятия, укажите дату и
- 29. ДОБАВЛЕНИЕ УЧАСТНИКА КОНФЕРЕНЦИИ В СИСТЕМЕ «MIRAPOLIS» Если вам известны электронные адреса участников видеоконфереции, вы можете добавить
- 30. РЕКОМЕНДАЦИИ ПО СОБЛЮДЕНИЮ НОРМ СаНПИН При организации дистанционного обучения требуется соблюдение санитарно-гигиенических норм, которые необходимо довести
- 32. Скачать презентацию

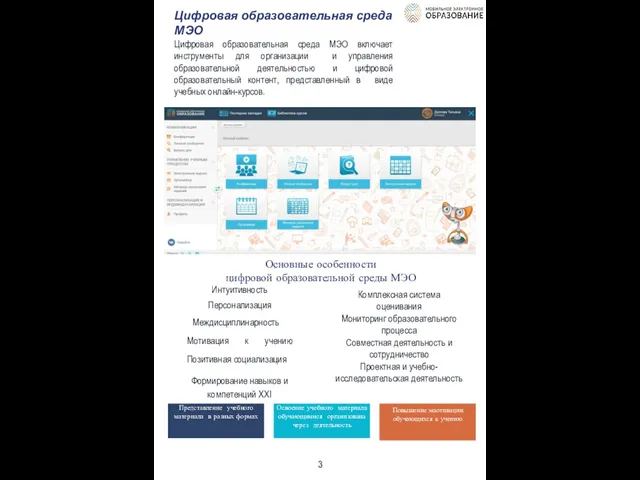
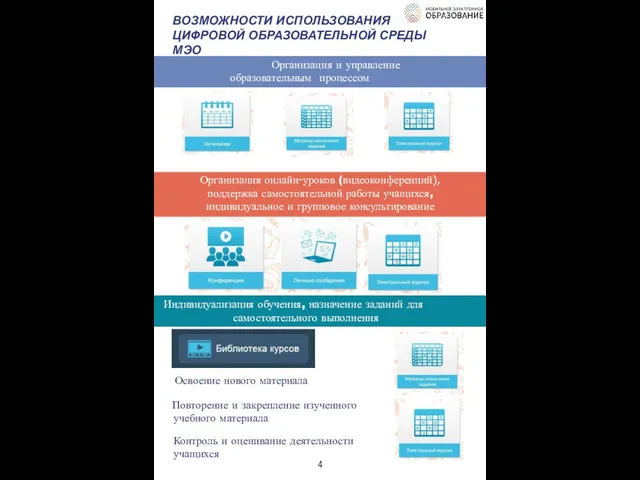
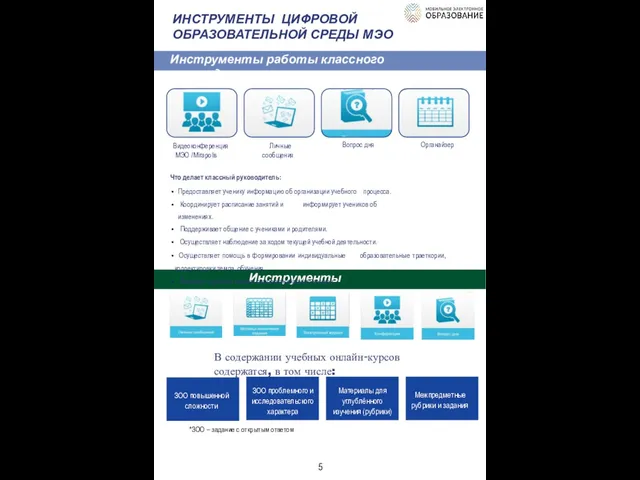
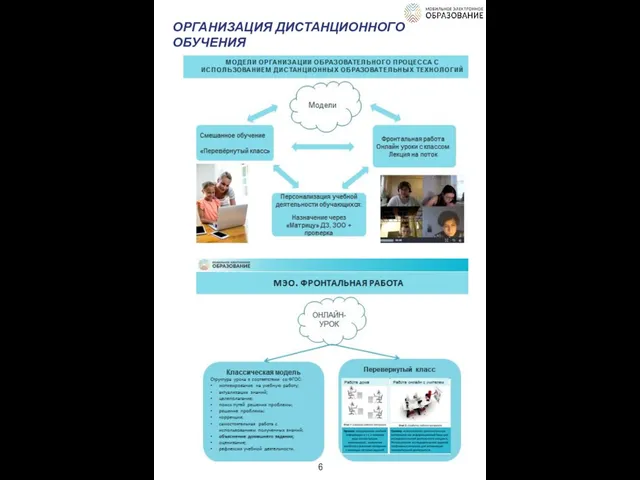
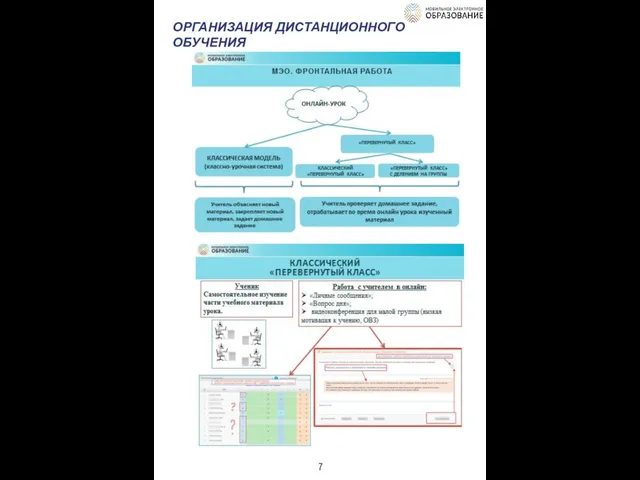
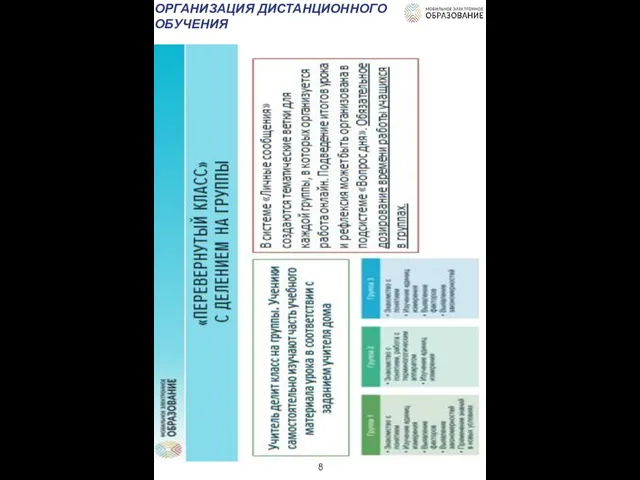

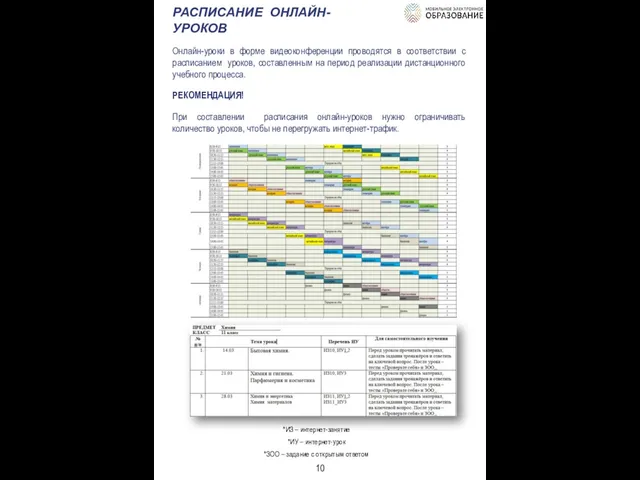
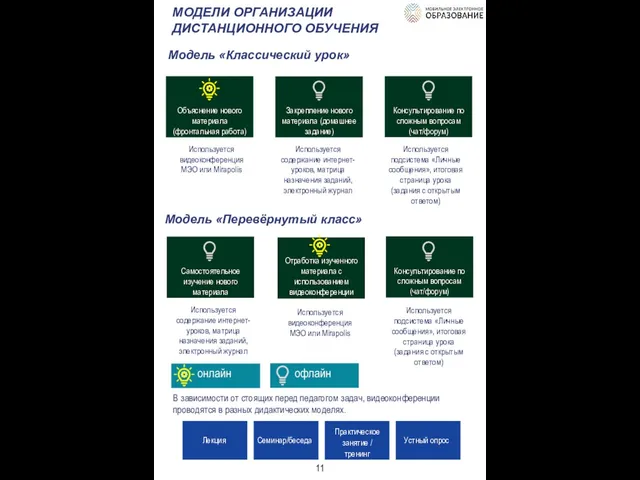

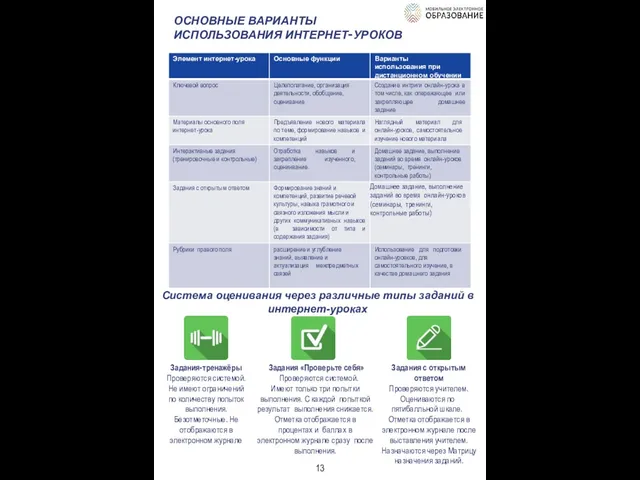

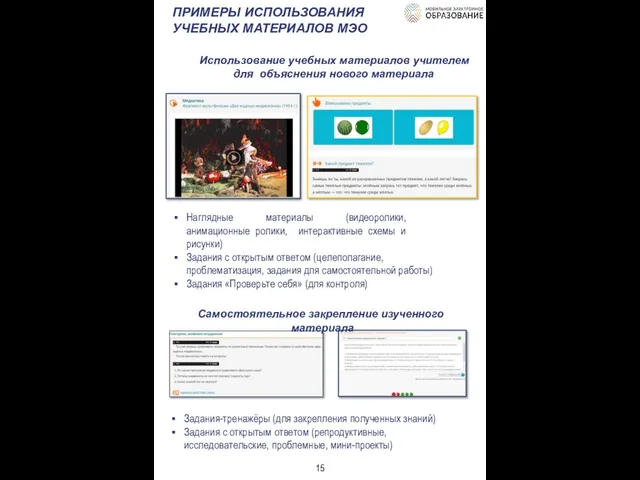
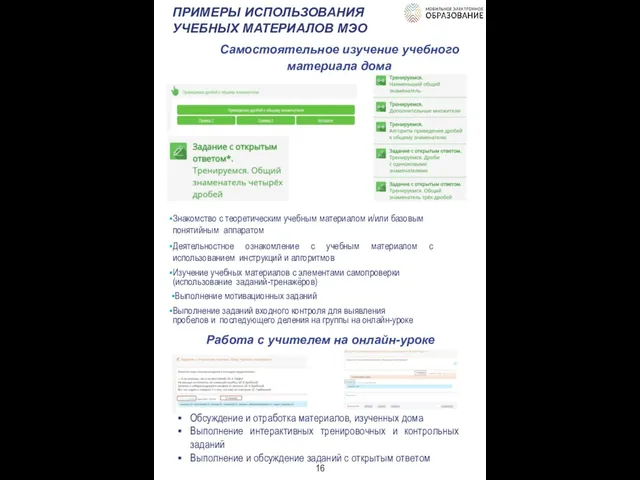
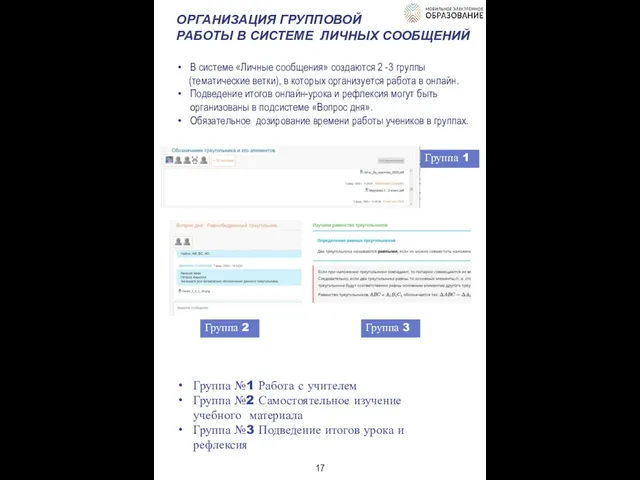
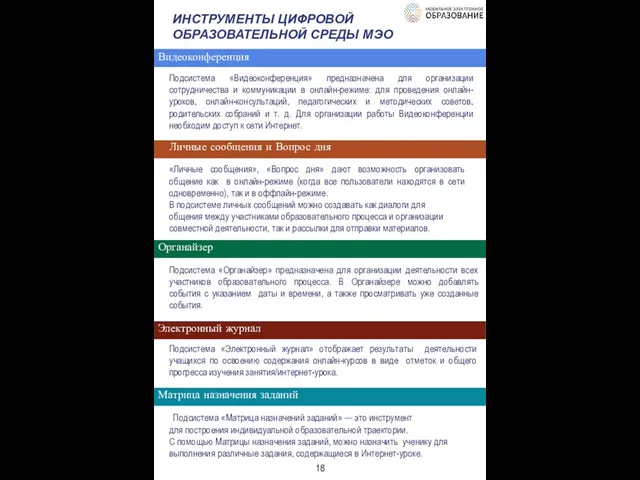
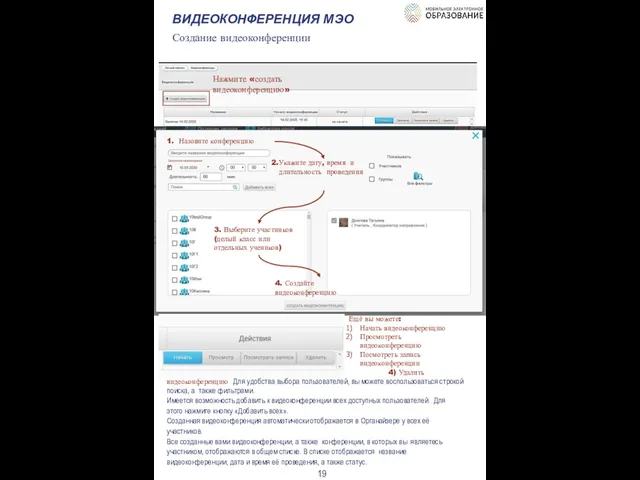
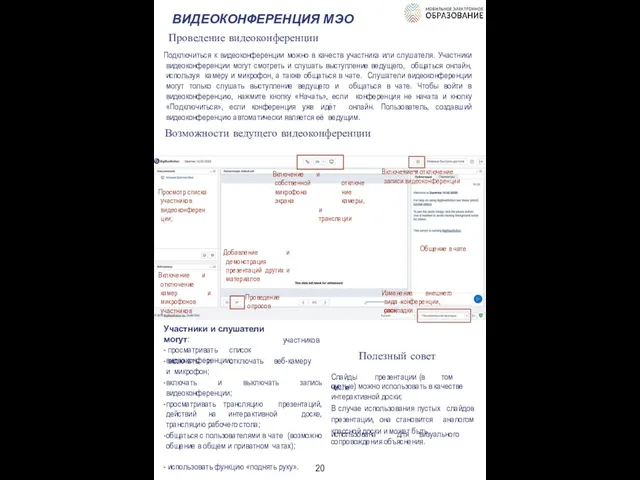
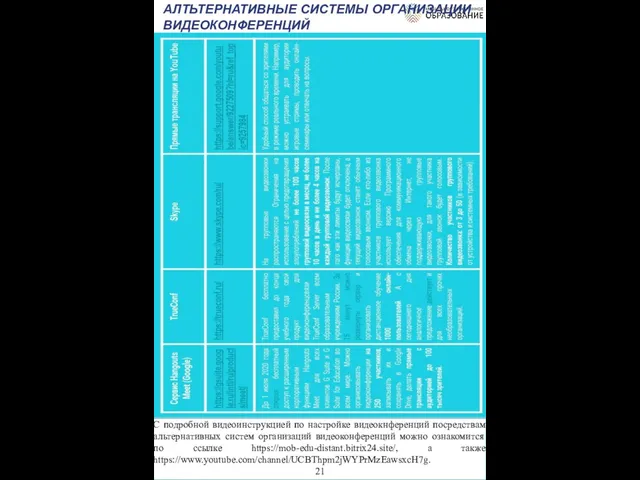
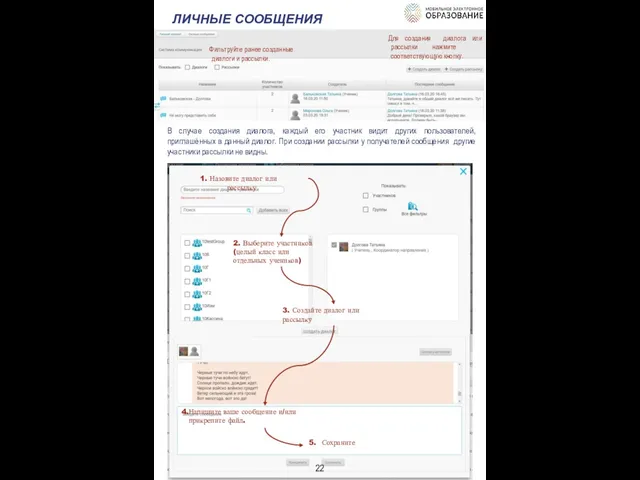
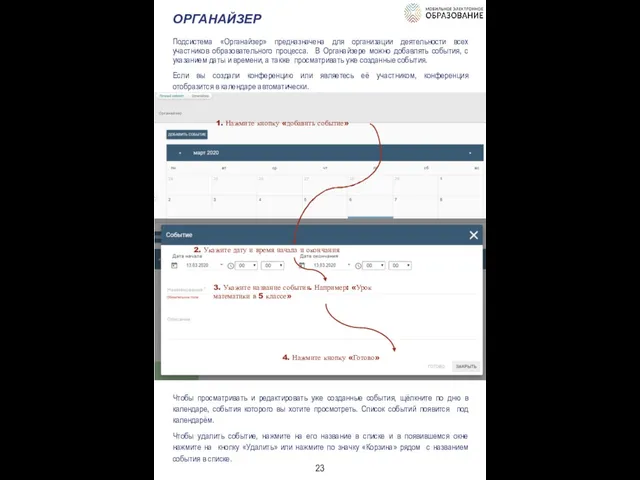
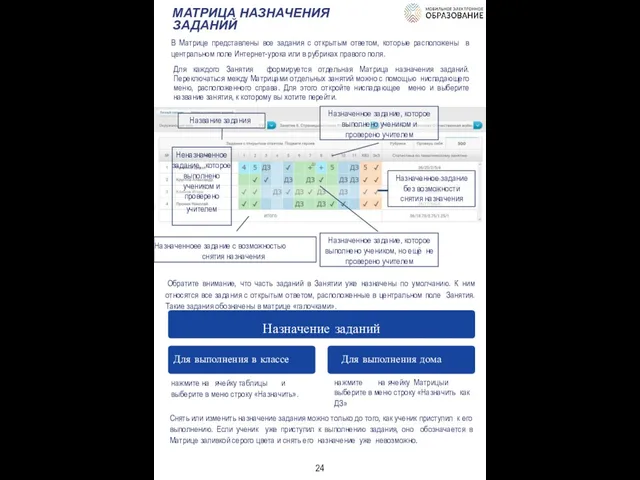
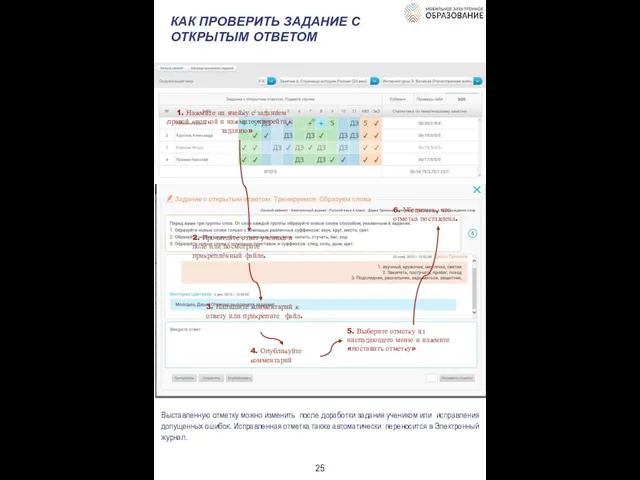
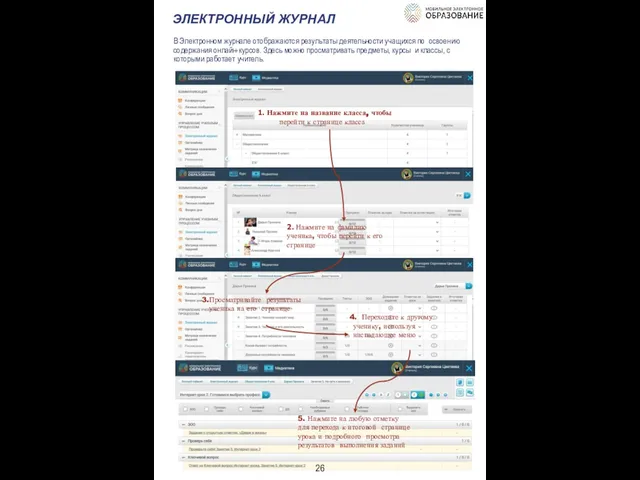
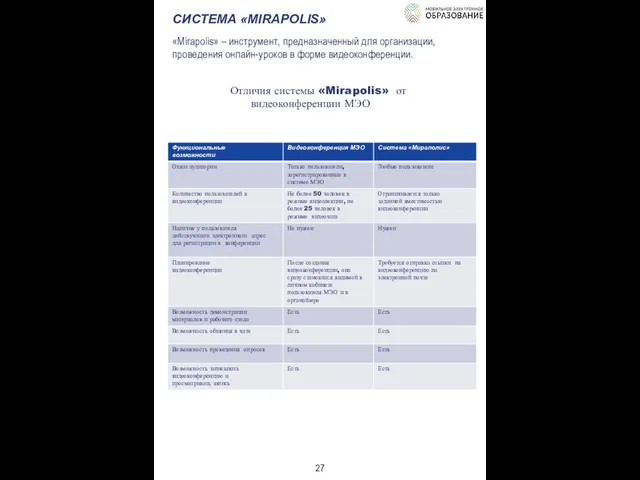
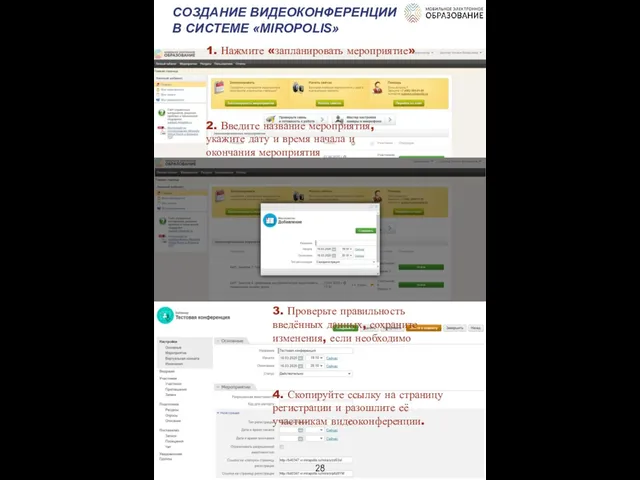
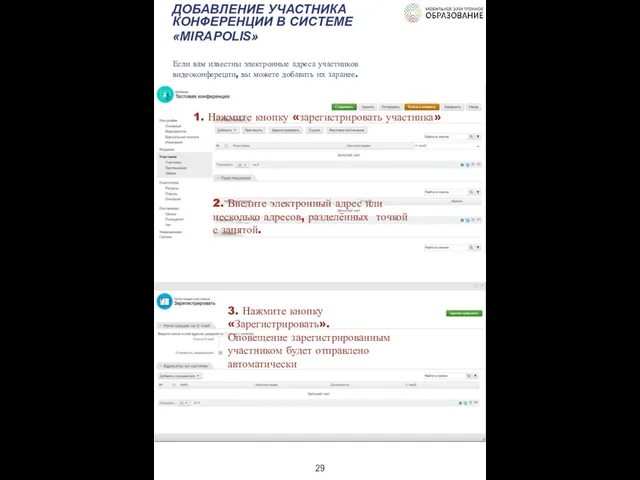
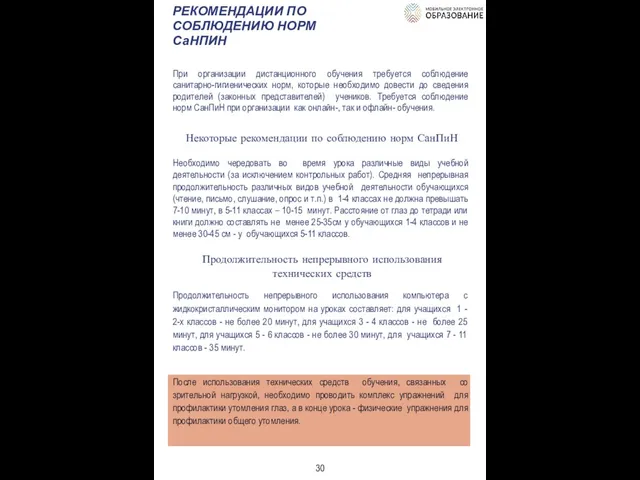
 Цифровым детям - новую школу. Смешанное обучение
Цифровым детям - новую школу. Смешанное обучение درس 3
درس 3 Аттестационная работа. Проектная и исследовательская деятельность, как вид самостоятельной работы обучающихся
Аттестационная работа. Проектная и исследовательская деятельность, как вид самостоятельной работы обучающихся Исследовательская работа Мне земли роднее не найти
Исследовательская работа Мне земли роднее не найти Система образования РФ
Система образования РФ Основные аспекты реализации методического направления в регионе
Основные аспекты реализации методического направления в регионе Клуб парламентских дебатов НИУ ВШЭ СПб ВШЭсть
Клуб парламентских дебатов НИУ ВШЭ СПб ВШЭсть Аттестационная работа. Методическая разработка Проектная деятельность на уроках
Аттестационная работа. Методическая разработка Проектная деятельность на уроках КГБОУ Рубцовская школа- интернат № 2
КГБОУ Рубцовская школа- интернат № 2 Проектная деятельность на уроках технологии
Проектная деятельность на уроках технологии Озерская ОШИ 2021
Озерская ОШИ 2021 Аттестационная работа. Планирование работы школы в области исследовательской деятельности
Аттестационная работа. Планирование работы школы в области исследовательской деятельности Геометрія. Алгебра
Геометрія. Алгебра Основная образовательная программа ДОУ
Основная образовательная программа ДОУ Методика, как наука и предмет в ВУЗе. Сущностные характеристики методов, приемов и средств обучения
Методика, как наука и предмет в ВУЗе. Сущностные характеристики методов, приемов и средств обучения Основы и специфика научного исследования: методика написания и оформления
Основы и специфика научного исследования: методика написания и оформления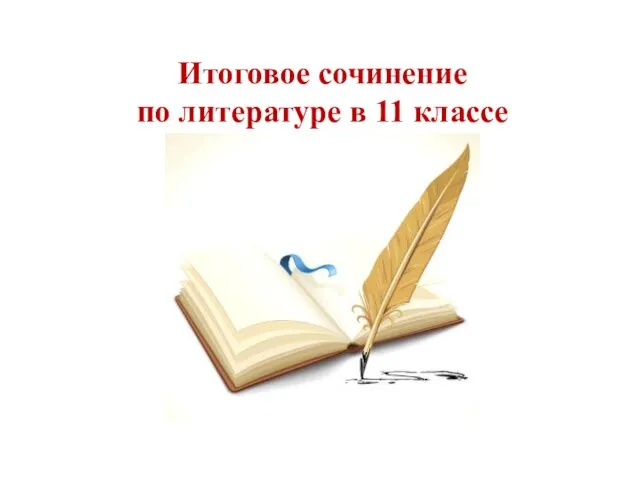 Итоговое сочинение по литературе в 11 классе
Итоговое сочинение по литературе в 11 классе Научно-педагогическое сопровождение дополнительного образования обучающихся
Научно-педагогическое сопровождение дополнительного образования обучающихся Сбор, обобщение и анализ информации о качестве образовательной деятельности организаций в Московской области в 2017 году
Сбор, обобщение и анализ информации о качестве образовательной деятельности организаций в Московской области в 2017 году Порядок проведения всероссийской олимпиады школьников
Порядок проведения всероссийской олимпиады школьников Годы учебы в Кумакской школе. Выпуск 1981
Годы учебы в Кумакской школе. Выпуск 1981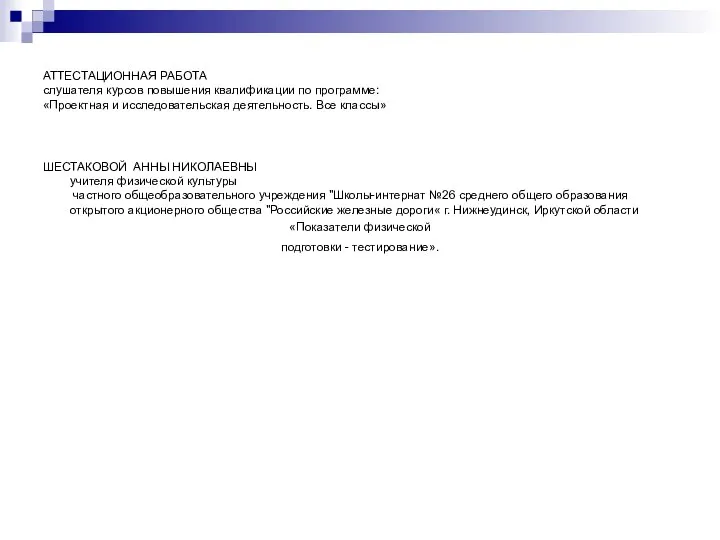 Аттестационная работа. Показатели физической подготовки, тестирование
Аттестационная работа. Показатели физической подготовки, тестирование Организация образовательной деятельности в рамках введения новых ФГОС ООО
Организация образовательной деятельности в рамках введения новых ФГОС ООО Аттестационная работа. Создание творческого проекта Игрушки
Аттестационная работа. Создание творческого проекта Игрушки Аттестационная работа. Основы социального проектирования
Аттестационная работа. Основы социального проектирования Аттестационная работа. Проведение окружной научно - исследовательской конференции
Аттестационная работа. Проведение окружной научно - исследовательской конференции Понятие модели
Понятие модели Презентация проектов в рамках муниципального этапа конкурса Март, 2019 г. Моя страна-Моя Россия
Презентация проектов в рамках муниципального этапа конкурса Март, 2019 г. Моя страна-Моя Россия