Содержание
- 2. Победителем Всероссийского конкурса "Учитель года России-2011" стал преподаватель биологии в школе села Баловнево Данковского района Липецкой
- 3. Алексей Овчинников – представитель педагогической династии, общий стаж которой перешагнул за 100 лет. В 1998 году
- 4. Своим педагогическим кредо Алексей Овчинников считает фразу: "Не только учить, но и учиться", а его девиз:
- 5. Его ученики – постоянные победители и призеры районных олимпиад по биологии и экологии, участники и победители
- 6. Алексей Васильевич большое внимание уделяет внеклассной работе: организовал в школе спортивную секцию общей физической подготовки, которую
- 7. Алексей Васильевич всегда старается быть рядом с детьми, быть им примером – в свободное время занимается
- 8. Особенность его методики преподавании является “Использование информационных технологий на уроках биологии”. Алексей Васильевич считает ,что достоинства
- 9. Основными вариантами использования ИКТ в образовательном процессе являются: • мультимедийные презентации, подготовленные как учителем, так и
- 10. Многие учителя биологии используют в своей работе программы PowerРoint, OpenOffice Impress для создания электронных презентаций. Их
- 11. 1.Находим файл «Новый год» и кликнув по нему правой кнопкой мыши выбираем команду Открыть с помощью
- 12. 2.С помощью инструмента Плоская заливка раскрасим рисунок примерно как показано на рисунке
- 13. 3. Затем с помощью инструмента Кисть дорисуем недостающие элементы, примерно как показано на рисунке
- 14. 4.В строке меню находим слово Слой и выполняем команду Слой – Продублировать слой.
- 15. 5.В новом слое редактируем изображение с помощью Заливки, Ластика и Кисти, как показано на рисунке
- 16. 6.Затем в меню выбираем команду Фильтры – Анимация – Оптимизировать (для GIF)
- 17. 7.Результат работы можно посмотреть с помощью команд Фильтры – Анимация – Воспроизведение. Можно просматривать как в
- 18. 8.Для сохранения выбираем команду Файл – Сохранить как. В поле Имя набираем новый год.gif, жмем Сохранить
- 19. 9.В следующем окне Экспортировать файл ставим флажок напротив слов сохранить как анимацию, нажимаем экспорт
- 20. 10.В следующем окне ставим галочку в строках Бесконечный цикл, и использовать указанную задержку в дальнейшем ,
- 22. Скачать презентацию









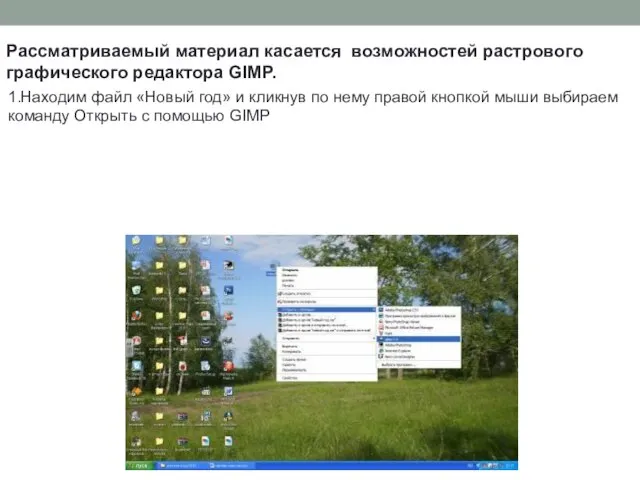


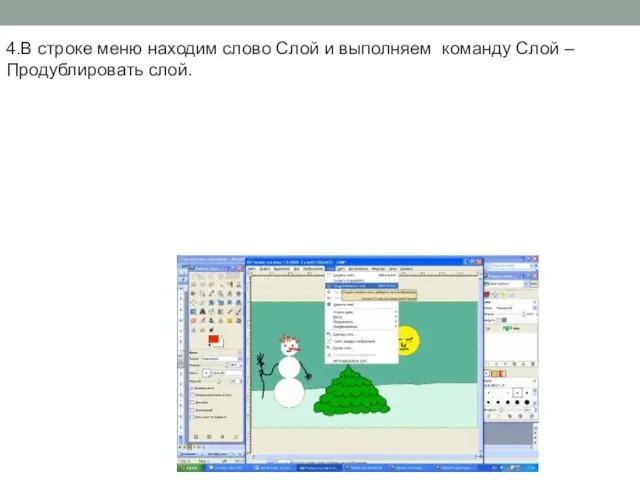

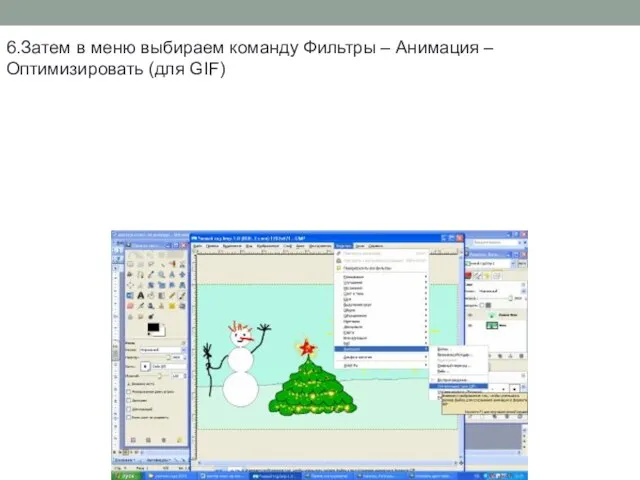

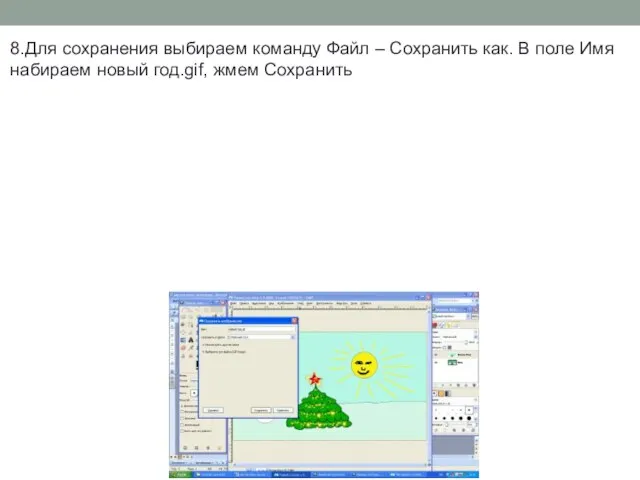
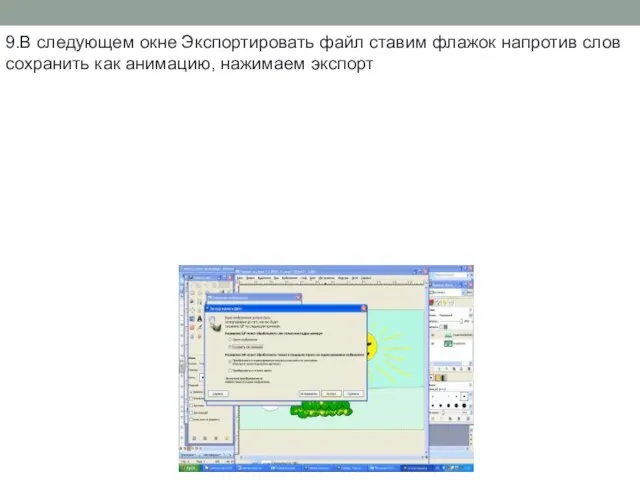
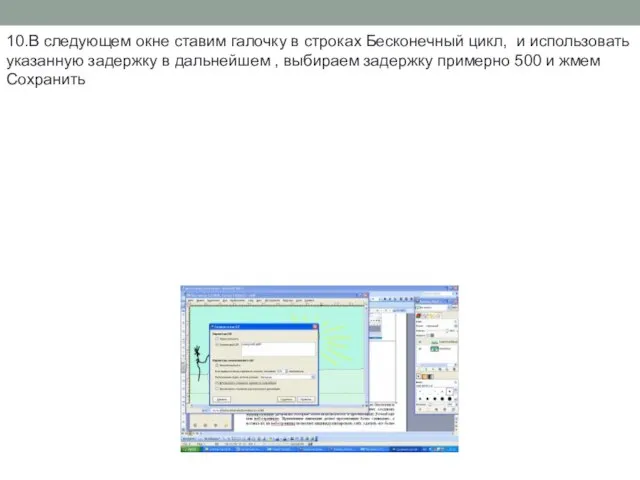
 Аттестационная работа. Сколько наша семья потребляет энергоресурсов и выбрасывает углекислого газа
Аттестационная работа. Сколько наша семья потребляет энергоресурсов и выбрасывает углекислого газа Интеграция традиций и инноваций как процесс и результат воспитания обучающихся в образовательных организациях СПО
Интеграция традиций и инноваций как процесс и результат воспитания обучающихся в образовательных организациях СПО Цветы из гофрированной бумаги
Цветы из гофрированной бумаги Исследование звукопроизношения
Исследование звукопроизношения Спортивные принадлежности. Занятие с дошкольниками
Спортивные принадлежности. Занятие с дошкольниками Портфолио учителя начальных классов
Портфолио учителя начальных классов Портфолио воспитателя. Личные данные
Портфолио воспитателя. Личные данные Объём и объёмные формы. Развёртка. Изготовление изделия кубической формы на основе развёртки
Объём и объёмные формы. Развёртка. Изготовление изделия кубической формы на основе развёртки Птичья столовая
Птичья столовая Симон Соловейчик: вклад в развитие педагогики
Симон Соловейчик: вклад в развитие педагогики Исследовательская деятельность в дошкольном образовательном учреждении с использованием методики Савенкова А.И
Исследовательская деятельность в дошкольном образовательном учреждении с использованием методики Савенкова А.И Русские Songs
Русские Songs Проект Успішні люди Дубенщини
Проект Успішні люди Дубенщини Автоматизация Р в начале слова
Автоматизация Р в начале слова Система школьного образования СПб
Система школьного образования СПб Поведение и подача себя вожатого в ДОЛ
Поведение и подача себя вожатого в ДОЛ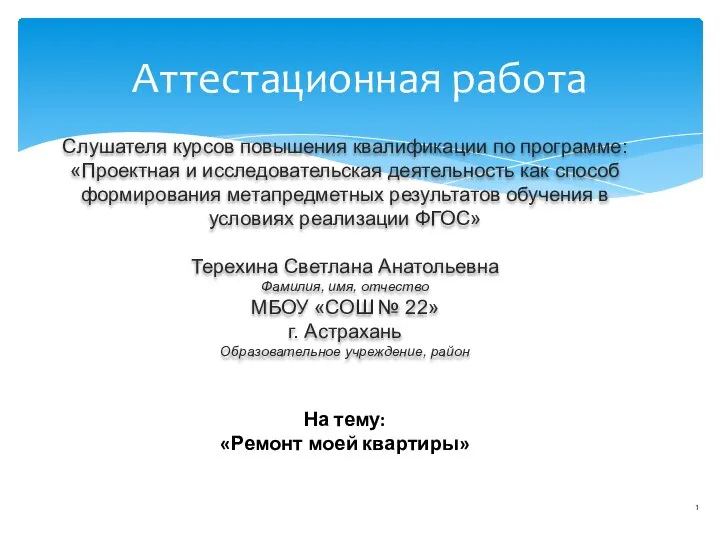 Аттестационная работа. Ремонт моей квартиры
Аттестационная работа. Ремонт моей квартиры Ко Дню знаний. Как путешествовать на экспрессе Школьный?
Ко Дню знаний. Как путешествовать на экспрессе Школьный? Педагогическая этика
Педагогическая этика Организация летней и зимней недели здоровья
Организация летней и зимней недели здоровья Лайфхаки для олимпиадников
Лайфхаки для олимпиадников Использование творческого потенциала
Использование творческого потенциала Аттестационная работа. Проектная деятельность в работе классного руководителя. Из опыта работы
Аттестационная работа. Проектная деятельность в работе классного руководителя. Из опыта работы Говорящие игрушки. Клюв
Говорящие игрушки. Клюв Прочитай по порядку знакомые буквы
Прочитай по порядку знакомые буквы Найди по следу. Дидактическая игра
Найди по следу. Дидактическая игра Развиваем речь. Часть 1
Развиваем речь. Часть 1 Знакомьтесь: лэпбук
Знакомьтесь: лэпбук