Содержание
- 2. ОГЛАВЛЕНИЕ Настройка схем адресации 3 Настройка матриц (ориентиров) 7 Пересмотр заработной платы 11 Запуск форм премирования
- 3. НАСТРОЙКА СХЕМ АДРЕСАЦИИ
- 4. НАСТРОЙКА СХЕМ АДРЕСАЦИИ НАСТРОЙКИ Вы можете создавать новые схемы адресации, копируя уже имеющиеся Перейдите в меню
- 5. НАСТРОЙКА СХЕМ АДРЕСАЦИИ НАСТРОЙКИ Нажмите Сохранить как и укажите название схемы адресации Зайдите во вновь созданную
- 6. НАСТРОЙКА СХЕМ АДРЕСАЦИИ НАСТРОЙКИ Внесите изменение в роль C&B при необходимости, выбирая новые ФИО Вы можете
- 7. НАСТРОЙКА МАТРИЦ (ОРИЕНТИРОВ)
- 8. НАСТРОЙКА МАТРИЦ (ОРИЕНТИРОВ) НАСТРОЙКИ Откройте нужный шаблон, перейдите на вкладку Настройка плана – Ориентиры Нажмите на
- 9. НАСТРОЙКА МАТРИЦ (ОРИЕНТИРОВ) НАСТРОЙКИ Текущий относительный показатель, это уровень оплаты выше/ниже минимума вилки и берется из
- 10. ПЕРЕСМОТР ЗАРАБОТНОЙ ПЛАТЫ
- 11. ПЕРЕСМОТР ЗАРАБОТНОЙ ПЛАТЫ НАСТРОЙКИ Все изменения в планах необходимо делать до запуска активных ведомостей, так как
- 12. ПЕРЕСМОТР ЗАРАБОТНОЙ ПЛАТЫ НАСТРОЙКИ Для настройки плана, необходимо нажать: 1) на строку «Пересмотр заработной платы», благодаря
- 13. ПЕРЕСМОТР ЗАРАБОТНОЙ ПЛАТЫ НАСТРОЙКИ «Пересмотр заработной платы» состоит из: Настройки плана Управления ведомостями Завершения цикла вознаграждения.
- 14. ПЕРЕСМОТР ЗАРАБОТНОЙ ПЛАТЫ НАСТРОЙКИ После копирования плана необходимо в Настройках плана, в разделе Параметры, подразделе Параметры
- 15. ПЕРЕСМОТР ЗАРАБОТНОЙ ПЛАТЫ НАСТРОЙКИ Далее необходимо задать Схему адресации, по которой будет проходить пересмотр заработной платы.
- 16. ПЕРЕСМОТР ЗАРАБОТНОЙ ПЛАТЫ НАСТРОЙКИ Далее необходимо обновить настройки для Групп развития. 1. В Конструирование ведомости добавьте
- 17. ПЕРЕСМОТР ЗАРАБОТНОЙ ПЛАТЫ НАСТРОЙКИ Далее необходимо обновить настройки для Групп развития. 2. Сведения о плане –
- 18. ПЕРЕСМОТР ЗАРАБОТНОЙ ПЛАТЫ НАСТРОЙКИ «Конструирование ведомости» состоит из: а) «Конструирования ведомости», где можно добавить столбец, группирование,
- 19. ПЕРЕСМОТР ЗАРАБОТНОЙ ПЛАТЫ НАСТРОЙКИ На вкладке «Конструирования ведомости», проверьте, что указаны корректные полномочия. Глаз – роль
- 20. ПЕРЕСМОТР ЗАРАБОТНОЙ ПЛАТЫ НАСТРОЙКИ На вкладке «Инструкции по плану», проверьте и отредактируйте инструкции при необходимости
- 21. ПЕРЕСМОТР ЗАРАБОТНОЙ ПЛАТЫ НАСТРОЙКИ Проверьте и при необходимости добавьте данные о периоде
- 22. ПЕРЕСМОТР ЗАРАБОТНОЙ ПЛАТЫ НАСТРОЙКИ «Сведения о плане» состоят из: а) «Бюджета», где можно добавить правило по
- 23. ПЕРЕСМОТР ЗАРАБОТНОЙ ПЛАТЫ НАСТРОЙКИ Проверьте и при необходимости добавьте правила правомочности. Обязательно нажмите Применить, даже если
- 24. ПЕРЕСМОТР ЗАРАБОТНОЙ ПЛАТЫ НАСТРОЙКИ Проверьте и при необходимости измените матрицу (ориентиры). Вы можете использовать экспорт и
- 25. ПЕРЕСМОТР ЗАРАБОТНОЙ ПЛАТЫ НАСТРОЙКИ Проверьте и при необходимости измените источник и дату оценки.
- 26. ПЕРЕСМОТР ЗАРАБОТНОЙ ПЛАТЫ НАСТРОЙКИ «Управление пользователями» включает в себя «Определение планировщиков». В поисковой строке планировщиков необходимо
- 27. ПЕРЕСМОТР ЗАРАБОТНОЙ ПЛАТЫ НАСТРОЙКИ Например, выбираем Николая ставим у него галочку, автоматически галочки ставятся у всех
- 28. ПЕРЕСМОТР ЗАРАБОТНОЙ ПЛАТЫ НАСТРОЙКИ Например, выбираем Николая ставим у него галочку, автоматически галочки ставятся у всех
- 29. НАСТРОЙКА УВЕДОМЛЕНИЙ НАСТРОЙКИ Создайте уведомления для плана. Перейдите в инструмент "Параметры шаблонов уведомления по электронной почте»
- 30. ПЕРЕСМОТР ЗАРАБОТНОЙ ПЛАТЫ ЗАПУСК ПЛАНА После «Запуска ведомости» во вкладке «Управление ведомостями» можно нажать на стрелку
- 31. ПЕРЕСМОТР ЗАРАБОТНОЙ ПЛАТЫ УПРАВЛЕНИЕ ВЕДОМОСТЯМИ После «Запуска ведомости» можно также перейти к «Управлению ведомостями», где представлен
- 32. ПЕРЕСМОТР ЗАРАБОТНОЙ ПЛАТЫ УПРАВЛЕНИЕ ВЕДОМОСТЯМИ На странице «Управление ведомостями» также можно обновить все ведомости или выбранную,
- 33. ПЕРЕСМОТР ЗАРАБОТНОЙ ПЛАТЫ ПЕРЕСМОТР ЗАРАБОТНОЙ ПЛАТЫ В созданной форме можно вносить изменения в строках, оставляя комментарии,
- 34. ПЕРЕСМОТР ЗАРАБОТНОЙ ПЛАТЫ ЗАВЕРШЕНИЕ ЦИКЛА ВОЗНАГРАЖДЕНИЯ После утверждения плана необходимо перейти во вкладку «Завершить цикл вознаграждения».
- 35. ЗАПУСК ФОРМ ПРЕМИРОВАНИЯ
- 36. ЗАПУСК ФОРМ УПРАВЛЕНИЕ ВЕДОМОСТЯМИ Все изменения в планах необходимо делать до запуска активных ведомостей, так как
- 37. ЗАПУСК ФОРМ УПРАВЛЕНИЕ ВЕДОМОСТЯМИ На вкладке Параметры – Задать параметры расчета премиальных проверьте, что используется корректная
- 38. ЗАПУСК ФОРМ УПРАВЛЕНИЕ ВЕДОМОСТЯМИ Далее в скопированном плане в настройках плана перейдите в раздел Управление пользователями,
- 39. ЗАПУСК ФОРМ УПРАВЛЕНИЕ ВЕДОМОСТЯМИ Далее в настройках плана перейдите в раздел Управлять сведениями о плане, подраздел
- 40. ЗАПУСК ФОРМ УПРАВЛЕНИЕ ВЕДОМОСТЯМИ Следующий шаг – импортировать весовые значения деловых целей в новый план. Но
- 41. ЗАПУСК ФОРМ УПРАВЛЕНИЕ ВЕДОМОСТЯМИ Далее необходимо проверить распределение премий внутри Плана премирования. Для этого сначала в
- 42. ЗАПУСК ФОРМ УПРАВЛЕНИЕ ВЕДОМОСТЯМИ Далее необходимо проверить правила назначения бонус планов сотрудникам. Для этого сначала в
- 43. ЗАПУСК ФОРМ УПРАВЛЕНИЕ ВЕДОМОСТЯМИ Далее в Настройках плана, в разделе Управление пользователями, подразделе Определить планировщиков выбрать:
- 44. ЗАПУСК ФОРМ УПРАВЛЕНИЕ ВЕДОМОСТЯМИ Далее в Настройках плана в разделе Рассчитать премию, подраздел Выплата премий выбрать
- 45. ЗАПУСК ФОРМ УПРАВЛЕНИЕ ВЕДОМОСТЯМИ Далее перейти в Управление ведомостями -> Запуск -> Создать ведомости. Далее задать
- 46. ЗАПУСК ФОРМ УПРАВЛЕНИЕ ВЕДОМОСТЯМИ Отслеживать выполнение запуска формы можно выбрав в правом углу Действия – все
- 47. ЗАПУСК ФОРМ УПРАВЛЕНИЕ ВЕДОМОСТЯМИ Далее ведомость уходит на утверждение специалисту C&B. C&B может найти ведомость в
- 48. ЗАПУСК ФОРМ УПРАВЛЕНИЕ ВЕДОМОСТЯМИ Специалист C&B, открыв ведомость, может внести изменения, Обновить, отправить на следующий этап.
- 49. ПРЕМИРОВАНИЕ
- 50. ПРЕМИРОВАНИЕ НАСТРОЙКИ Переход в раздел премирования можно осуществить через поисковую строку «Поиск действий и людей», набрав
- 51. ПРЕМИРОВАНИЕ НАСТРОЙКИ Составление «Годовой системы премирования» состоит из: «Настройки плана», «Управления ведомостями», «Завершения цикла вознаграждения». В
- 52. ПРЕМИРОВАНИЕ НАСТРОЙКИ Для того, чтобы сотрудник не видел еще незавершенную форму, при запуске, необходимо: В «Настройках
- 53. ПРЕМИРОВАНИЕ НАСТРОЙКИ «Управление пользователями» включает в себя «Определение планировщиков». В поисковой строке планировщиков необходимо набрать ФИО
- 54. ПРЕМИРОВАНИЕ ЗАПУСК ВЕДОМОСТИ ПЛАНА ПРЕМИРОВАНИЯ На странице «Управление ведомостями» можно: 1. «Запустить средство проверки», «Создать ведомости»
- 55. ПРЕМИРОВАНИЕ УПРАВЛЕНИЕ ВЕДОМОСТЯМИ После «Запуска ведомости» можно перейти к «Управлению ведомостями», где представлен список уже созданных
- 56. ПРЕМИРОВАНИЕ ЗАВЕРШЕНИЕ ЦИКЛА ВОЗНАГРАЖДЕНИЯ После утверждения плана необходимо перейти во вкладку «Завершить цикл вознаграждения». Во вкладке:
- 57. АДМИНИСТРИРОВАНИЕ ФОРМ
- 58. АДМИНИСТРИРОВАНИЕ ФОРМ НАВИГАЦИЯ На Домашней странице вознаграждения можно найти инструменты для администрирования форм: - «Действия для
- 59. АДМИНИСТРИРОВАНИЕ ФОРМ НАСТРОЙКИ «Действия для всех планов» содержат вкладки: «Импорт/экспорт данных», «Управление шаблонами справок», «Прикрепление к
- 60. АДМИНИСТРИРОВАНИЕ ФОРМ НАСТРОЙКИ Во вкладке «Управлении шаблонами справок» можно «Добавить шаблон» справки, либо редактировать существующий. При
- 61. АДМИНИСТРИРОВАНИЕ ФОРМ НАСТРОЙКИ Во вкладке «Прикрепление к группам» можно осуществить: «Управление динамическими группами», «Управление объединениями и
- 62. АДМИНИСТРИРОВАНИЕ ФОРМ НАСТРОЙКИ Во вкладке «Профиль вознаграждения» можно: - «Добавить/ редактировать историю вознаграждения», определив период, выбрав
- 63. АДМИНИСТРИРОВАНИЕ ФОРМ НАСТРОЙКИ Во вкладке «Параметры компании» можно: - «Управлять параметрами компании», выбрав необходимые параметры из
- 64. АДМИНИСТРИРОВАНИЕ ФОРМ РАЗВЕРНУТЫЕ ПОКАЗАТЕЛИ В инструменте «Развернутые показатели» можно найти формы, созданные для планировщиков. Для этого
- 65. АДМИНИСТРИРОВАНИЕ ФОРМ АГРЕГИРОВАННЫЙ ЭКСПОРТ В инструменте «Агрегированный экспорт» необходимо выбрать «Шаблон вознаграждения» и нажать кнопку «Экспорт
- 67. Скачать презентацию
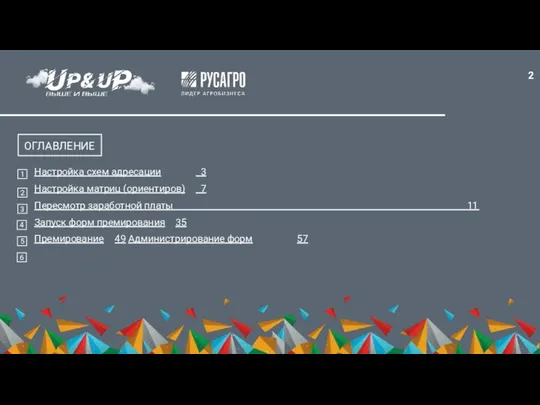

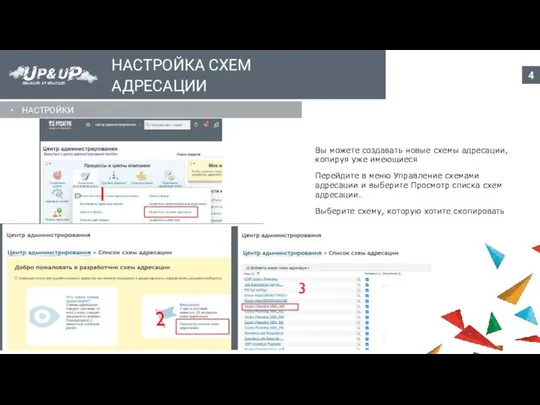
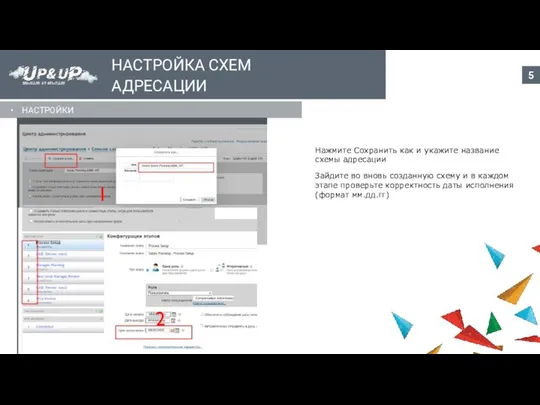
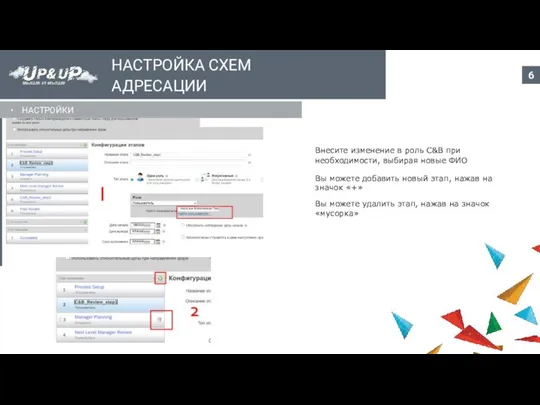




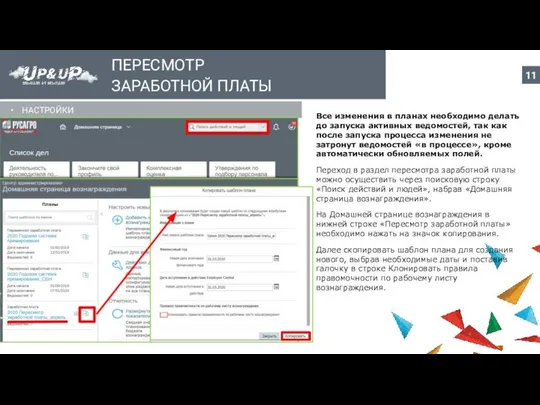
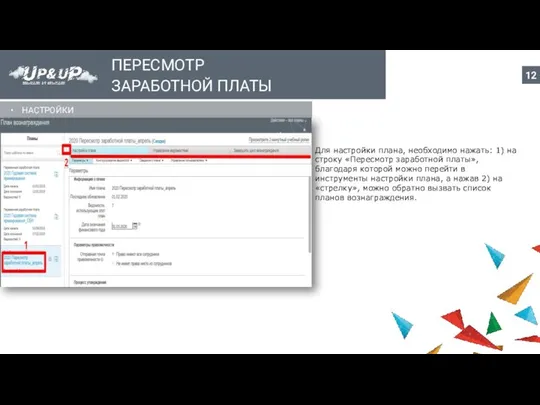
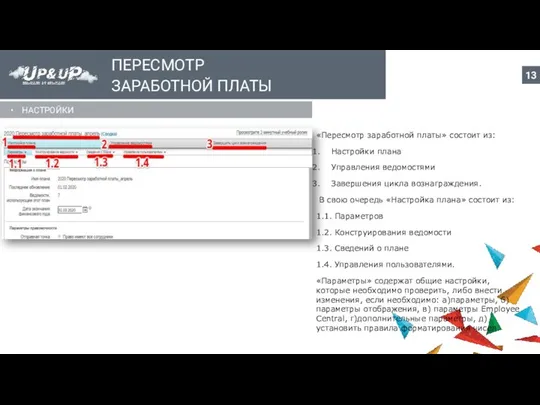
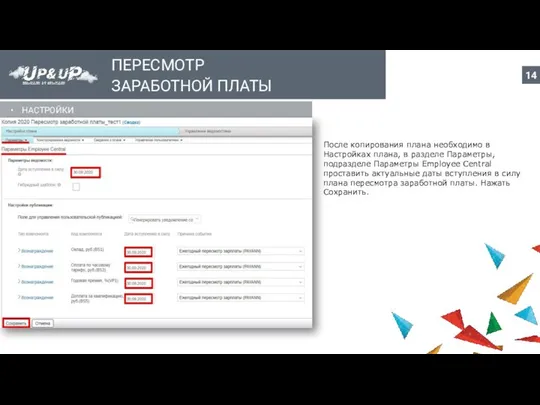

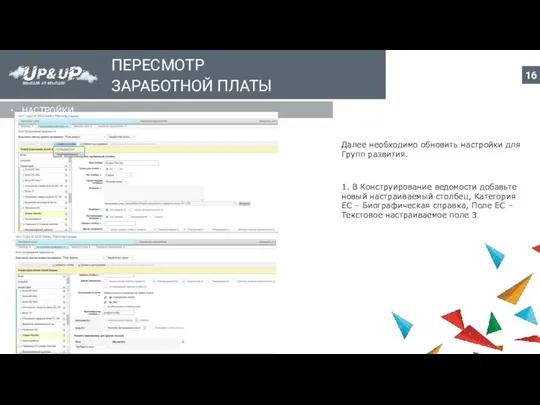
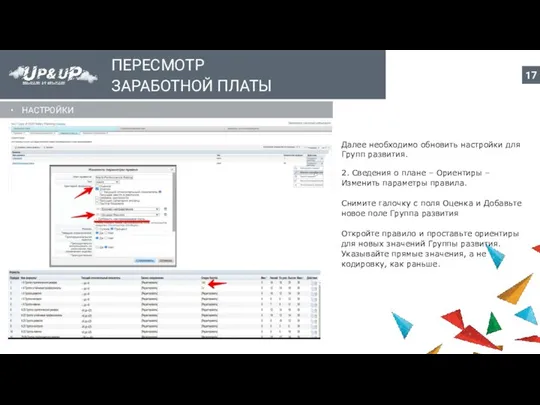



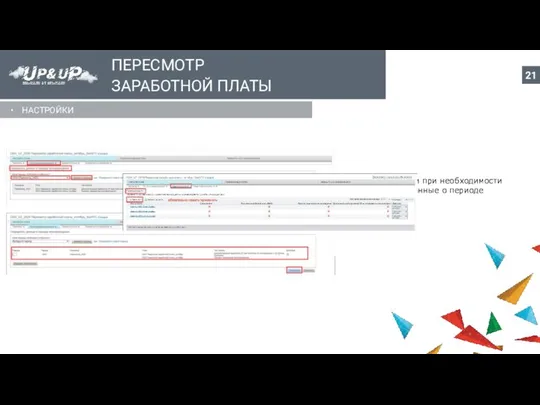




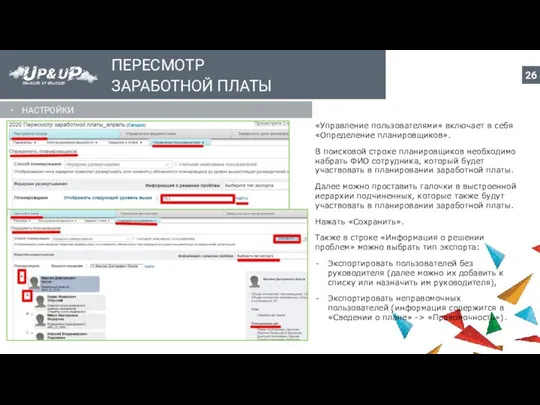
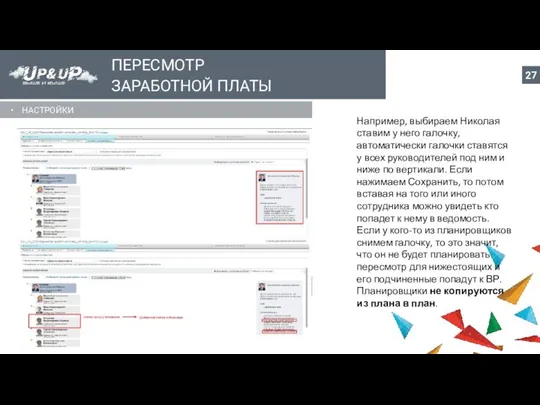
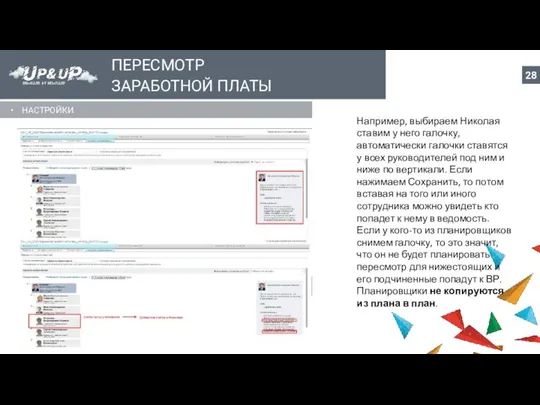

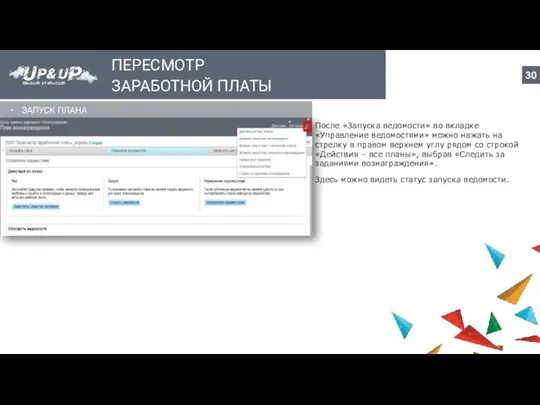

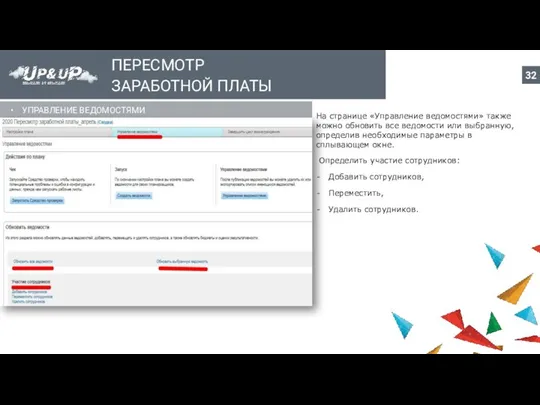

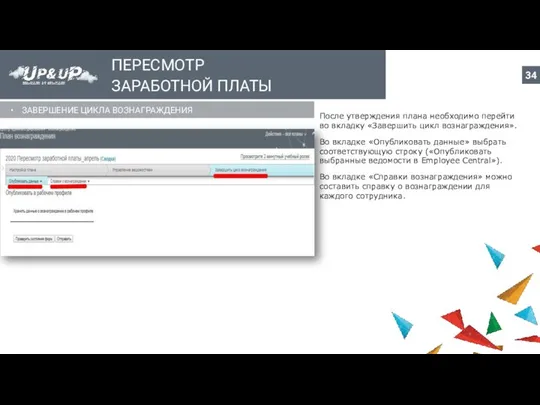

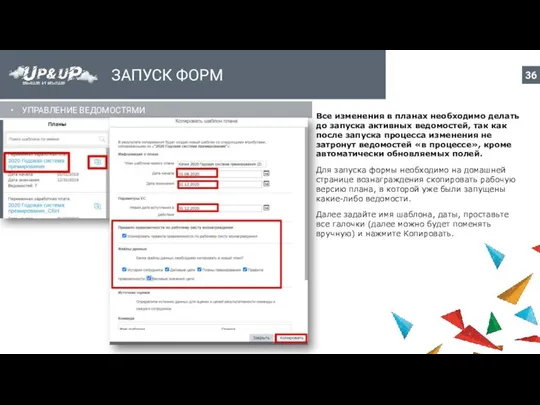
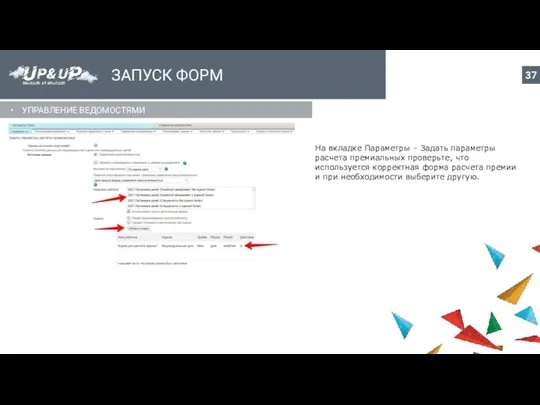
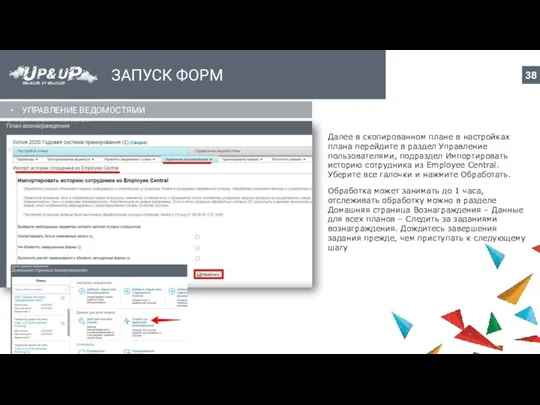
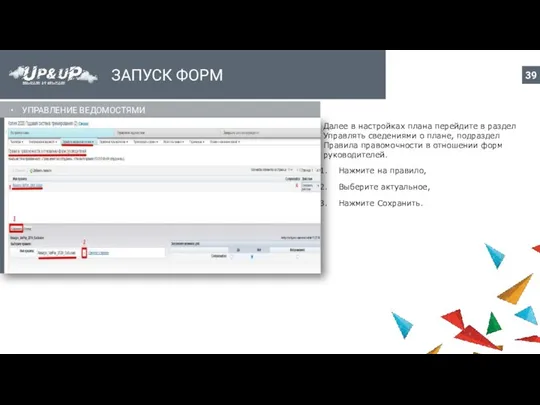
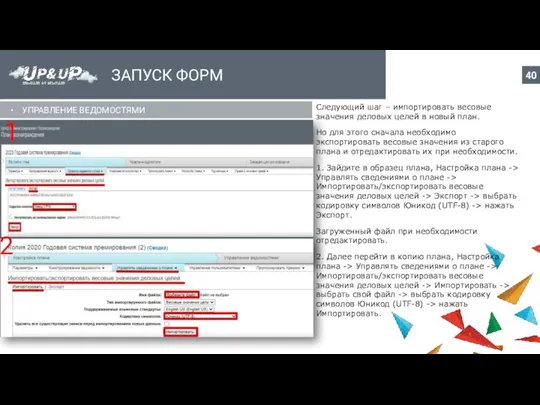

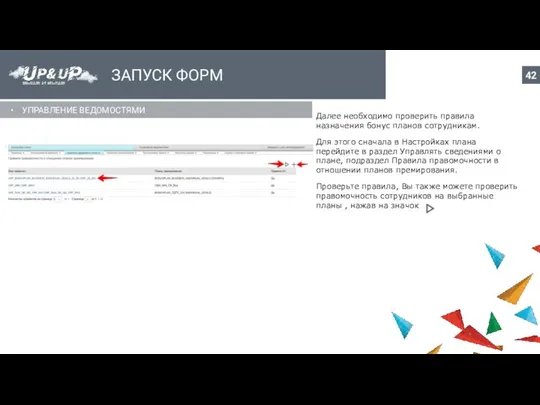
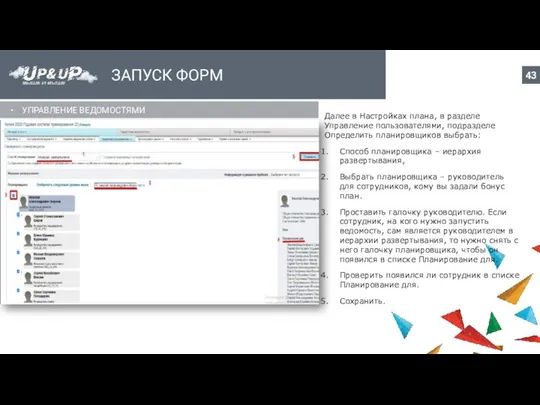
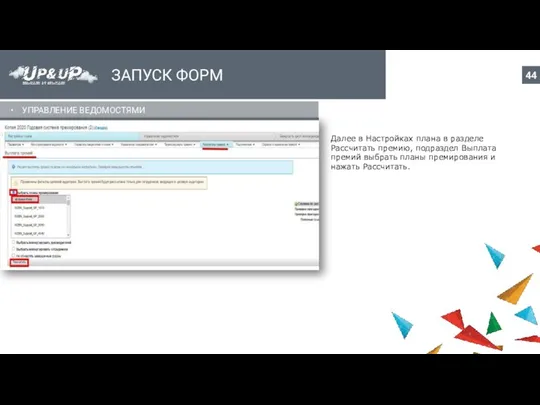
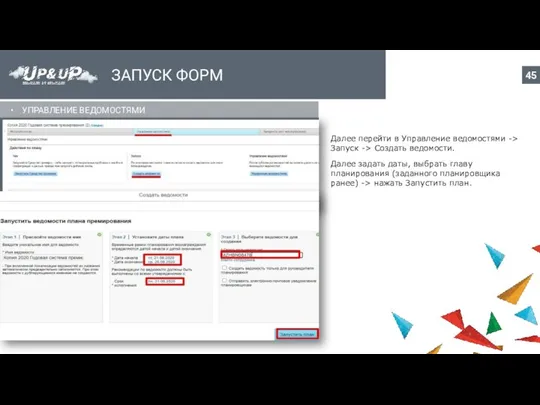
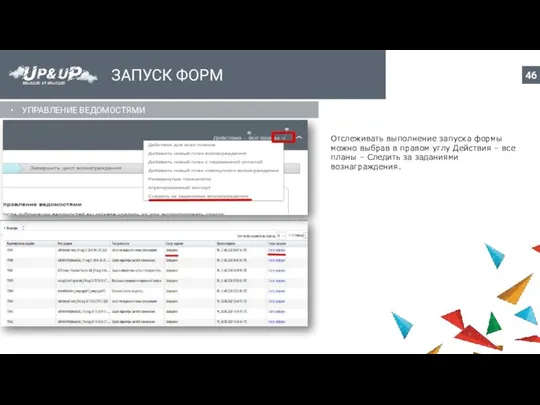
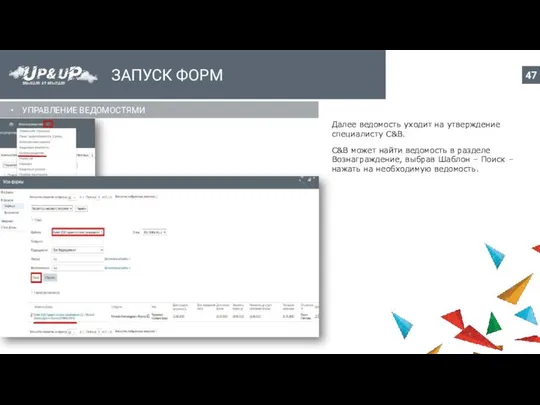
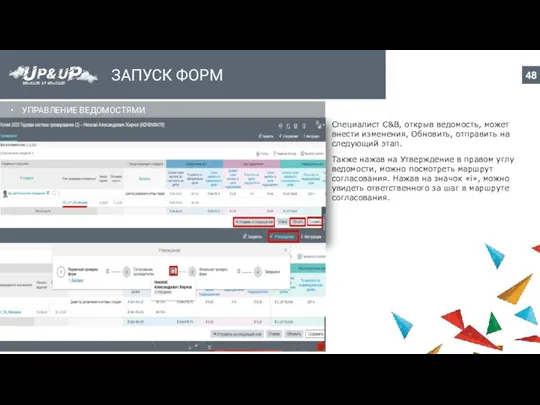

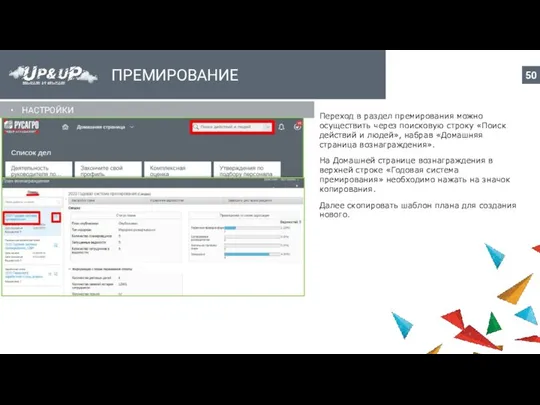
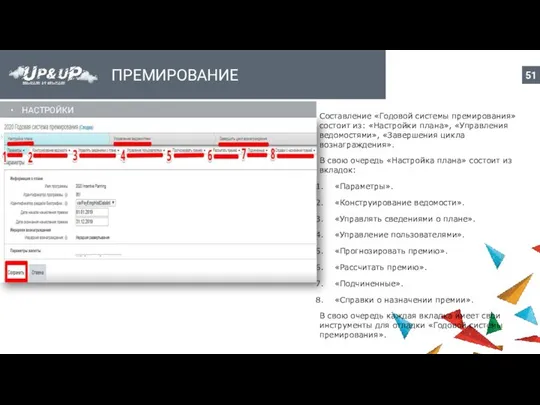
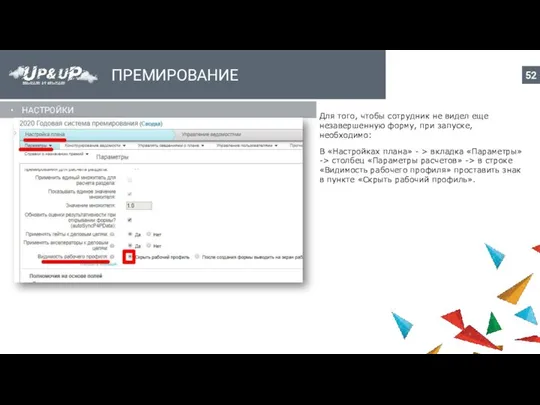
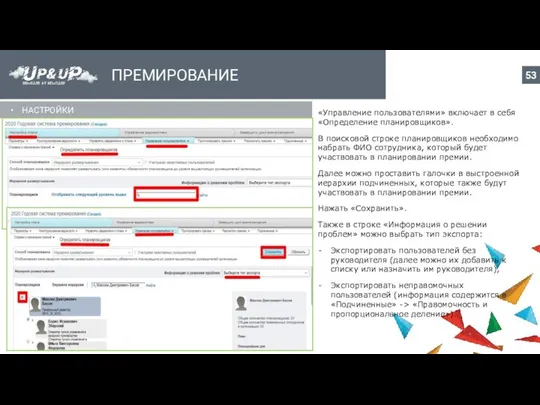
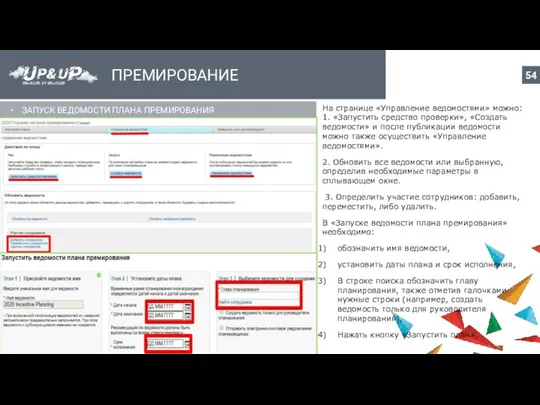
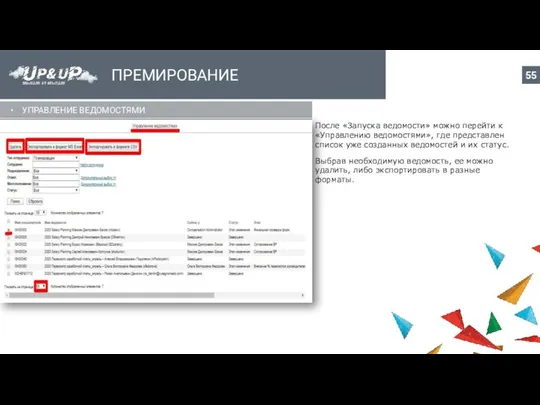
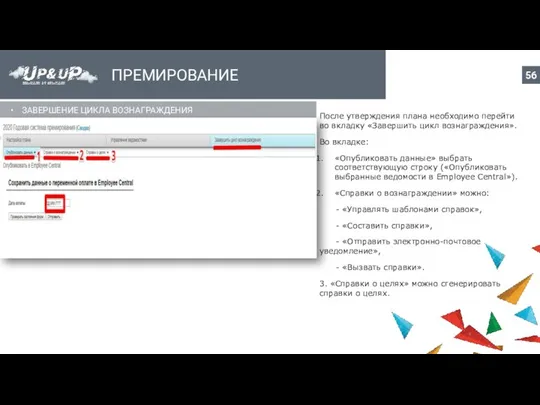





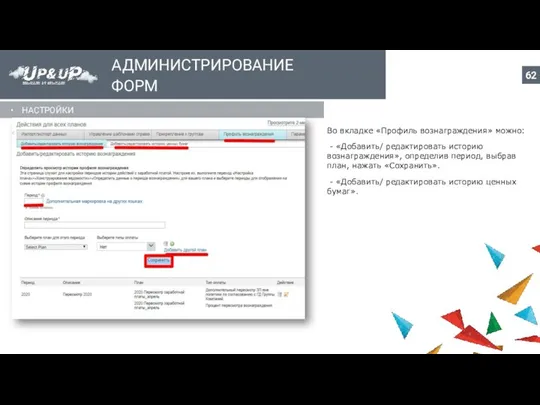



 20170403_v.m._gnoevskiy-vityaz_abinskoy_zemli
20170403_v.m._gnoevskiy-vityaz_abinskoy_zemli Слово о русском языке
Слово о русском языке Мастер-класс по изготовлению птичьей столовой
Мастер-класс по изготовлению птичьей столовой Основы литейного производства
Основы литейного производства Smart House
Smart House Андрианова Диана. Портфолио
Андрианова Диана. Портфолио Нервная система
Нервная система Prezentatsia_Microsoft_PowerPoint_2_1 (1)
Prezentatsia_Microsoft_PowerPoint_2_1 (1) 20141121_portfolio_-_5
20141121_portfolio_-_5 Цель управления
Цель управления 20121229_nauka_i_obrazovanie_r_18_veka_7_kl
20121229_nauka_i_obrazovanie_r_18_veka_7_kl
 Ремонт квартир
Ремонт квартир Презентація на тему: Опале листя (Користь і шкода)
Презентація на тему: Опале листя (Користь і шкода)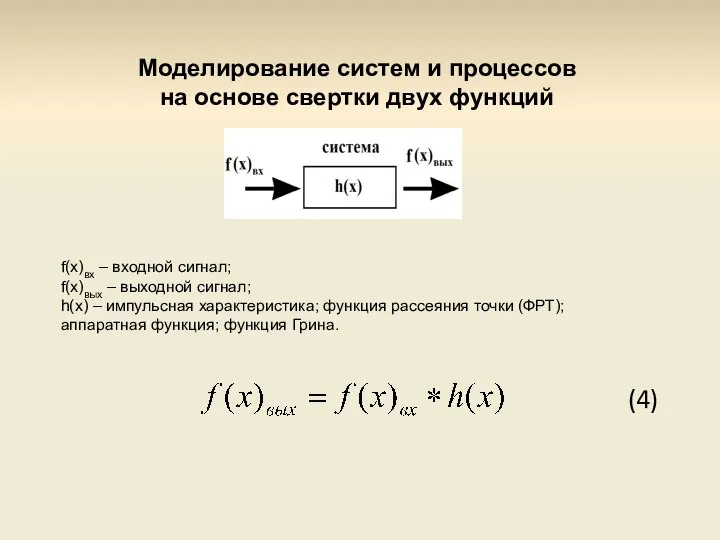 Моделирование систем и процессов на основе свертки двух функций
Моделирование систем и процессов на основе свертки двух функций Общеканальная сигнализация ОКС №7 (SS №7)
Общеканальная сигнализация ОКС №7 (SS №7) Я и мои путешествия
Я и мои путешествия На круглой планете есть место всем на свете
На круглой планете есть место всем на свете Моисей и Исход. Исход Израиля из Египта и вхождение в Ханаан
Моисей и Исход. Исход Израиля из Египта и вхождение в Ханаан Священные сооружения
Священные сооружения Труд людей весной
Труд людей весной 20141015_prezentatsiya._osen._noyabr
20141015_prezentatsiya._osen._noyabr Сохраним себя для жизни
Сохраним себя для жизни Приемы работы_2017
Приемы работы_2017 Замена ограждающих конструкций галереи производства картона
Замена ограждающих конструкций галереи производства картона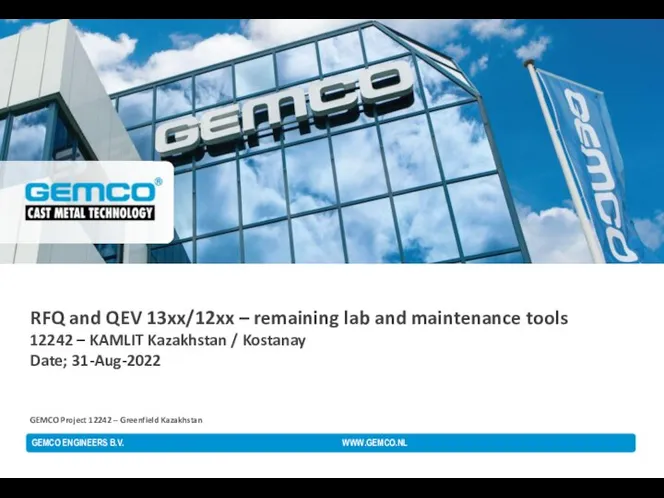 20220831RFQ and QEV 13xx12xx - maintenance tools
20220831RFQ and QEV 13xx12xx - maintenance tools ПАО Аэрофлот
ПАО Аэрофлот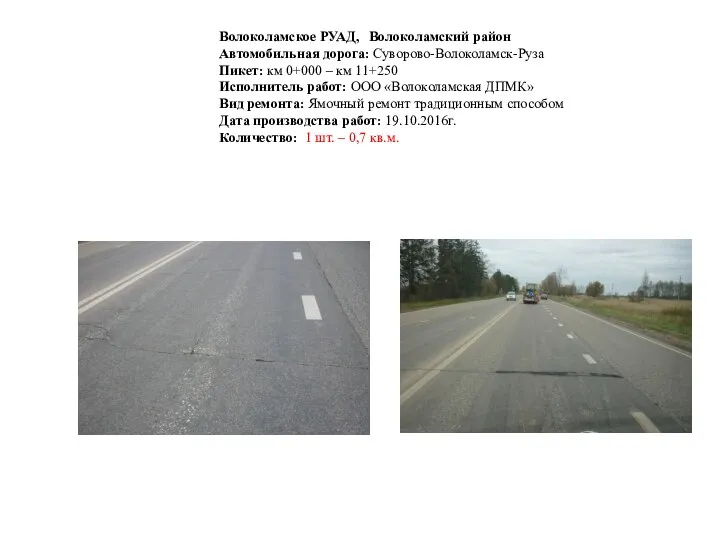 Ямочный ремонт традиционным способом
Ямочный ремонт традиционным способом