Содержание
- 2. Наступним етапом є зміна паролю
- 3. Особистий кабінет
- 4. Завантажуємо інсталятор BilinkOpenVpn
- 5. Запускаємо інсталяцію продукта
- 6. Установлюємо на свій комп’ютер
- 8. Закінчуємо інсталяцію Після чого у Вас на робочому столі з’явиться ярлик:
- 9. З’єднання запускається автоматично. На запит логіна/пароля вводимо логін/пароль Bilink (співпадає з логіном/паролем від Особистого Кабінету https://my.bilink.ua/).
- 10. Домашня сторінка сервера Moodle запускається автоматично. Вводимо свої особисті логін та пароль Модульного Середовища (відрізняється від
- 11. Якщо Ви користуєтеся операційною системою Windows VISTA / 7 / 8: Виконуємо всі операції, що наведені
- 12. Далі натискаємо на кнопку «I Agree»
- 13. Натискаємо на кнопку «Next»
- 14. Натискаємо на кнопку «Install». Якщо викинуло помилку – натискаєте «Пропустить» і чекайте завершення установки.
- 15. Натискаємо на кнопку «Next» і в слідуючому вікну на кнопку «Finish»
- 16. Після чого у Вас на робочому столі з’явиться ярлик: Натискаємо на ньому правою кнопкою миші і
- 17. В цьому вікні вибираємо вкладку «Совместимость» і в цій вкладці ставимо галочку «Запустить программу от имени
- 18. З правої сторони внизу робочого столу на значок програми натиснути правою кнопкою миші і вибрати «Connect».
- 19. Якщо підключення відбувається (значок програми OpenVPN зеленого кольору), а інтернет-браузер не відкріває сторінку сервера Moodle, слід
- 20. Слід пам’ятати! * Програми в ОС Windows Vista/7/8 завжди слід запускати з правами адміністратора. * Дії
- 21. Контакти з технічних і фінансових питань BILINK: електронна адреса support@bilink.ua тел.: 044 594 34 37 Контакти
- 23. Памятка користувачу системи тестування Учасники курсів можуть бути лише зареєстровані користувачі системи. Зареєстрованими користувачами системи можуть
- 24. Ввійшовши в систему, Ви потрапляєте на особисту сторінку користувача. На сторінці користувача розміщений перелік предметів, що
- 25. Обравши один з предметів курсу, Ви потрапляєте до вікна з ресурсами до вивчення даного курсу. Кожний
- 27. Скачать презентацию

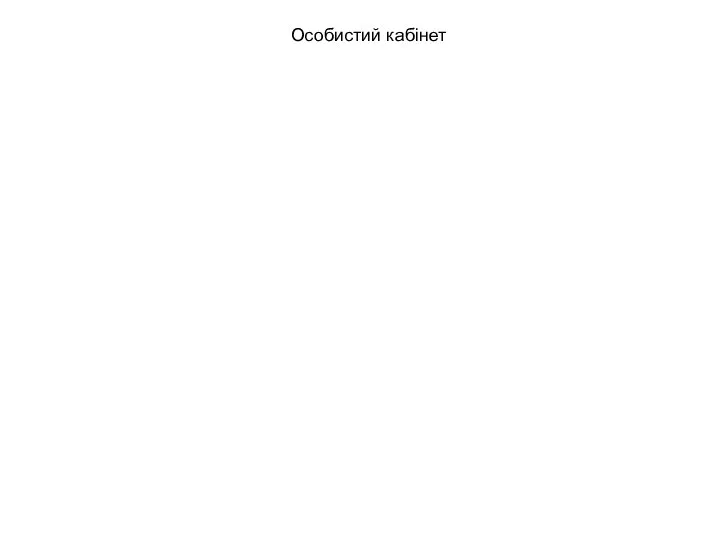
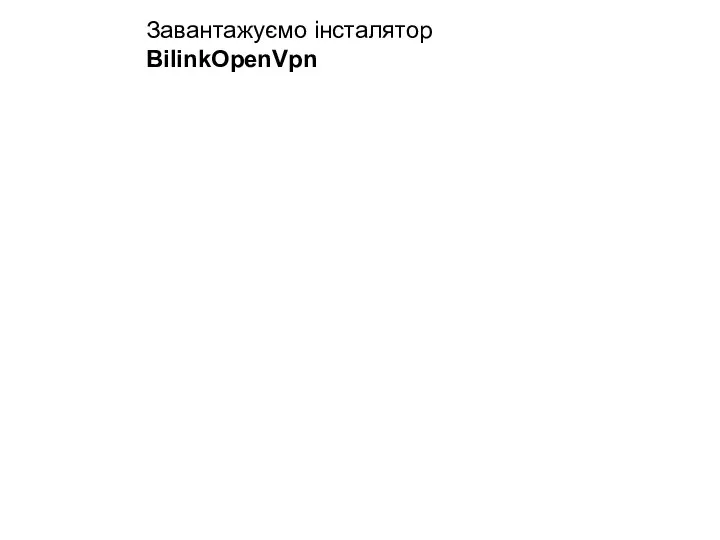





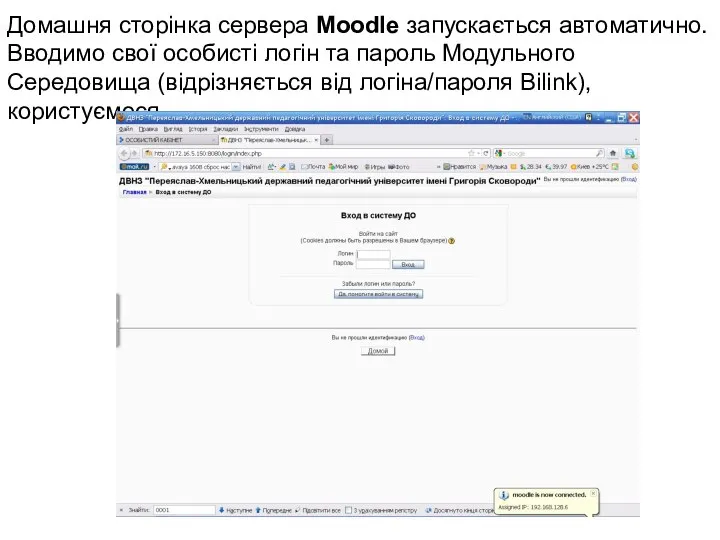

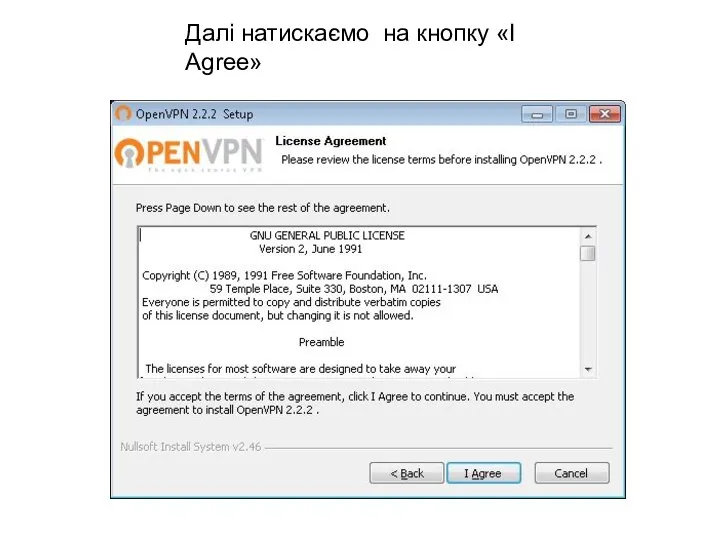
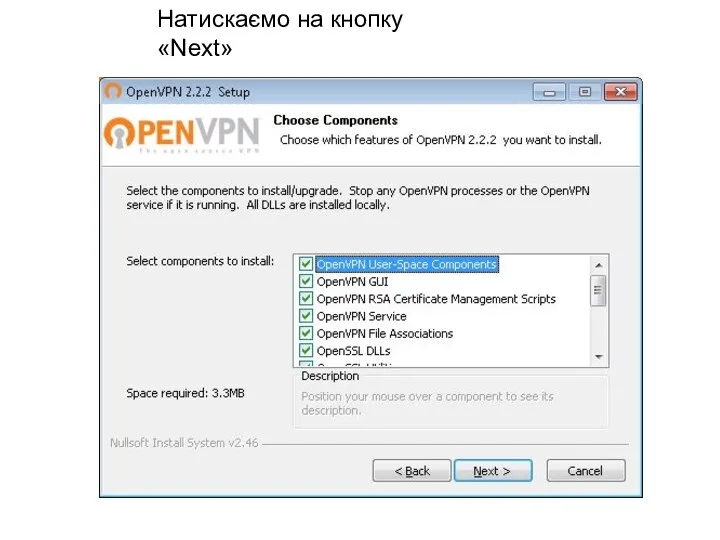
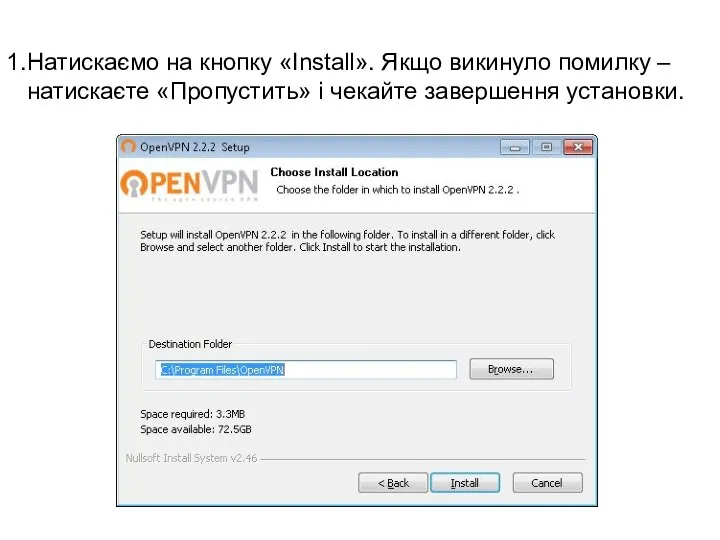
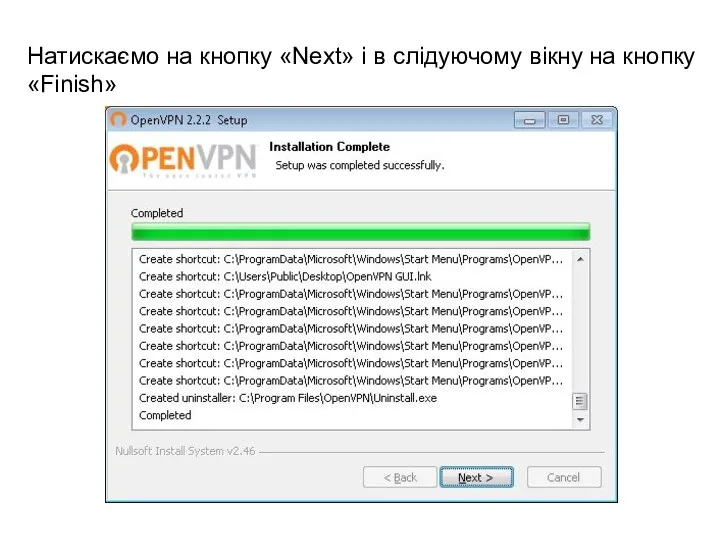
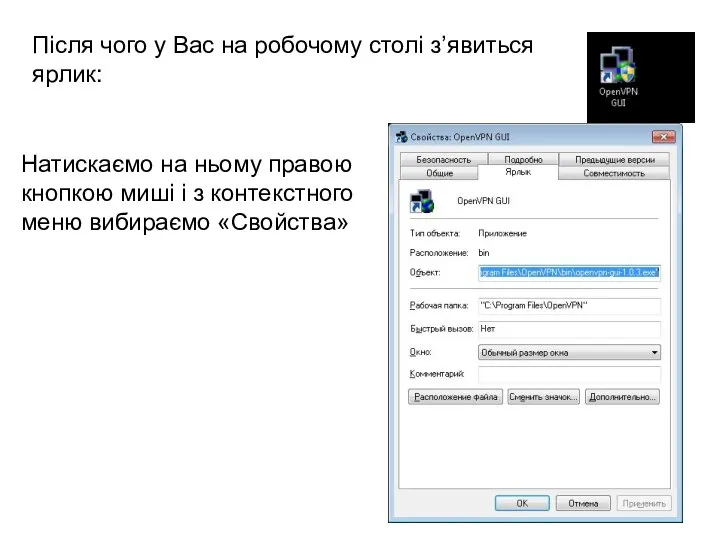
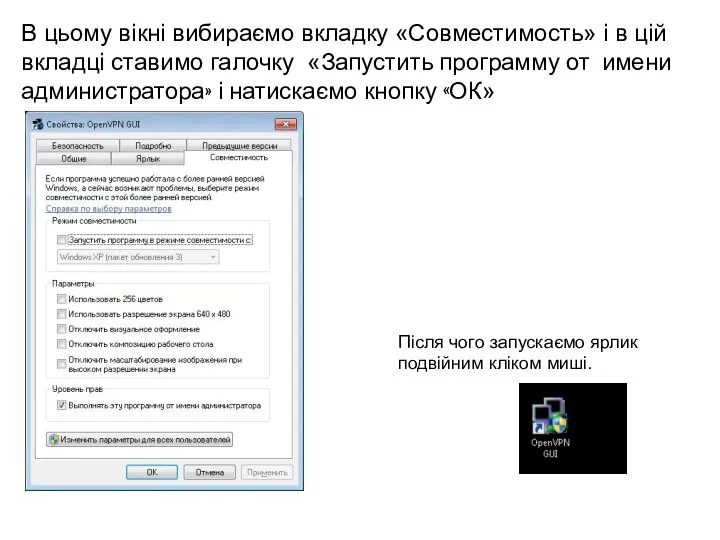
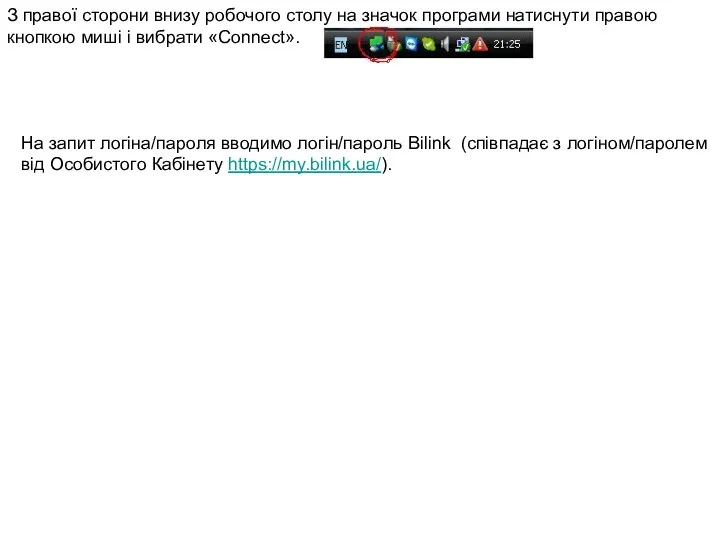
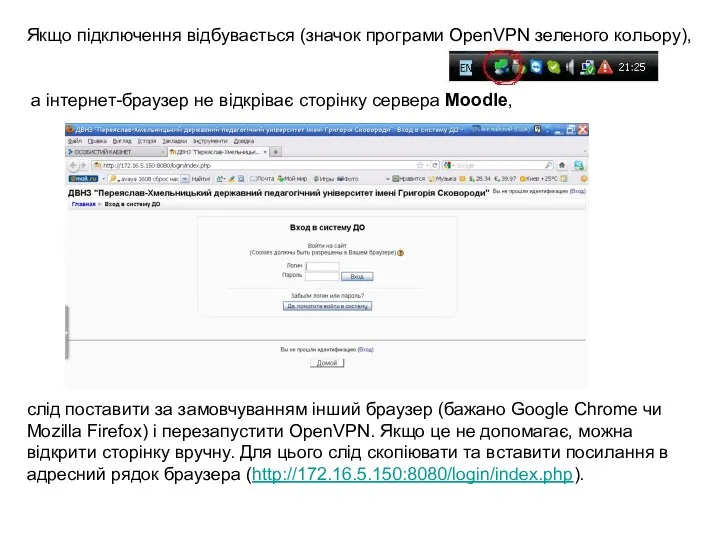


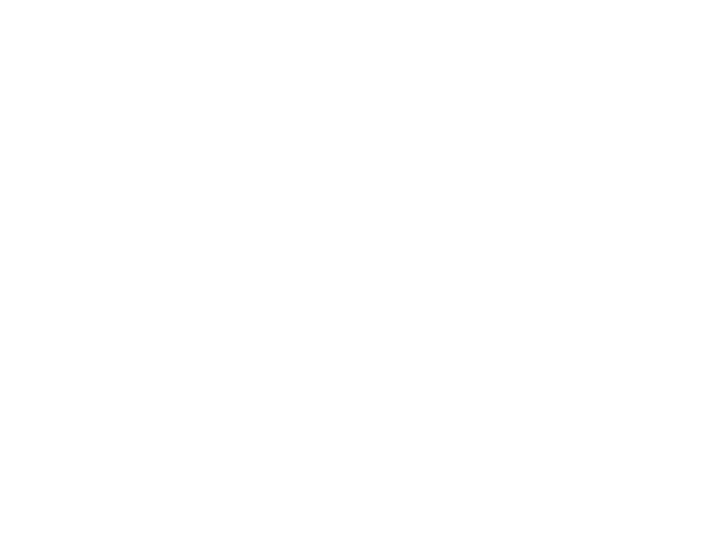
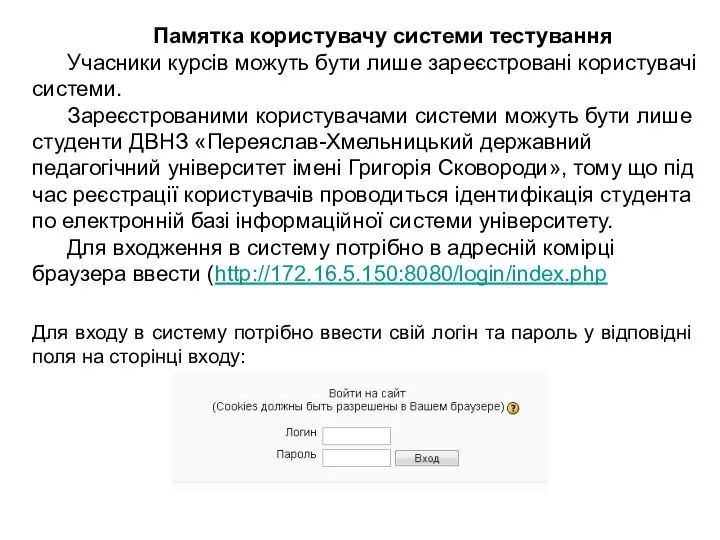
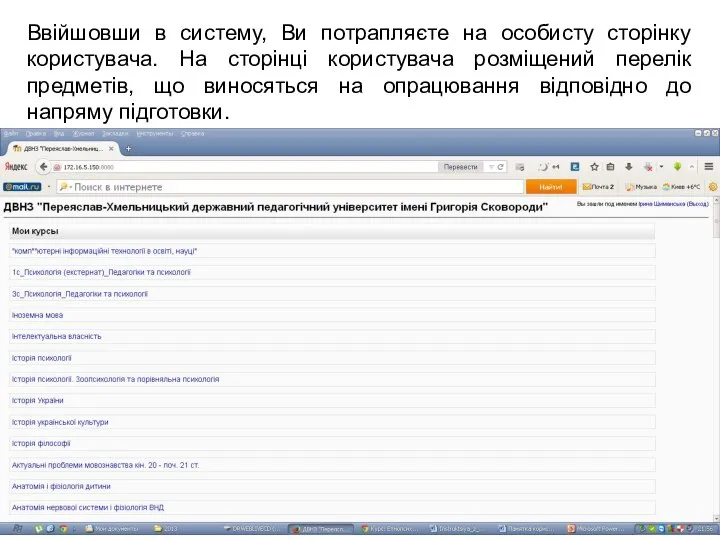
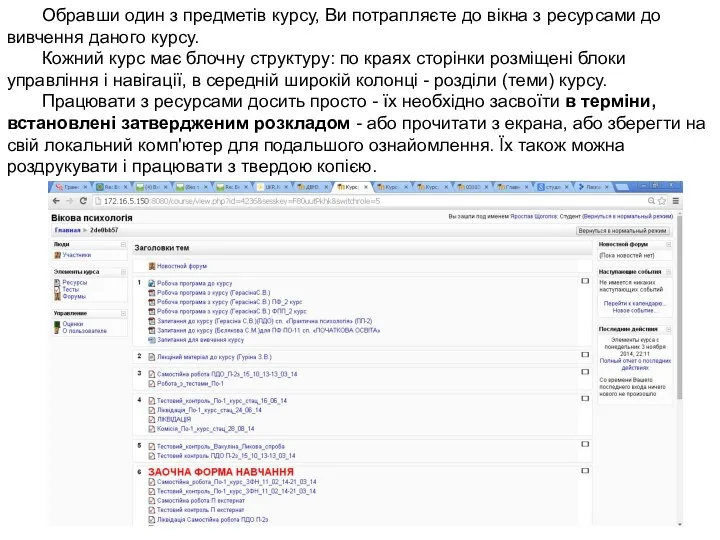
 20160108_zhivichkova_e._i._schastlivyy_skazochnyy_sluchay
20160108_zhivichkova_e._i._schastlivyy_skazochnyy_sluchay Автомобилестроение в Европе на примере одного из городов Германии
Автомобилестроение в Европе на примере одного из городов Германии Второй цикл семинаров по медиаобразованию и духовно-нравственному воспитанию для преподавателей Тверского региона
Второй цикл семинаров по медиаобразованию и духовно-нравственному воспитанию для преподавателей Тверского региона Программа (концепция) развития муниципального образования Город Ижевск
Программа (концепция) развития муниципального образования Город Ижевск Психодиагностика
Психодиагностика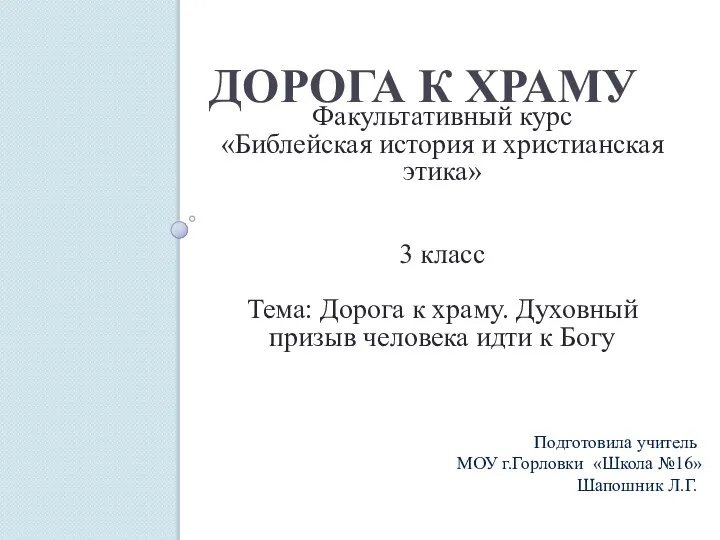 Дорога к храму
Дорога к храму 20180115_zvuk_sh_powerpoint
20180115_zvuk_sh_powerpoint Адаптация обучающихся с расстройствами аутистического спектра (РАС) в специализированном классе общеобразовательной школы
Адаптация обучающихся с расстройствами аутистического спектра (РАС) в специализированном классе общеобразовательной школы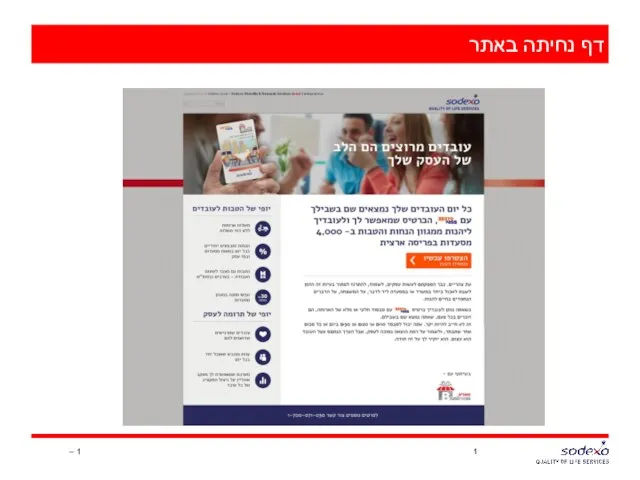 תהליך מקוצר לרישום
תהליך מקוצר לרישום Покер Roofbuilder
Покер Roofbuilder Корневая система
Корневая система 20130320_blok1
20130320_blok1 Транспортировка углеводородного сырья с месторождения
Транспортировка углеводородного сырья с месторождения Свойства пластовых флюидов, отношения PVT
Свойства пластовых флюидов, отношения PVT Топливно – энергетический комплекс России (ТЭК)
Топливно – энергетический комплекс России (ТЭК) Влияние минорных тональностей на психофизиологическое состояние человека
Влияние минорных тональностей на психофизиологическое состояние человека Експертиза риби та рибних товарів
Експертиза риби та рибних товарів Колористические типы внешности человека. Аксессуары
Колористические типы внешности человека. Аксессуары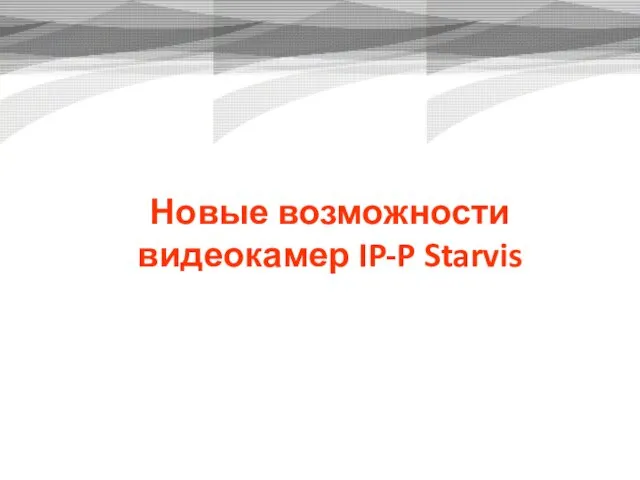 Новые возможности видеокамер IP-P Starvis
Новые возможности видеокамер IP-P Starvis Теоретические основы реконструкции. Формы и виды реконструкции
Теоретические основы реконструкции. Формы и виды реконструкции Диакритические знаки во французском языке
Диакритические знаки во французском языке 20151117_distantsionnoe_obuchenie
20151117_distantsionnoe_obuchenie Экстрактивная и азеотропная ректификация
Экстрактивная и азеотропная ректификация Кундалини Рэйки
Кундалини Рэйки The way of making the mold: d60-48 holder-01 mold report
The way of making the mold: d60-48 holder-01 mold report LaserJet Enterprise M60x/M63x NPI Technical Training
LaserJet Enterprise M60x/M63x NPI Technical Training den-rozhdeniya_1
den-rozhdeniya_1 Морфологическая норма
Морфологическая норма