Содержание
- 2. 09/03/2023 Цель работы Научиться основам работы с MS Word
- 3. 09/03/2023 Основные понятия технологии обработки текстовой информации Текстовые редакторы — это программы для создания, редактирования, форматирования
- 4. 09/03/2023 Более совершенные текстовые редакторы, имеющие целый спектр возможностей по созданию документов (например, поиск и символов,
- 5. 09/03/2023 Мощные программы обработки текста — настольные издательские системы — предназначены для подготовки документов к публикации.
- 6. 09/03/2023 Редактирование Редактирование – преобразование, обеспечивающее добавление, удаление, перемещение или исправление содержания документа. Редактирование документа обычно
- 7. 09/03/2023 Объектно-ориентированный подход дает возможность реализовывать механизм встраивания и внедрения объектов (OLE — Object Linking Embedding).
- 8. 09/03/2023 Например, работая с документом в текстовом редакторе Word, в него можно встроить изображения, анимацию, звук
- 9. 09/03/2023 Форматирование Форматирование — преобразование, изменяющее форму представления документа. В начале работы над документом целесообразно задать
- 10. 09/03/2023 Форматирование абзаца Абзац является одним из основных объектов текстового документа. В компьютерных документах абзацем считается
- 11. 09/03/2023 В процессе форматирования абзаца задаются параметры его выравнивания (выравнивание отражает расположение текста относительно границ полей
- 12. 09/03/2023 Форматирование символов Символы - это буквы, цифры, пробелы, знаки пунктуации, специальные символы, такие как @,
- 13. 09/03/2023 Шрифт - полный набор символов определенного начертания, включая прописные и строчные буквы, знаки препинания, специальные
- 14. 09/03/2023 Способ представления шрифтов в компьютере По способу представления в компьютере различаются шрифты растровые и векторные.
- 15. 09/03/2023 В векторных шрифтах символы описываются математическими формулами и возможно произвольное их масштабирование. Среди векторных шрифтов
- 16. 09/03/2023 Размер шрифта Единицей измерения размера шрифта является пункт (1 пт = 0,376 мм). В текстовом
- 17. 09/03/2023 Начертание Кроме нормального (обычного) начертания символов обычно применяют полужирное, курсивное и полужирное курсивное.
- 18. 09/03/2023 Формат файла Формат файла определяет способ хранения текста в файле. Простейший формат текстового файла (ТХТ)
- 19. 09/03/2023 Основы работы в текстовом процессоре Microsoft Word Рассмотрим основные приемы работы с замечательным текстовым редактором
- 20. 09/03/2023 Создание нового документа 1 В меню Файл выберите команду Создать. 2 Чтобы создать новый документ,
- 21. 09/03/2023 Сохранение нового документа 1 Нажмите кнопку Сохранить . 2 Чтобы сохранить документ в другой папке,
- 22. 09/03/2023 Сохранение существующего документа Нажмите кнопку Сохранить .
- 23. 09/03/2023 Закрытие документа Выберите команду Закрыть в меню Файл.
- 24. 09/03/2023 Изменение шрифта 1 Выделите текст, который необходимо изменить. 2 На панели инструментов Форматирование выберите название
- 25. 09/03/2023 Изменение размера символов 1 Выделите текст, который необходимо изменить. 2 На панели инструментов Форматирование выберите
- 26. 09/03/2023 Применение начертания 1 Выделите текст, к которому необходимо применить начертание. 2 Нажмите кнопку Полужирный Курсив
- 27. 09/03/2023 Выравнивание текста Текст с отступом первой строки.
- 28. 09/03/2023 Текст с обратным отступом.
- 29. 09/03/2023 Существует возможность уменьшения отступа или ввода отрицательного значения отступа в группу Отступ в диалоговом окне
- 30. 09/03/2023 Текст с выступом. Выступы часто используются для библиографических справок, словарных терминов, выводов, а также маркированных
- 31. 09/03/2023 Порядок действий: 1 Выделите текст, который необходимо выровнять. 2 Нажмите кнопку По левому краю По
- 32. 09/03/2023 Междустрочный интервал Междустрочный интервал определяет размер вертикального расстояния между строк ми текста. По умолчанию используется
- 33. 09/03/2023 Одинарный Междустрочный интервал, соответствующий шрифту наибольшего размера, используемому в строке, плюс некоторое дополнительное пространство, величина
- 34. 09/03/2023 Полуторный Междустрочный интервал, превышающий одинарный в полтора раза. Например, для шрифта размером в 10 пунктов
- 35. 09/03/2023 Двойной Междустрочный интервал, превышающий одинарный в два раза. Например, для шрифта размером 10 пунктов двойной
- 36. 09/03/2023 Добавление маркеров или номеров 1 Выделите элементы, к которым необходимо добавить маркеры или номера. 2
- 37. 09/03/2023 Изменение полей страницы 1 Перейдите в режиме разметки или предварительного просмотра. 2 Для изменения левого
- 38. 09/03/2023 О таблицах Таблица состоит из строк и столбцов ячеек, которые могут содержать текст и рисунки.
- 39. 09/03/2023 Компоненты таблицы Полезно знать, как называются разные части таблицы. 1 Столбец 2 Строка 3 Ячейка
- 40. 09/03/2023 Способы работы с таблицами Быстрое изменение формата таблицы с помощью команды Автоформат таблицы. Перемещение и
- 41. 09/03/2023 Создание таблицы Microsoft Word предлагает несколько способов создания таблицы. Выбор наилучшего способа создания таблицы зависит
- 42. 09/03/2023 Использование команды «Вставить таблицу» Данная процедура используется для выбора размеров и формата таблицы до вставки
- 43. 09/03/2023 Добавление ячейки, строки или столбца в таблицу Выделите в таблице такое же количество ячеек, строк
- 44. 09/03/2023 Просмотр документа перед печатью Чтобы увидеть, как будет выглядеть напечатанный документ, нажмите кнопку Предварительный просмотр.
- 45. 09/03/2023 Печать документа Чтобы напечатать текущий документ, нажмите кнопку Печать .
- 46. 09/03/2023 Печать диапазона страниц 1 Выберите команду Печать в меню Файл. 2 Укажите часть документа, которую
- 48. Скачать презентацию
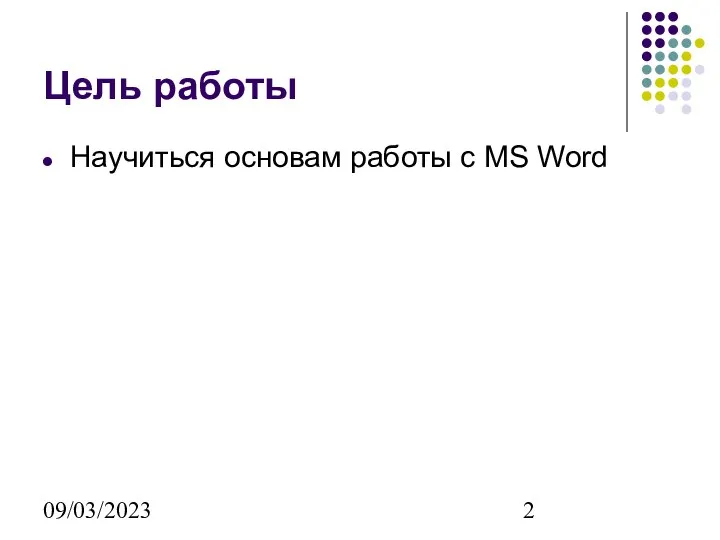




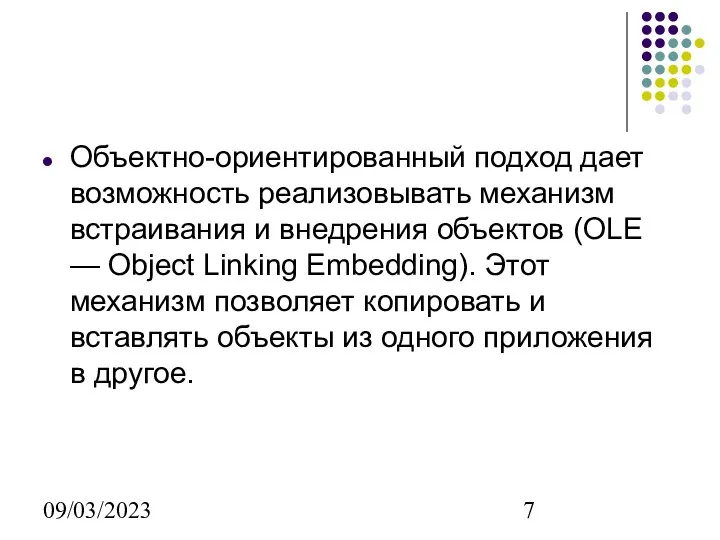











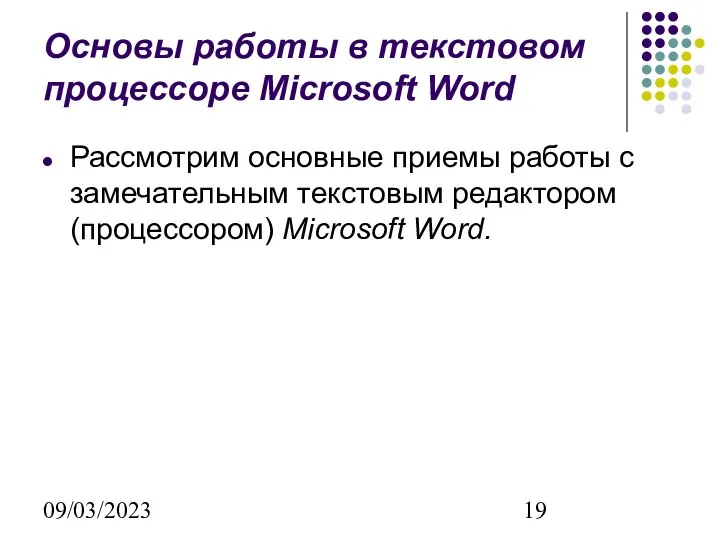


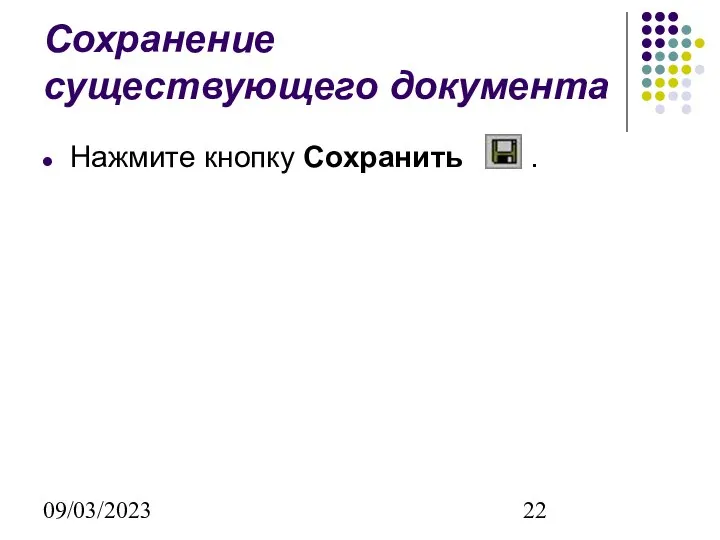
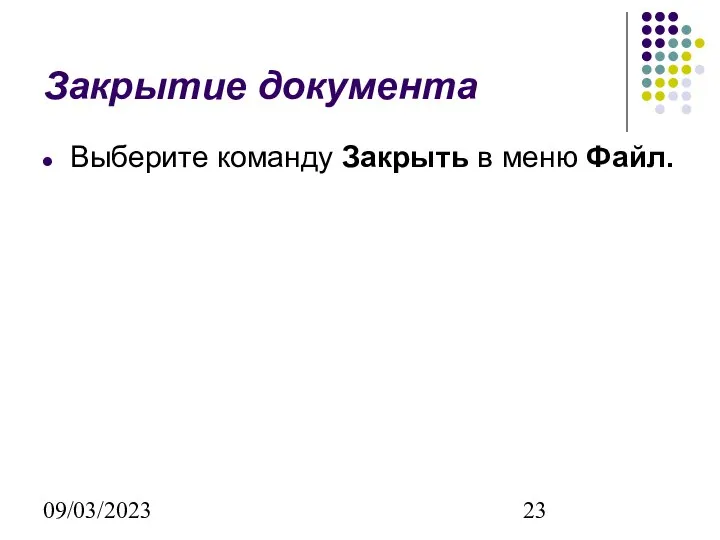
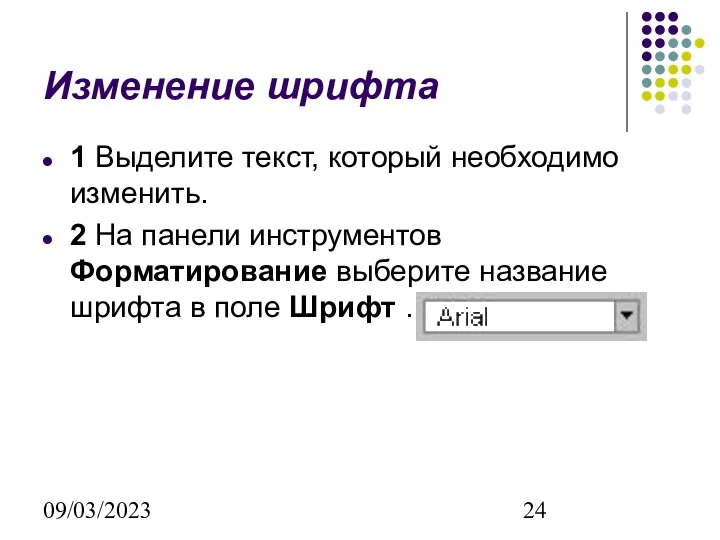

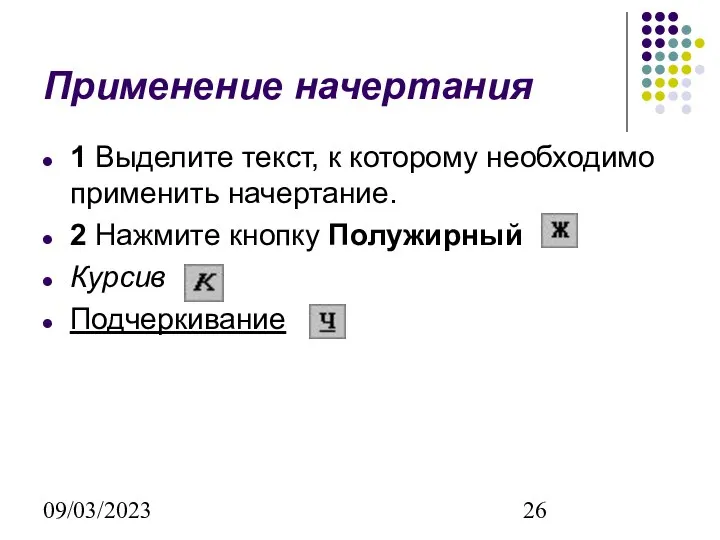
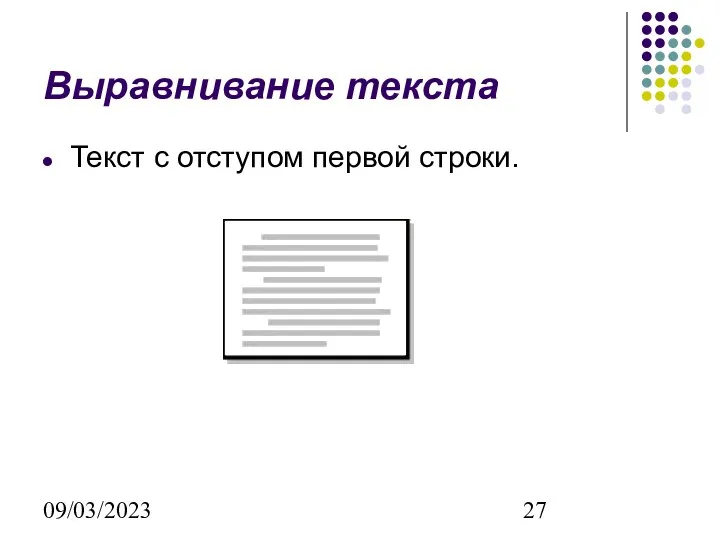
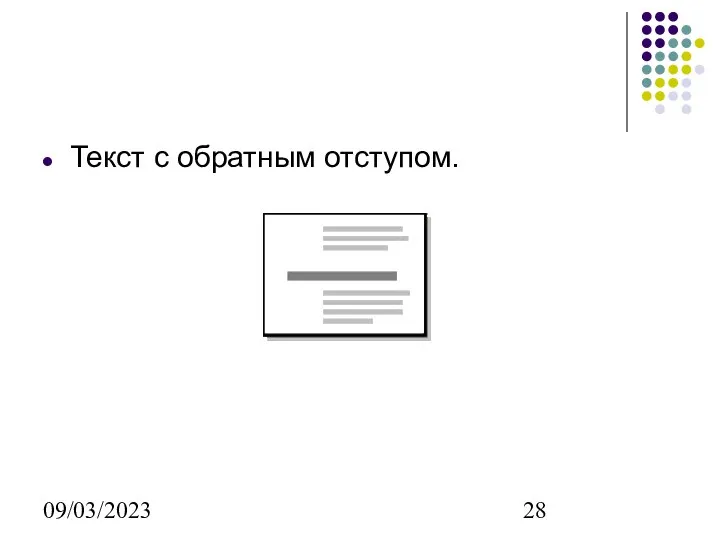

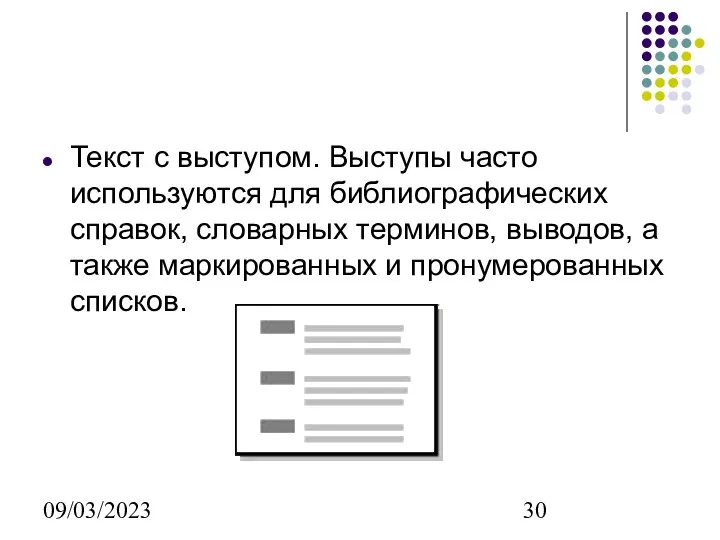
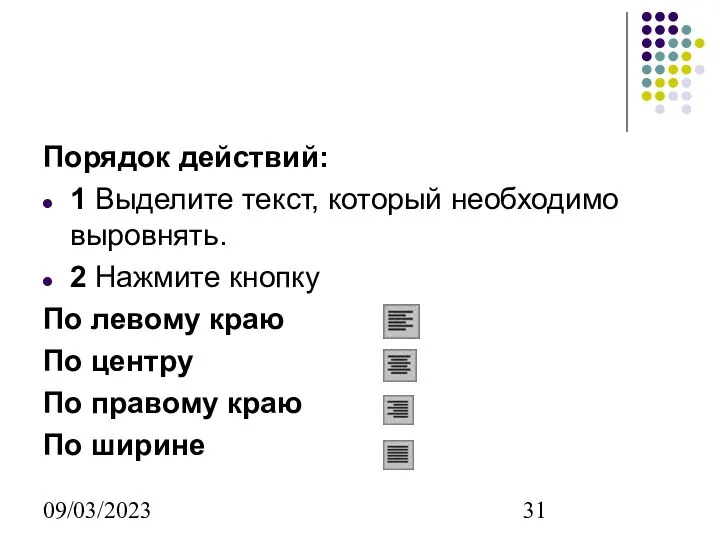






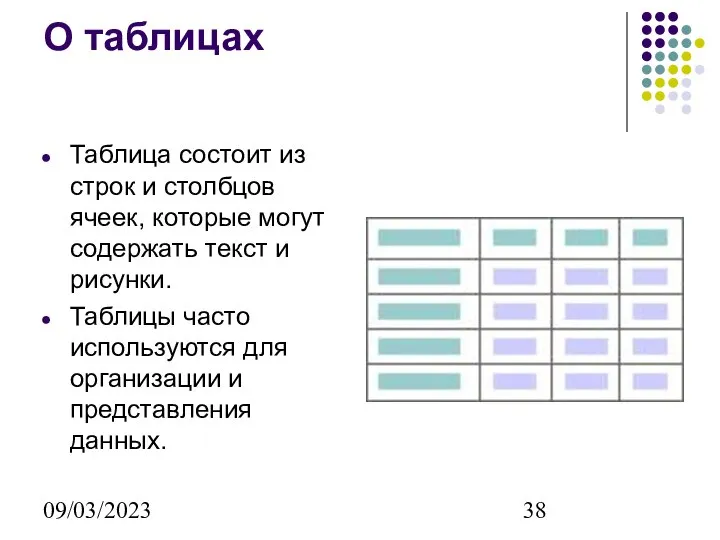
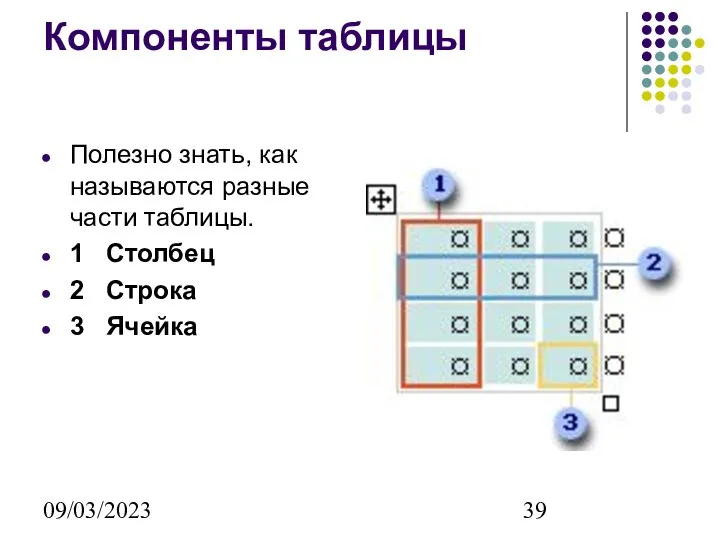




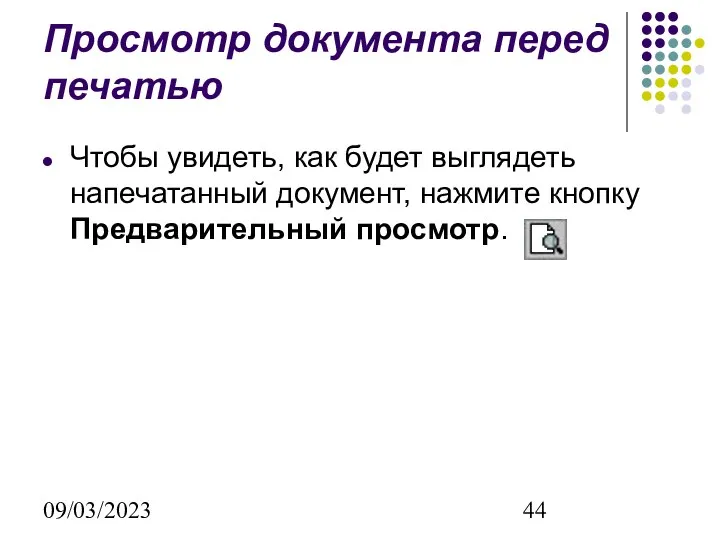
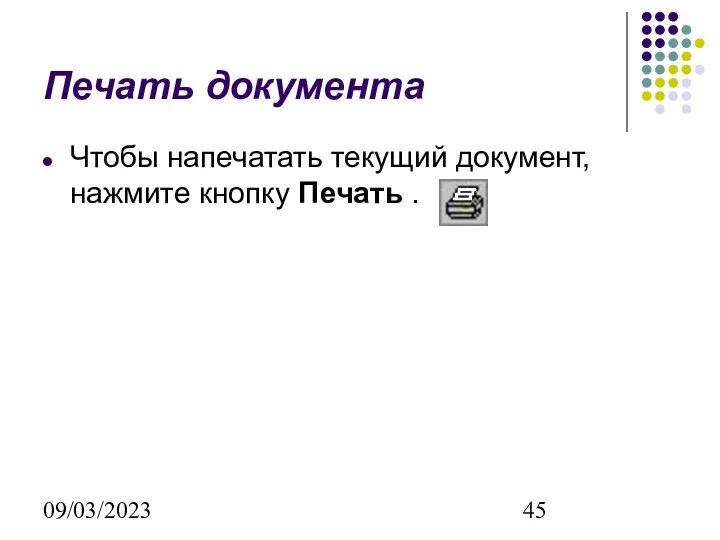

 Презентация на тему "Гастрит" - скачать презентации по Медицине
Презентация на тему "Гастрит" - скачать презентации по Медицине Концептуальные основы внешней политики России. Приоритеты и региональные направления внешней политики России
Концептуальные основы внешней политики России. Приоритеты и региональные направления внешней политики России Гимнастика как спортивно-педагогическая дисциплина
Гимнастика как спортивно-педагогическая дисциплина Творческий проект. Создание программы для облегчения решения квадратных уравнений
Творческий проект. Создание программы для облегчения решения квадратных уравнений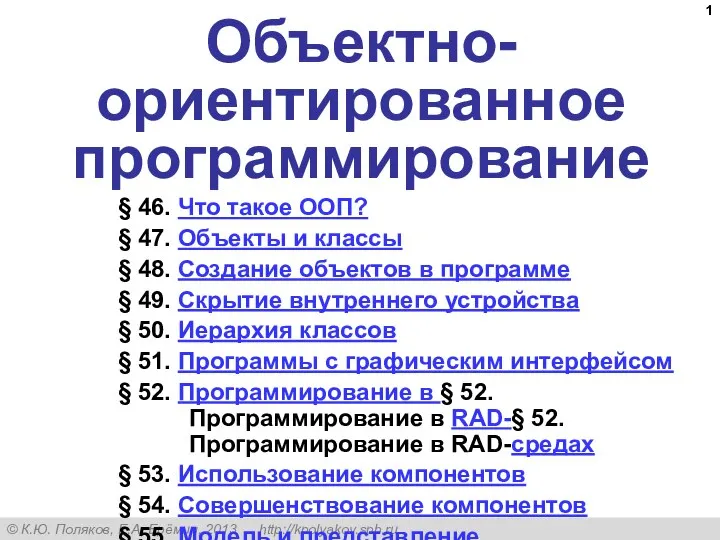 Объектно-ориентированное программирование
Объектно-ориентированное программирование Юный пешеход Игра, посвященная безопасности дорожного движения
Юный пешеход Игра, посвященная безопасности дорожного движения Динамика кулисного механизма
Динамика кулисного механизма Однофазный переменный ток
Однофазный переменный ток Технологический процесс обработки детали заглушка
Технологический процесс обработки детали заглушка Ферменты
Ферменты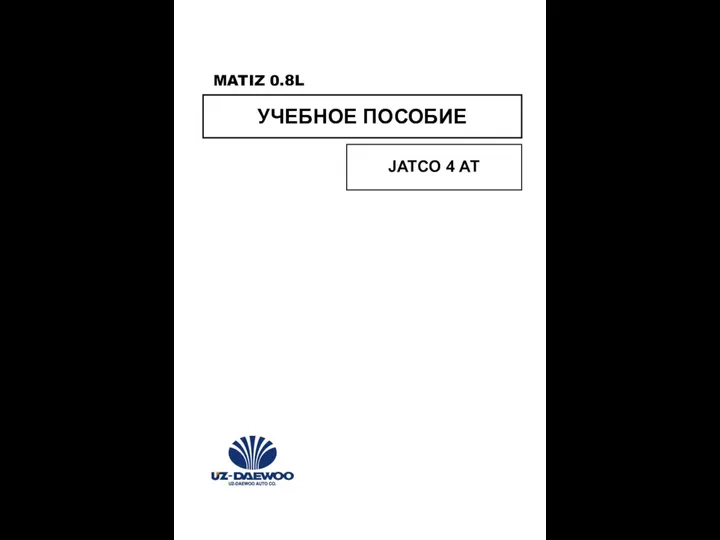 Matiz 0.8L. Учебное пособие. Jatco 4 AT
Matiz 0.8L. Учебное пособие. Jatco 4 AT Биография Луи Пастера 27.12.1822 - 28.09.1895. 11 класс
Биография Луи Пастера 27.12.1822 - 28.09.1895. 11 класс Робота з суперкомп’ютером Інституту кібернетики Нан України
Робота з суперкомп’ютером Інституту кібернетики Нан України Презентация "Васильки Шагала" - скачать презентации по МХК
Презентация "Васильки Шагала" - скачать презентации по МХК Культурология как учебная дисциплина. Её соотношение с другими науками
Культурология как учебная дисциплина. Её соотношение с другими науками Настройка точек доступа (1).pptx
Настройка точек доступа (1).pptx Деньги, кредит, банки Кафедра «Финансы и налоги» Бондаренко Татьяна Николаевна
Деньги, кредит, банки Кафедра «Финансы и налоги» Бондаренко Татьяна Николаевна  Аудит (занятие 3)
Аудит (занятие 3) 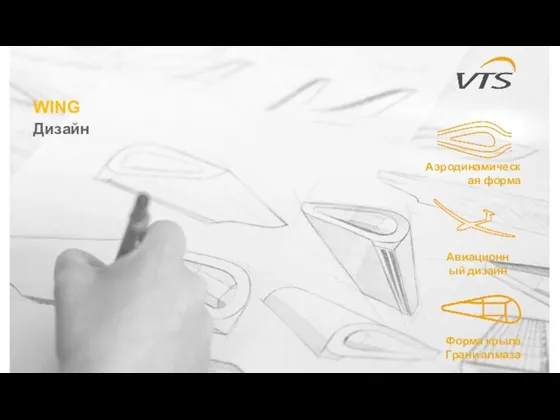 Воздушно-тепловые завесы Wing
Воздушно-тепловые завесы Wing День народного единства в России: история праздника
День народного единства в России: история праздника Материнство и заработная плата: почему женщины с детьми зарабатывают меньше?
Материнство и заработная плата: почему женщины с детьми зарабатывают меньше? Практическое занятие, Практическое занятие, каким ему быть? МОУ ЦО «Прогресс» Буденновского района 2010 год
Практическое занятие, Практическое занятие, каким ему быть? МОУ ЦО «Прогресс» Буденновского района 2010 год Изобразительное искусство барокко
Изобразительное искусство барокко 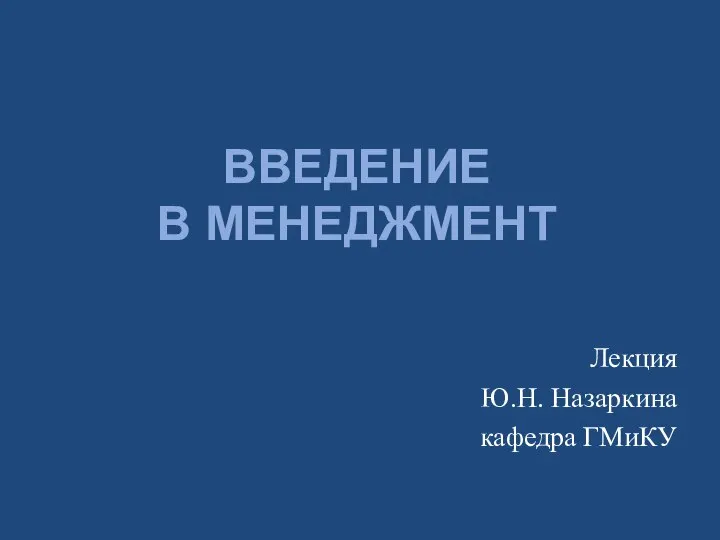 Введение в менеджмент
Введение в менеджмент АО « Медицинский Университет Астана» Основоположники психиатрии Выполнила: Бейсенбаева А.С. Астана, 2014
АО « Медицинский Университет Астана» Основоположники психиатрии Выполнила: Бейсенбаева А.С. Астана, 2014 ЭКОНОМИКА ФИРМЫ Экономика - это наука о том, как общество использует ограниченные ресурсы для производства полезных продуктов и р
ЭКОНОМИКА ФИРМЫ Экономика - это наука о том, как общество использует ограниченные ресурсы для производства полезных продуктов и р Ключевые события
Ключевые события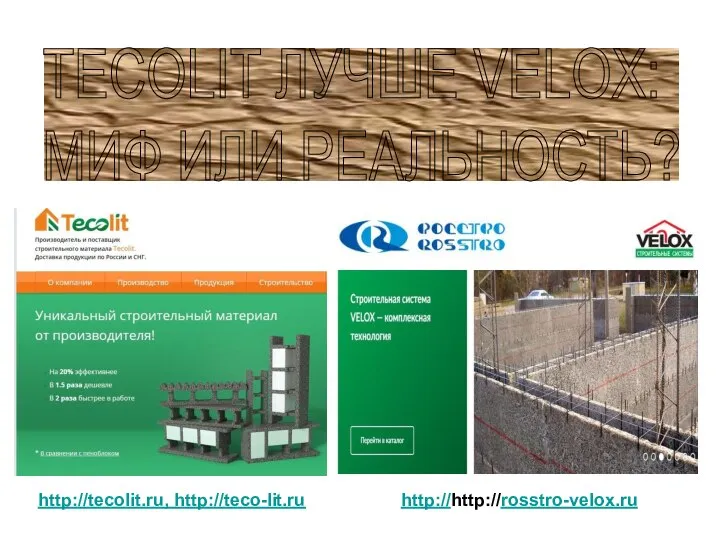 Теколит лучше Велокс - миф или реальность
Теколит лучше Велокс - миф или реальность