Слайд 8

09/03/2023
Общие сведения о просмотре файлов и папок
Windows предлагает ряд новых
способов размещения и обозначения файлов, используемых при их просмотре в папках, таких как «Мои документы». Когда папка открыта, в ее меню Вид доступны следующие варианты просмотра.
Эскизы страниц
В режиме «Эскизы страниц» изображения, хранящиеся в папке, отображаются на значке папки, что позволяет быстро определить содержимое папки. Например, если изображения размещены на компьютере в нескольких различных папках, то в режиме просмотра эскизов можно сразу увидеть, где именно находятся нужные файлы.
Windows по умолчанию показывает для каждой папки до четырех изображений. Можно также выбрать какое-либо изображение, чтобы обозначать им папку в режиме «Эскизы страниц». Полное имя папки приводится под этим изображением.
Диафильм
Режим просмотра «Диафильм» используется для папок с изображениями. Изображения располагаются в ряд в виде миниатюрных кадров. Их можно прокручивать, используя кнопки со стрелками влево и вправо. Если щелкнуть какое-либо изображение, на экране появится его увеличенное представление поверх остальных изображений. Если изображение требуется изменить, распечатать или сохранить в другой папке, дважды щелкните его.
Значки
В режиме просмотра «Значки» файлы и папки изображаются в виде значков. Имя файла приводится под значком, но сортировочные данные не отображаются. В этом представлении файлы и папки можно объединять в группы.
Список
Представление «Список» показывает содержимое папки в виде списка имен файлов и папок, перед которыми ставятся маленькие значки. Такой режим удобно использовать, когда в папке находится множество файлов и их требуется просматривать по именам. В этом режиме файлы и папки можно сортировать, но нельзя отображать их группами.
Таблица
В режиме просмотра «Таблица» Windows показывает содержимое открытой папки, приводя подробные данные о файлах — имя, тип, размер и дату изменения. В этом режиме файлы можно также объединять в группы.
Чтобы определить, какие сведения требуется отображать в таблице, выберите в меню Вид команду Выбор столбцов в таблице.
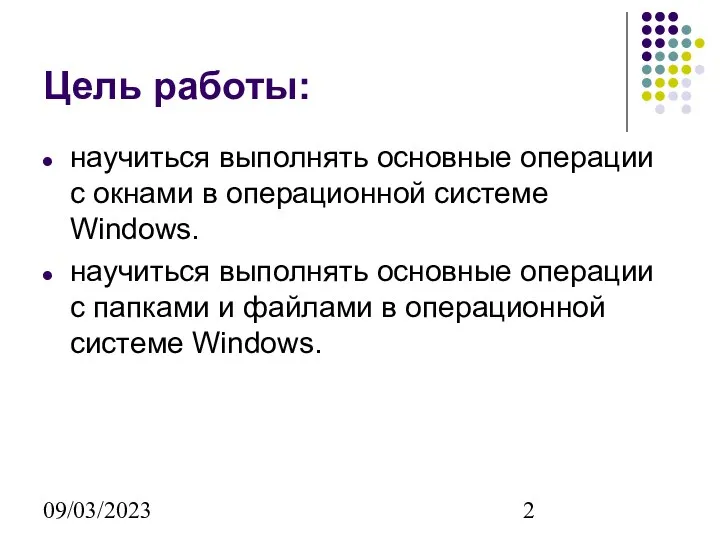












 Я старое ботаническое древо, Я старое ботаническое древо, Не гнущееся в суставах. Я прокладывал дорогу, Чтоб
Я старое ботаническое древо, Я старое ботаническое древо, Не гнущееся в суставах. Я прокладывал дорогу, Чтоб Электрические аппараты защиты трёхфазных асинхронных электродвигателей
Электрические аппараты защиты трёхфазных асинхронных электродвигателей Государственная гражданская служба. (Тема 3)
Государственная гражданская служба. (Тема 3) Оператор присваивания, ввод и вывод данных
Оператор присваивания, ввод и вывод данных Преимущества и трудности управления персоналом в холдинговых компаниях «Дао не делает ничего, однако ничего не остается не сдела
Преимущества и трудности управления персоналом в холдинговых компаниях «Дао не делает ничего, однако ничего не остается не сдела XXIX всемирная зимняя универсиада 2019 года в г. Красноярск
XXIX всемирная зимняя универсиада 2019 года в г. Красноярск Компьютерные сети
Компьютерные сети Нанотехнологии в химии
Нанотехнологии в химии  Стандартные математические функции языка CLIPS
Стандартные математические функции языка CLIPS Презентация по алгебре Числовые последовательности
Презентация по алгебре Числовые последовательности  Аутсорсинг
Аутсорсинг Философия сознания
Философия сознания Маркировка куриных яиц
Маркировка куриных яиц  Формирование информационной культуры учащихся Из опыта работы педагогического коллектива МОУ «Гуманитарно-экономический лицей
Формирование информационной культуры учащихся Из опыта работы педагогического коллектива МОУ «Гуманитарно-экономический лицей История развития рекламы Лекция Автор – СЕЛЕВИЧ Татьяна Семёновна, доцент кафедры маркетинга и антикризисного управления
История развития рекламы Лекция Автор – СЕЛЕВИЧ Татьяна Семёновна, доцент кафедры маркетинга и антикризисного управления Текстовые компоненты Delphi
Текстовые компоненты Delphi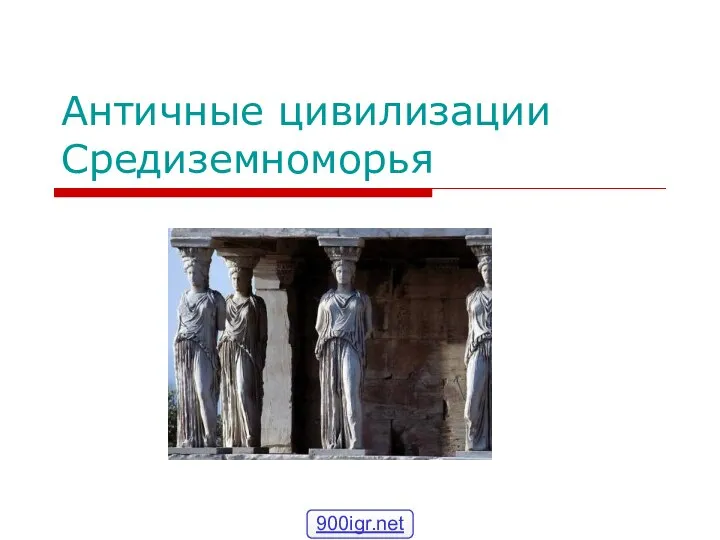 Античные цивилизации Средиземноморья
Античные цивилизации Средиземноморья Интересные факты о внутреннем водном транспорте Подготовили: Косолапов, Хабитуева, Псарева, Нефедов
Интересные факты о внутреннем водном транспорте Подготовили: Косолапов, Хабитуева, Псарева, Нефедов Основные положения теории риска
Основные положения теории риска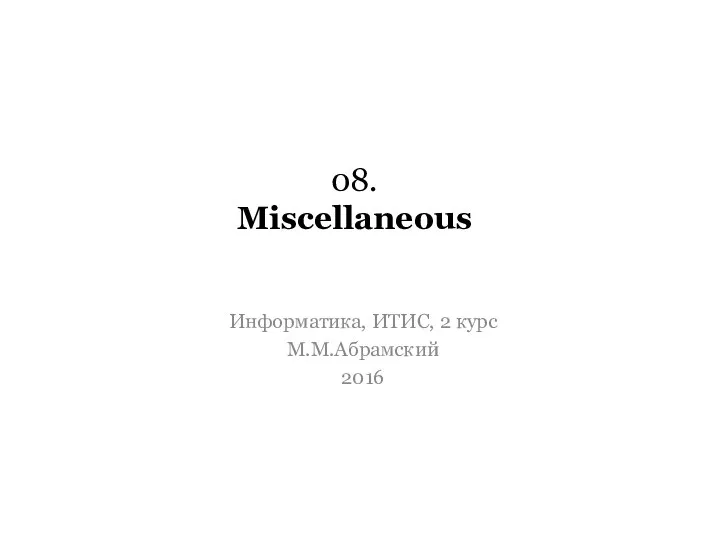 08. Miscellaneous (java)
08. Miscellaneous (java) Контроль как общая функция менеджмента
Контроль как общая функция менеджмента Подвеска колес автомобиля
Подвеска колес автомобиля Универсальный асинхронный приемопередатчик
Универсальный асинхронный приемопередатчик Соблюдение рекомендаций детского офтальмолога
Соблюдение рекомендаций детского офтальмолога Задачи на части 5 класс
Задачи на части 5 класс Пособия для обучающихся, как конструктор учебных ситуаций
Пособия для обучающихся, как конструктор учебных ситуаций Презентация на тему "Лидер интернет рекрутинга" - скачать презентации по Педагогике
Презентация на тему "Лидер интернет рекрутинга" - скачать презентации по Педагогике Шелленберг Надежда Васильевна учитель начальных классов Муниципальное казённое образовательное учреждение Москаленский лиц
Шелленберг Надежда Васильевна учитель начальных классов Муниципальное казённое образовательное учреждение Москаленский лиц