Содержание
- 2. Задача Создать простейшую систему СRМ (Castomer Relationship Management) - управление взаимоотношениями с клиентами, которая позволит: хранить
- 3. 1. Подсистемы служат для того, чтобы группировать объекты конфигурации по их функциональной принадлежности. Используя подсистемы, в
- 4. Шаг 1 Создать три подсистемы
- 5. Шаг 2 - присвоить имя конфигурации
- 6. Шаг 3 – создание справочников 3.1 Справочник ВидыКонтактов подсистема - Контакты В режиме отладки заполнить справочник
- 7. Шаг 3 – создание справочников 3.2 Справочник СтатусыДрузей подсистема - Контакты Наименование - длина=150 В режиме
- 8. Шаг 3 – создание справочников 3.3 Справочник Друзья подсистема - Контакты Наименование - длина=150 Реквизиты: Пол
- 9. Шаг 3 – создание справочников Заполнить справочник Друзья
- 10. Шаг 3 – создание справочников 3.4 Справочник СтатусыСобытий подсистема - События Наименование - длина=150 В режиме
- 11. Шаг 3 – создание справочников 3.5 Справочник События подсистема - События Наименование - длина=150 Реквизиты: ДатаНачала
- 13. Регистры Для хранения данных о движениях каких-либо сущностей (например, финансов) используются специальные объекты конфигурации – регистры.
- 14. Шаг 4 – создание регистра Регистр накопления ФинансовыеОперации Подсистема - Финансы Ресурсы – данные, которые нужно
- 16. Шаг 5 – создание документов 5.1 Документ ПоступлениеДенег Подсистема Финансы Табличная часть Поступления Реквизиты Событие -
- 18. Движения документа – те записи, которые документ делает в регистрах
- 21. Шаг 6 В режиме отладки создать документ ПоступлениеДенег; Для проведения документа нажать кнопку Провести и закрыть
- 22. Проверить проведение документа - в главном меню выбрать Все функции → Регистры накопления → Финансовые операции
- 23. Шаг 7 - создание документа РасходДенег Создать новый документ по образу документа ПоступлениеДенег с помощью кнопки
- 26. Шаг 8 – учет расхода денег В режиме отладки создать несколько документов Расхода денег и провести
- 27. Шаг 9 - Создание отчетов 9.1 Отчет Затраты
- 29. Заполняем схему компоновки данных (т.е. описываем набор данных и структуру отчета)
- 30. Добавить набор данных - Запрос
- 31. Вызвать Конструктор Запроса
- 32. Из РегистрыНакопления выбрать таблицу ФинансовыеОперации.ОстаткиИОбороты Из этой таблицы выбрать все поля
- 34. На закладке Ресурсы двойным щелчком выбрать поля:
- 35. На закладке Настройки вызвать Конструктор Настроек
- 36. Из предложенных вариантов настроек выбрать Список → Далее Из Доступных полей выбираем те, которые будут отображаться
- 37. Выбрать те поля, по которым данные в отчете будут сгруппированы: Друг Событие → ОК
- 38. В результате увидим готовую структуру отчета
- 39. Реализуем для пользователя возможность произвольно задавать период выборки данных
- 40. Включить флажок Включать в пользовательские настройки
- 41. Выполнить это включение для обоих параметров Закрыть окно схемы компоновки данных Вернуться в настройку параметров отчета
- 42. 9.2 Отчет СколькоДенег Подсистема - Финансы Закладка Основные - Основная схема компоновки данных Добавить Набор данных
- 43. Вернуться в окно Схемы компоновки данных Закладка Ресурсы – выбрать ресурс СуммаОстаток Закладка Настройки – Конструктор
- 45. Запустить пользовательский режим и проверить работу отчета СколькоДенег
- 46. 9.3 Отчет ГрафикПоДням Подсистема - Финансы Закладка Основные - Основная схема компоновки данных Добавить Набор данных
- 47. Для получения данных в графической форме: выделить в среднем окне таблицу ФинансовыеОперацииОстаткиИОбороты - кнопка Параметры виртуальной
- 48. В открывшемся окне в поле Периодичность выбрать День - ОК
- 49. Из таблицы ФинансовыеОперацииОстаткиИОбороты выбрать поля Период и СуммаКонечныйОстаток
- 50. Закрыть Конструктор Запросов – ОК Закладка Ресурсы – выбрать поле СуммаКонечныйОстаток Закладка Настройки - Конструктор Настроек
- 52. Скачать презентацию
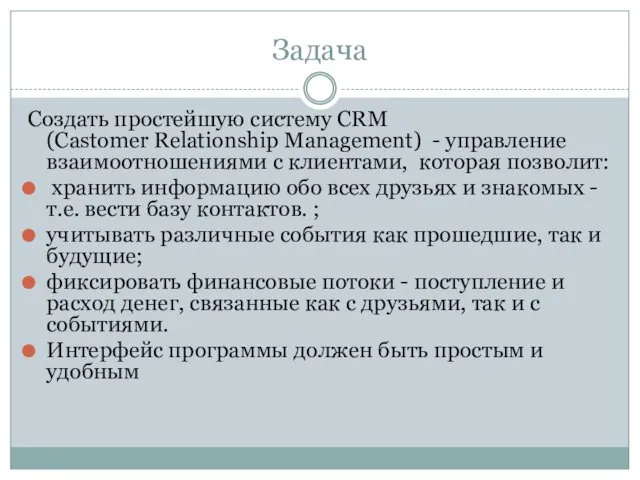
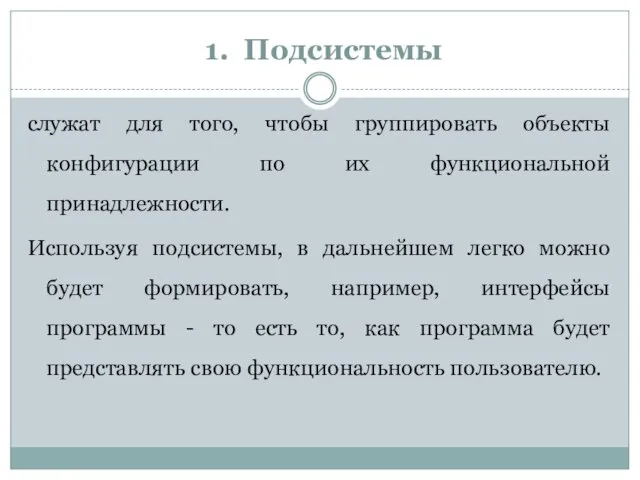
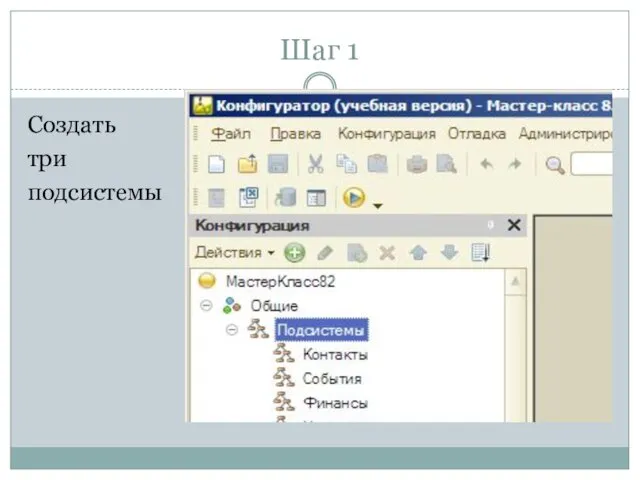

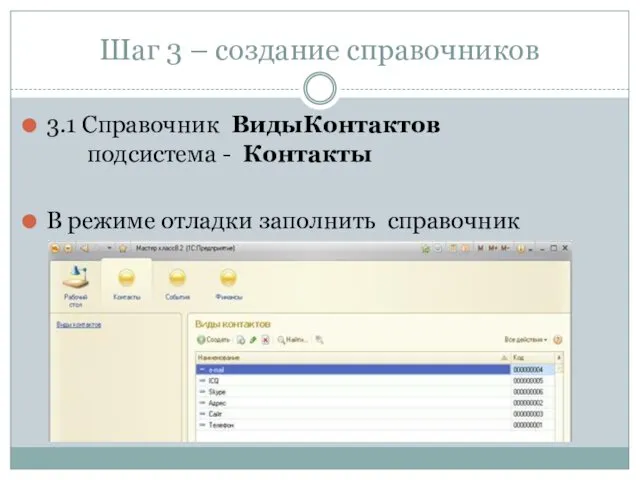
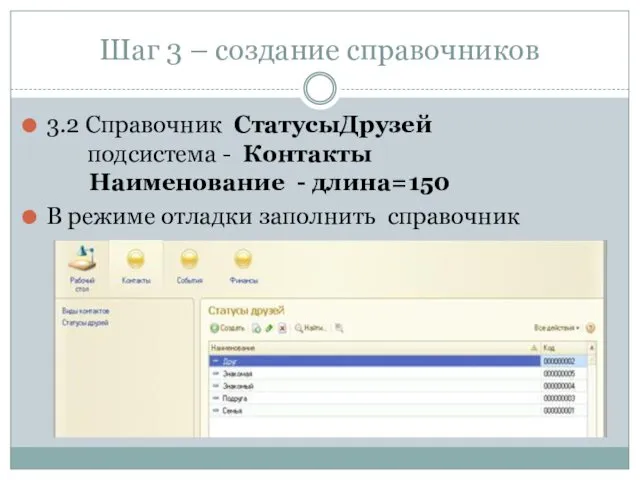

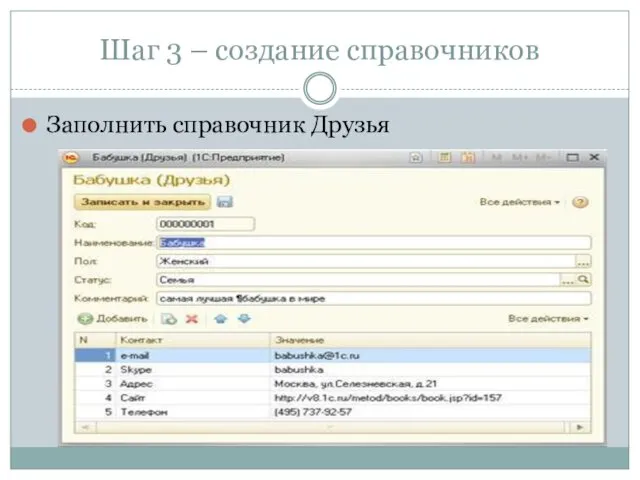
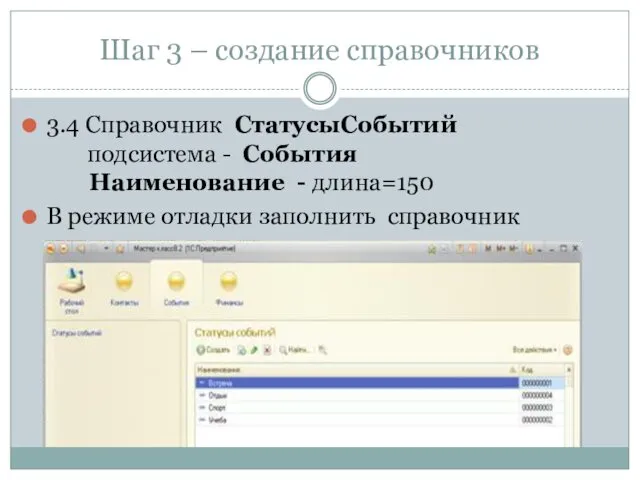

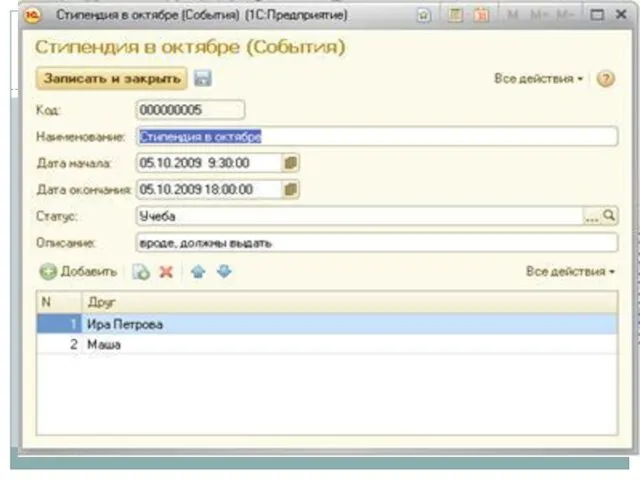
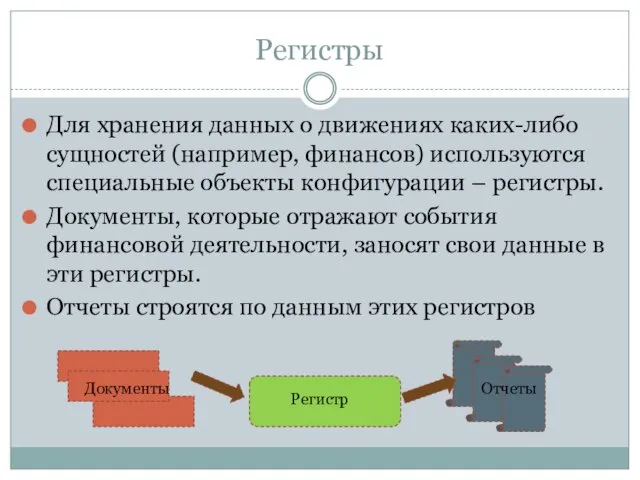

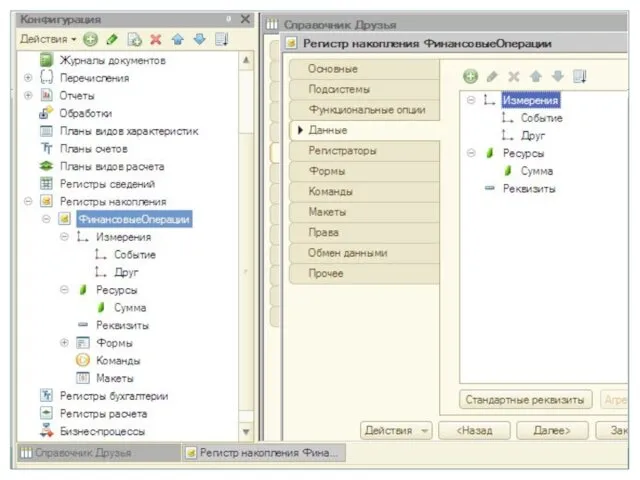
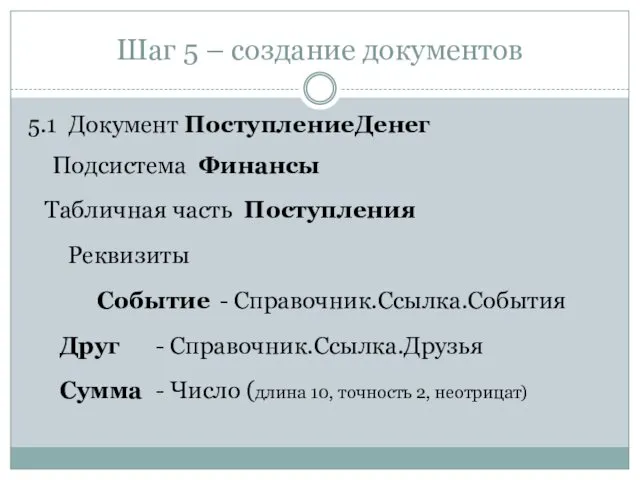
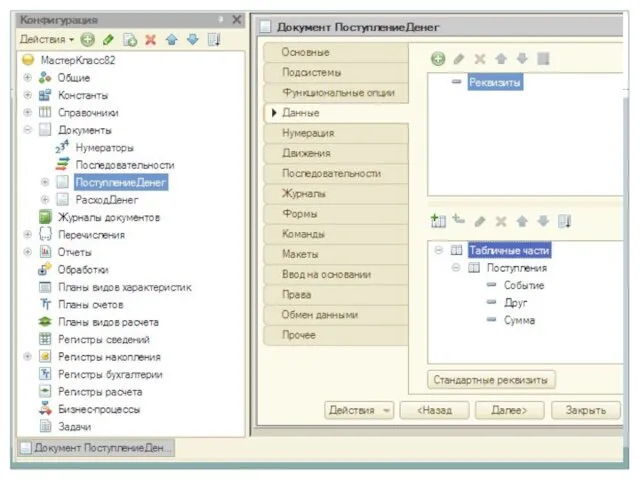
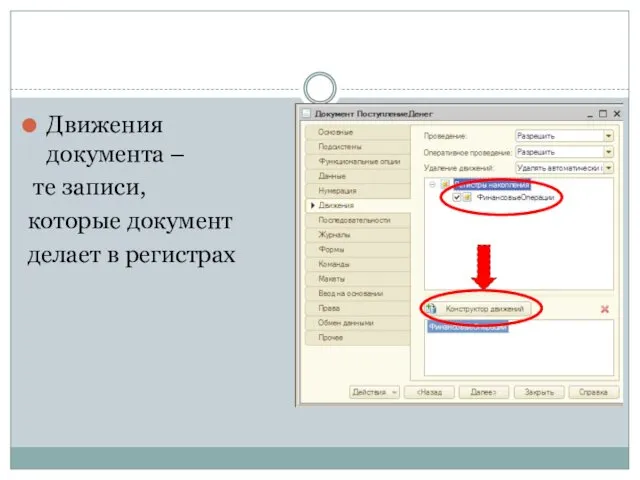
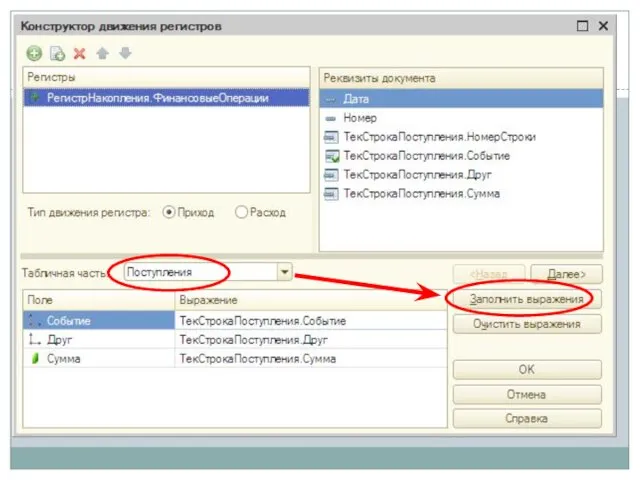
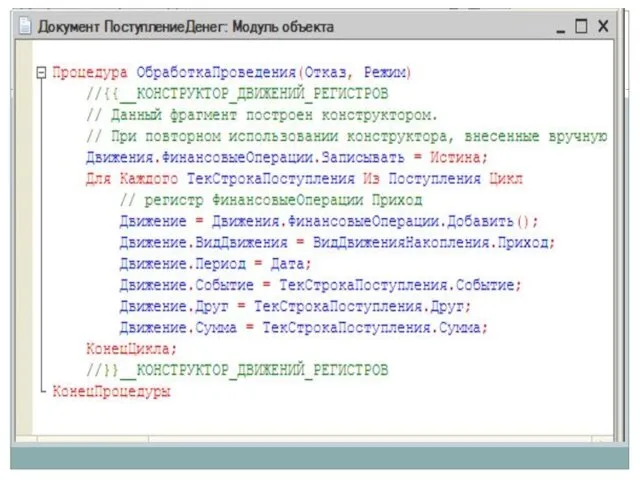
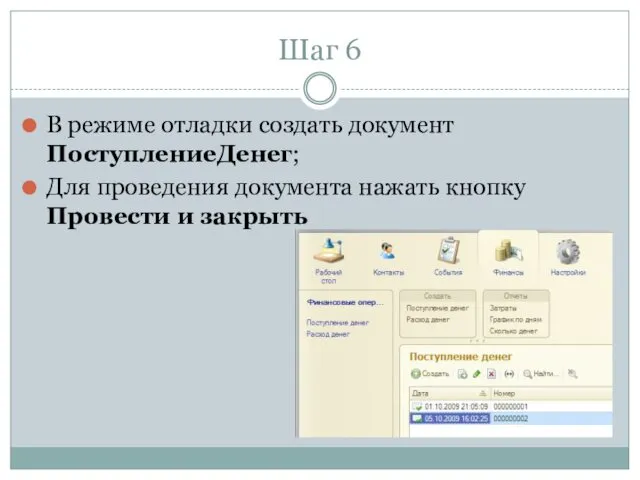
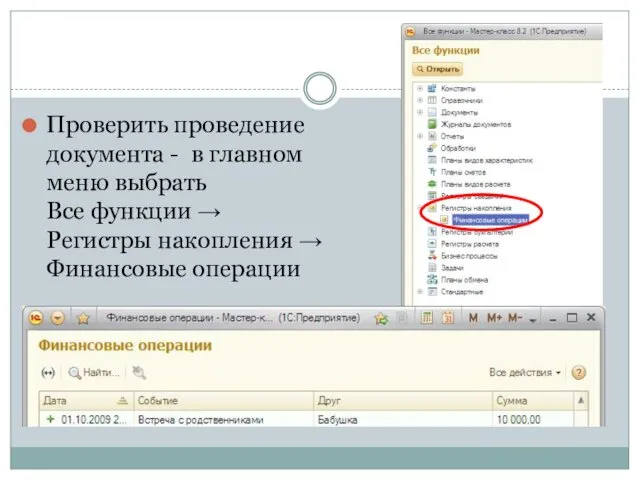
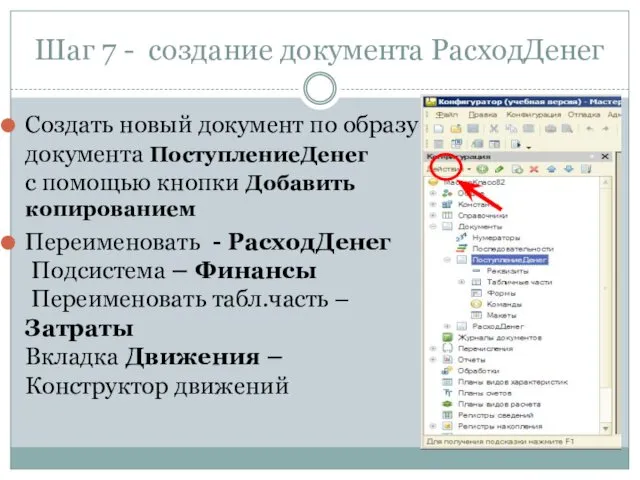
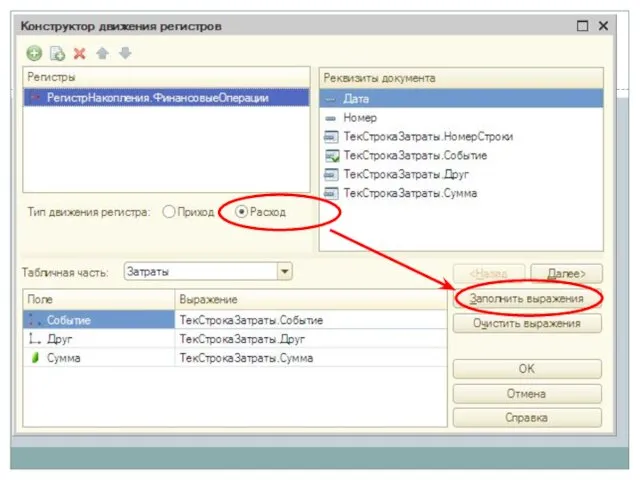
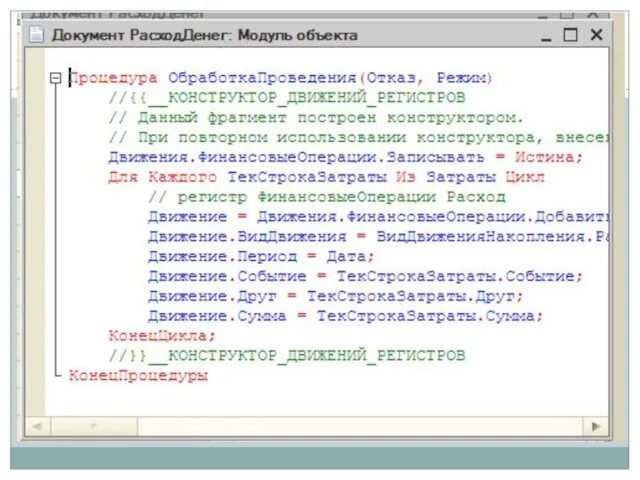
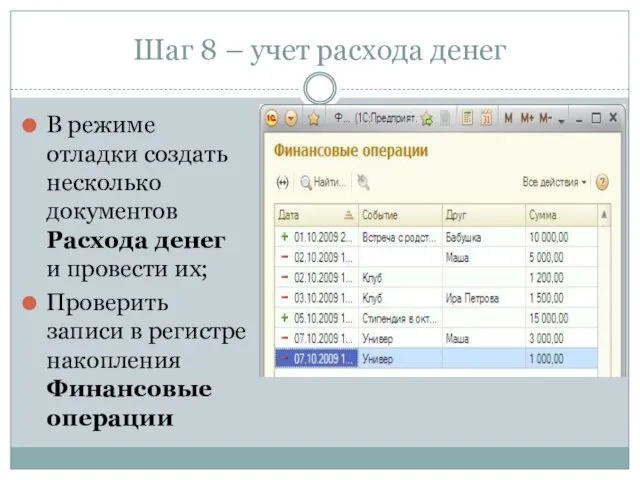
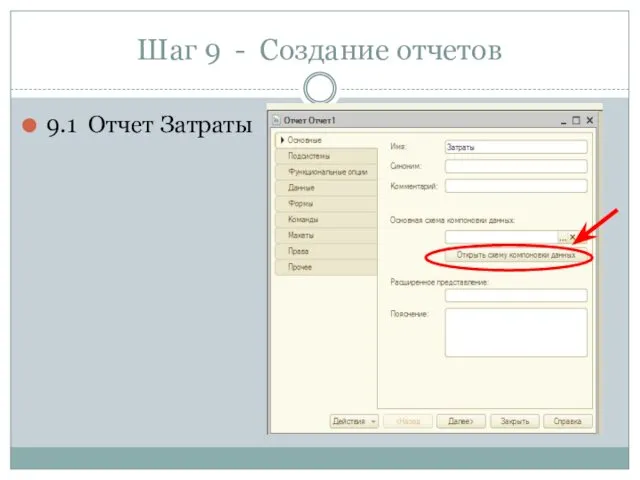
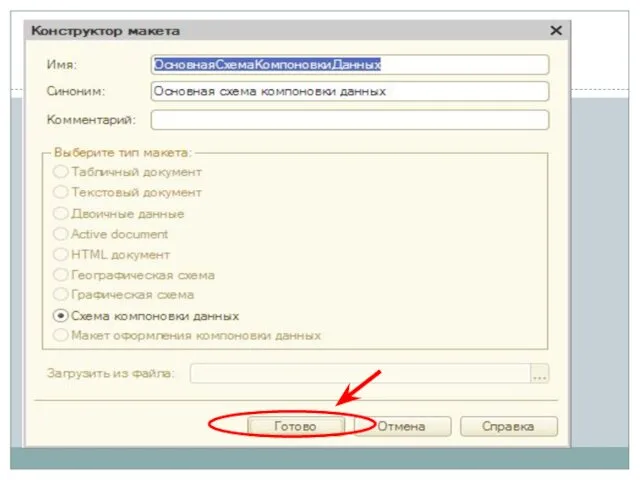
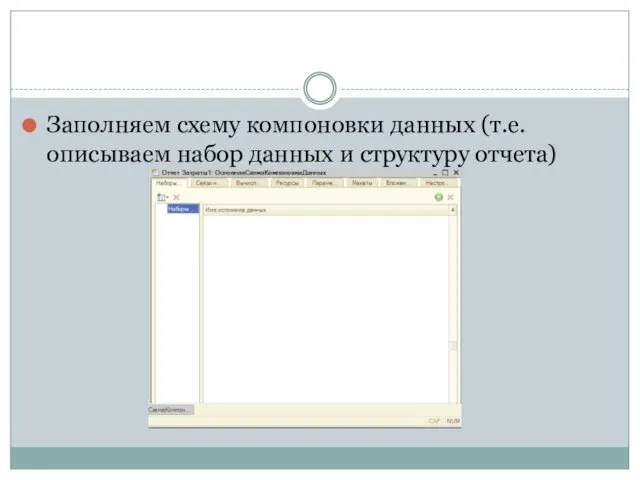
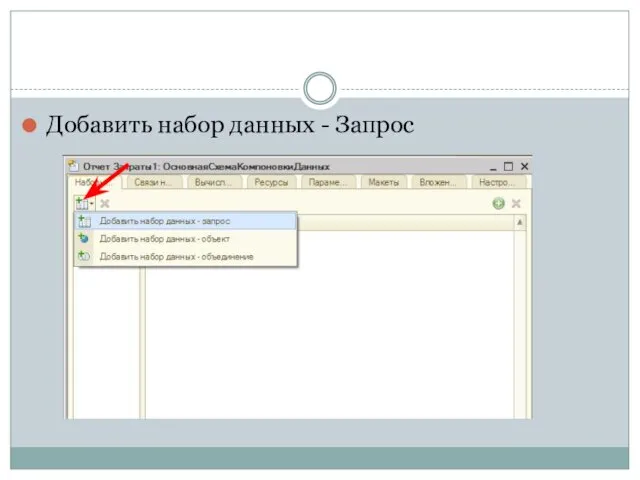
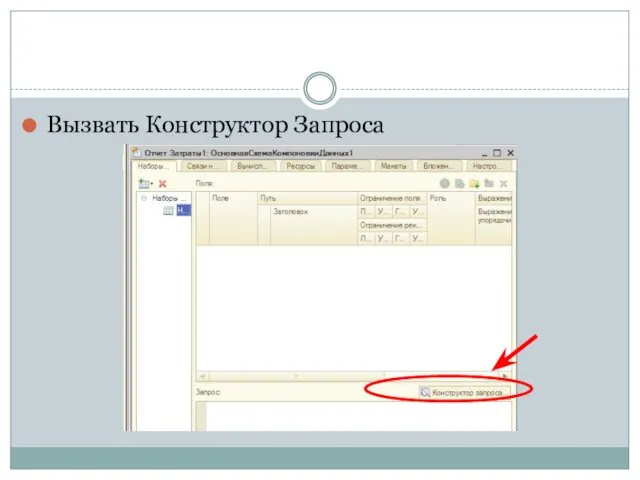
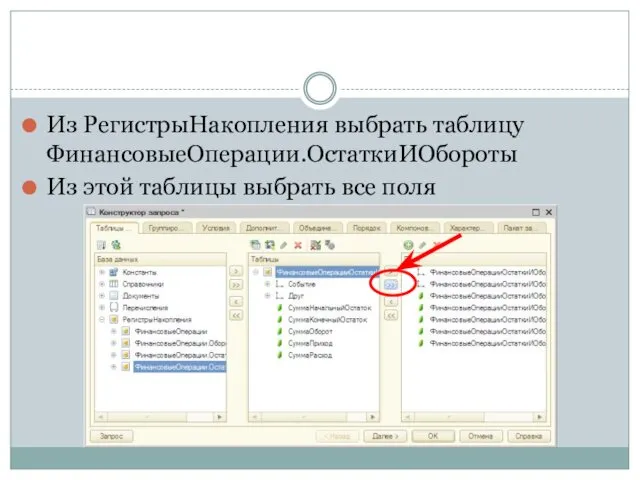
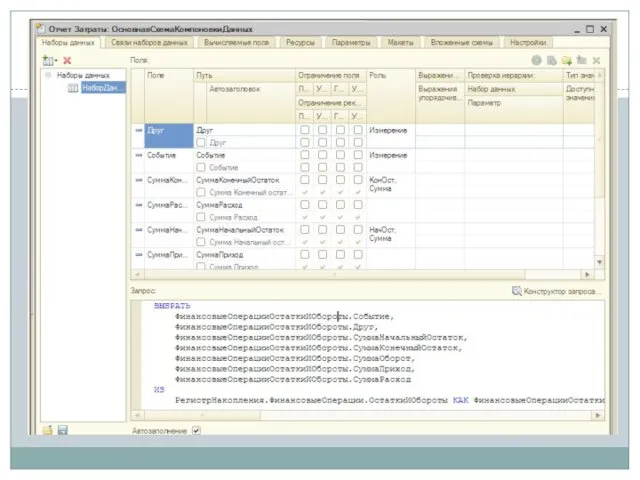
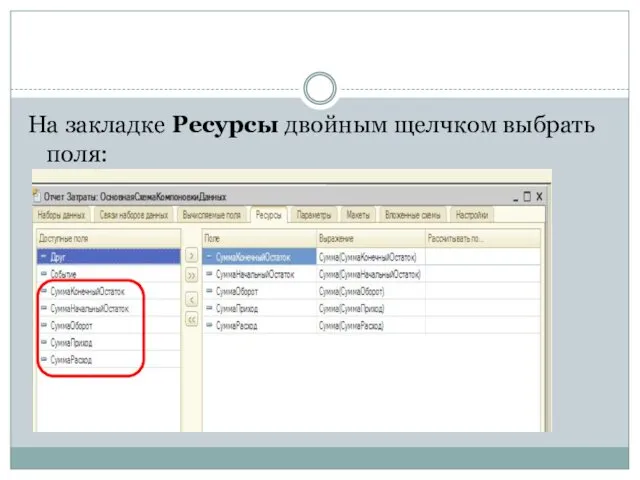
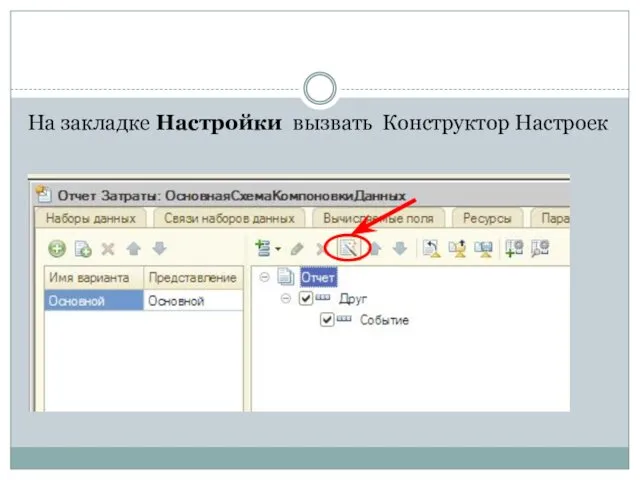
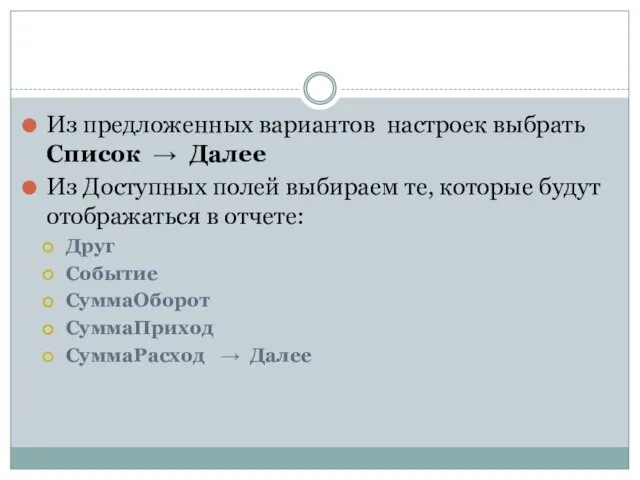
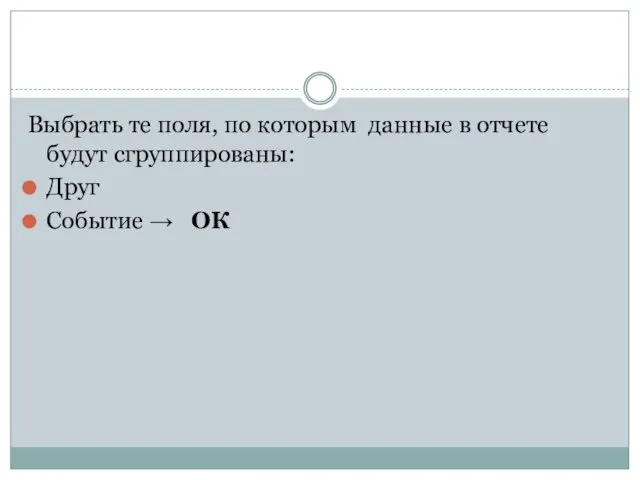
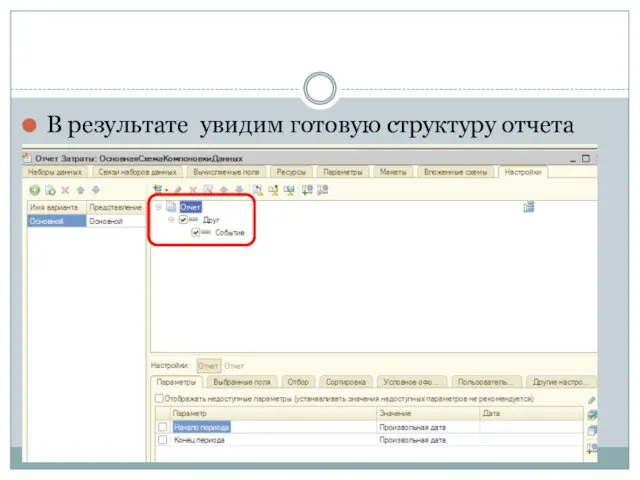
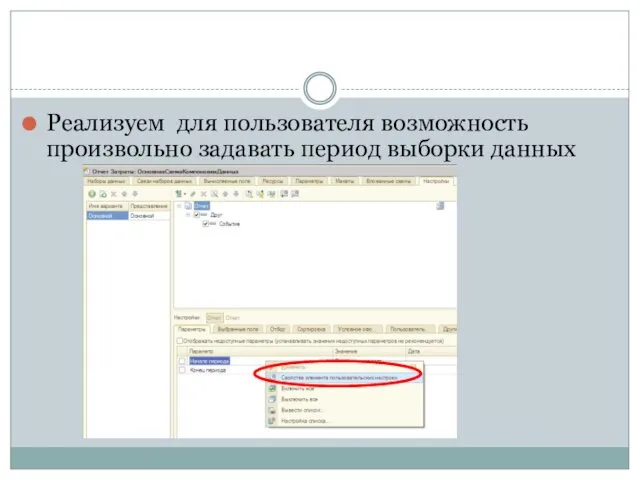
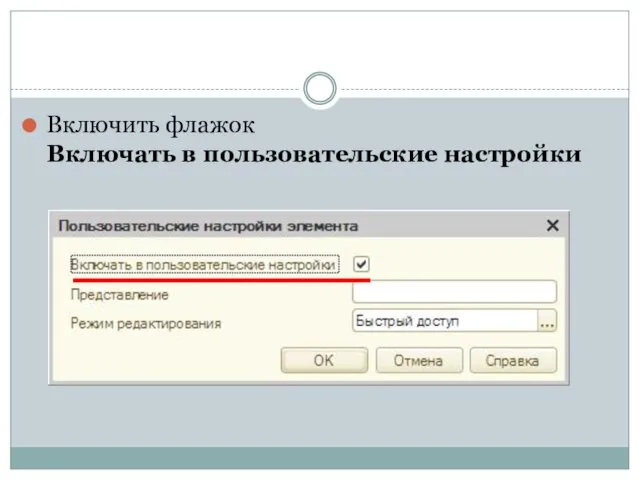
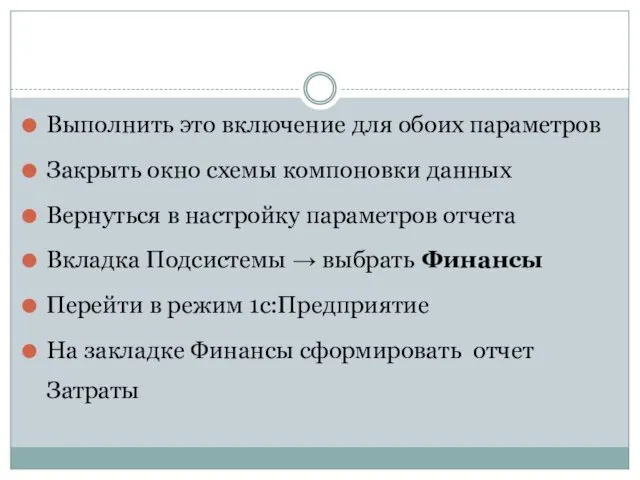
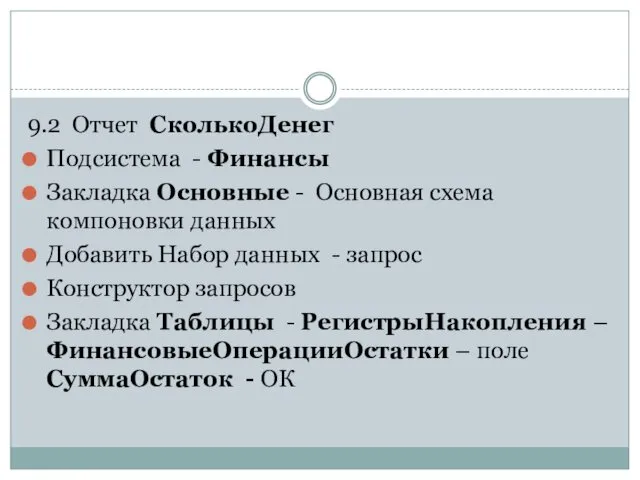
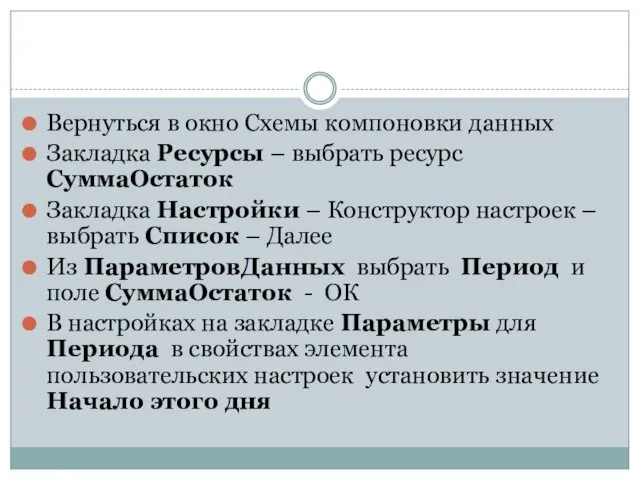
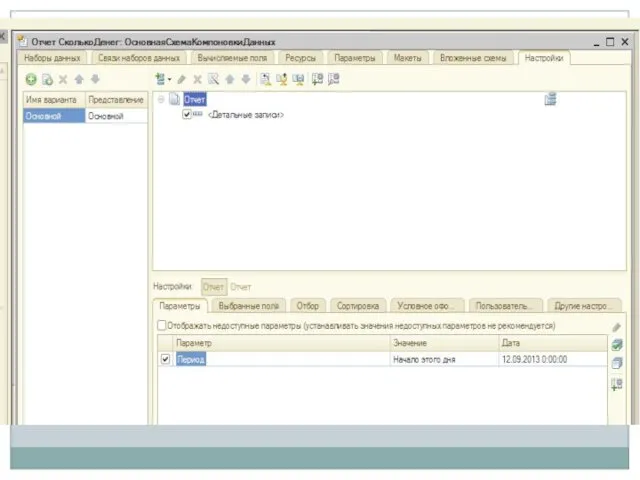
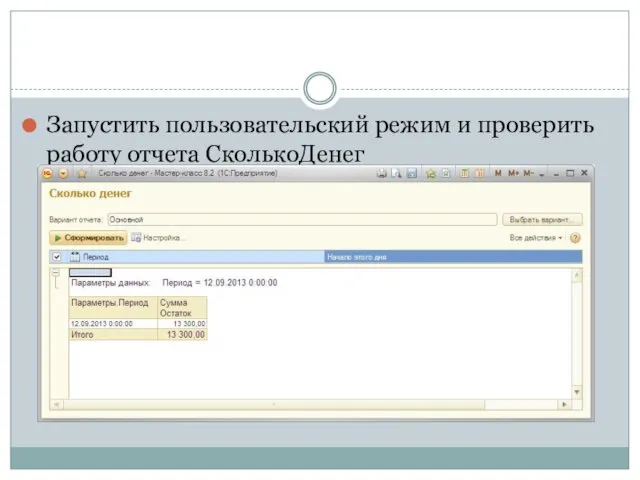
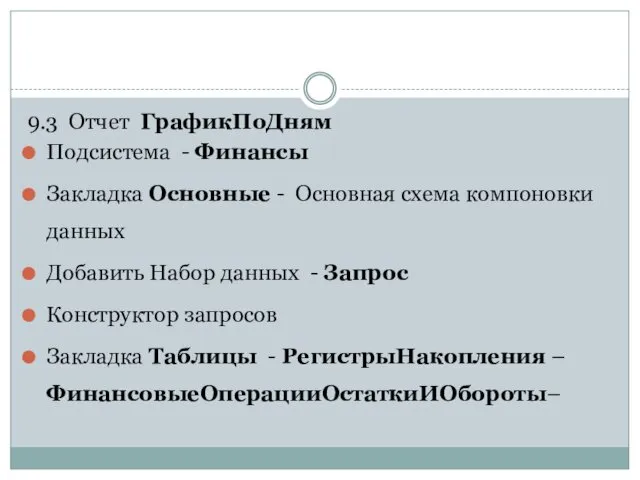
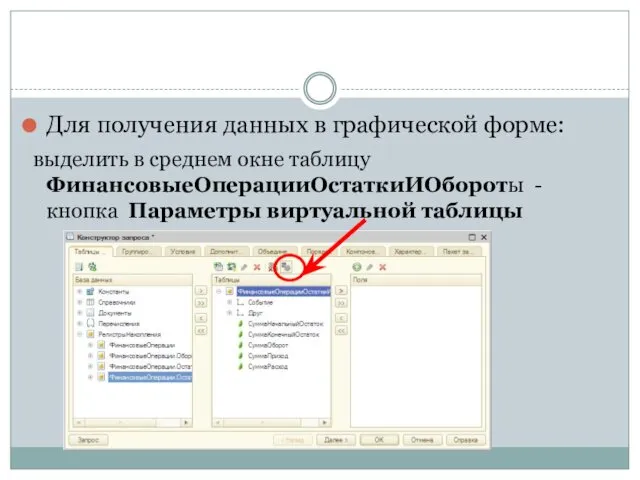
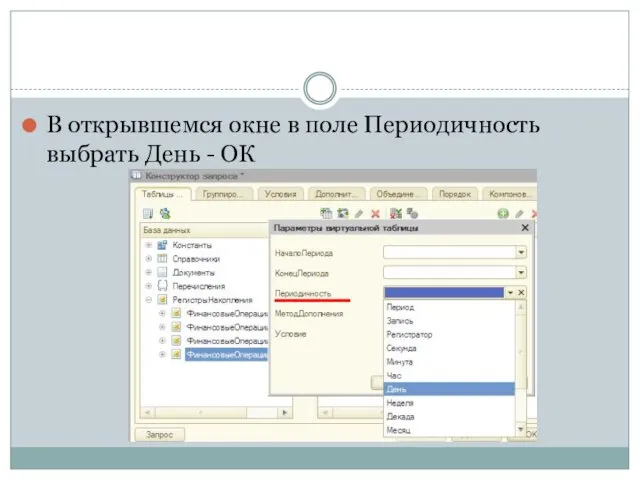
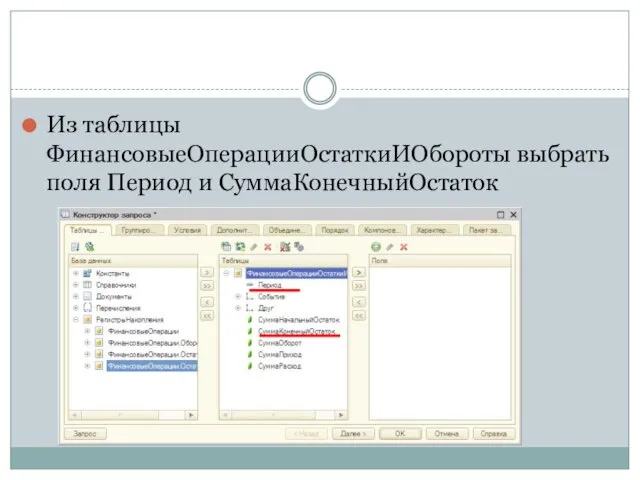
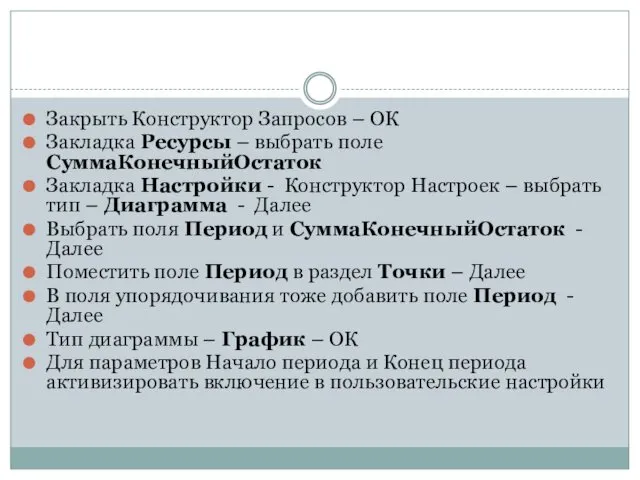
 Издержки и прибыль фирмы
Издержки и прибыль фирмы Особенности заполнения графы 47 декларации на товары и ошибки при их заполнении
Особенности заполнения графы 47 декларации на товары и ошибки при их заполнении Учет и аудит финансовых результатов (ООО Дамир-97)
Учет и аудит финансовых результатов (ООО Дамир-97) Організація процесу аудиторської перевірки фінансової звітності та її інформаційного забезпечення. (Тема 3)
Організація процесу аудиторської перевірки фінансової звітності та її інформаційного забезпечення. (Тема 3)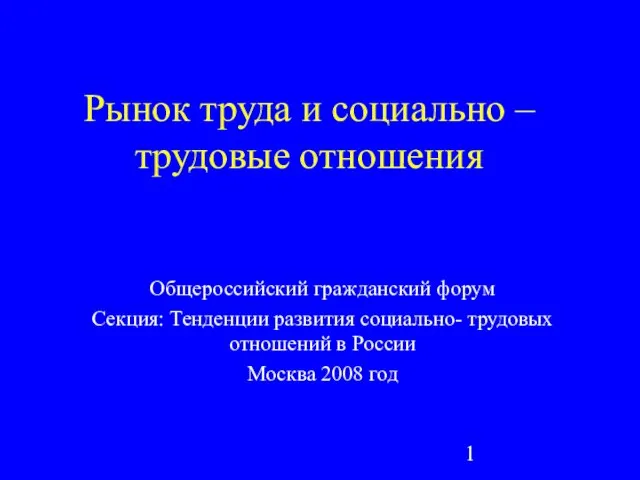 Рынок труда и социально-трудовые отношения
Рынок труда и социально-трудовые отношения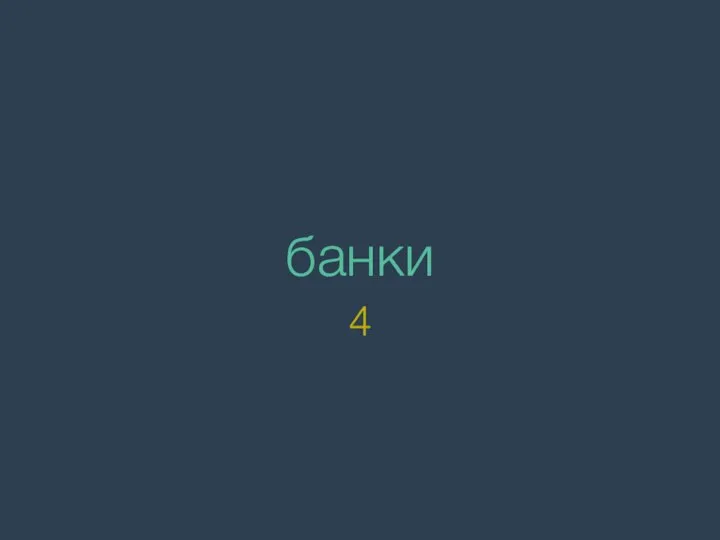 Банки. Карты
Банки. Карты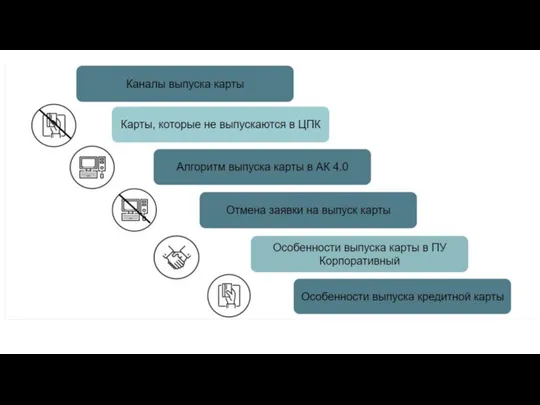 Условия выпуска карты
Условия выпуска карты Статистический анализ финансовых результатов деятельности строительной организации
Статистический анализ финансовых результатов деятельности строительной организации Оценка статей баланса. Российская и международная практика
Оценка статей баланса. Российская и международная практика Анализ прибыли
Анализ прибыли Инвестиции в Газпром инвест 2021
Инвестиции в Газпром инвест 2021 Методика исчисления налога на добавленную стоимость и порядок заполнения налоговой декларации
Методика исчисления налога на добавленную стоимость и порядок заполнения налоговой декларации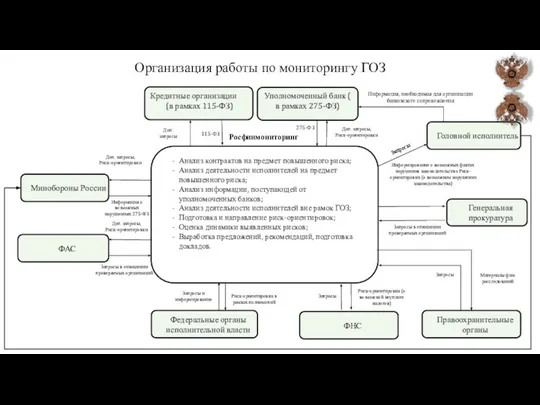 Организация работы по мониторингу ГОЗ
Организация работы по мониторингу ГОЗ Основы валютного законодательства Российской Федерации и документы валютного контроля
Основы валютного законодательства Российской Федерации и документы валютного контроля Налоги и налоговая система РФ
Налоги и налоговая система РФ Об уровне заработной платы работников, занятых на предприятиях сельского хозяйства
Об уровне заработной платы работников, занятых на предприятиях сельского хозяйства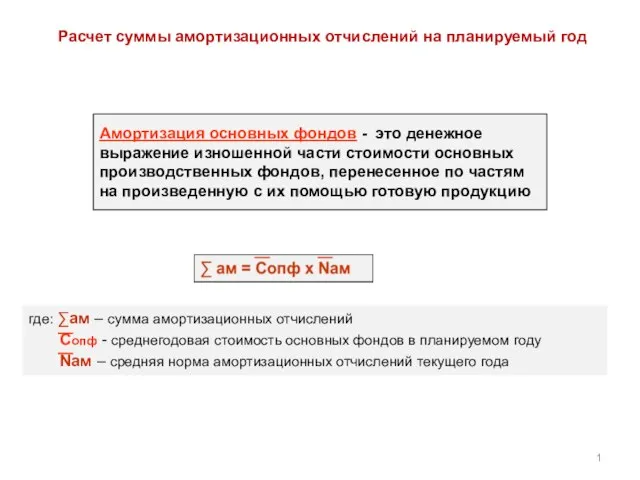 Расчет суммы амортизационных отчислений на планируемый год. (Тема 6)
Расчет суммы амортизационных отчислений на планируемый год. (Тема 6) Financial management
Financial management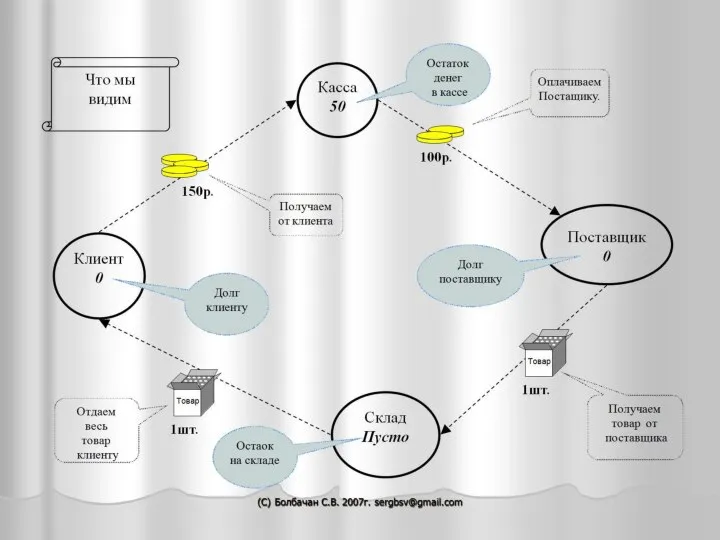 Движение денежных средств
Движение денежных средств Организация инвестиционного проекта по производству кормов в Самарской области
Организация инвестиционного проекта по производству кормов в Самарской области Основные методы оценки инвестиций в условиях неопределенности
Основные методы оценки инвестиций в условиях неопределенности Основы сельскохозяйственной потребительской кооперации
Основы сельскохозяйственной потребительской кооперации Контрольно-ревизионная деятельность организации. Лекция 1
Контрольно-ревизионная деятельность организации. Лекция 1 Стипендиальное обеспечение в РФ
Стипендиальное обеспечение в РФ Карта Мир
Карта Мир Действующие налоги и сборы. Специальные налоговые режимы в РФ
Действующие налоги и сборы. Специальные налоговые режимы в РФ Внебюджетные фонды
Внебюджетные фонды Заработная плата гражданского персонала вооружённых сил
Заработная плата гражданского персонала вооружённых сил