Содержание
- 2. С помощью ленты можно быстро находить необходимые команды (элементы управления: кнопки, раскрывающиеся списки, счетчики, флажки и
- 3. Настройка панели быстрого доступа
- 4. Окно со свернутой лентой
- 5. Вкладка Главная
- 6. Вкладки По умолчанию в окне отображается семь постоянных вкладок: Главная, Вставка, Разметка страницы, Ссылки, Рассылки, Рецензирование,
- 7. Вкладка Надстройки Эта вкладка содержит элементы панелей инструментов, созданных в предыдущих версиях Word. Каждая панель инструментов
- 8. Стандартный набор вкладок заменяется при переходе из режима создания документа в другой режим, например, Предварительный просмотр
- 9. Контекстная вкладка Работа с колонтитулами/Конструктор
- 10. В некоторых случаях появляется сразу несколько вкладок, например, при работе с таблицами появляются вкладки Конструктор и
- 11. Элементы управления Элементами управления являются обычные кнопки, раскрывающиеся кнопки, списки, раскрывающиеся списки, счетчики, кнопки с меню,
- 12. В некоторых случаях после нажатия кнопки появляется диалоговое окно.
- 13. В списке можно выбрать для применения какой-либо параметр. Для этого надо щелкнуть по нему мышью. Например,
- 14. Для просмотра списка в пределах ленты можно пользоваться кнопками Вперед и Назад. Но обычно список разворачивают,
- 15. При использовании раскрывающегося списка надо щелкнуть по стрелке списка и выбрать требуемый параметр. Например, в раскрывающемся
- 16. Счетчики применяют для установки числовых значений каких-либо параметров. Для изменения значения пользуются кнопками счетчика Больше (Вверх)
- 17. Нажатие некоторых кнопок не приводит к выполнению какого-либо действия, а только отображает меню, в котором следует
- 18. В некоторых случаях выбор команды меню кнопки вызывает диалоговое окно. Флажки используются для применения какого-либо параметра.
- 19. Значок (кнопка) группы – маленький квадрат в правом нижнем углу группы элементов во вкладке. Щелчок по
- 20. А значок группы Стили отображает область задач Стили
- 21. Для каждого элемента управления можно отобразить всплывающую подсказку с информацией о назначении этого элемента — достаточно
- 22. Кнопка "Office" Кнопка "Office" расположена в левом верхнем углу окна. При нажатии кнопки отображается меню основных
- 23. Панель быстрого доступа Панель быстрого доступа по умолчанию расположена в верхней части окна Word и предназначена
- 25. Скачать презентацию


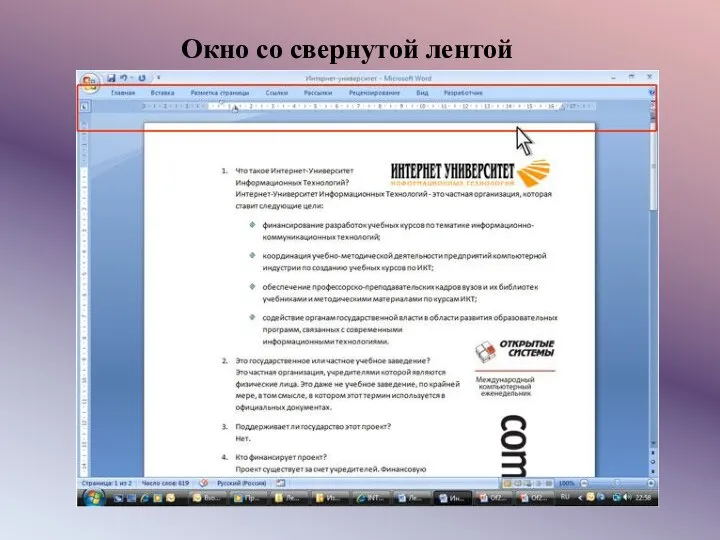
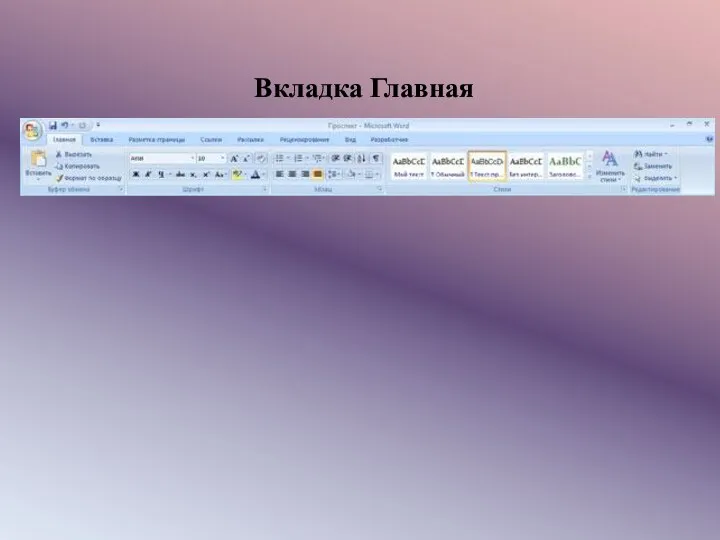


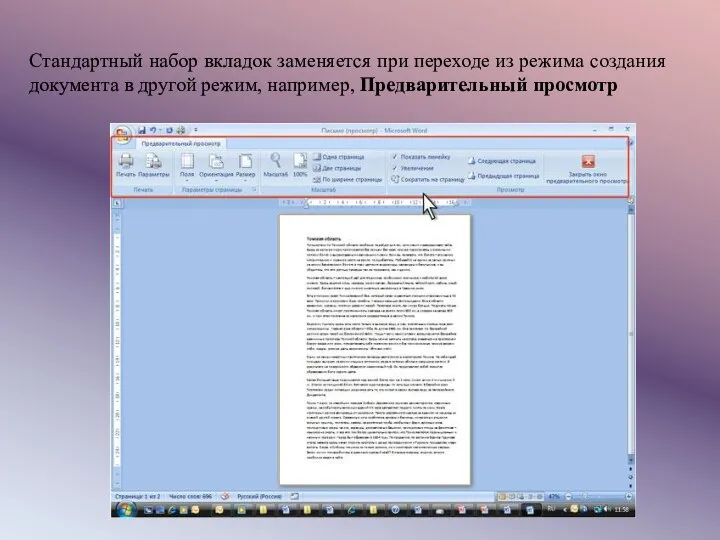


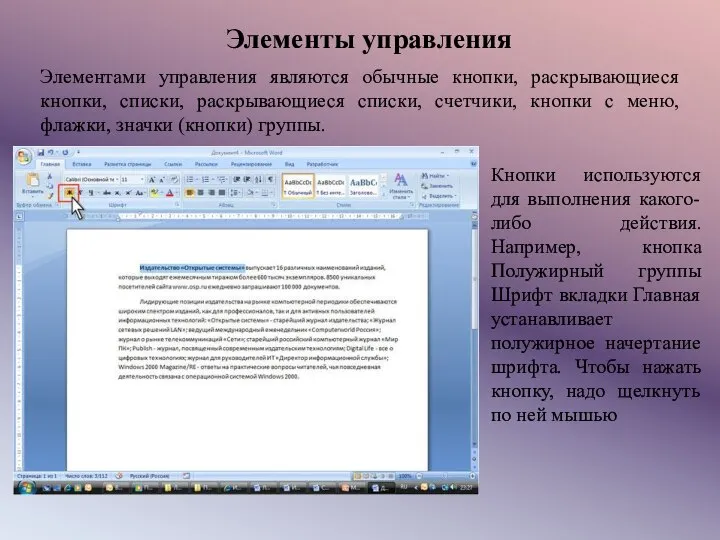
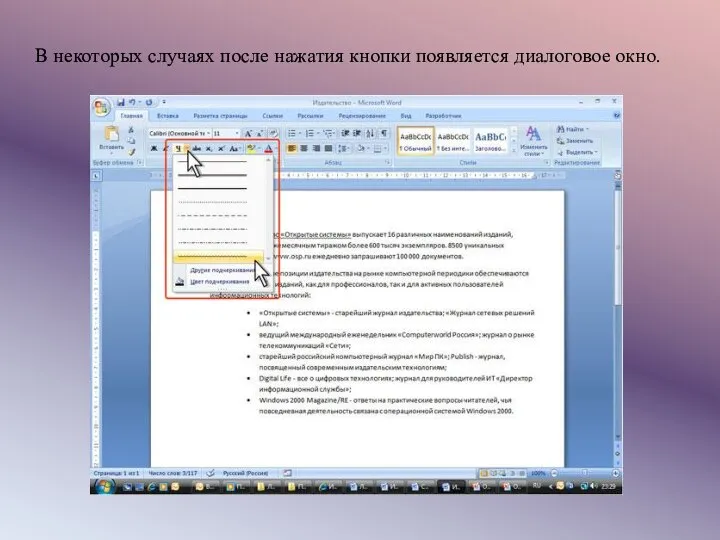
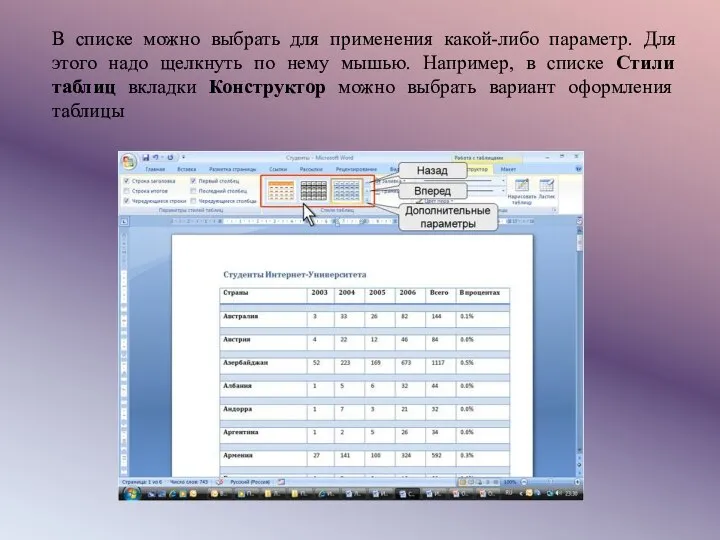
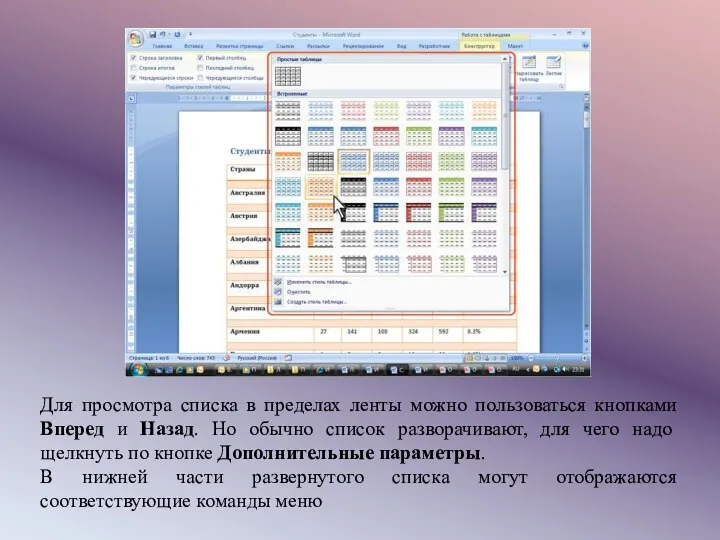

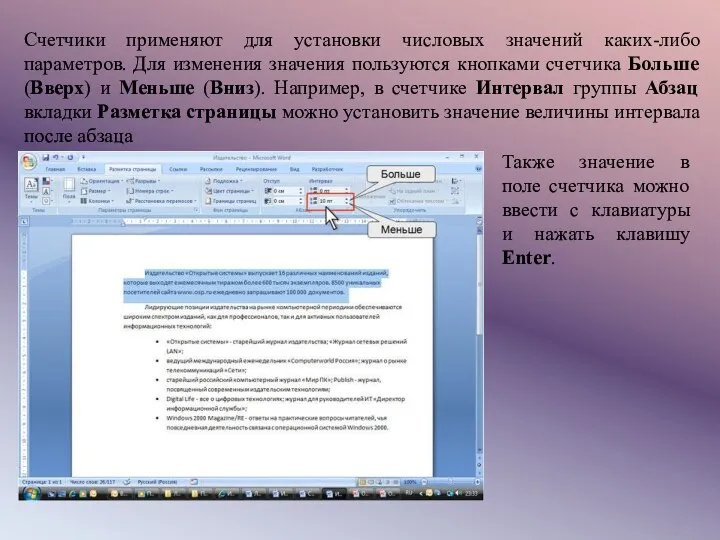
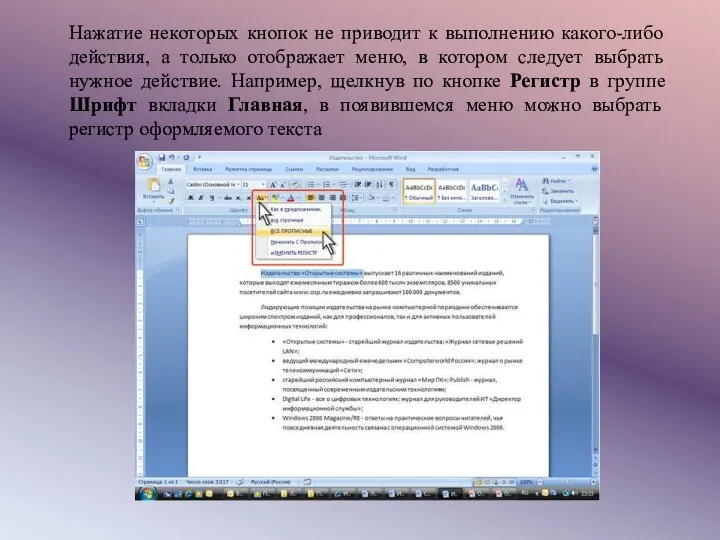
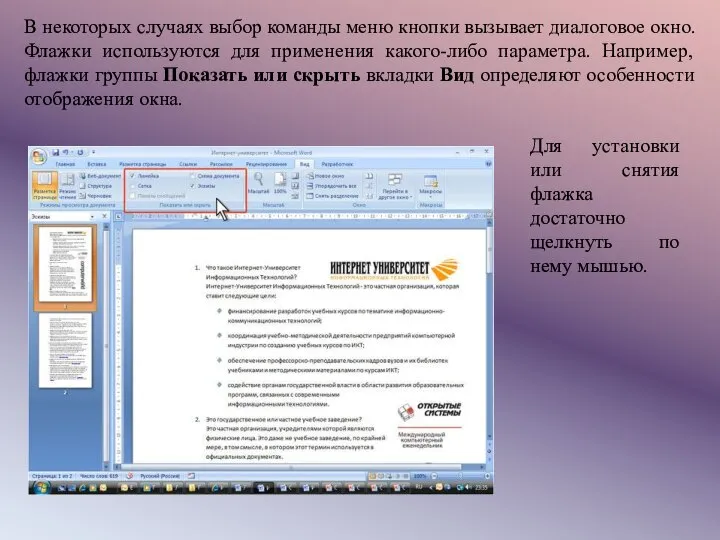
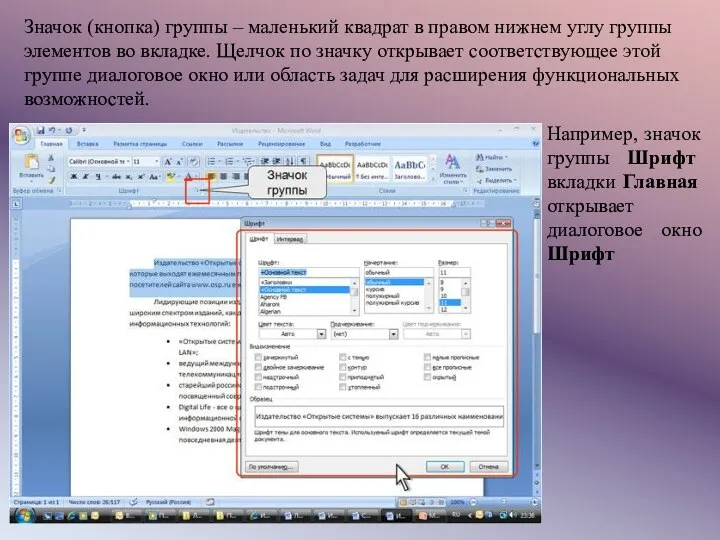

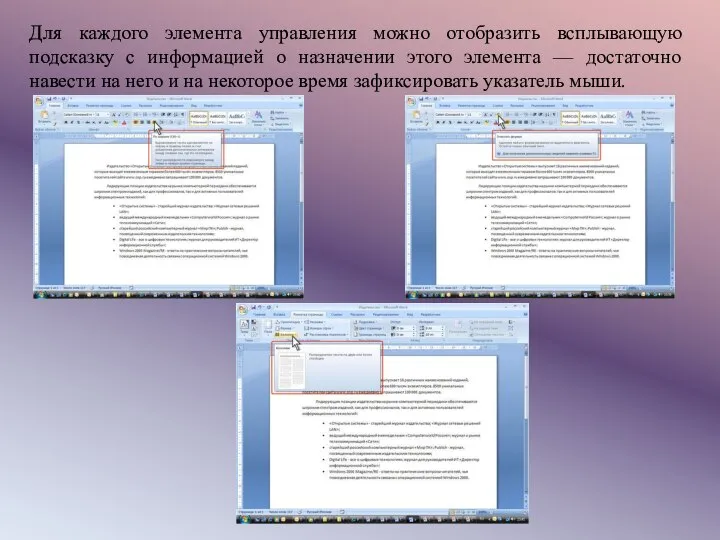


 Види документів
Види документів Форматы графических файлов
Форматы графических файлов 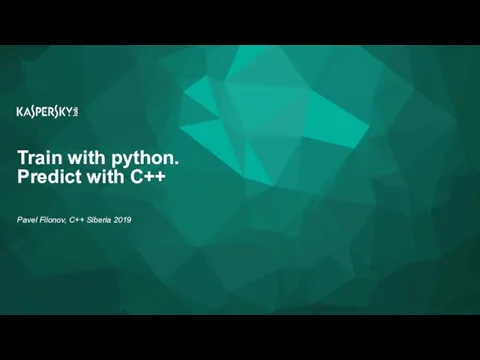 Train with python. Predict with C++
Train with python. Predict with C++ Влияние интернета на развитие русского языка
Влияние интернета на развитие русского языка Безопасность в Интернете
Безопасность в Интернете Правила работы на клавиатуре
Правила работы на клавиатуре Курсы повышения квалификации: «Тестовые технологии в оценке знаний учащихся по информатике и информационно-коммуникационным тех
Курсы повышения квалификации: «Тестовые технологии в оценке знаний учащихся по информатике и информационно-коммуникационным тех Исполнители в заданиях ГИА
Исполнители в заданиях ГИА Интернет және электронды пошта
Интернет және электронды пошта 37e6699aaea34eaf884d5ac51bbfdfc6
37e6699aaea34eaf884d5ac51bbfdfc6 Перевод двоичных чисел в десятичную систему счисления
Перевод двоичных чисел в десятичную систему счисления Протокол IPSec
Протокол IPSec Если вы хотите устроиться на работу
Если вы хотите устроиться на работу Массивы в C++ (Лекция 4)
Массивы в C++ (Лекция 4) Основы веб-дизайна
Основы веб-дизайна Аватария 2
Аватария 2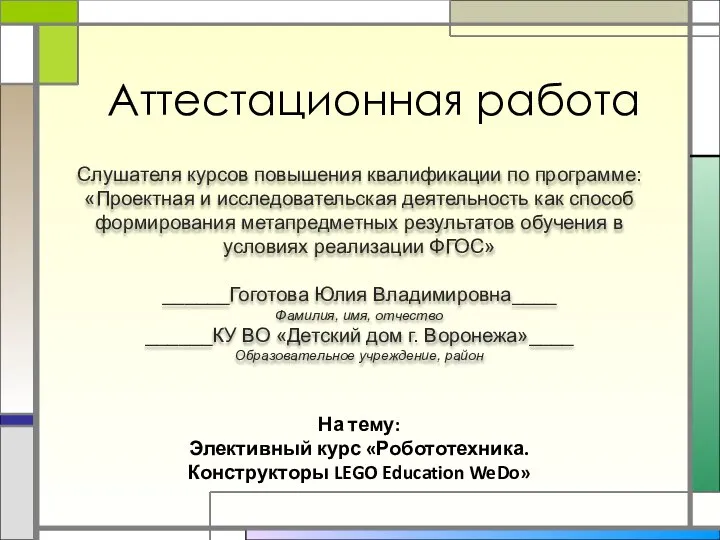 Аттестационная работа. Элективный курс Робототехника. Конструкторы LEGO Education WeDo
Аттестационная работа. Элективный курс Робототехника. Конструкторы LEGO Education WeDo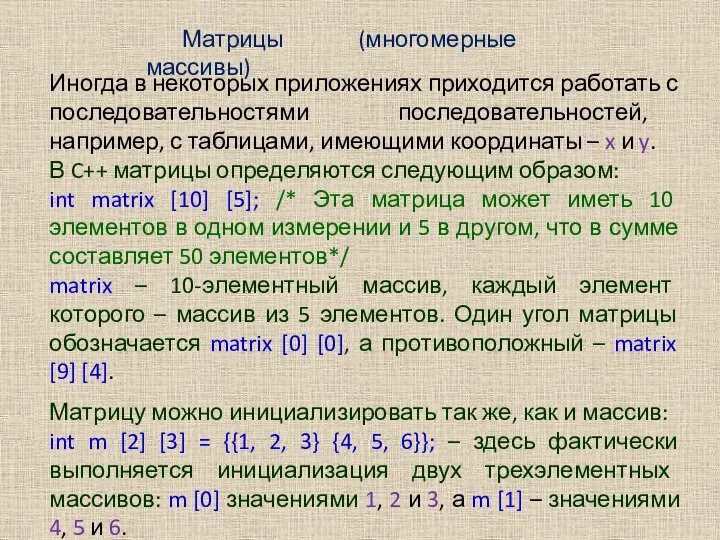 Матрицы (многомерные массивы)
Матрицы (многомерные массивы) Компьютеризация и информационные технологии как фактор развития современной науки. Теория информационного общества
Компьютеризация и информационные технологии как фактор развития современной науки. Теория информационного общества Выявление и отбор документов для публикации
Выявление и отбор документов для публикации Разработка web-сайта для ООО Авангард
Разработка web-сайта для ООО Авангард Цифровая трансформация и управление, основанное на данных
Цифровая трансформация и управление, основанное на данных Линейные списки. Структура данных очередь
Линейные списки. Структура данных очередь Презентация "Средства анализа защищённости. Internet Scanner" - скачать презентации по Информатике
Презентация "Средства анализа защищённости. Internet Scanner" - скачать презентации по Информатике Компьютерная графика. Введение, основные понятия
Компьютерная графика. Введение, основные понятия Обзор рекламного кабинета. Создание кабинета
Обзор рекламного кабинета. Создание кабинета Компьютер – инструмент подготовки текстов
Компьютер – инструмент подготовки текстов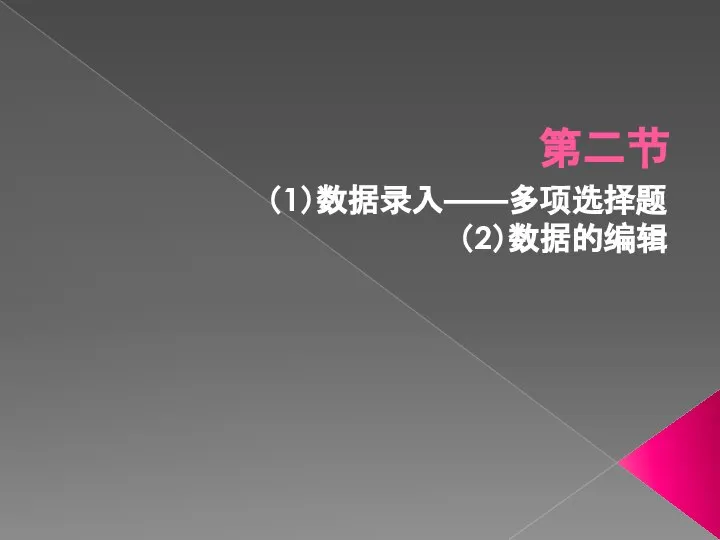 Multiple category method
Multiple category method