Содержание
- 2. ОТКРЫВАЕМ ПРОГРАММУ AUDACITY. НАЖИМАЕМ «ФАЙЛ» И «ОТКРЫТЬ» ДЛЯ ВЫБОРА АУДИОЗАПИСИ ДЛЯ ПОСЛЕДУЮЩЕГО РЕДАКТИРОВАНИЯ.
- 3. ВЫБИРАЕМ НУЖНУЮ АУДИОЗАПИСЬ. В ДАННОМ СЛУЧАЕ LINDSEY STIRLING – ASSASSIN’S CREED III.
- 4. ВЫПОЛНЯЕТСЯ ИМПОРТИРОВАНИЕ ВЫБРАННОЙ АУДИОЗАПИСИ.
- 5. ИМПОРТ ЗАВЕРШЕН. МЫ ВИДИМ НАШУ АУДИОЗАПИСЬ.
- 6. ВЫРЕЗАЕМ НАЧАЛО АУДИОЗАПИСИ, Т.К. МУЗЫКА ТАМ СЛИШКОМ ТИХАЯ И НЕ ЭНЕРГИЧНАЯ. ДЛЯ ЭТОГО НУЖНО ВЫДЕЛИТЬ НУЖНЫЙ
- 7. НАЖИМАЕМ НА ЗНАЧОК «НОЖНИЦЫ», КОТОРЫЙ ОБОЗНАЧАЕТ «ВЫРЕЗАТЬ».
- 8. ВОТ ТАК ВЫГЛЯДИТ ОТРЕДАКТИРОВАННАЯ НАМИ АУДИОЗАПИСЬ.
- 9. ДЛЯ ТОГО, ЧТОБЫ МЕЛОДИЯ НАЧИНАЛАСЬ ЛАКОНИЧНО, НАЖИМАЕМ «ЭФФЕКТЫ» И ИЩЕМ «ПЛАВНОЕ НАРАСТАНИЕ».
- 10. НАЧИНАЕТСЯ ОБРАБОТКА.
- 11. ВОТ ТАК ВЫГЛЯДИТ НАША АУДИОЗАПИСЬ ПОСЛЕ ПРИМЕНЕНИЯ ВЫБРАННОГО НАМИ ЭФФЕКТА.
- 12. ДЛЯ ПРИДАНИЯ «НАТУРАЛЬНОСТИ» ЗВУКА НАЖИМАЕМ ЕЩЕ РАЗ «ЭФФЕКТЫ» И «НОРМИРОВКА СИГНАЛА».
- 13. ВЫБИРАЕМ НУЖНЫЕ НАМ НАСТРОЙКИ И ЩЕЛКАЕМ «ОК».
- 14. ВСЕ ГОТОВО.
- 15. ВЫБИРАЕМ СНОВА «ЭФФЕКТЫ» И «ПЛАВНОЕ ЗАТУХАНИЕ».
- 17. Скачать презентацию







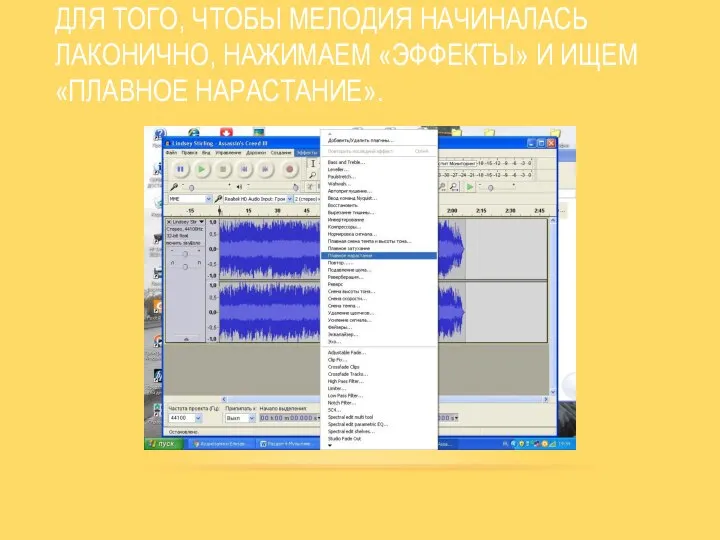


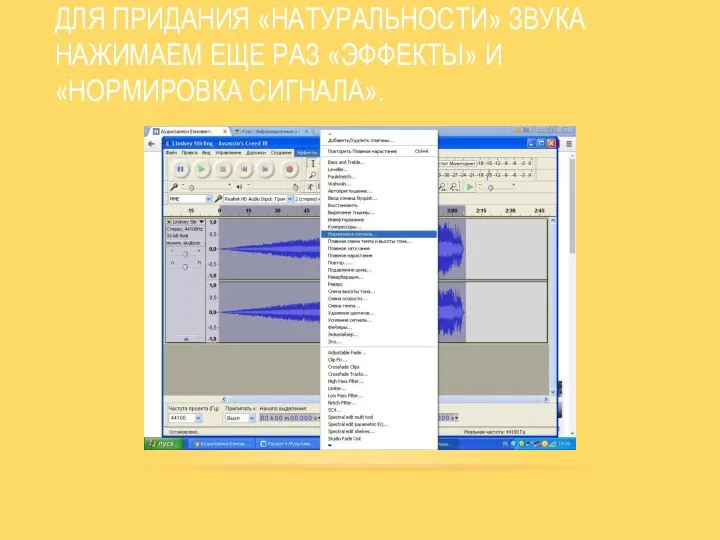



 Файлды және жеке геомәліметтер базасы
Файлды және жеке геомәліметтер базасы Розробка сервіс-орієнтованої системи онлайн-замовлень
Розробка сервіс-орієнтованої системи онлайн-замовлень Устройства ввода информации Выполняла Сорокина К. 9б
Устройства ввода информации Выполняла Сорокина К. 9б ЗЛП и Word
ЗЛП и Word Экран для занятий педагога – логопеда
Экран для занятий педагога – логопеда вирус это одна из величайших загадок биологии
вирус это одна из величайших загадок биологии  Улучшенный вариант макросов MoveHim и MoveTo для скачкообразного перемещения объектов в режиме демонстрации
Улучшенный вариант макросов MoveHim и MoveTo для скачкообразного перемещения объектов в режиме демонстрации 3D принтеры
3D принтеры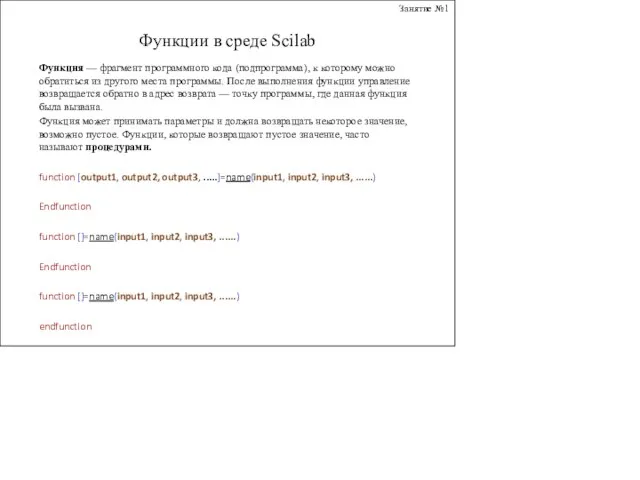 Функции в среде Scilab
Функции в среде Scilab Киберпреступность
Киберпреступность PL/SQL API для работы с XMLType (ORACLE)
PL/SQL API для работы с XMLType (ORACLE) Проектирование это деятельность, направленная на создание нового продукта, имеющего социальную и/или личностную значимость
Проектирование это деятельность, направленная на создание нового продукта, имеющего социальную и/или личностную значимость Текстoвий прoцесoр LibreOffice Writer
Текстoвий прoцесoр LibreOffice Writer Циклические конструкции
Циклические конструкции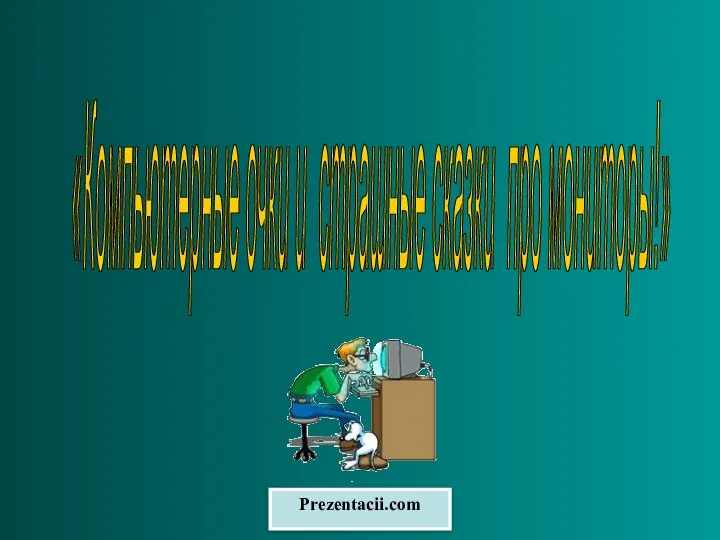 Презентация "КОМПЬЮТЕРНЫЕ ОЧКИ И СТРАШНЫЕ СКАЗКИ ПРО МОНИТОРЫ" - скачать презентации по Информатике
Презентация "КОМПЬЮТЕРНЫЕ ОЧКИ И СТРАШНЫЕ СКАЗКИ ПРО МОНИТОРЫ" - скачать презентации по Информатике Коды и специальные символы программирования
Коды и специальные символы программирования Компонент флажок CheckBox
Компонент флажок CheckBox Защита почтовых сообщений и коммуникаций
Защита почтовых сообщений и коммуникаций  Создание анимации в Macromedia Flash. Покадровая анимация
Создание анимации в Macromedia Flash. Покадровая анимация Презентация "Триумф" - скачать презентации по Информатике
Презентация "Триумф" - скачать презентации по Информатике Риторические позиции оратора
Риторические позиции оратора Создать 3d-модель танка в Тinkercad
Создать 3d-модель танка в Тinkercad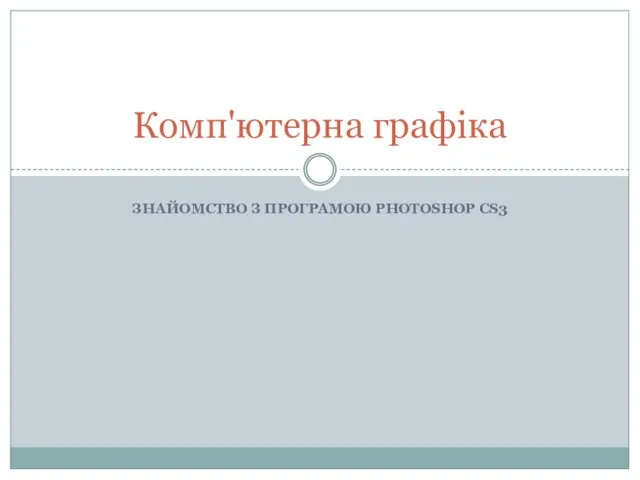 Комп'ютерна графіка. Фотошоп інтерфейс
Комп'ютерна графіка. Фотошоп інтерфейс Продвижение ПСИ услуг
Продвижение ПСИ услуг Программирование компьютерной игры “Red Square” на игровом движке Game Maker Studio
Программирование компьютерной игры “Red Square” на игровом движке Game Maker Studio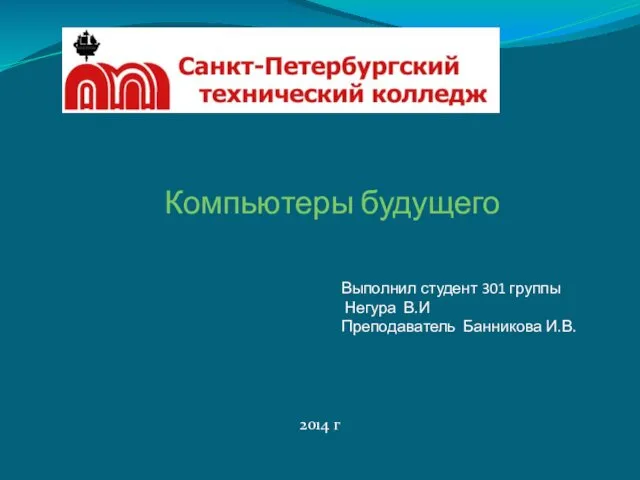 Компьютеры будущего
Компьютеры будущего Введение в тестирование программного обеспечения. Тема 1
Введение в тестирование программного обеспечения. Тема 1 Автоматическая обработка текста
Автоматическая обработка текста