Enter “Scaling Factor” for Repeat Build (2nd Iteration)
Open ProJet Accelerator
Client software and select the desired printer.
Load the calibration cubes.
• Open Print Preview to view the models. Select the models (color should be yellow)
Select the “Scale” Icon
Uncheck the “Isometric Scale” button. This allows user to make individual x and y adjustments.
In the previous example, the x scaling factor should be 100% + 0.067% = 100.067%
The y scaling factor should be 100% + 0.22% = 100.22%
Enter these two numbers in the corresponding scaling boxes for x and y.
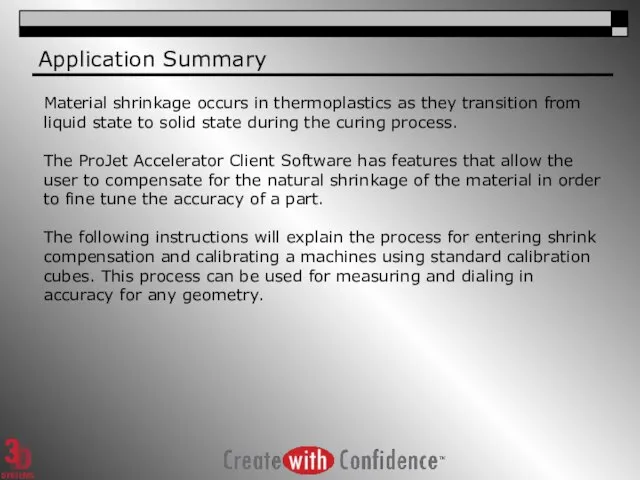
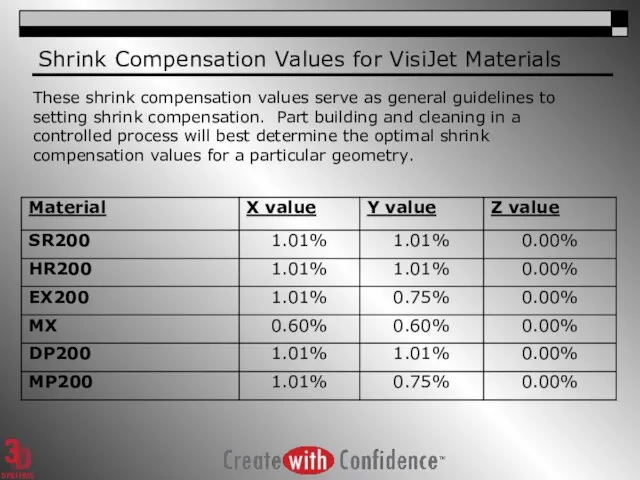
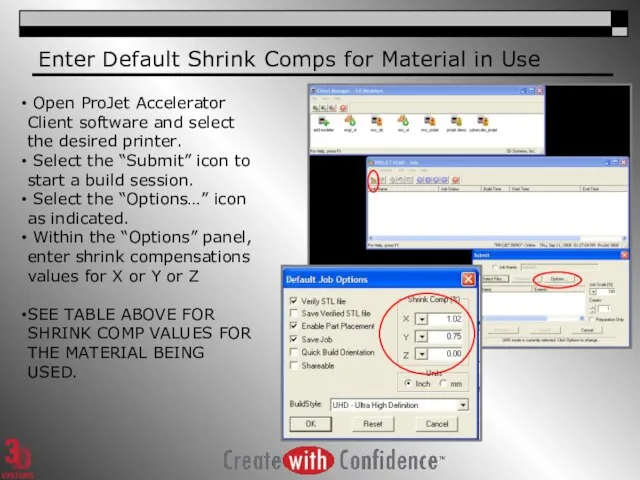
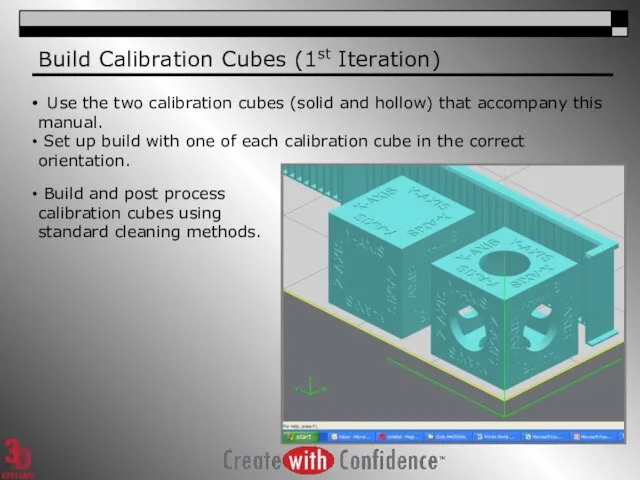
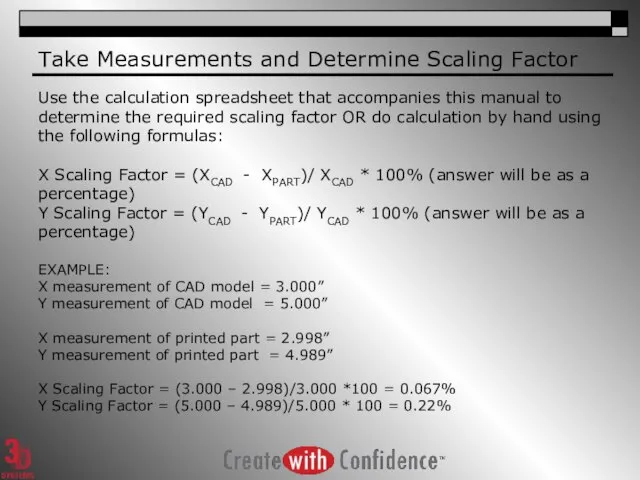
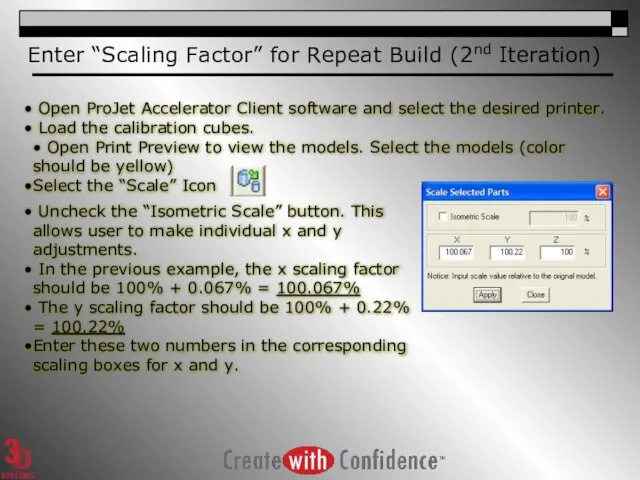
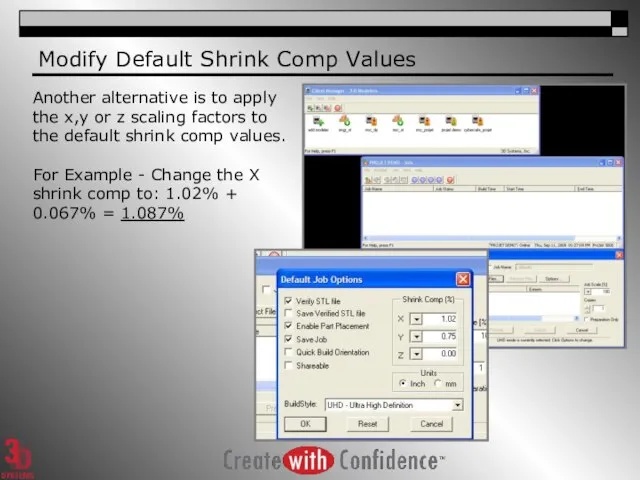
 Программное обеспечение компьютера
Программное обеспечение компьютера Композиция. Правила и приемы
Композиция. Правила и приемы Желілік операциялық жүйелер
Желілік операциялық жүйелер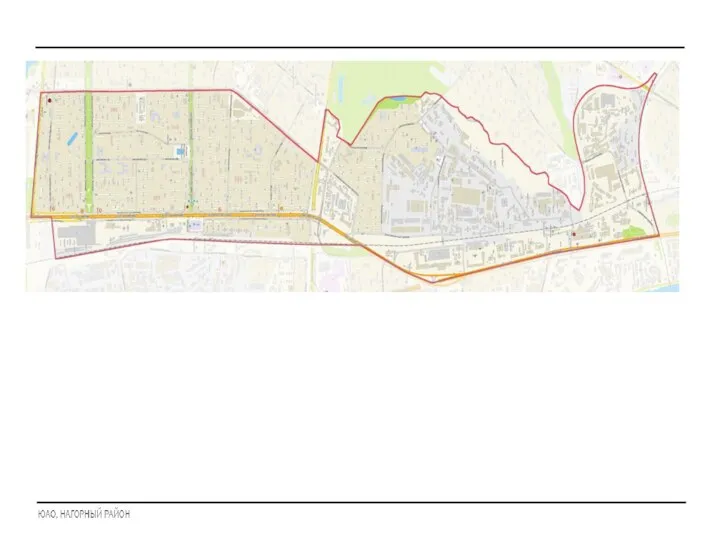 Схема маршрута метро
Схема маршрута метро Сервис онлайн голосования собственников МКД №С1-53417
Сервис онлайн голосования собственников МКД №С1-53417 Проектирование и реализация сети, настройка на маршрутизаторе службы DHCP в программе Cisco Packet Tracer
Проектирование и реализация сети, настройка на маршрутизаторе службы DHCP в программе Cisco Packet Tracer Средства информационных и коммуникационных технологий. Логические функции и схемы – основа элементной базы компьютера
Средства информационных и коммуникационных технологий. Логические функции и схемы – основа элементной базы компьютера ЭВМ и периферийные устройства. Память вычислительных машин. (Лекция 4)
ЭВМ и периферийные устройства. Память вычислительных машин. (Лекция 4) Виды и характеристики памяти. Дисциплина Структура компьютерных средств. Тема №4. Занятие №1/1
Виды и характеристики памяти. Дисциплина Структура компьютерных средств. Тема №4. Занятие №1/1 3 класс
3 класс  Нормальные формы баз данных
Нормальные формы баз данных Алгоритмы и способы их описания
Алгоритмы и способы их описания Основні поняття комп'ютерної графіки
Основні поняття комп'ютерної графіки Подсистема оптических приводов
Подсистема оптических приводов Анализ бизнес информации – основные принципы
Анализ бизнес информации – основные принципы Характеристика электронных картографических систем
Характеристика электронных картографических систем Приветствую Вас на курсе Java!
Приветствую Вас на курсе Java! Разбор заданий первой части. Информатика. ОГЭ-2016
Разбор заданий первой части. Информатика. ОГЭ-2016 Дни валидации. Практика квалификации оборудования компьютеризированной системы
Дни валидации. Практика квалификации оборудования компьютеризированной системы מהי לוגיקה
מהי לוגיקה Презентация "Руководство пользователя программы "Microsoft Word"" - скачать презентации по Информатике
Презентация "Руководство пользователя программы "Microsoft Word"" - скачать презентации по Информатике Презентация "Информационный калейдоскоп" - скачать презентации по Информатике
Презентация "Информационный калейдоскоп" - скачать презентации по Информатике Файлдық жүйелер мен ДҚБЖ арасындағы негізгі айырмашылық
Файлдық жүйелер мен ДҚБЖ арасындағы негізгі айырмашылық Модернизация ИТ-инфраструктуры с помощью Windows Server 2016 (совместно с Veeam Software)
Модернизация ИТ-инфраструктуры с помощью Windows Server 2016 (совместно с Veeam Software)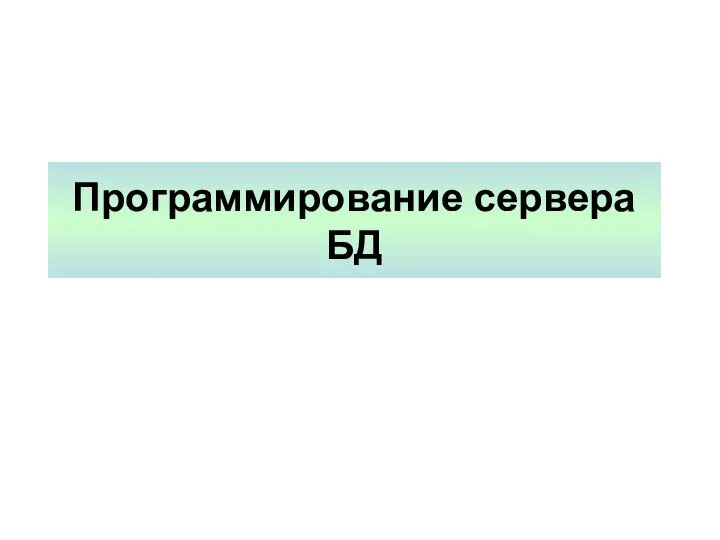 Программирование сервера баз данных
Программирование сервера баз данных Что такое языки программирования и как их можно применить
Что такое языки программирования и как их можно применить Алгоритмы, структуры алгоритмов, структурное программирование
Алгоритмы, структуры алгоритмов, структурное программирование Киберпреступность и кибертерроризм определение понятия «киберпреступность»; определение понятия «кибертерроризм»; способы, с
Киберпреступность и кибертерроризм определение понятия «киберпреступность»; определение понятия «кибертерроризм»; способы, с