Содержание
- 2. Содержание Предисловие ............................................................................................................................4 Меры безопасности......................................................................................................................................5 1. Обозначение символов........................................................................................................................... 5 2. Меры предосторожности при эксплуатации .....................................................................................6 Вступление.........................................................................................................................................................
- 3. 1.1 Запуск принтера.................................................................................................................................... 45 1.2 Выключения принтера.........................................................................................................................46 Обслуживание принтера.........................................................................................................................47 1. Периодическое обслуживание деталей принтера........................................................................47 2. Техническое
- 4. Вступление
- 5. Меры безопасности 1. Обозначение символов Обратите внимание на особенности, обозначенные этими символами, чтобы избежать материального ущерба
- 6. 2. Меры предосторожности при эксплуатации
- 8. Вступление Краткое описание принтера Планшетный струйный УФ-принтер HT2512UV-E-FG10 Gen5 - это очень экономичное оборудование, специально разработанное
- 9. 4. Конфигурации принтера
- 10. 5. Структурные схемы 5.1 Вид принтера спереди 1. Кнопка аварийного останова спереди слева Электрическая панель управления
- 11. 5.2 Вид принтера сзади USB2.0 Порт расширения 1 USB2.0 Порт расширения 2 Электрическая коробка Главный выключатель
- 12. 5.3 Электрическая панель управления Ручка для выравнивания носителя Кнопка питания/пуска Кнопка включения УФ-лампы - низкая мощность
- 13. 5.4 Панель управления всасыванием Клапан зоны всасывания переднего левого стола Клапан зоны всасывания заднего левого стола
- 14. 5.5 Узел каретки Левая насадка для защиты от столкновений Левая УФ лампа в сборе Кнопка грунтовки
- 15. 5.6 Ярлыки и логотип на принтере
- 19. Установка принтера 1. Погрузка и транспортировка Масса нетто принтера 1550 кг. Температура транспортировки и хранения: -20℃~60℃
- 20. 2. Рабочая среда
- 21. 3. Конфигурация компьютера Инструкция по установке Проверка и приемка Убедитесь, что все электронные блоки и механизмы
- 22. Как отрегулировать насадку для защиты от столкновений Поместите одну панель из акрила на печатный стол. Выполните
- 23. Трехфазный источник питания переменного тока ВВОД: АС 200~240В 50~60Гц Размыкатель тока утечки на землю Трехфазный источник
- 24. Трехфазный источник питания переменного тока ВВОД: АС 480В 50~60Гц Размыкатель тока утечки на землю Трехфазный источник
- 25. 4.6 Установка программного обеспечения и драйверов Дважды щелкните соответствующий установочный пакет, чтобы начать Выберите свой язык
- 26. Выберите порт связи. Выберите модель печатающей головки.
- 27. Выберите модель принтера Выберите DPI
- 28. Выберите тип УФ-лампы Найдите путь к TOPJet. Не рекомендуется выбирать системный диск в качестве папки для
- 29. Выберите дополнительную задачу Подтвердите и установите
- 30. Дождитесь установки Установить инициации
- 31. Нажмите "Готово", чтобы продолжить Установите драйвер для карты PCIE
- 32. Примите Продолжить
- 33. Завершить. Обычно после установки перезагружать компьютер не требуется. 4.7 Функциональные испытания Еще раз проверьте источник питания
- 34. 4.8 Установка печатающей головки Выньте все вспомогательные детали и подключите разъемы. Завершите подключение, как показано ниже
- 35. Уделите больше внимания головкам и извлеките печатающую головку из упаковочного ящика. Завершите соединение вспомогательного резервуара с
- 36. Соедините передаточные платы с платами головки и печатающими головками. Завершите установку печатающих головок одну за другой.
- 37. Заправка чернил Операция заполнения чернилами может быть выполнена только тогда, когда чернильные линии и соединения кабелей
- 38. Используйте полотенце без ворса, чтобы стереть остатки чернил с поверхности сопел. Распечатайте «тест сопел (nozzle test)»
- 39. 4.11.1 Вертикальное выравнивание Запустите программу TOPJet, нажмите «Настройка (Setup)», чтобы войти в интерфейс «Настройка параметров принтера
- 40. 4.11.2 Горизонтальное выравнивание Выберите горизонтальную проверку в раскрывающемся списке проверки выравнивания и запустите печать. Результат печати
- 41. 4.11.3 Смещение левой/правой головки «Смещение головок влево» (Left-dir heads offset) означает калибровку цвета при печати, направленной
- 42. 4.11.4 Двунаправленная калибровка смещения Выберите «Двунаправленное смещение» (bi-directional offset) (режим Small & Middle) в раскрывающемся списке
- 43. 4.11.5 Пошаговая калибровка Выберите печать пошаговой проверки в раскрывающемся списке калибровки и юстировки и выберите печать.
- 44. 4.11.6 Калибровка положения основания Выберите «базовое положение печати» (print base position) в раскрывающемся списке калибровки и
- 45. Инструкции по эксплуатации 1. Пуск и останов 1.1 Запуск принтера Вставьте вилки кабеля питания в розетку.
- 46. Проверьте, в норме ли показываемое значение давления. Обычно значение отрицательного давления составляет -3,8 кПа. Но немного
- 47. Обслуживание принтера 1. Периодическое обслуживание деталей принтера Чтобы поддерживать принтер в хорошем рабочем состоянии, операторы должны
- 48. 2. Техническое обслуживание механических частей 3. Техническое обслуживание прецизионных деталей
- 49. 4. Обслуживание печатающей головки 4.1 Ежедневное плановое обслуживание печатающей головки Каждый день до или после работы
- 50. 5. Замена расходных материалов 5.1 Замена чернильного насоса Отсоедините штекер кабеля насоса для чернил и ослабьте
- 51. 5.2 Заправка чернил Возьмите новую бутылку с чернилами и откройте ее, поставьте рядом. Откройте крышку основного
- 52. В процессе замены зуммер может производить гудок три раза подряд. После замены необходимо произвести сброс платы
- 53. 5.5 Замена чернильных / воздушных трубок Замену необходимо выполнить, если на определенных трубках обнаружены какие-либо повреждения
- 54. Поиск и устранение неисправностей 1. Определение гудка и устранение неисправностей В принтере запрограммировано шесть видов жужжания.
- 57. 2. Проблемы с системой давления 2.1 Проблема с заливкой Удар печатающей головки Как избежать удара печатающей
- 58. 3.2. Решение проблемы удара печатающей головки
- 60. 4. Неисправность при перемещении каретки 4.1 Неисправность при перемещении каретки На экране сервопривода отображаются сообщения об
- 61. 4.2 Проблема с кэшем 4.3 Ошибка печати 5. Неисправности автоматической регулировки высоты головки Если тележка может
- 62. 6. Устранение проблем с качеством печати
- 63. Приложение 1. Руководство по регулярному обслуживанию Рекомендуется, чтобы конечные пользователи распечатали этот лист и поместили рядом
- 65. 3. Паспортная табличка
- 66. 4. Инструменты и свойства
- 67. Информация о канале Ricoh GEN5 Однорядная каретка(1x4) CMYK Панель управления печатающей головкой Панель настройки печатающей головки
- 68. ii. CMYKLcLmWW- iii. CMYKVW- Панель управления печатающей головкой Панель настройки печатающей головки Панель управления печатающей головкой
- 69. iv. CMYKWW- v. CMYKVVWW- Панель управления печатающей головкой Панель настройки печатающей головки Панель управления печатающей головкой
- 70. vi. CMYKLcLm Двухрядная каретка(2x5) CMYK Панель управления печатающей головкой Панель настройки печатающей головки Панель управления печатающей
- 71. ii. CMYKVW- iii. CMYKWW- Панель управления печатающей головкой Панель настройки печатающей головки Панель управления печатающей головкой
- 72. iv. CMYKLcLmVW- v. CMYKLcLmWW- Панель управления печатающей головкой Панель настройки печатающей головки Панель управления печатающей головкой
- 73. vi. CMYKLcLm vii. CMYKVVWW Панель управления печатающей головкой Панель настройки печатающей головки Панель управления печатающей головкой
- 74. viii. DA_CMYK- ix. DA_CMYKLcLmVW- Панель управления печатающей головкой Панель настройки печатающей головки Панель управления печатающей головкой
- 75. x. DA_CMYKLcLmWW- xi. DA_CMYKVW- Панель управления печатающей головкой Панель настройки печатающей головки Панель управления печатающей головкой
- 76. xii. DA_CMYKWW- xiii. DA_CMYKLcLm- Панель управления печатающей головкой Панель настройки печатающей головки Панель управления печатающей головкой
- 77. xiv. DA_CMYKVVWW- xv. CMYKWWWW- Панель управления печатающей головкой Панель настройки печатающей головки Панель управления печатающей головкой
- 78. xvi. CMYKLcLmWWWW- xvii. DA_CMYKWWWW- Панель управления печатающей головкой Панель настройки печатающей головки Панель управления печатающей головкой
- 79. xviii. CMYK(600DPI) xix. CMYKW(600DPI) Панель управления печатающей головкой Панель настройки печатающей головки Панель управления печатающей головкой
- 80. xx. DA_CMYK(600DPI) xxi. DA_CMYKW(600DPI) Панель управления печатающей головкой Панель настройки печатающей головки Панель управления главной головкой
- 82. Скачать презентацию
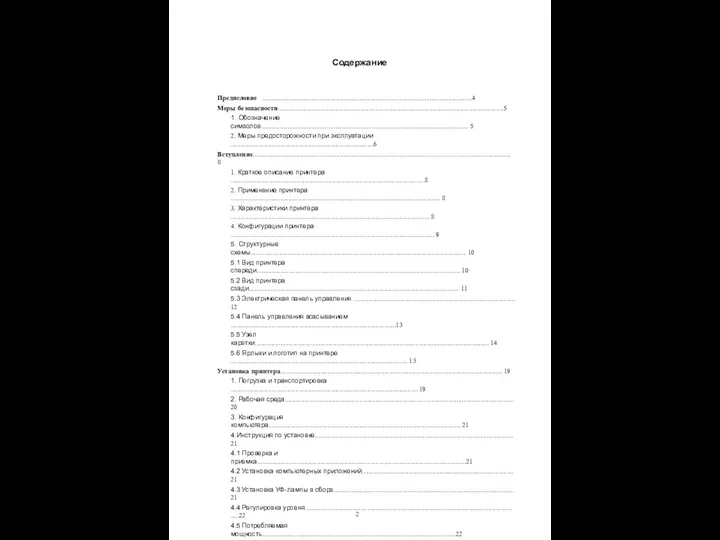
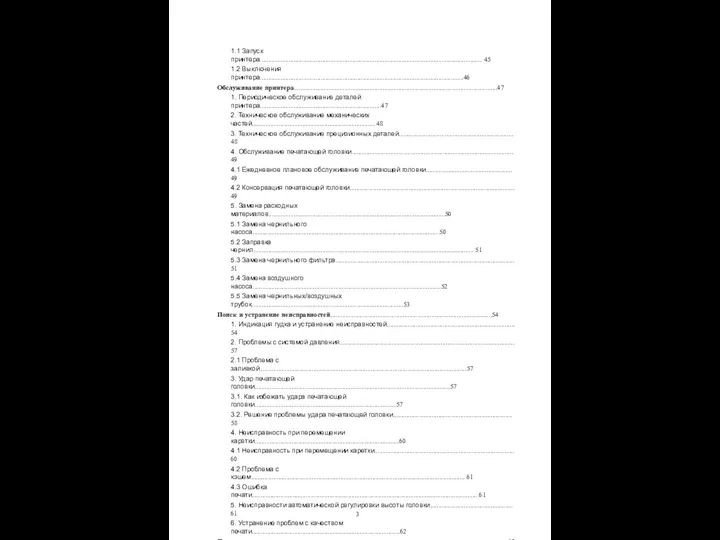
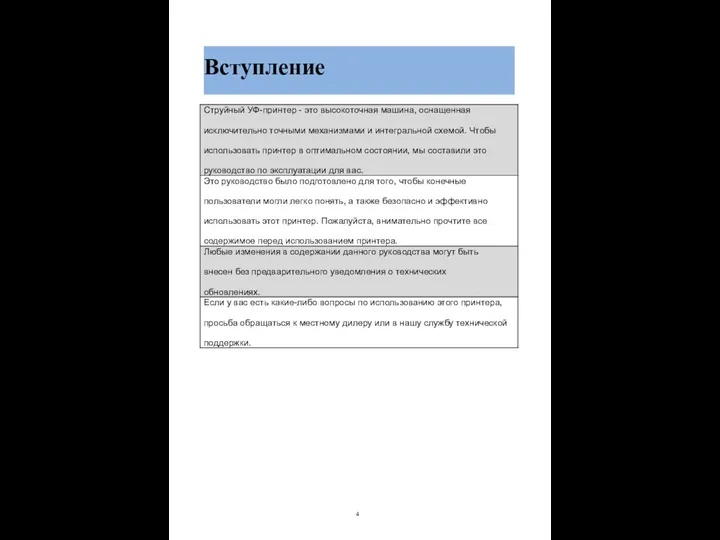
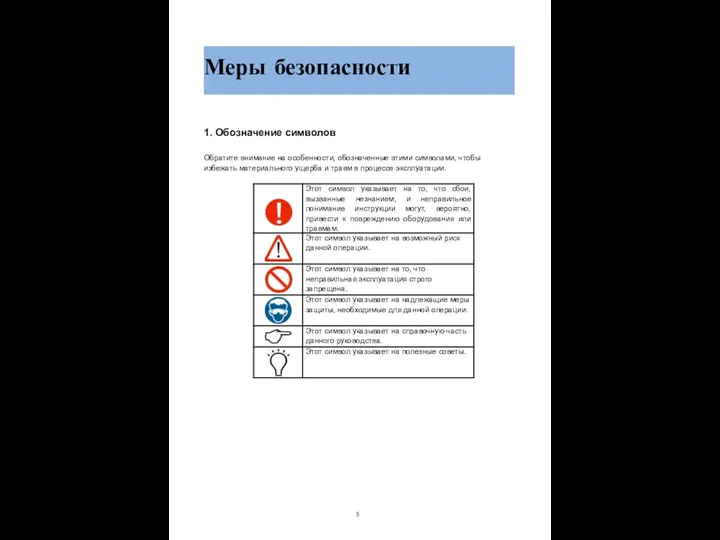
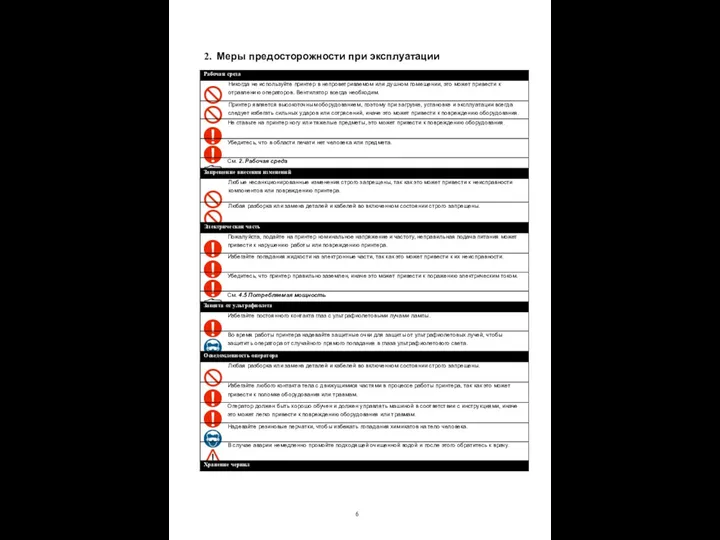
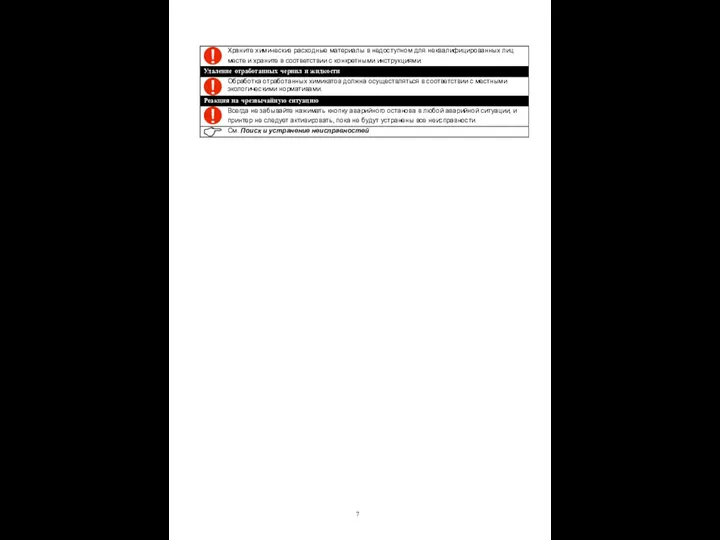
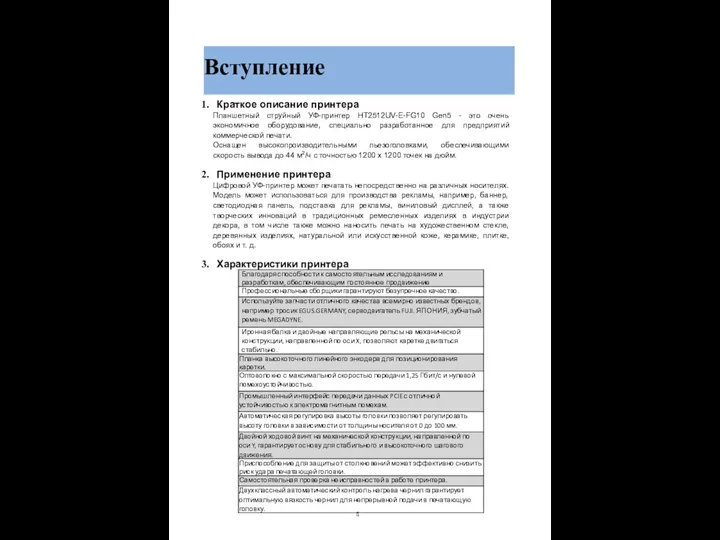
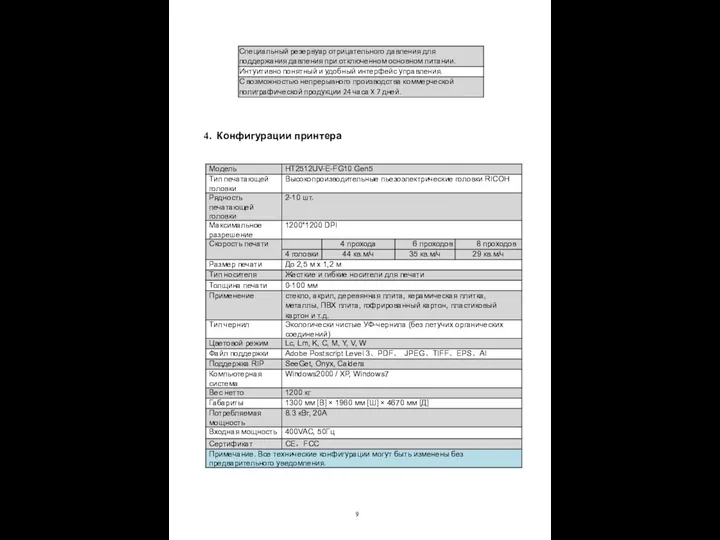
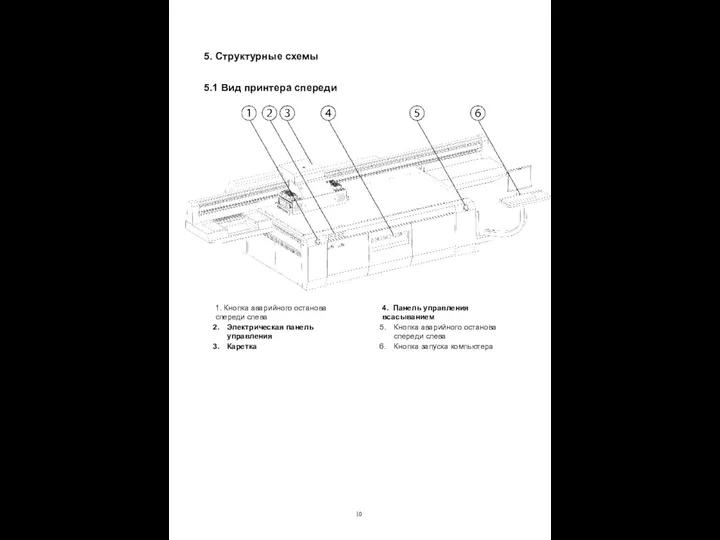
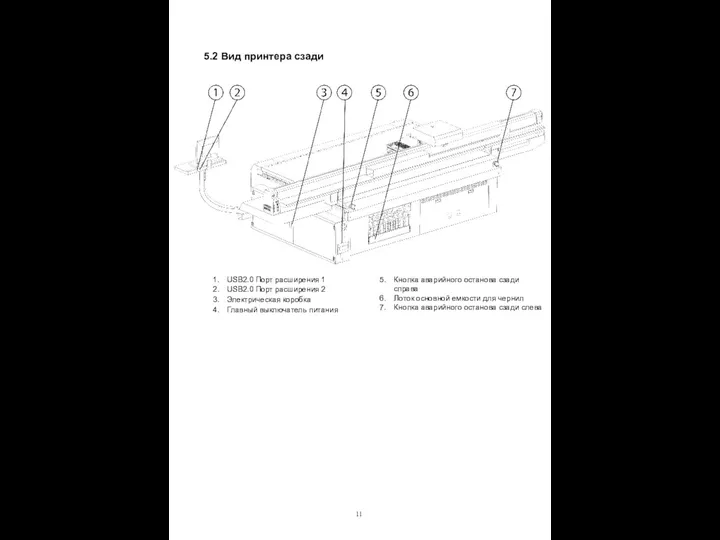
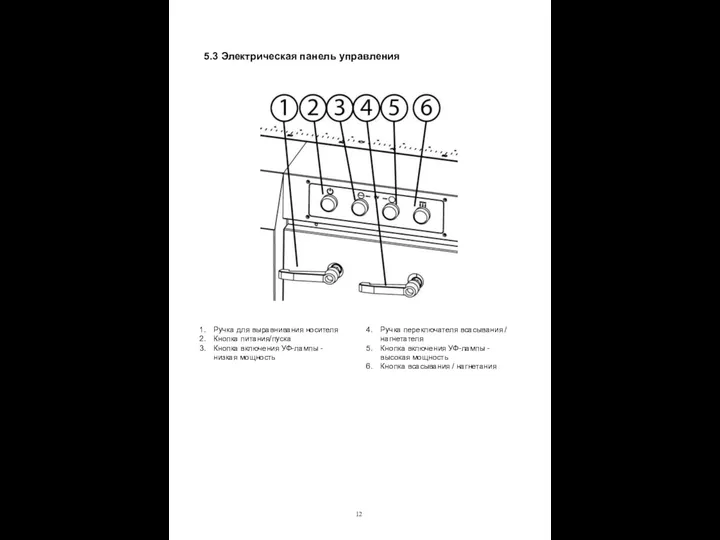
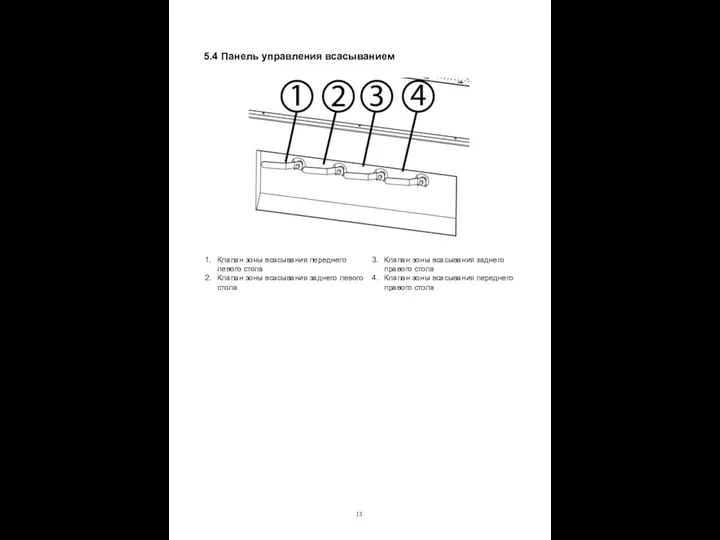
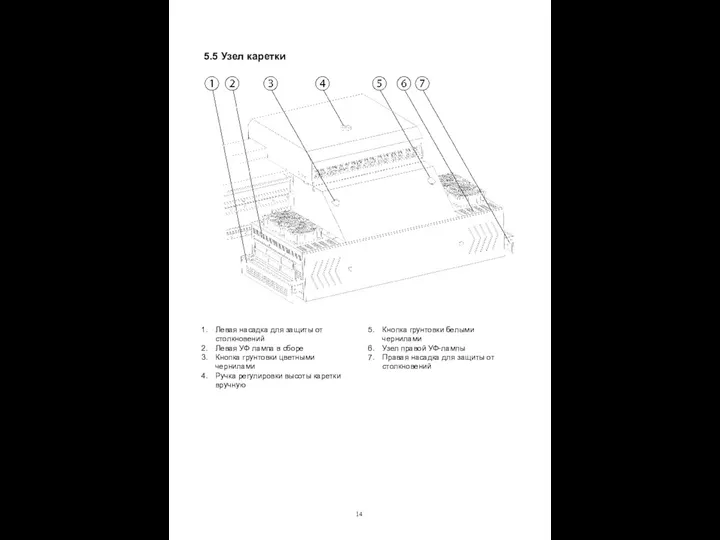
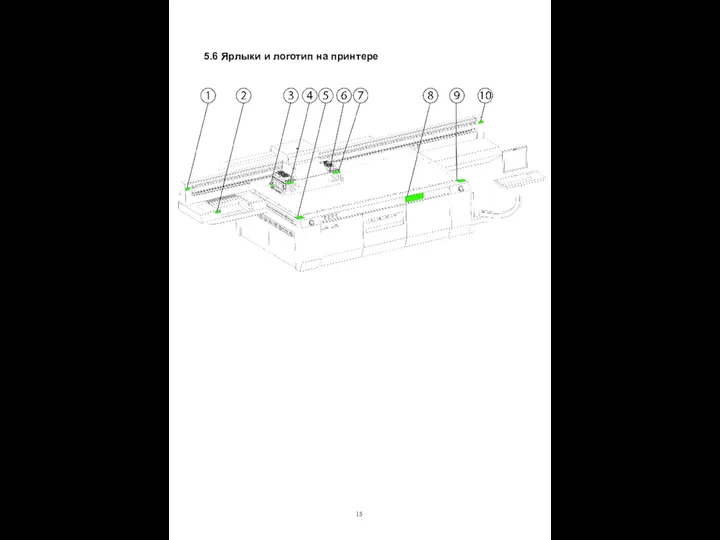
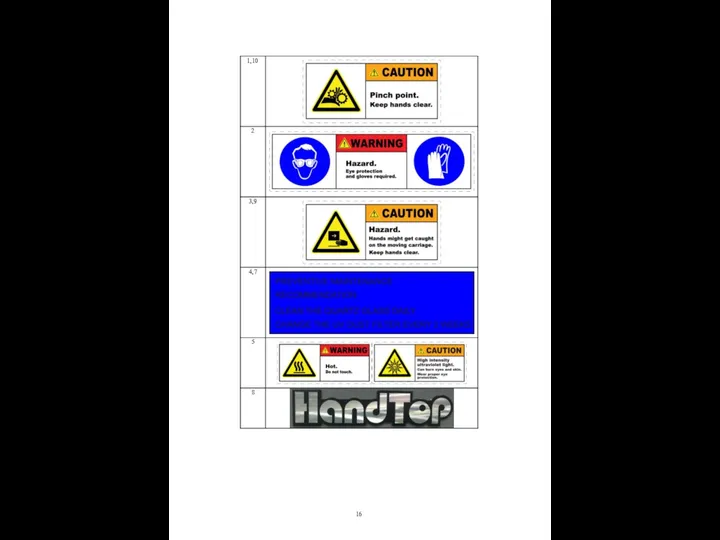
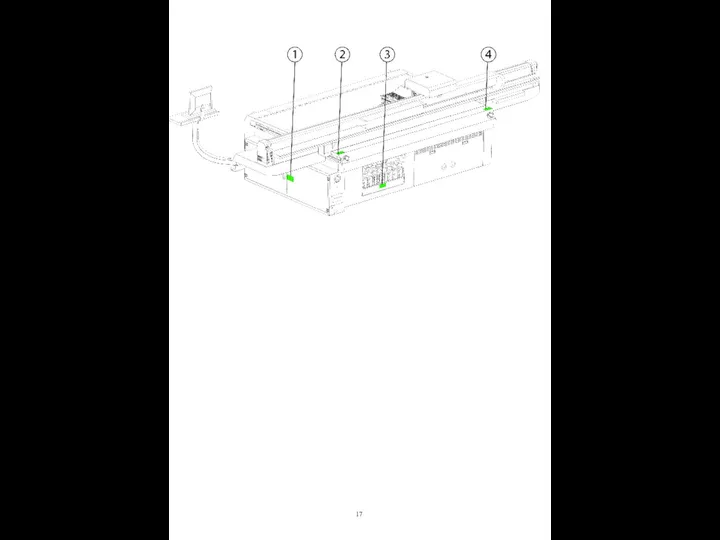
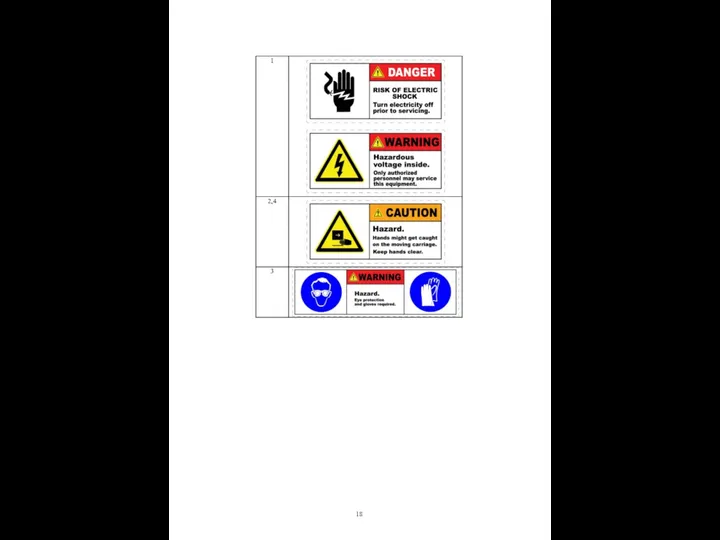
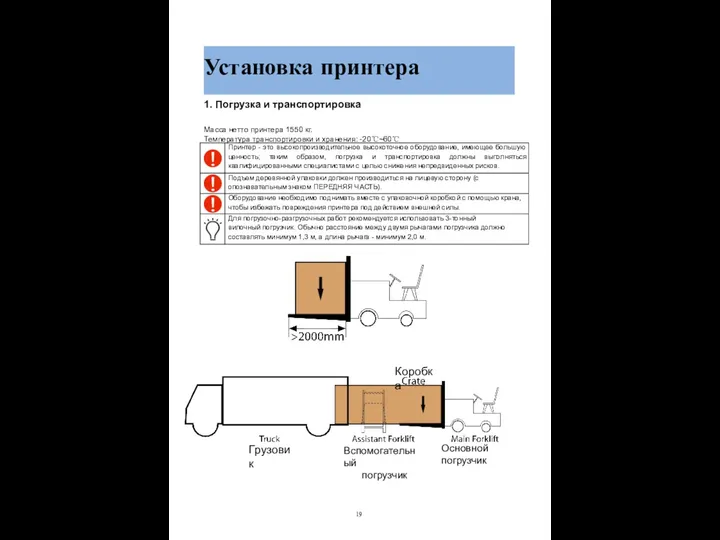
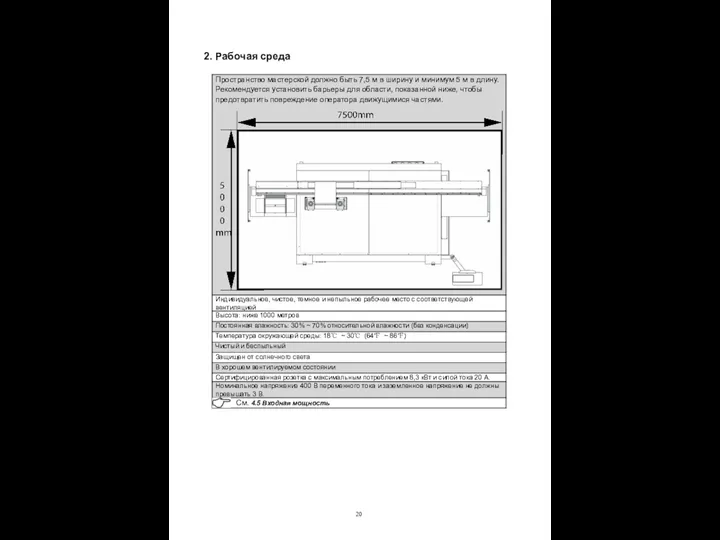
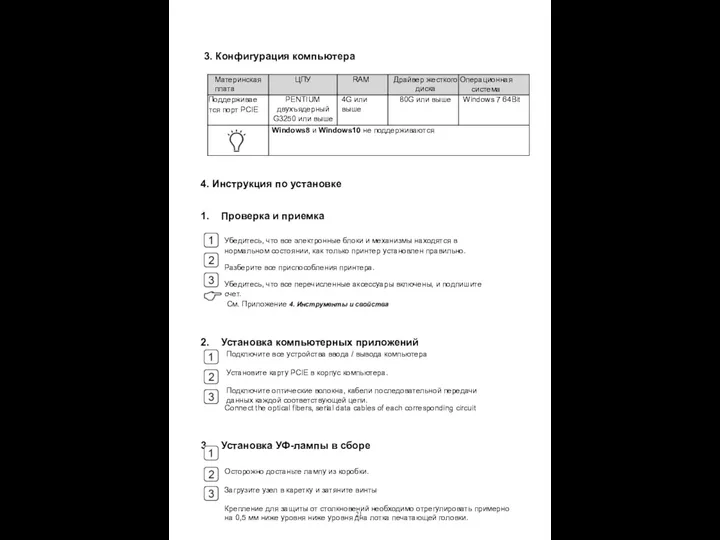
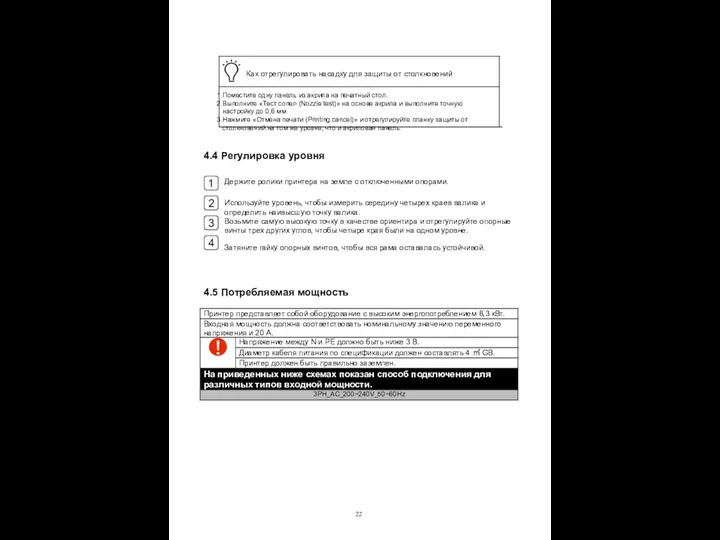
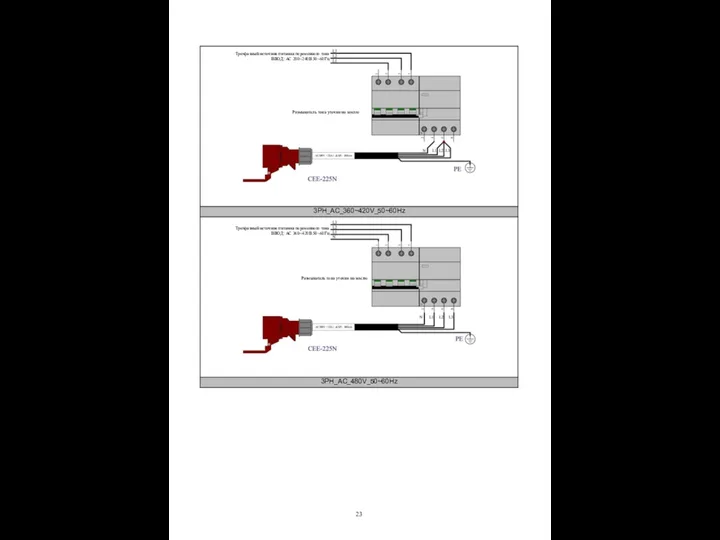
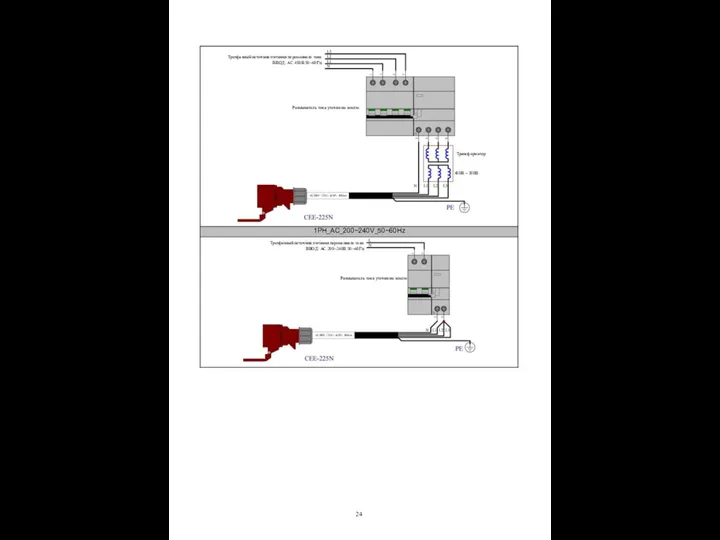
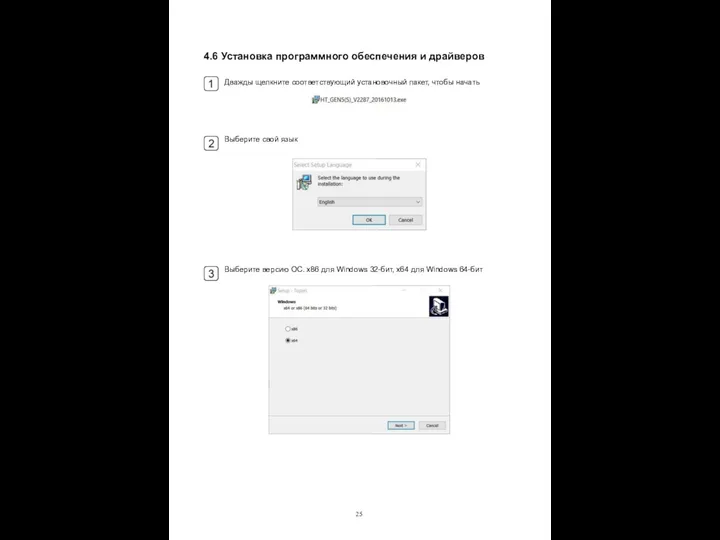
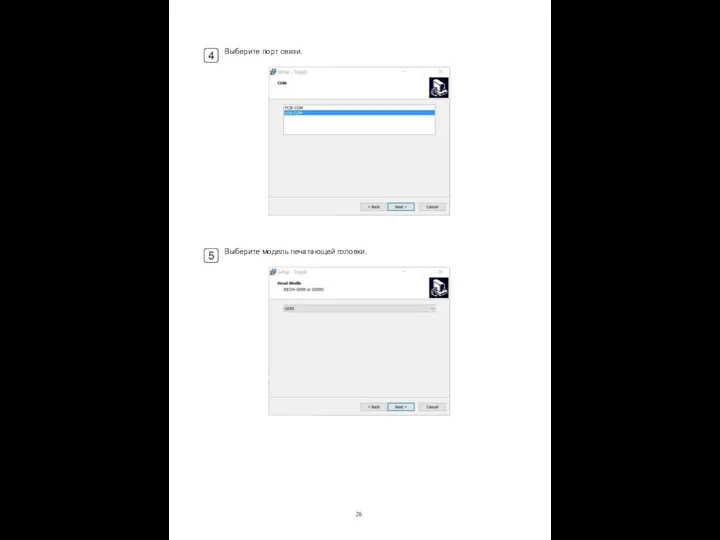
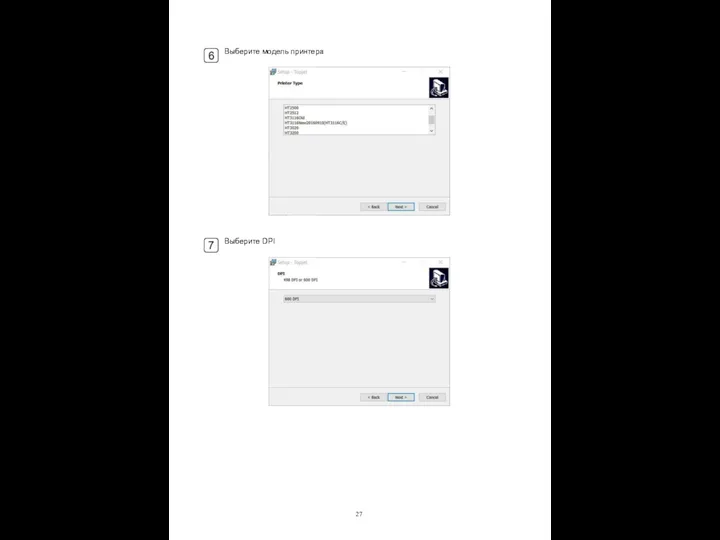
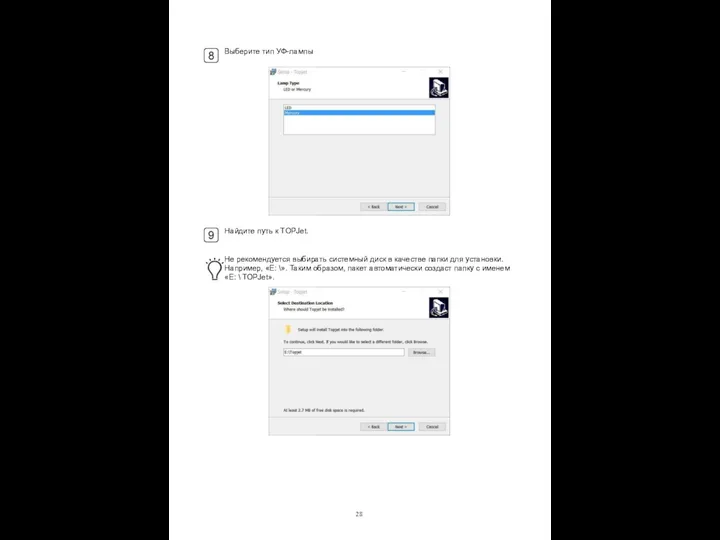
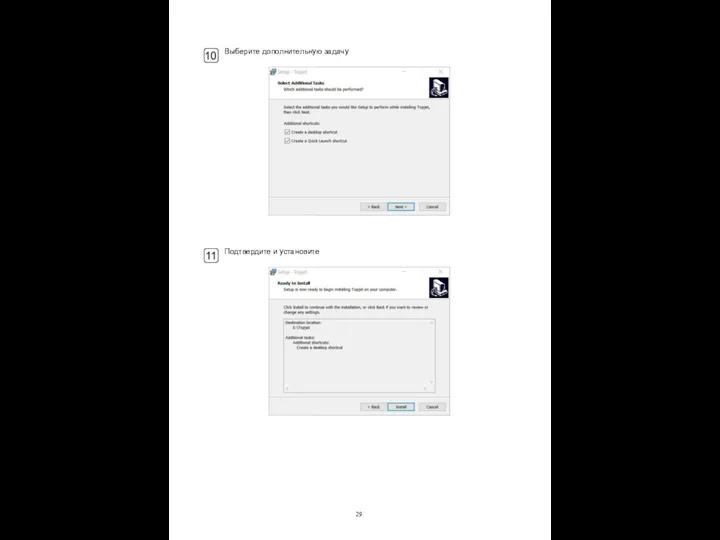
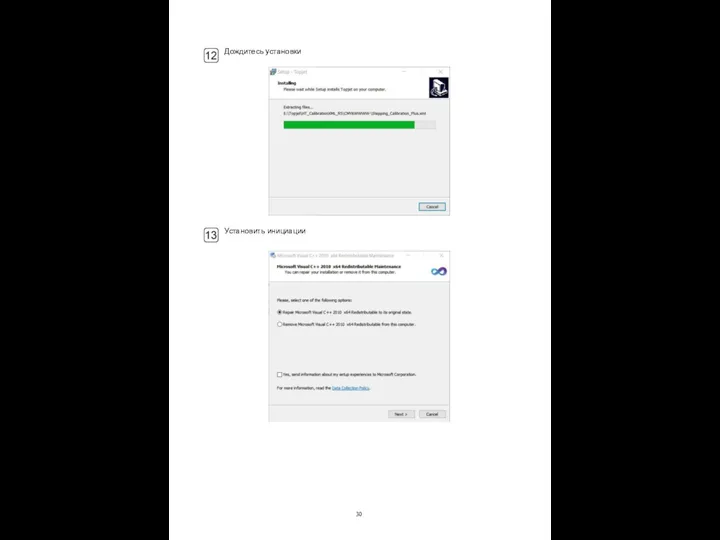
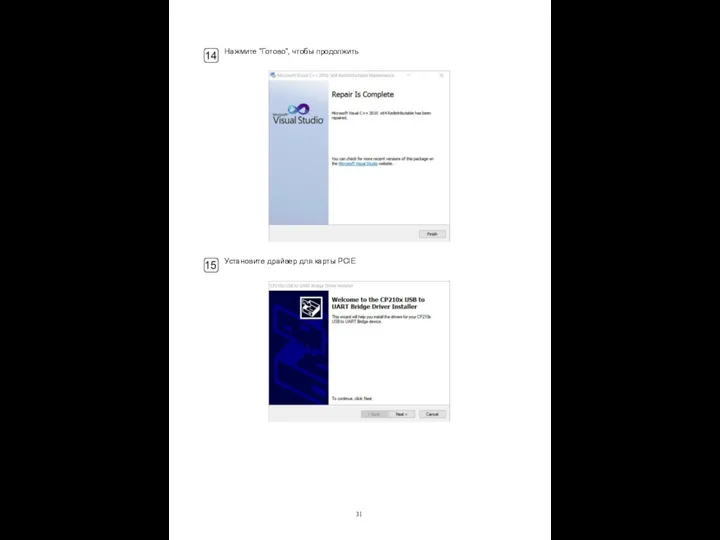
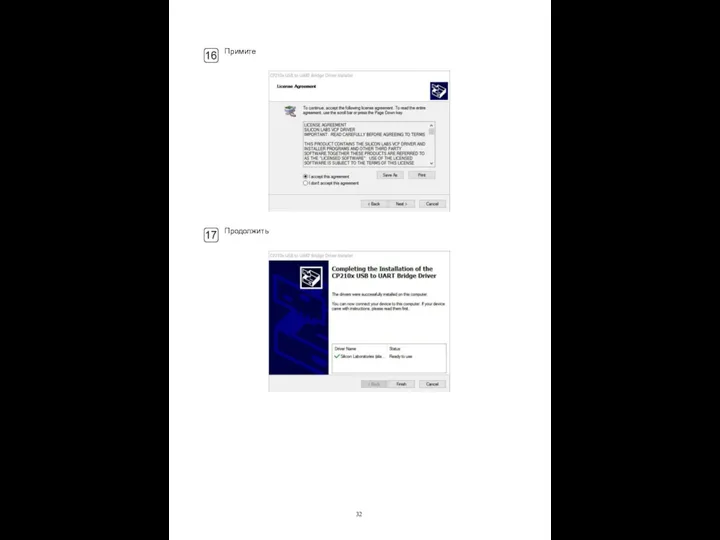
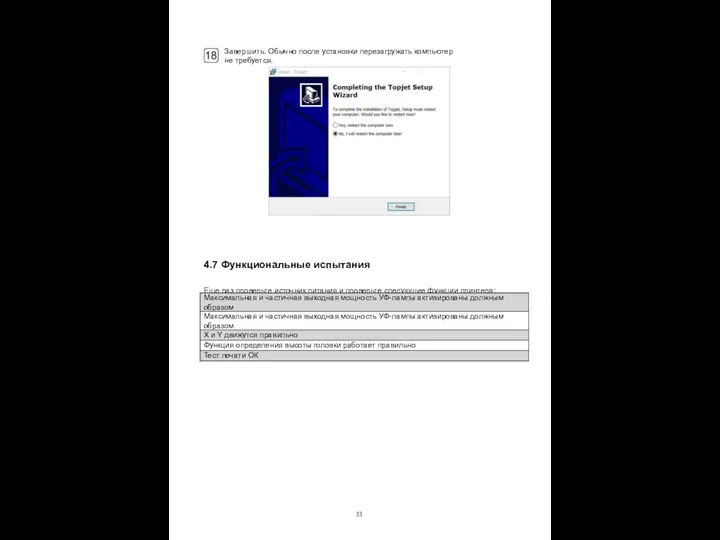
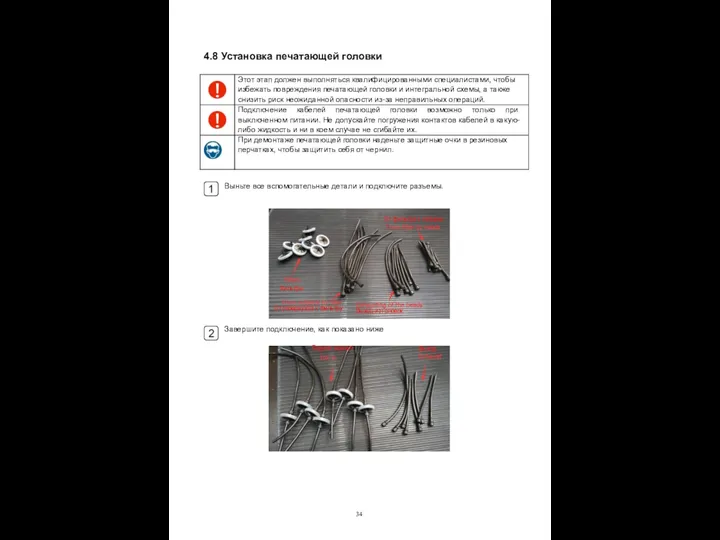
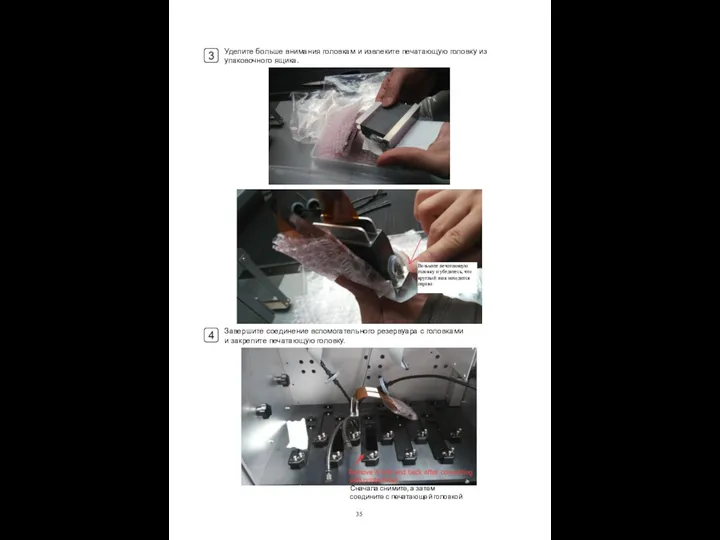
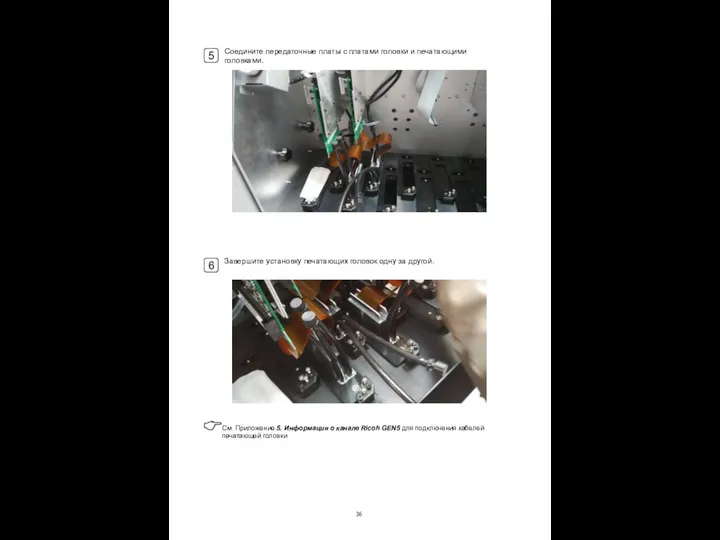
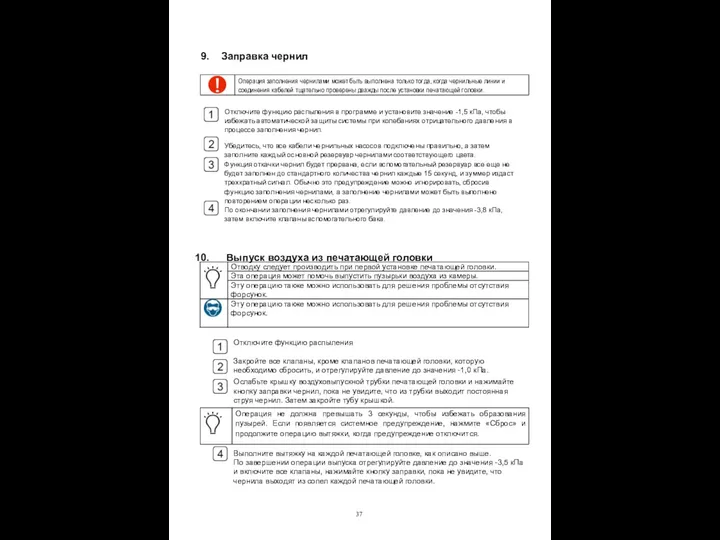
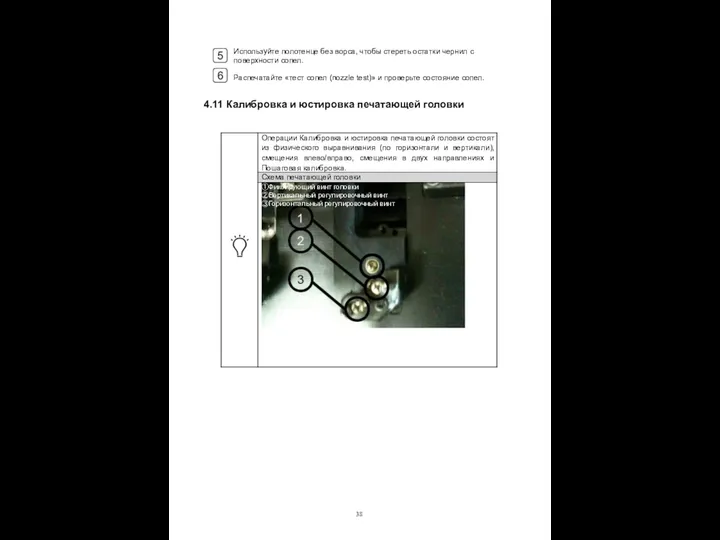
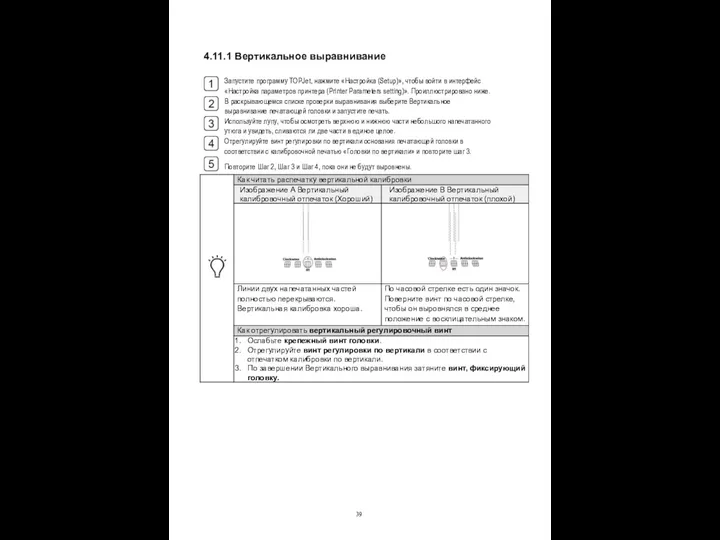
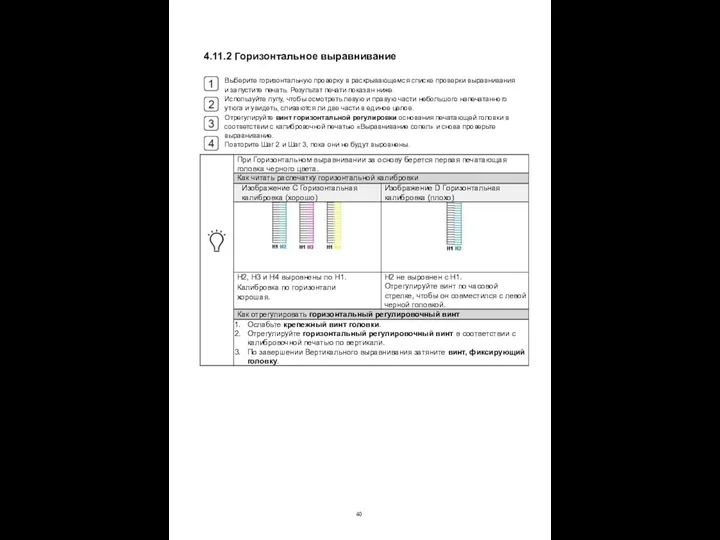
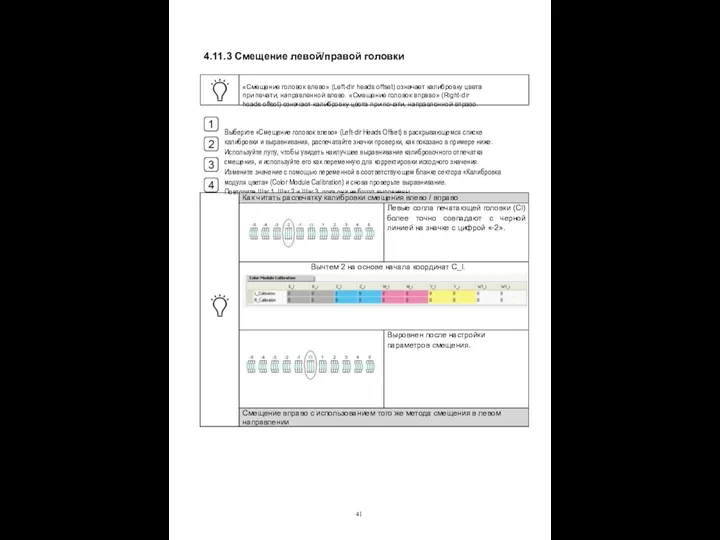
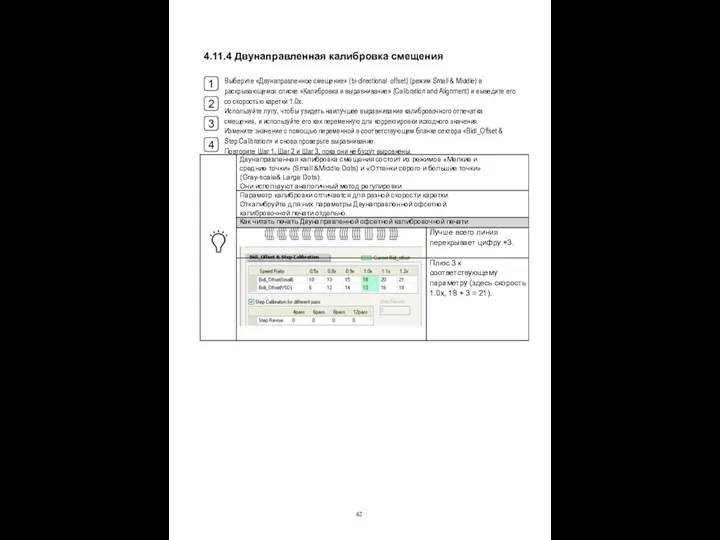
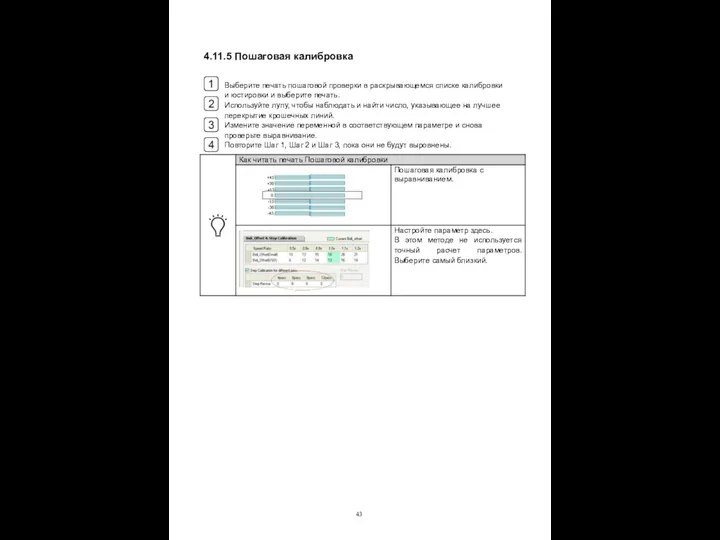
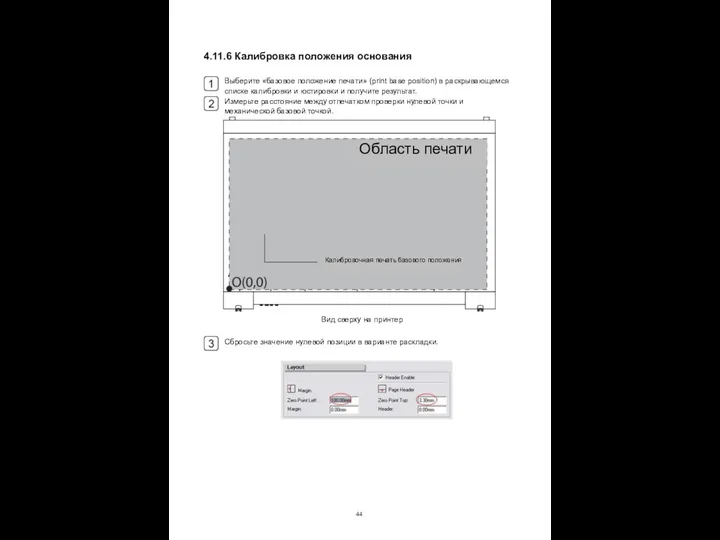
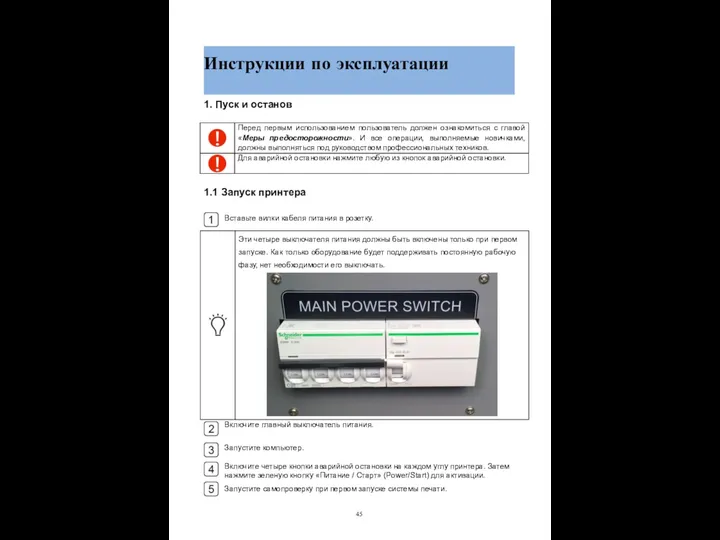
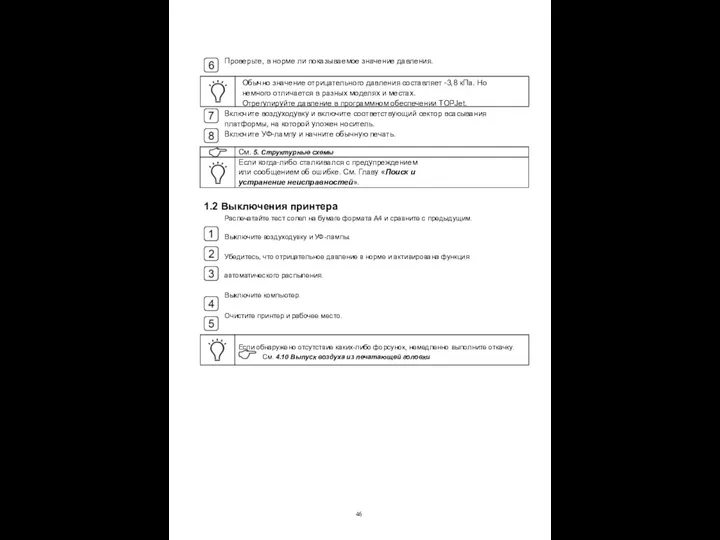

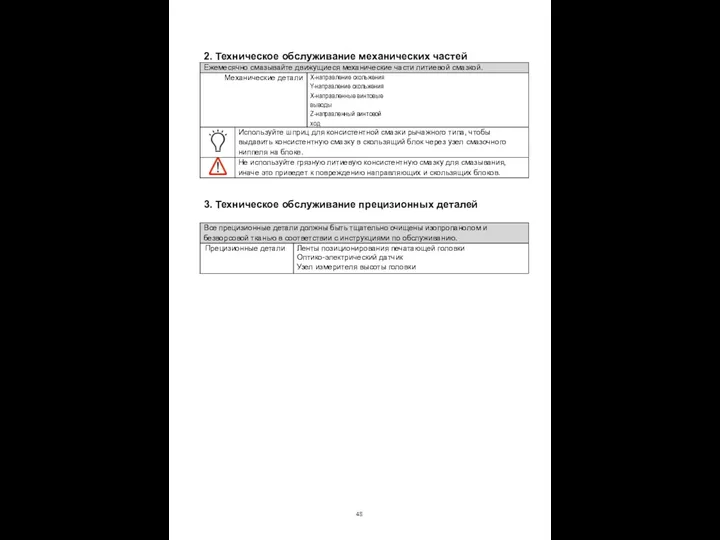
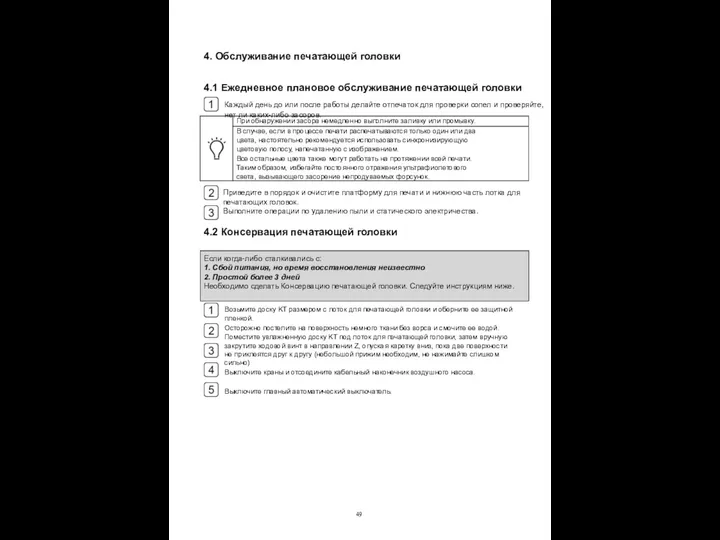
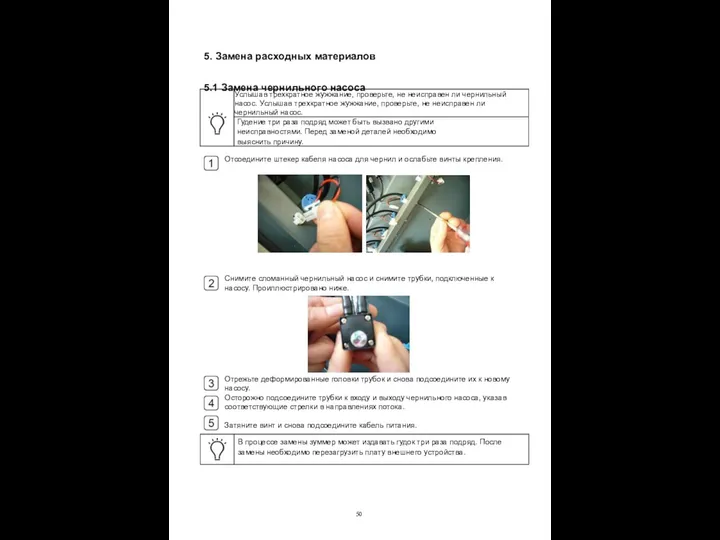
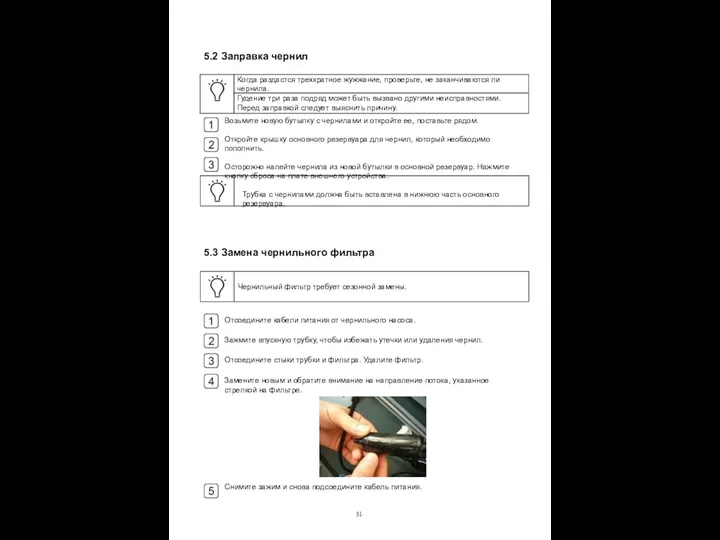
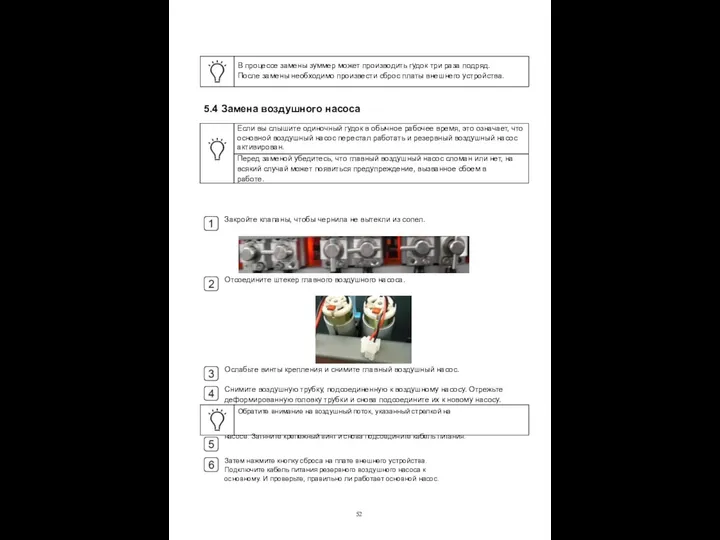
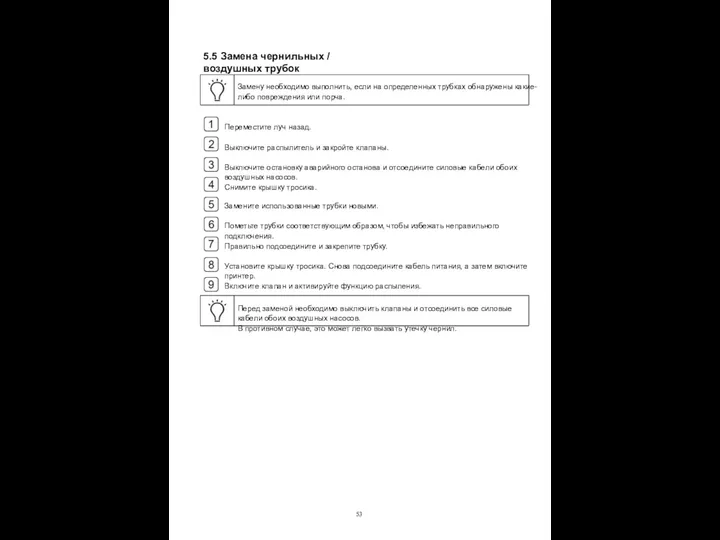

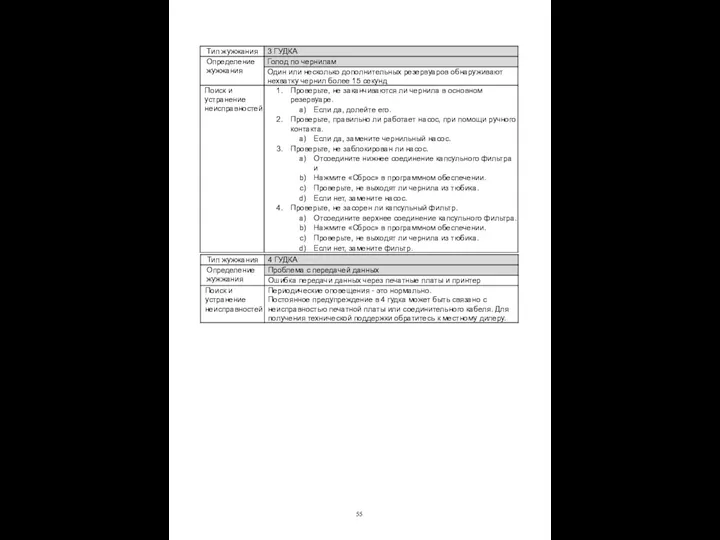
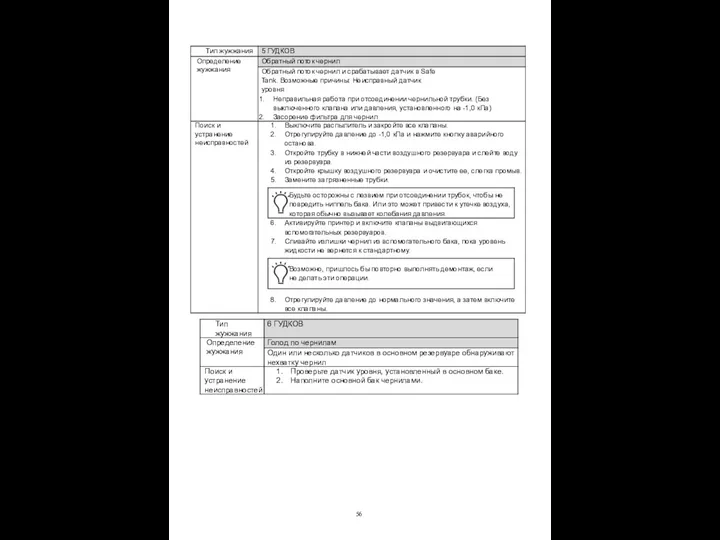
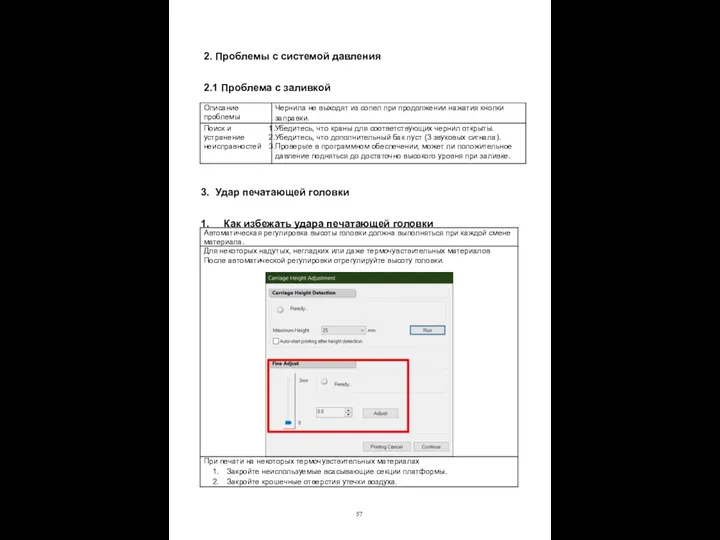
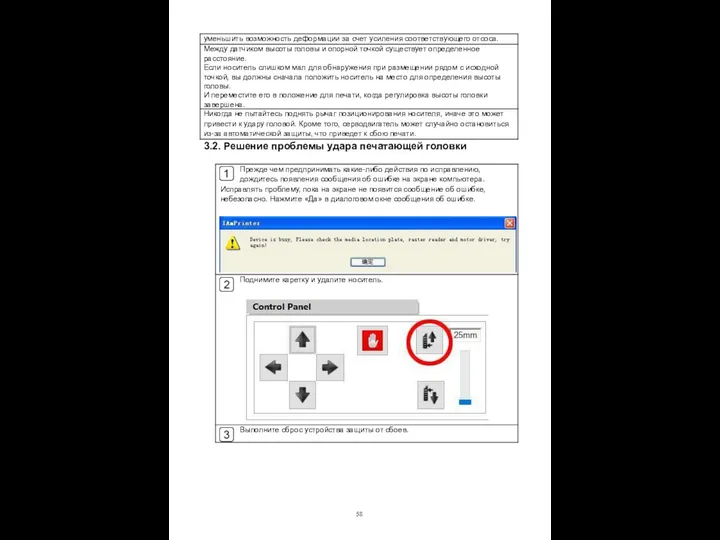
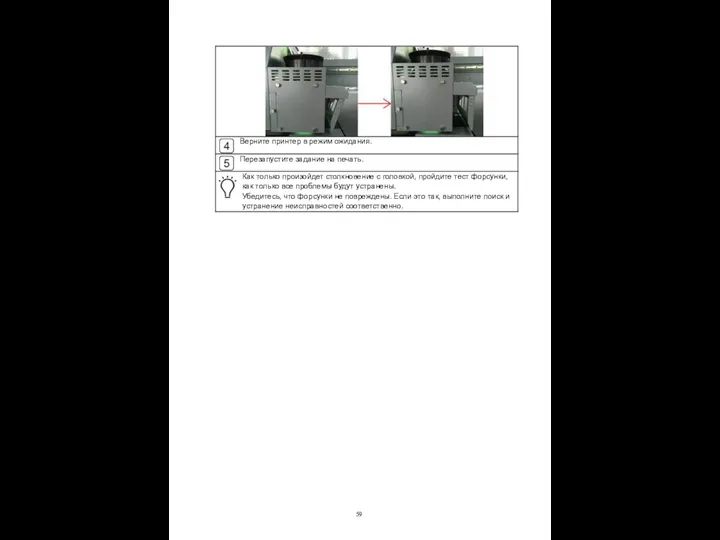
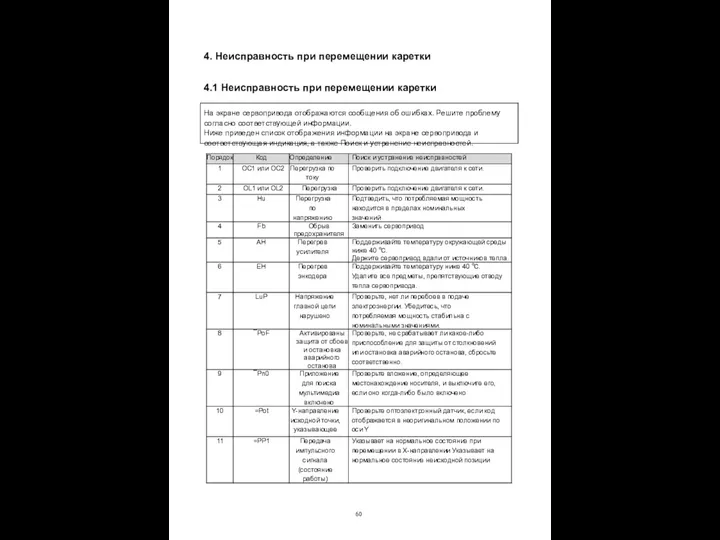
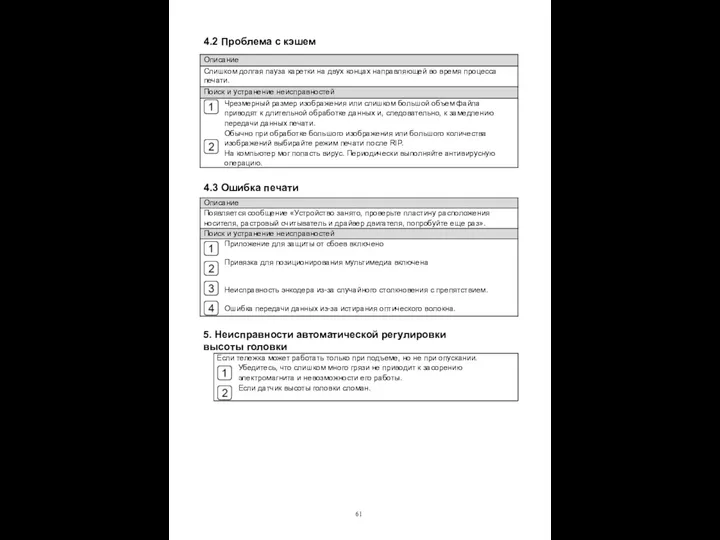
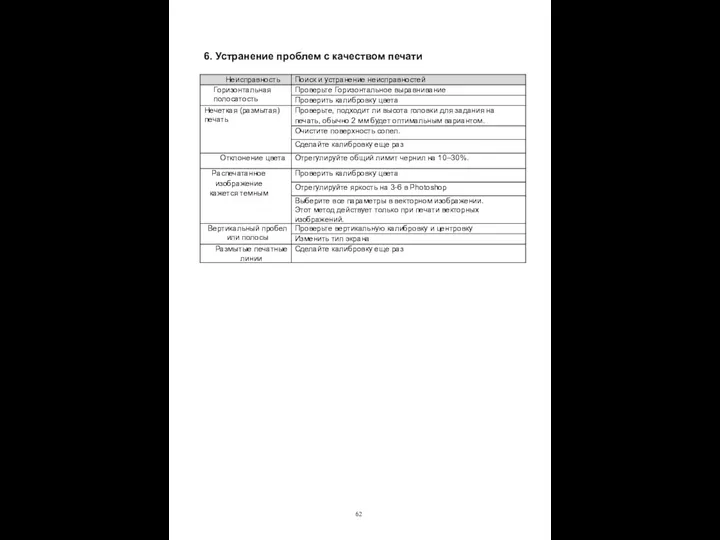
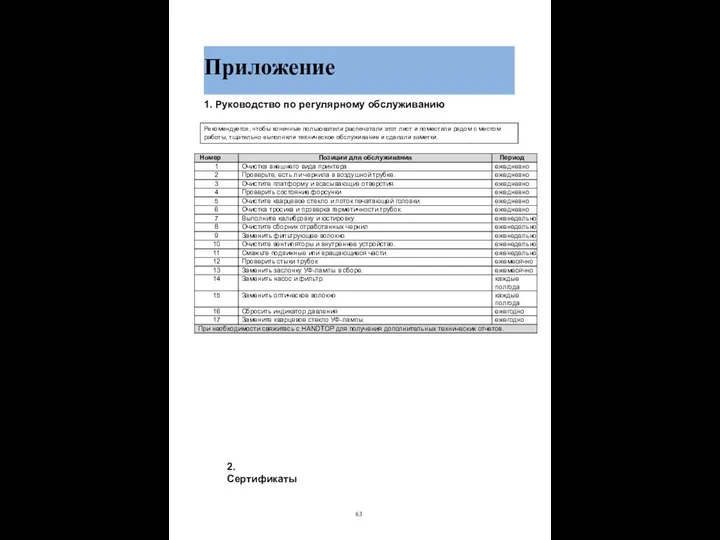
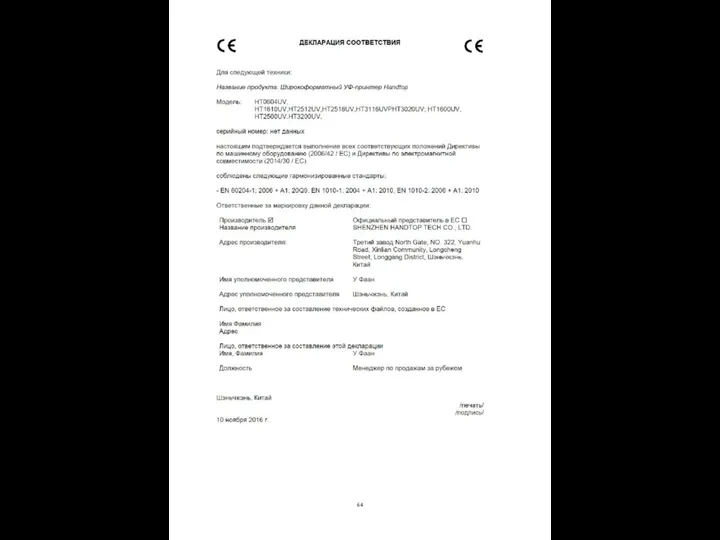
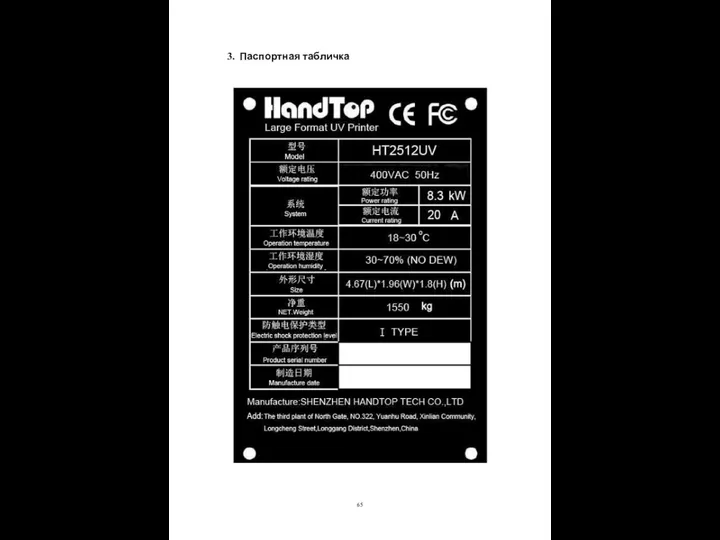
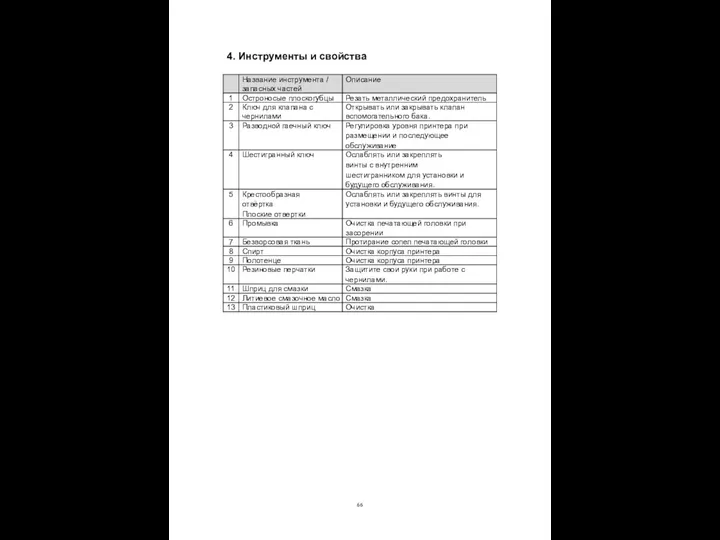
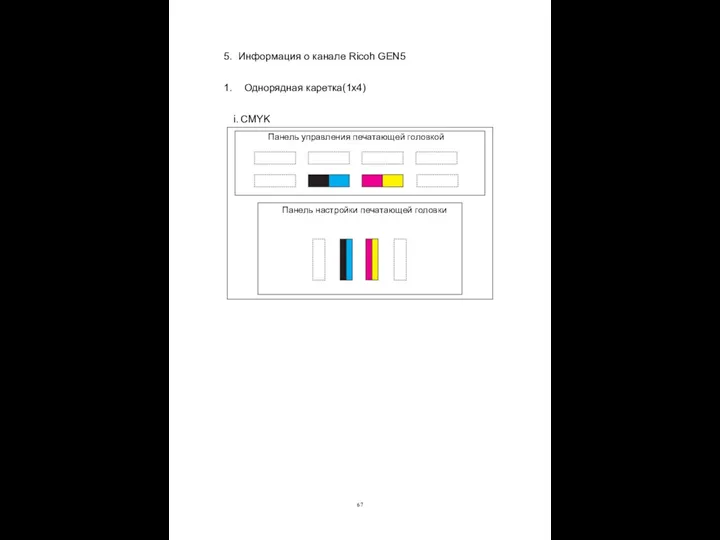
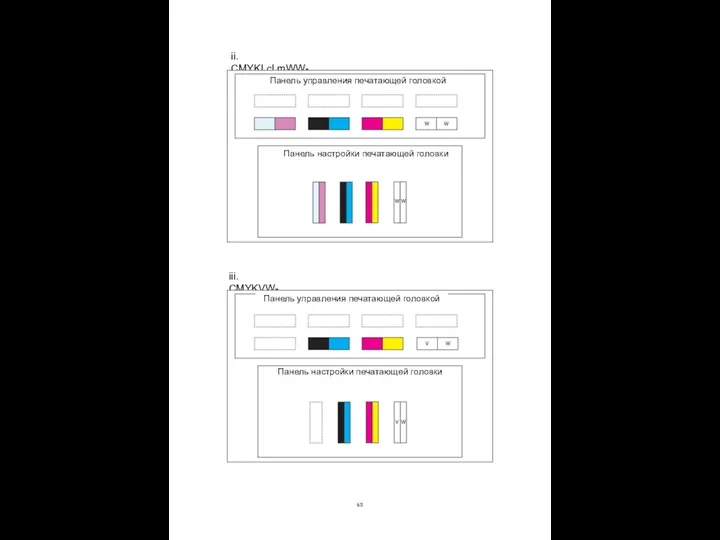
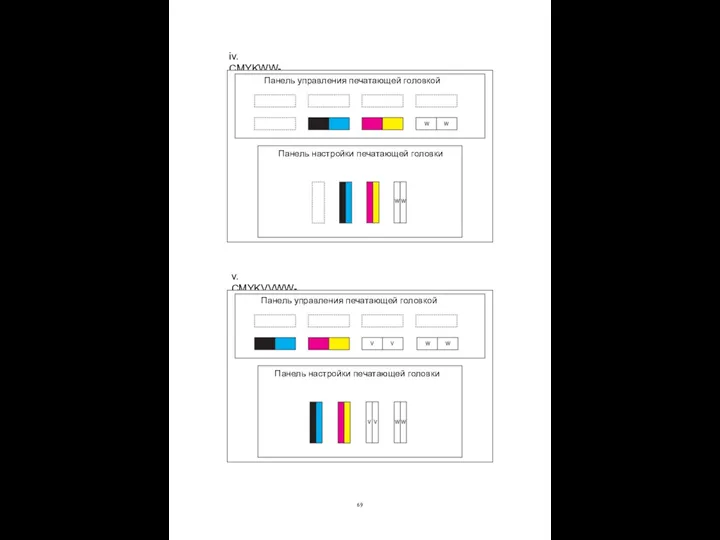
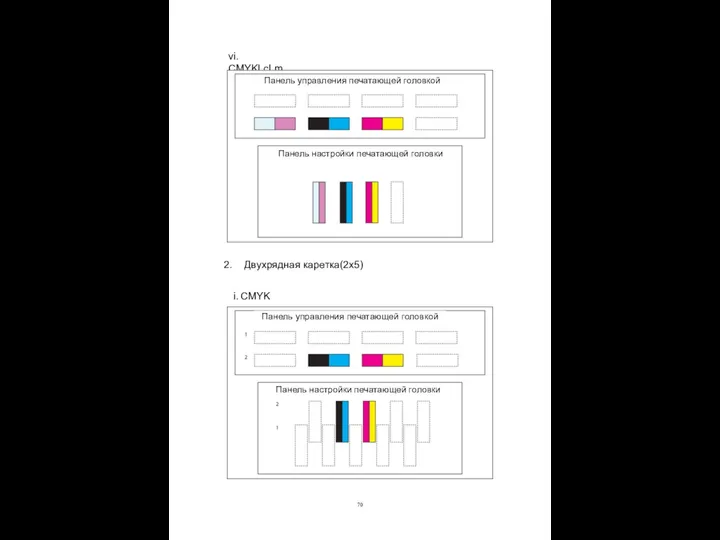
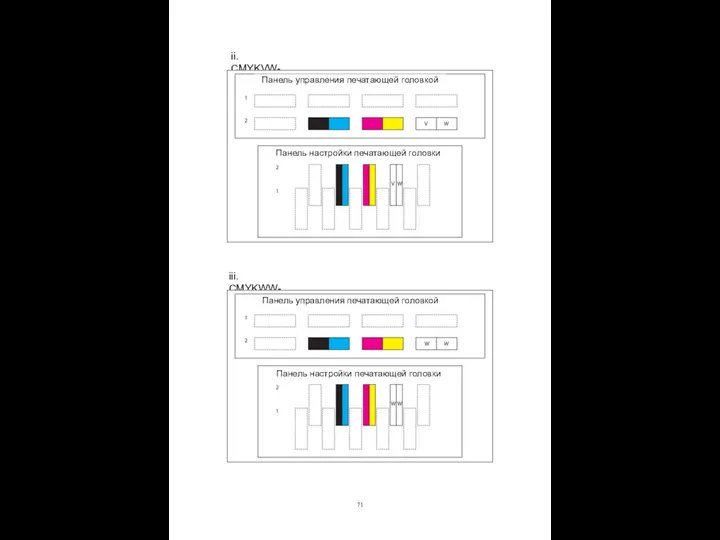
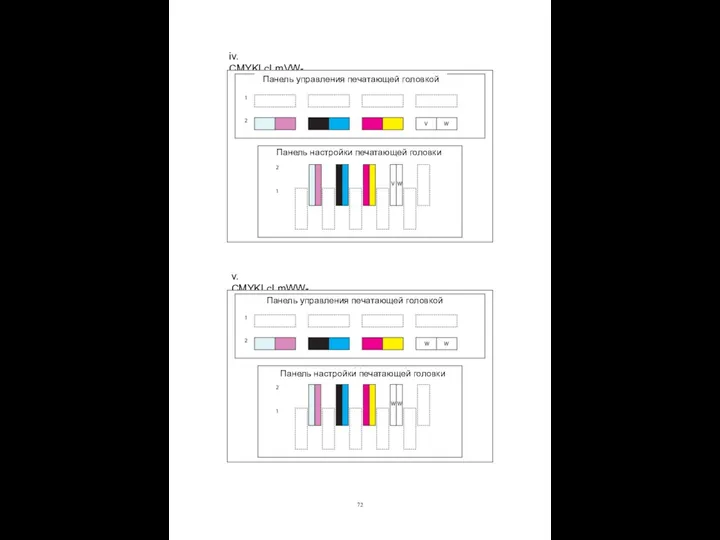
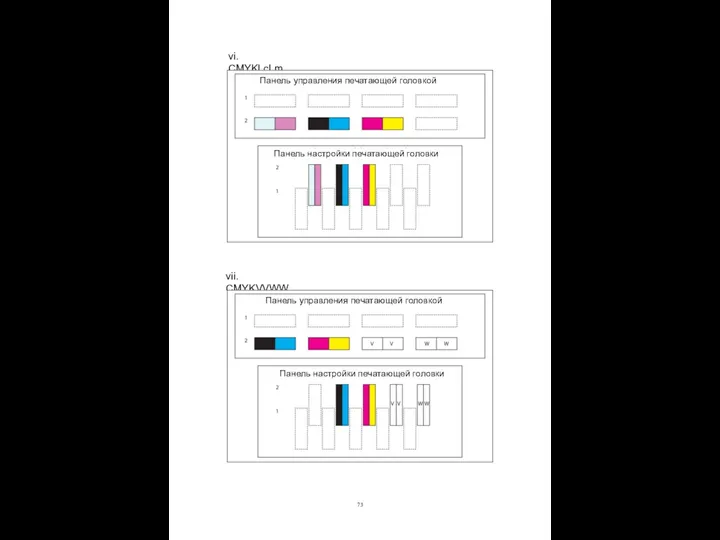
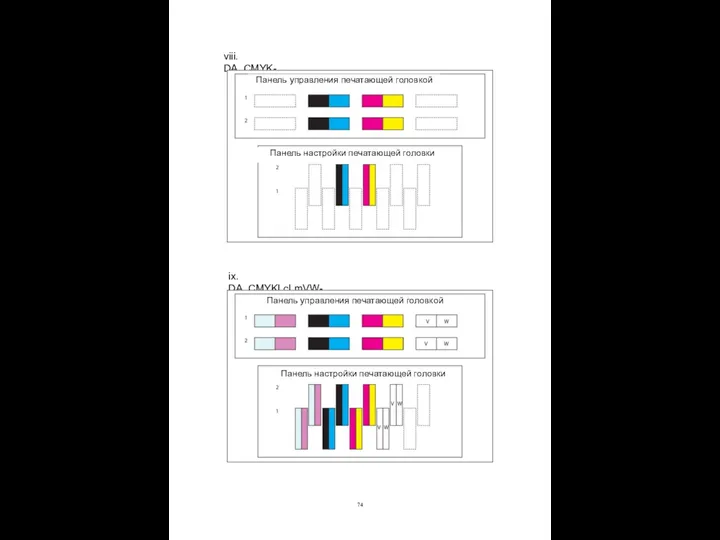
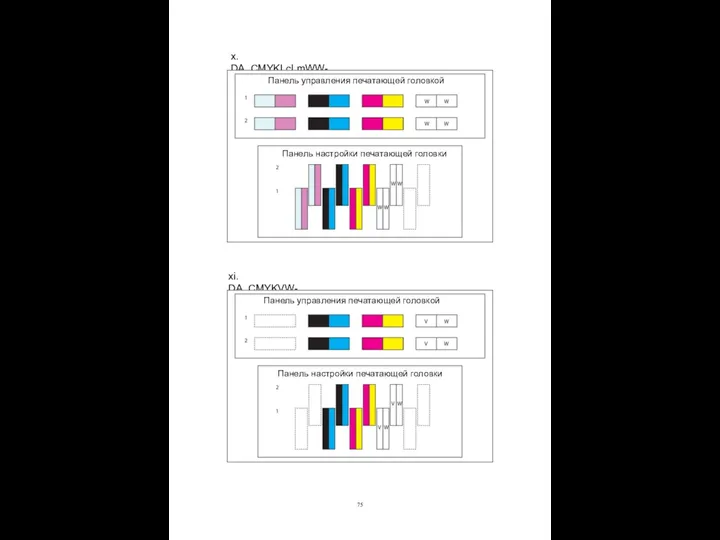
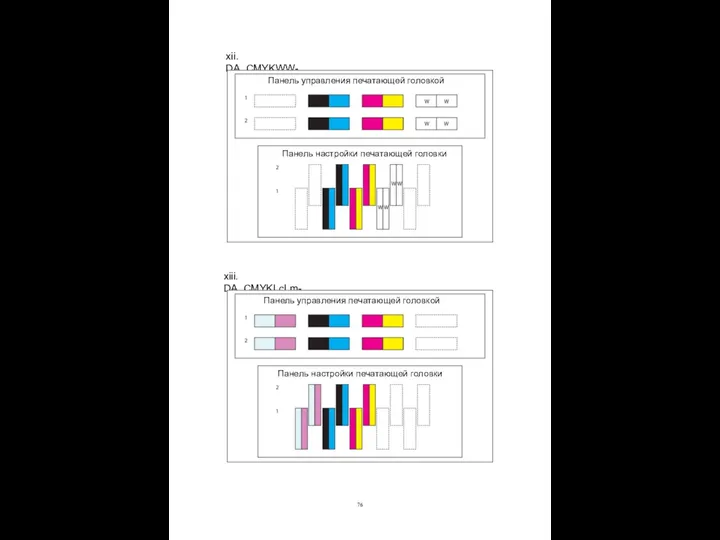
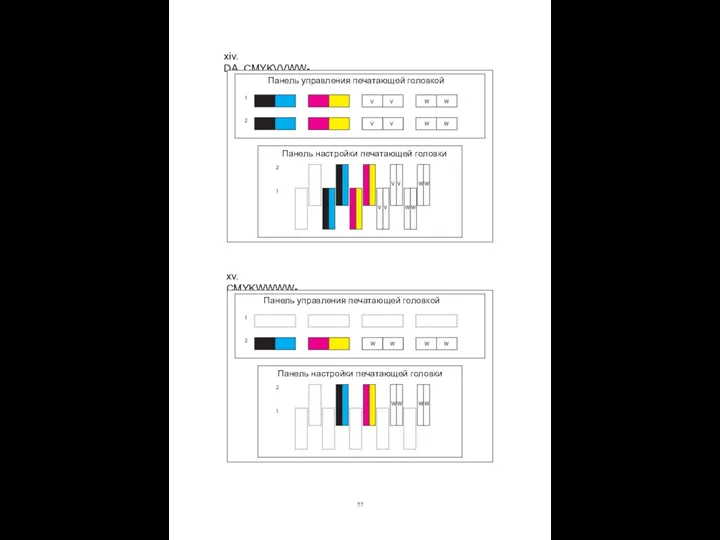
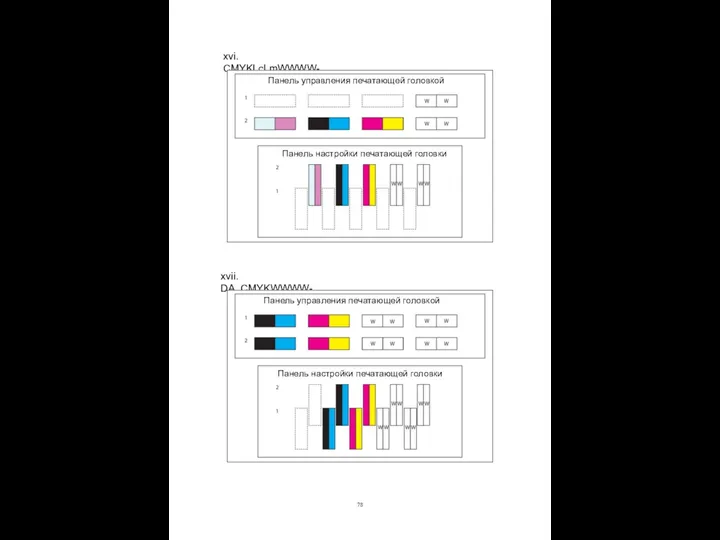
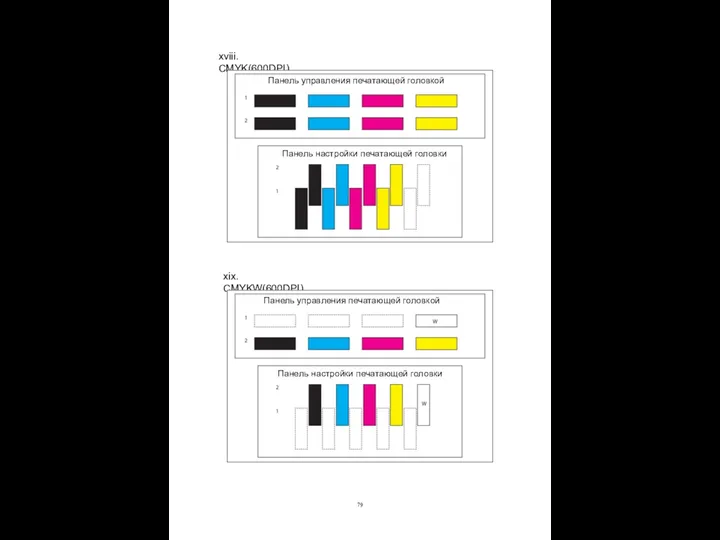
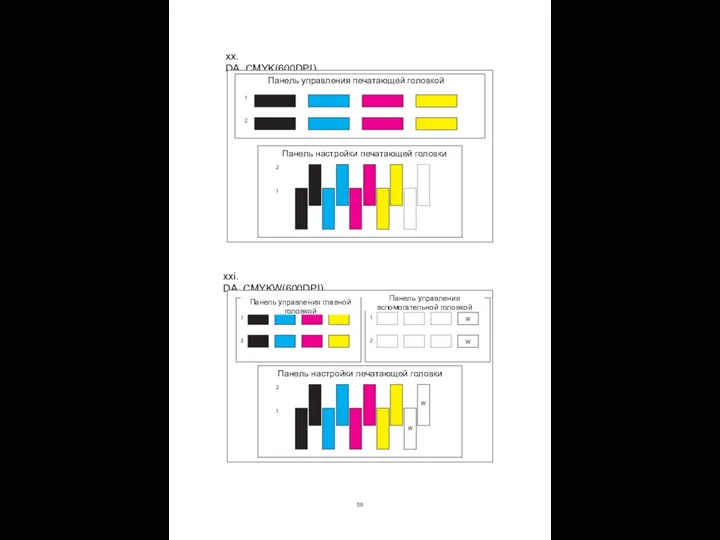
 Моїй Бабусі Зої
Моїй Бабусі Зої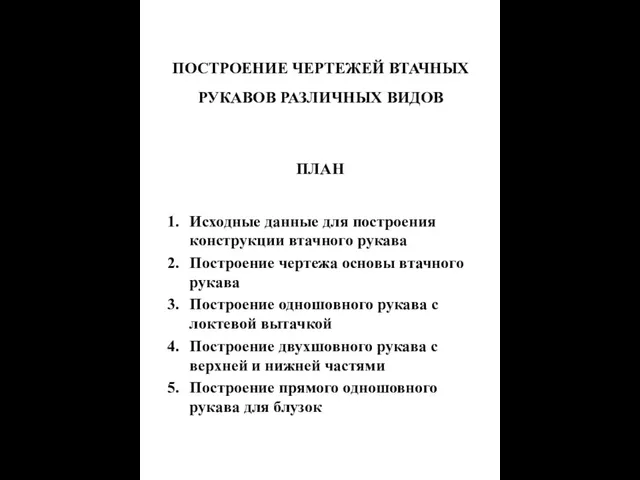 Построение чертежей втачных рукавов различных видов
Построение чертежей втачных рукавов различных видов Парк школьный г. Нефтегорск
Парк школьный г. Нефтегорск Анализ ассортимента и разработка технологии изготовления полуфабриката
Анализ ассортимента и разработка технологии изготовления полуфабриката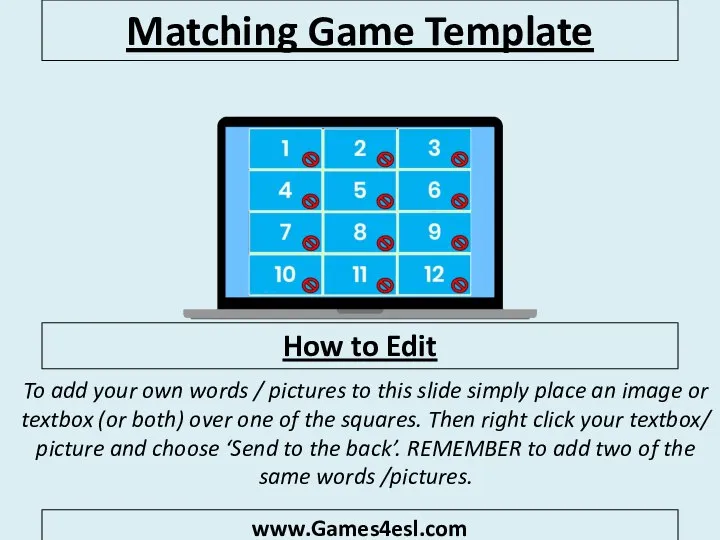 Matching Game Template
Matching Game Template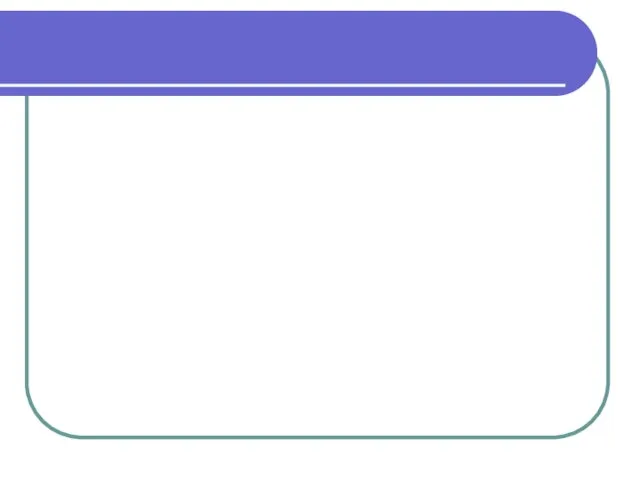 Памятники Фатежского района
Памятники Фатежского района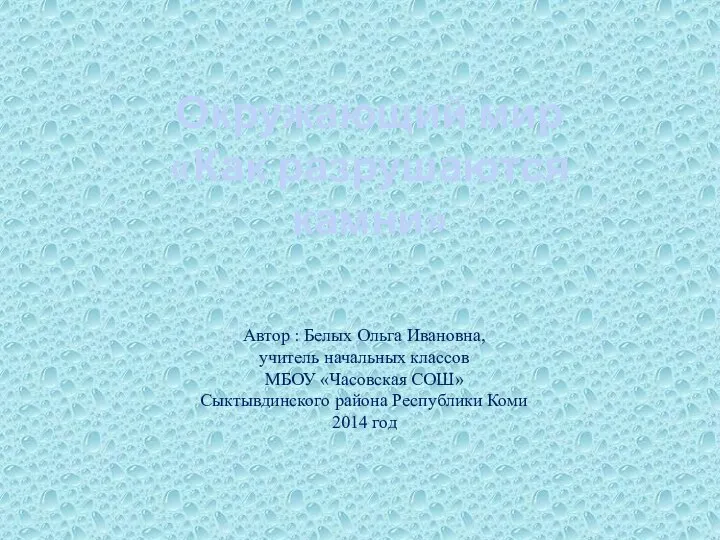 Как разрушаются камни
Как разрушаются камни Образование и самообразование
Образование и самообразование Приемы организации мыслительной деятельности
Приемы организации мыслительной деятельности Сбор и внутрипромысловый транспорт
Сбор и внутрипромысловый транспорт Презентация Дети войны
Презентация Дети войны Перелетные птицы (для детей средней группы)
Перелетные птицы (для детей средней группы) 20141121_portfolio_-_9
20141121_portfolio_-_9 ЗАНЯТИЕ С АППЛИКАЦИЕЙ
ЗАНЯТИЕ С АППЛИКАЦИЕЙ Тема 2
Тема 2 Оптинские старцы о богословствовании мирян
Оптинские старцы о богословствовании мирян Оборудование пищевых производств. Основные понятия (лекция 3)
Оборудование пищевых производств. Основные понятия (лекция 3) ТЭК нефть
ТЭК нефть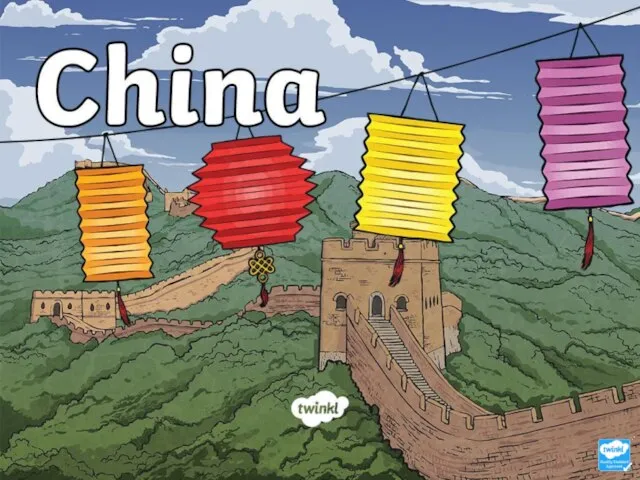 t2-g-135-china-information-powerpoint-_ver_5
t2-g-135-china-information-powerpoint-_ver_5 Первичная переработка нефти
Первичная переработка нефти “Військовий зв'язок та технічні засоби охорони”
“Військовий зв'язок та технічні засоби охорони” Ручные инструменты для минимально-инвазивного лечения
Ручные инструменты для минимально-инвазивного лечения История школы 1
История школы 1 Свёрла или как сделать в стене дырку
Свёрла или как сделать в стене дырку Основы теории радиосистем передачи информации
Основы теории радиосистем передачи информации Технологии производства продуктов питания (технология производства соков)
Технологии производства продуктов питания (технология производства соков) Планировка, застройка и реконструкция населенных мест
Планировка, застройка и реконструкция населенных мест Судова практика визнання недійсними результатів торгів через незаконні дії організаторів
Судова практика визнання недійсними результатів торгів через незаконні дії організаторів