Содержание
- 2. «ДОЛГИ по прошлой лекции» Вычисление функции, заданной кусочно Суммирование фунционального ряда для нескольких значений аргумента
- 3. Задача. Вычислить значения функции для значений аргумента x: -3; 0; 3; …12 Решение. Вычисляем функцию при
- 4. Вычисляем функцию при х=0: проверяем справедливость условия х Аналогично повторяем вычисления при х=3. При х=6 условие
- 5. Решение в Microsoft Excel
- 6. Задача. Вычислить значения функции на промежутке [-0.4, 2.4] в 9 точках.
- 7. РЕШЕНИЕ Функция вычисляется по одной из трех формул в зависимости от значения аргумента х. Поэтому для
- 8. Решение в MS EXCEL
- 9. Задача 28. Вычислить значения функции для значений аргумента х∈[-1, 5] шагом 1,5. Решение. Вычисление суммы надо
- 11. ДИАГРАММЫ В зависимости от вида графического представления данных диаграммы различаются по типу. В табличном процессоре Microsoft
- 12. Наиболее часто употребляемые типы диаграмм Гистограмма Линейчатая диаграмма График Круговая диаграмма Точечная диаграмма Поверхность
- 13. Гистограмма В гистограмме отдельные значения представлены вертикальными столбиками различной высоты. При изображении только одного ряда данных
- 14. Линейчатая диаграмма При использовании линейчатой диаграммы отдельные значения будут представлены полосами различной длины, расположенными горизонтально вдоль
- 15. График Отображает зависимость данных (ось У) от величины, меняющейся постоянным шагом (ось Х). Используют для отображения
- 16. Круговая диаграмма В круговой диаграмме допускается только один ряд данных. Если значения выделенного диапазона ячеек представляются
- 17. Точечная диаграмма В точечной диаграмме отдельные значения таблицы представлены точками в декартовой системе координат. Из точечной
- 18. Поверхность Отображает низкие и высокие точки поверхности. Используется для графического представления функции двух переменных. Диаграмму можно
- 19. Операции с диаграммами Добавлять и удалять ряды данных; Редактировать данные в диаграмме; Переставлять ряды данных на
- 20. Операции с диаграммами Изменять пространственную ориентацию трехмерных диаграмм; Добавлять графические объекты; Настраивать оси и выбирать шкалу
- 21. Операции с диаграммами Применять диаграммы для анализа данных – тренды, прогнозы. Диаграмма динамически связана с ячейками
- 22. Cоздание диаграммы содержит шаги: Выделить данные, служащие основой для диаграммы, включая заголовки строк и столбцов Активизировать
- 23. Создание диаграммы После щелчка по виду диаграммы она появляется на рабочем поле. Добавляются три контекстные вкладки:
- 24. Задача: создать аналог диаграммы в MS EXCEL
- 25. Круговая диаграмма Вводим слова в одну строку, соответствующие значения в другую
- 26. Выделяем диапазоны с данными
- 27. Активизировать вкладку «Вставка», в группе «Диаграммы» выбрать тип диаграммы
- 28. Выбираем тип – круговая, вид - плоская
- 29. Редактирование диаграммы Возможно изменение типа и макета диаг-раммы командами контекстной вкладки Конструктор
- 30. Форматирование и оформление элементов диаграммы производится командами вкладок Макет и Формат
- 31. Вставка названия диаграммы
- 32. Форматирование легенды
- 33. Изменение вида диаграммы
- 34. Вставка подписей данных
- 36. Скачать презентацию




![Задача. Вычислить значения функции на промежутке [-0.4, 2.4] в 9 точках.](/_ipx/f_webp&q_80&fit_contain&s_1440x1080/imagesDir/jpg/1304996/slide-5.jpg)


![Задача 28. Вычислить значения функции для значений аргумента х∈[-1, 5] шагом](/_ipx/f_webp&q_80&fit_contain&s_1440x1080/imagesDir/jpg/1304996/slide-8.jpg)


















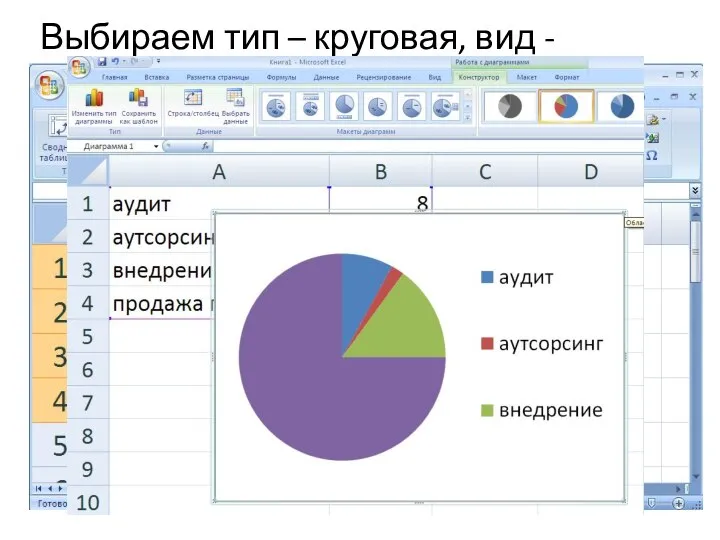




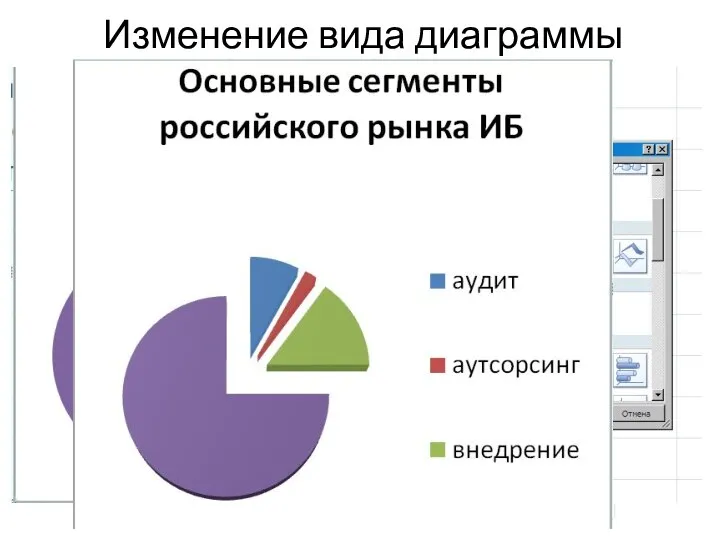

 Понятие управленческих решений
Понятие управленческих решений  «Как не воспитать Пиноккио!?»
«Как не воспитать Пиноккио!?» Образование поверхностей и решение задач на пересечение поверхностей. (Лекция 4.2)
Образование поверхностей и решение задач на пересечение поверхностей. (Лекция 4.2)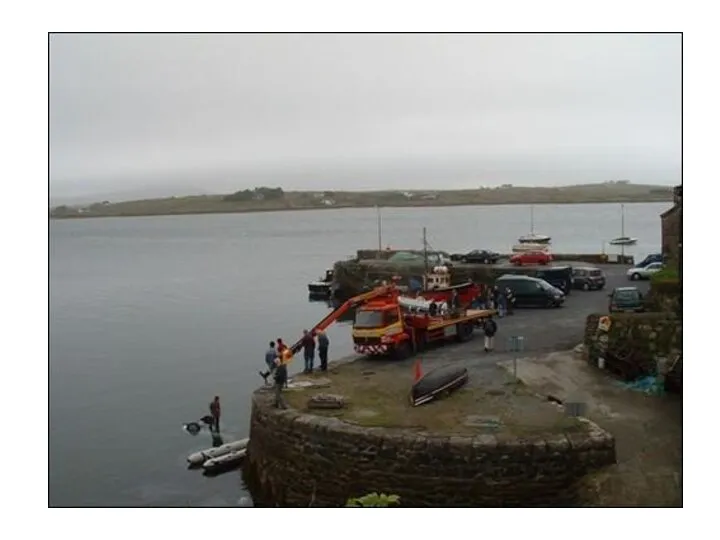 Командная работа
Командная работа Типология политических режимов
Типология политических режимов АРХИТЕКТУРА РОССИИ 1850-1890-х гг.XIX века
АРХИТЕКТУРА РОССИИ 1850-1890-х гг.XIX века ХУДОЖЕСТВЕННОЕ ТВОРЧЕСТВО КАК ДЕЯТЕЛЬНОСТЬ, ПРОЦЕСС И ПРОДУКТ
ХУДОЖЕСТВЕННОЕ ТВОРЧЕСТВО КАК ДЕЯТЕЛЬНОСТЬ, ПРОЦЕСС И ПРОДУКТ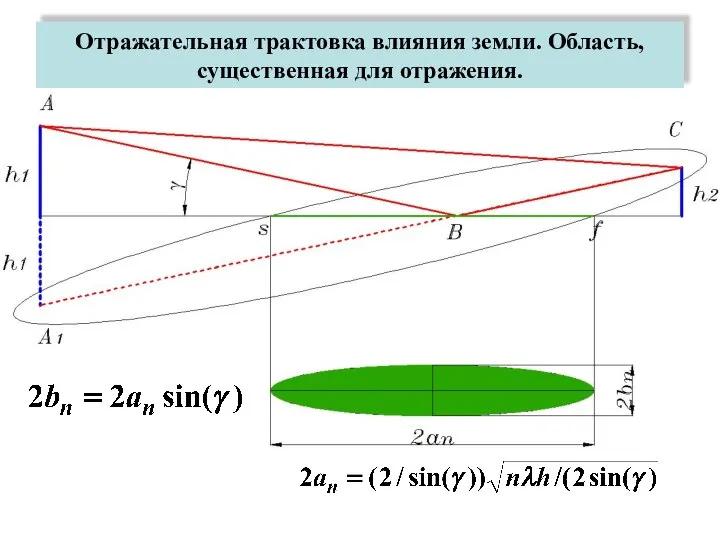 интерфеенционная формула
интерфеенционная формула Типы конструкций и классификация фундаментов перекачивающих агрегатов и оборудования станций
Типы конструкций и классификация фундаментов перекачивающих агрегатов и оборудования станций Чарльз Дарвин
Чарльз Дарвин Трудовой договор
Трудовой договор Лекция Система складирования
Лекция Система складирования Ремонт конического редуктора
Ремонт конического редуктора Энергосистемы и системы сбора данных для самолетов и вертолетов
Энергосистемы и системы сбора данных для самолетов и вертолетов Культура ХХ-ХХІ століття
Культура ХХ-ХХІ століття Закон сохранения механической энергии
Закон сохранения механической энергии Филипп Отто Рунге (1777-1810)
Филипп Отто Рунге (1777-1810) Художественный промысел
Художественный промысел Практика 1. Создание веб-страницы
Практика 1. Создание веб-страницы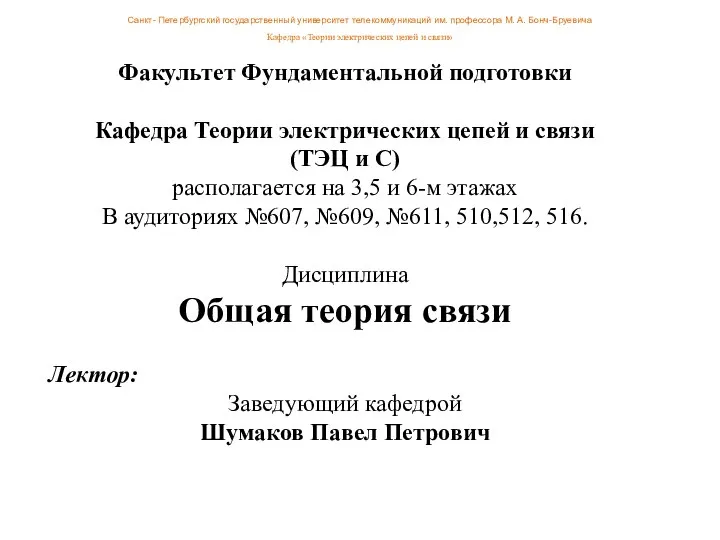 Общие сведения о системах электросвязи
Общие сведения о системах электросвязи Особенности организации инновационной деятельности в крупном и малом бизнесе
Особенности организации инновационной деятельности в крупном и малом бизнесе Презентация проекта МАРАМЫГИНА Елена Леонидовна учитель-логопед МКДОУ детский сад № 9 «Росинка»
Презентация проекта МАРАМЫГИНА Елена Леонидовна учитель-логопед МКДОУ детский сад № 9 «Росинка»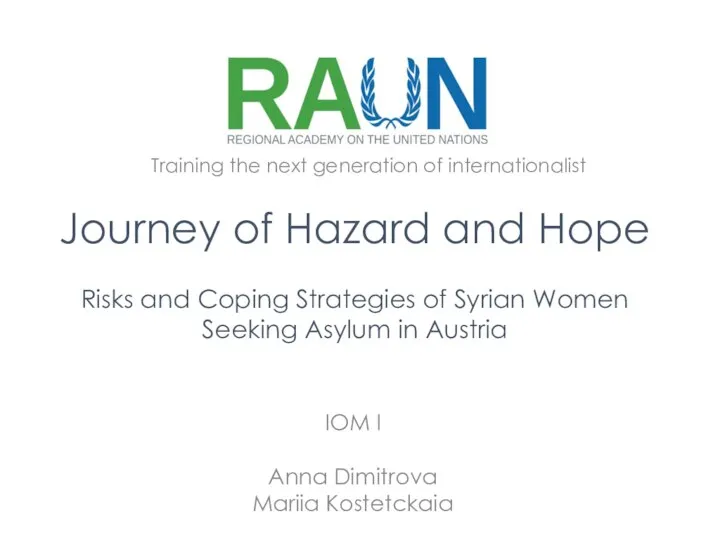 Journey of Hazard and Hope. Risks and Coping Strategies of Syrian Women Seeking Asylum in Austria
Journey of Hazard and Hope. Risks and Coping Strategies of Syrian Women Seeking Asylum in Austria Есептеуіш жүйенің даму тарихы
Есептеуіш жүйенің даму тарихы Таблица-сравнение видеокарт
Таблица-сравнение видеокарт Особенности готовности к обучению в школе мальчиков и девочек
Особенности готовности к обучению в школе мальчиков и девочек Как свести к нулю количество конфликтов между проектной командой и командами поддержки или I believe in love. - презентация
Как свести к нулю количество конфликтов между проектной командой и командами поддержки или I believe in love. - презентация Методики экспрессных измерений радона
Методики экспрессных измерений радона