Содержание
- 2. Задачи на построение Окружность Предложение, в котором разъясняется смысл того или иного выражения или названия, называется
- 3. На рисунке отрезки АВ и ЕF — хорды окружности, отрезок СВ — диаметр окружности. Очевидно, диаметр
- 4. Построения циркулем и линейкой Оказывается, что многие построения можно выполнить с помощью только циркуля и линейки
- 5. Задача. На данном луче от его начала отложить отрезок, равный данному. Решение Изобразим фигуры, данные в
- 6. Задача Отложить от данного луча угол, равный данному. Решение Данный угол с вершиной А и луч
- 7. Затем проведем окружность того же радиуса с центром в начале данного луча ОМ. Она пересекает луч
- 8. Рассмотрим треугольники АВС и ОDЕ. Отрезки АВ и АС являются радиусами окружности с центром А, а
- 9. Задача. Построить биссектрису данного угла. Решение Данный угол ВАС изображен на рисунке. Проведем окружность произвольного радиуса
- 10. Рассмотрим треугольники АСЕ и АВЕ. Они равны по трем сторонам. В самом деле, АЕ — общая
- 11. Построение перпендикулярных прямых. Задача Даны прямая и точка на ней. Построить прямую, проходящую через данную точку
- 12. В самом деле, так как медиана РМ равнобедренного треугольника РАВ является также высотой, то РМ ┴
- 13. Система автоматизированного проектирования КОМПАС-ГРАФИК Системы автоматизированного проектирования (САПР) являются векторными графическими редакторами, предназначенными для создания чертежей.
- 14. В центре рабочего окна КОМПАС-ГРАФИК размещается система координат. Положение курсора отсчитывается от начала системы координат, а
- 15. Окно системы автоматизированного проектирования КОМПАС-ЗD
- 16. Инструментальная панель Рабочая панель Геометрические построения содержит кнопки, позволяющие рисовать на чертеже определенные объекты: точка, отрезок,
- 18. Построение основных чертежных объектов Выбор создаваемого чертежного объекта (точка, отрезок, окружность, прямоугольник и т.д.) осуществляется с
- 19. Строка параметров включает в себя кнопки состояния полей и сами поля. По внешнему виду кнопки можно
- 20. При создании и редактировании объектов работа со Строкой параметров сводится к активизации нужных полей и вводу
- 21. Построение отрезка в автоматическом режиме На панели Геометрические построения щелкнуть по кнопке Ввод отрезка. Появится Строка
- 23. Построение прямоугольника в ручном режиме На панели Геометрические построения щелкнуть по кнопке Ввод прямоугольника. Появится Строка
- 24. Активизировать поля координат точки т1 совместным нажатием на клавиатуре клавиш {Alt}+{1}. Ввести числовые значения координат, осуществляя
- 25. Построение окружности с использованием Геометрического калькулятора. На панели Геометрические построения щелкнуть по кнопке Ввод окружности. Появится
- 27. Выполнение геометрических построений Системы автоматизированного проектирования позволяют создавать чертежи и выполнять геометрические построения. В школьном курсе
- 28. Теперь выполним построение в соответствие с разработанным алгоритмом с использованием системы КОМПАС-ГРАФИК. Построение перпендикуляра к заданной
- 29. Построить точки М, А и В на прямой а. На панели Геометрические построения щелкнуть по кнопке
- 31. Построить окружность с центром в точке А и с радиусом АВ. На панели Геометрические построения щелкнуть
- 32. Аналогично построить окружность с центром в точке В и с радиусом АВ. Соединить точки пересечения окружностей
- 34. Практические задания по группам Построить угол, равный данному. Построить биссектрису угла
- 35. Практическое задание. «Построение угла равного заданному». Отложить угол равный заданному углу А от луча ОМ. Составим
- 36. Построить произвольный угол А (ввести отрезки с использованием автоматического ввода параметров). Построить произвольный луч ОМ (ввести
- 37. Построить окружность с центром в точке О (с использованием ручного ввода) и заданного радиуса AB (с
- 38. Отметить на чертеже точки A и B, окружность заданного радиуса будет построена. Обозначить точку пересечения окружности
- 40. Практическое задание. «Построение биссектрисы угла». Дан неразвернутый угол А. Построить его биссектрису. Начертим геометрические объекты, заданные
- 41. Построим окружность произвольного радиуса с центром в вершине заданного угла А. Щелкнуть на кнопке Ввод окружности
- 43. Построим две окружности радиуса ВС с центрами» в точках В и С. 5. Выбрать инструмент Ввод
- 44. Через вершину угла А и точку пересечения окружностей Е проведем прямую. 6. Щелкнуть на кнопке Ввод
- 45. Домашнее задание 1 уровень. Группам поменяться заданиями. Построить биссектрису угла Построить угол, равный данному. 2 уровень.
- 47. Скачать презентацию

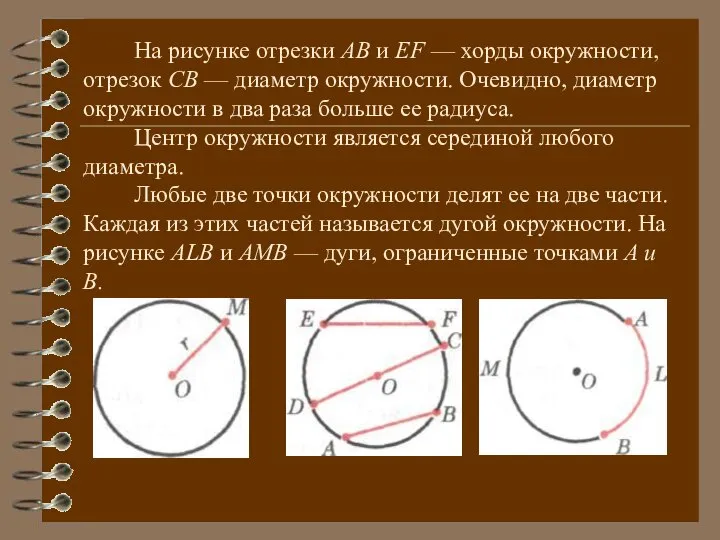

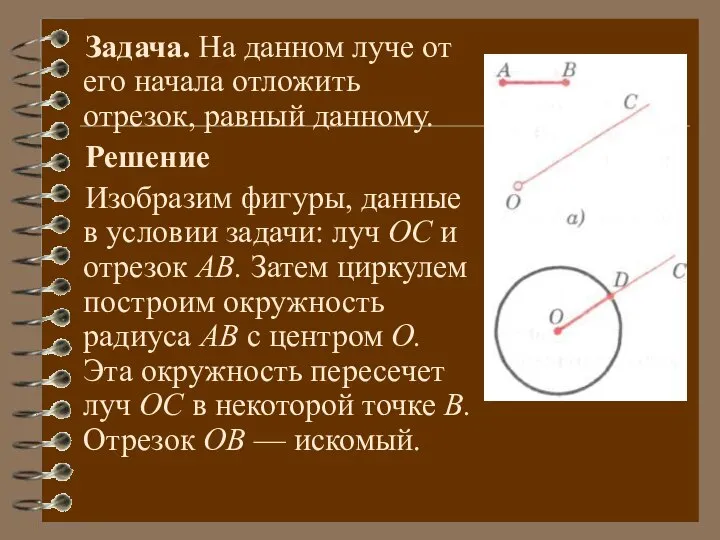
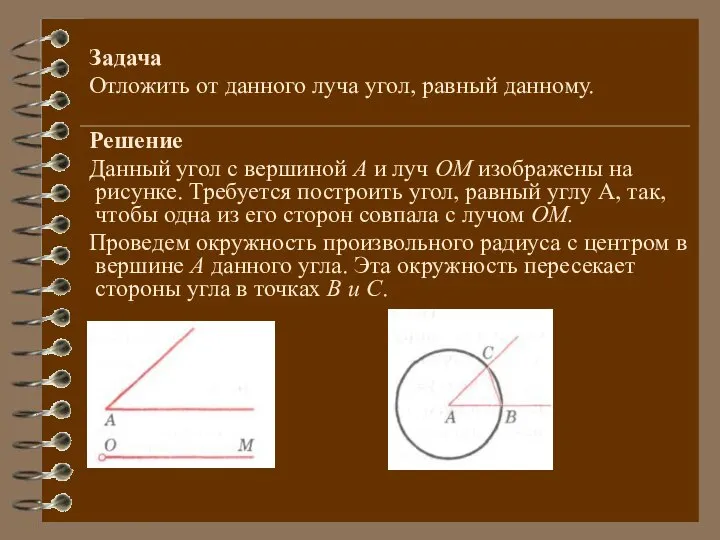


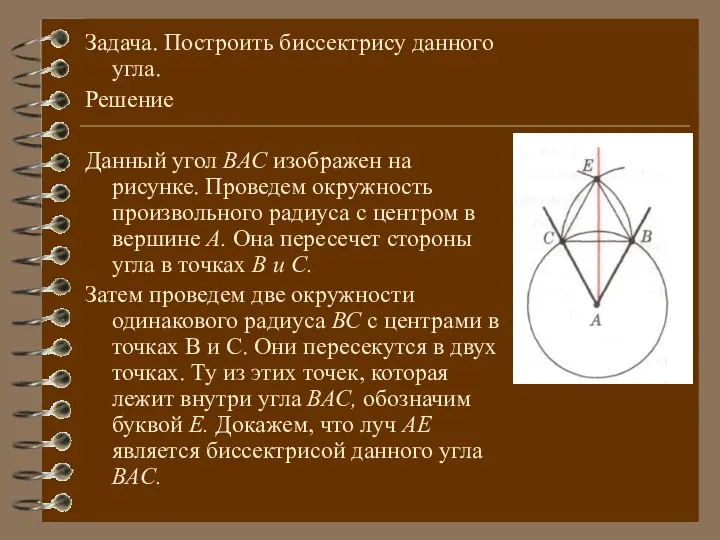
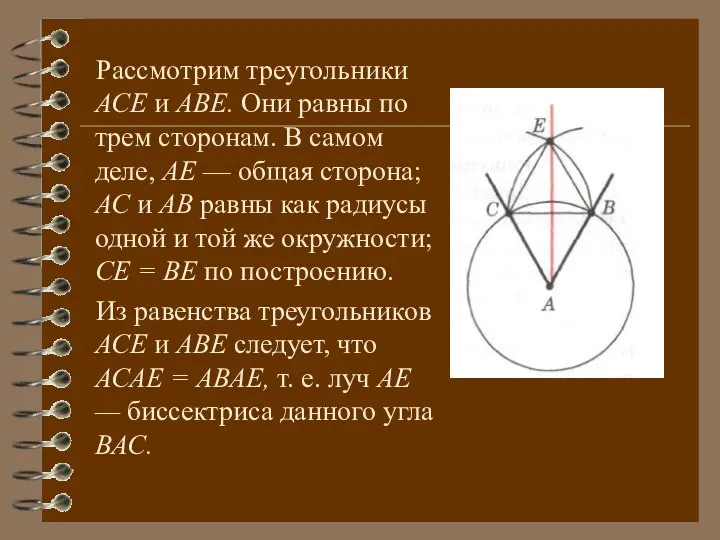
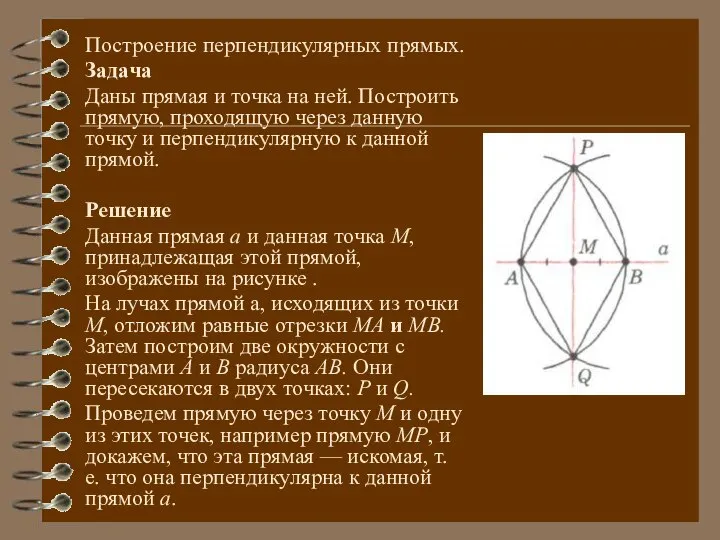
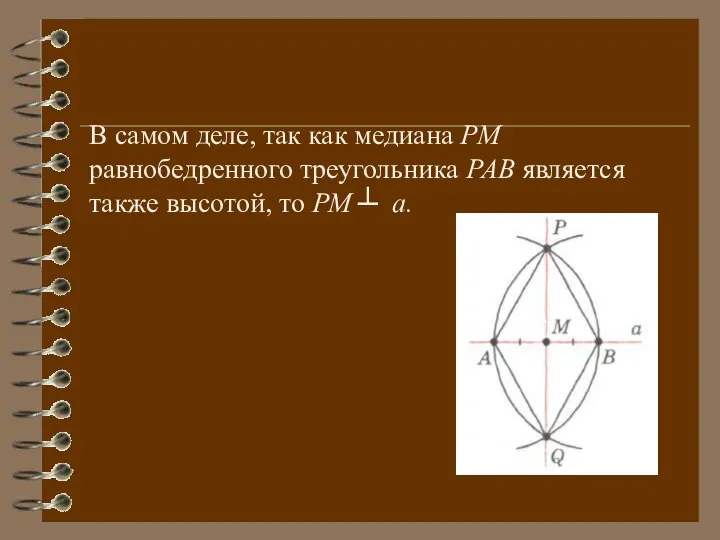




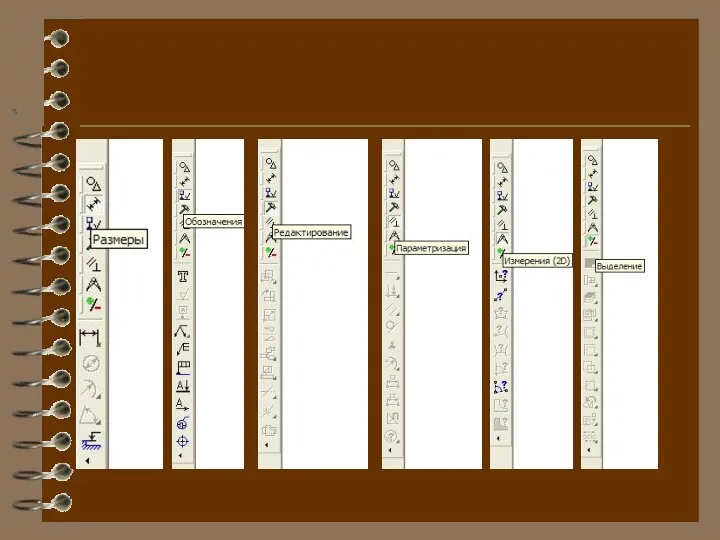




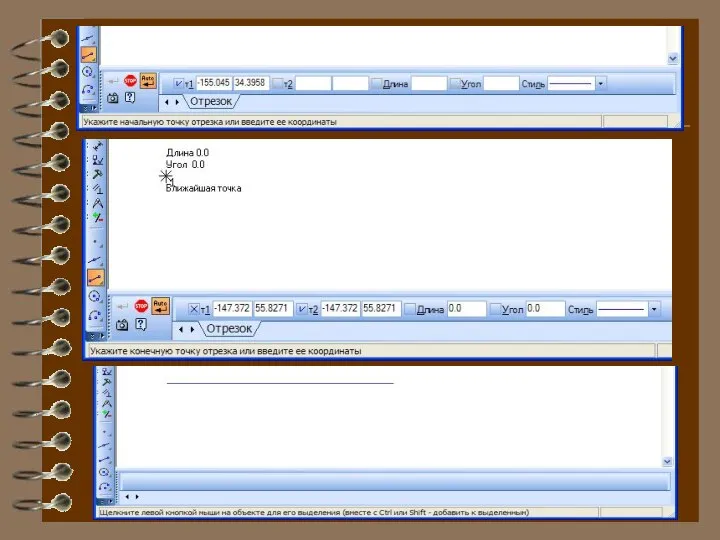



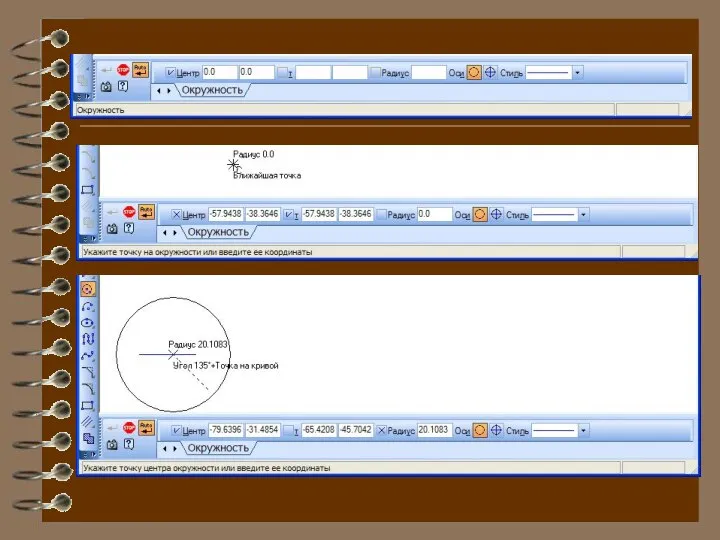



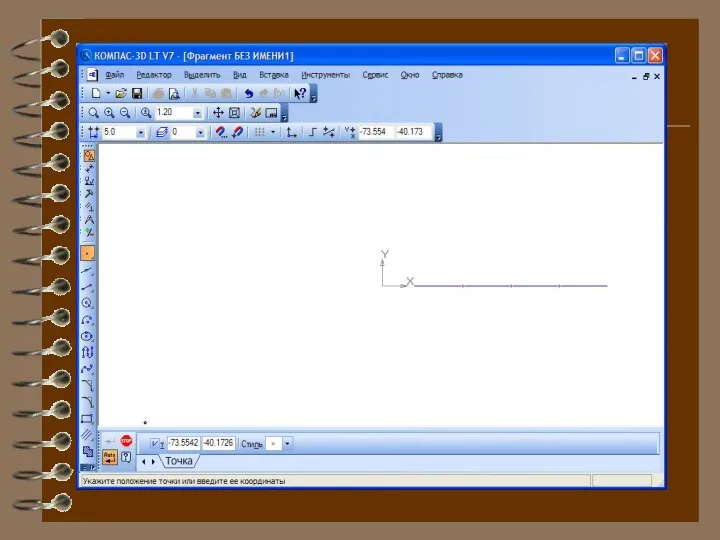


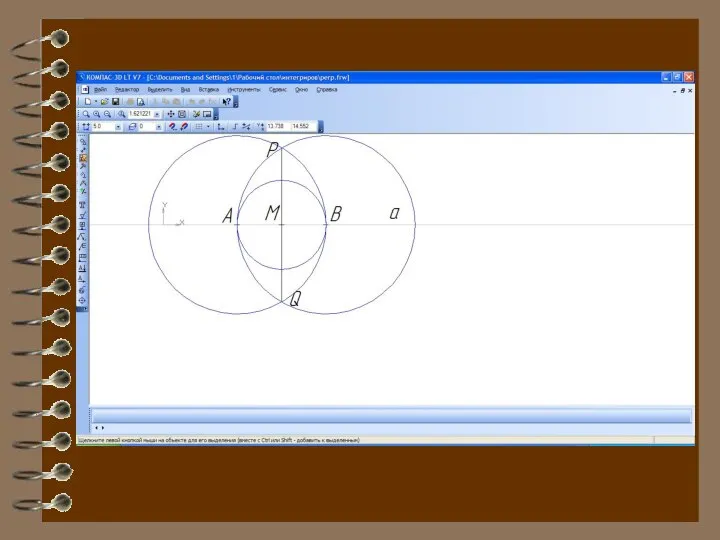





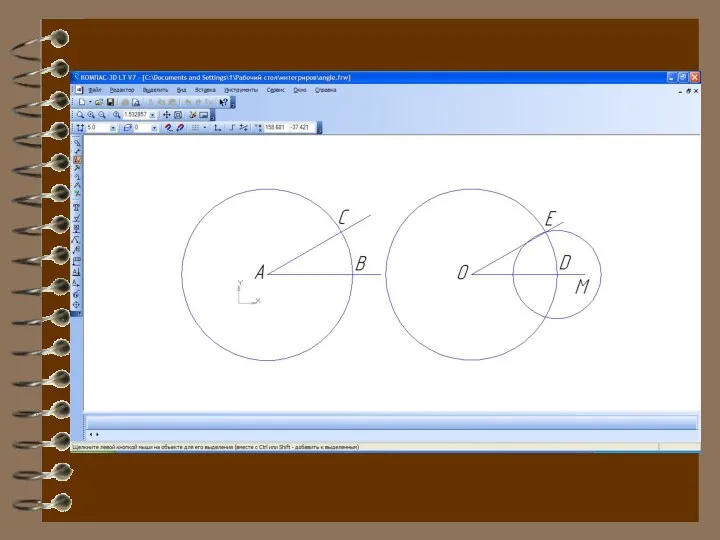


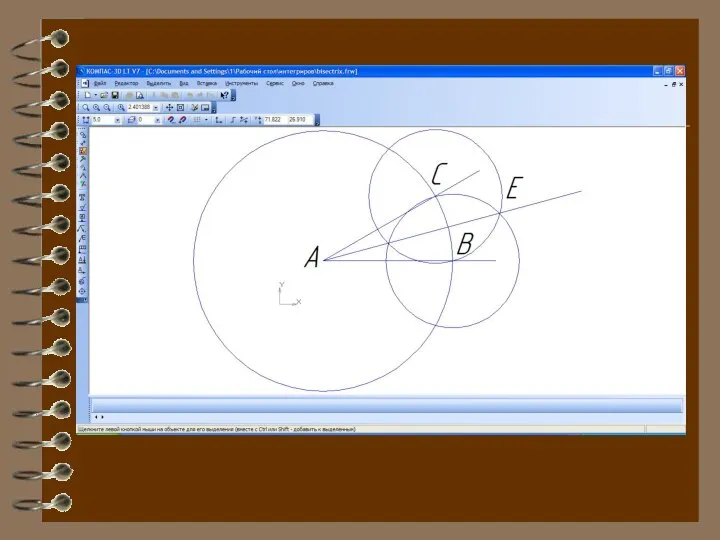



 Разные способы нахождения площади многоугольников обобщающее повторение при подготовке к ЕГЭ по математике Учитель математики
Разные способы нахождения площади многоугольников обобщающее повторение при подготовке к ЕГЭ по математике Учитель математики  Экзаменационный реферат по предмету геометрия на тему «СИММЕТРИЯ В ПРОСТРАНСТВЕ». Ученицы 11 «А» класса
Экзаменационный реферат по предмету геометрия на тему «СИММЕТРИЯ В ПРОСТРАНСТВЕ». Ученицы 11 «А» класса  Функции и графики_
Функции и графики_ Аксиомы стереометрии и их простейшие следствия.
Аксиомы стереометрии и их простейшие следствия. 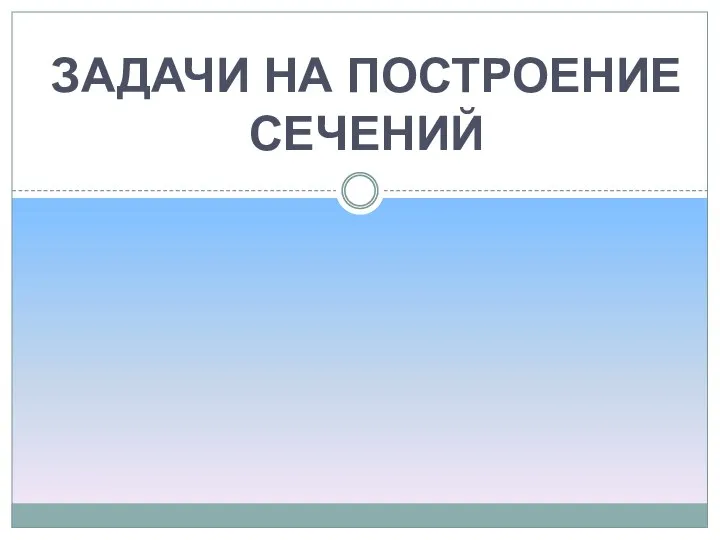 Задачи на построение сечений - презентация_
Задачи на построение сечений - презентация_ Построения в пространстве. геометрия 10
Построения в пространстве. геометрия 10 Вычисление угла между прямыми и плоскостями
Вычисление угла между прямыми и плоскостями Бумажные складные модели и их использование на уроках геометрии в 10 классе Бумажные складные модели и их использование на уроках
Бумажные складные модели и их использование на уроках геометрии в 10 классе Бумажные складные модели и их использование на уроках  Вычисление площадей плоских фигур с помощью определенного интеграла
Вычисление площадей плоских фигур с помощью определенного интеграла Неевклидова геометрия - презентация по Геометрии
Неевклидова геометрия - презентация по Геометрии Площадь многоугольников
Площадь многоугольников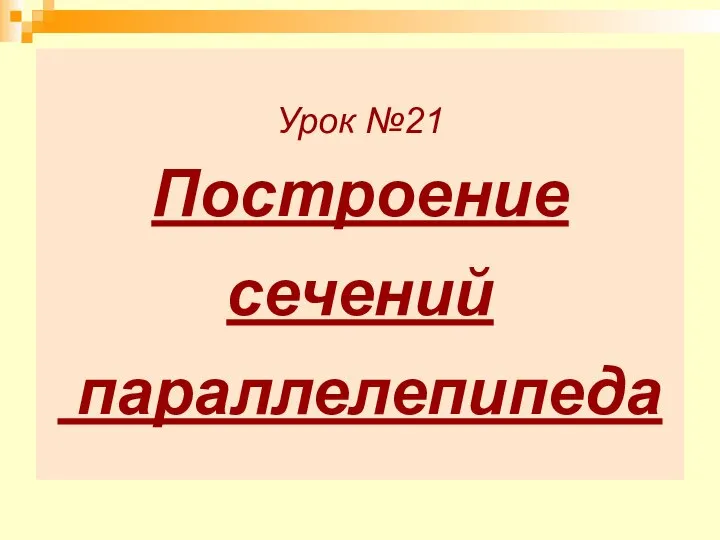 Урок №21 Построение сечений параллелепипеда
Урок №21 Построение сечений параллелепипеда  Элективный курс по геометрии для 9 класса Учителя математики МОУ СОШ № 9 им. В.Т. Степанченко Яковлевой О.К.
Элективный курс по геометрии для 9 класса Учителя математики МОУ СОШ № 9 им. В.Т. Степанченко Яковлевой О.К. Выполнил: Зиновьев Никита Ученик 9а класса МОУ СОШ №40
Выполнил: Зиновьев Никита Ученик 9а класса МОУ СОШ №40 ЕГЭ математика готовимся к С4
ЕГЭ математика готовимся к С4 Ладанова И.В. МКОУ «Верх-Жилинская ООШ»
Ладанова И.В. МКОУ «Верх-Жилинская ООШ» Трапеция 8 класс - презентация по Геометрии
Трапеция 8 класс - презентация по Геометрии Третий признак подобия треугольников
Третий признак подобия треугольников Конусы в нашей жизни
Конусы в нашей жизни  Поворот и центральная симметрия Михарева Галина Валентиновна учитель математики МБОУ СОШ №3 г. Пущино Московской области
Поворот и центральная симметрия Михарева Галина Валентиновна учитель математики МБОУ СОШ №3 г. Пущино Московской области Второй признак равенства треугольников
Второй признак равенства треугольников Презентация по геометрии Треугольники
Презентация по геометрии Треугольники  Движение с отставанием - презентация по Геометрии_
Движение с отставанием - презентация по Геометрии_ Интересные факты из истории создания геометрии. Автор: Ильина Мария.
Интересные факты из истории создания геометрии. Автор: Ильина Мария. Подобные треугольники - презентация по Геометрии
Подобные треугольники - презентация по Геометрии Медианы, биссектрисы и высоты треугольника. Свойства равнобедренного треугольника - презентация по Геометрии
Медианы, биссектрисы и высоты треугольника. Свойства равнобедренного треугольника - презентация по Геометрии Звездный час многогранников МКОУ «Унъюганская СОШ №2» учитель математики Ярикова Т.В.
Звездный час многогранников МКОУ «Унъюганская СОШ №2» учитель математики Ярикова Т.В. ОБЪЁМНЫЕ ТЕЛА И МНОГОГРАННИКИ
ОБЪЁМНЫЕ ТЕЛА И МНОГОГРАННИКИ